Brother DCP-9042CDN User Manual Page 1
Browse online or download User Manual for Printers Brother DCP-9042CDN. Brother DCP-9042CDN Manuel d'utilisation
- Page / 157
- Table of contents
- BOOKMARKS
- GUIDE DE L’UTILISATEUR 1
- Déclaration de conformité CE 4
- Table des matières 6
- Section II Copie 7
- Section III Logiciel 7
- Section IV Annexes 7
- E Spécifications 136 8
- F Glossaire 145 8
- GIndex 146 8
- Généralités I 9
- Informations générales 1 10
- Comment visualiser la 11
- Chapitre 1 12
- Informations générales 13
- Chargement des documents et 17
- 1 2 mm minimum 19
- Enveloppes 2 20
- Zone non imprimable 2 22
- Chargement du papier 23
- Chapitre 2 24
- Chargement des 26
- Utilisation de la vitre du 27
- Configuration générale 3 28
- Réglages du volume 3 29
- Fonctions écologiques3 30
- Contraste de l'écran 30
- Liste des paramètres 30
- Copie II 31
- Fonction de copie 4 32
- Options de copie 33
- (réglages provisoires) 4 33
- Changement de la qualité des 35
- Tri des copies en utilisant 35
- Ajuster la luminosité, le 36
- Faire des copies N en 1 37
- (disposition) 4 37
- Message Mémoire 38
- Logiciel III 39
- Fonctions du logiciel et du 40
- Annexes IV 41
- Où placer l’appareil A 42
- Informations importantes A 43
- Sécurité et consignes légales 45
- CLASS 1 LASER PRODUCT 46
- APPAREIL À LASER DE CLASSE 1 46
- LASER KLASSE 1 PRODUKT 46
- Union Européenne 47
- Marques commerciales A 50
- Mémoire en option B 51
- Dépistage des pannes et 53
- Problèmes liés à l’impression 54
- Problèmes liés au logiciel 55
- Problèmes liés au réseau 56
- ’imprimante ou dans 60
- ’appareil. Vous pouvez 60
- ’impression ne s’améliore 61
- ’appareil. (Voir Type de 65
- ATTENTION 69
- La cartouche de 73
- Bourrages de document C 74
- Bourrages de papier C 75
- (DCP-9042CDN seulement) C 83
- Entretien courant C 84
- Nettoyage du scanner C 85
- Nettoyage de la fenêtre du 86
- Nettoyage des fils corona C 90
- Nettoyage du tambour C 94
- Remarque 100
- Remplacement d'une 104
- 1 C - Cyan 108
- 2 M - Magenta 108
- 3 J - Jaune 108
- 4 N - Noir 108
- Remplacement du tambour C 109
- Remplacement de la courroieC 116
- Remplacement du bac de 121
- Comment changer la langue 126
- Emballage et transport 127
- Informations à propos 134
- Menus et caractéristiques D 136
- Comment accéder au mode 137
- Tableau des menus D 138
- Menus et caractéristiques 139
- Saisie de texte D 143
- Spécifications E 144
- Spécifications 145
- Support d’impression E 146
- Imprimer E 149
- Interfaces E 149
- Configuration minimale E 150
- Consommables E 151
- Réseau Ethernet câblé E 152
- Glossaire F 153
Summary of Contents
GUIDE DE L’UTILISATEURDCP-9040CNDCP-9042CDN Version 0FRE/SWI-FRE/BEL-FRE
21Utilisation de la documentation1Nous vous remercions d’avoir acheté un appareil Brother. La lecture de la documentation vous permettra de tirer le m
92u Remettez le tambour dans l'appareil comme suit.1 Assurez-vous que le levier de verrouillage gris (1) est soulevé et replacez le tambour dans
Dépistage des pannes et maintenance périodique93C2 Insérez le tambour au maximum. v Fermez le capot avant de l'appareil. w Rebranchez le cordon d
94Remplacement des consommables CLorsqu'il est temps de remplacer les consommables, les messages suivants s'affichent sur l'écran LCD.L
Dépistage des pannes et maintenance périodique95CLes messages de maintenance suivants s'affichent en alternance avec le message normal sur la lig
96Remplacement d'une cartouche de toner CRéférences :Cartouche de toner standard : TN-130 (N, C, M, J)Cartouche de toner longue durée : TN-135 (N
Dépistage des pannes et maintenance périodique97Ca Mettez l’appareil hors tension. Appuyez sur le bouton de déverrouillage du capot avant, puis ouvrez
98ATTENTION Nous vous recommandons de poser les cartouches de toner usagées sur une surface plane et propre protégée d'une nappe en papier au cas
Dépistage des pannes et maintenance périodique99CATTENTION N’utilisez PAS de substances inflammables près de l’appareil. N'utilisez AUCUN type d&
100e Déballez la nouvelle cartouche de toner. Tenez la cartouche des deux mains et secouez-la doucement cinq ou six fois pour répartir uniformément le
Dépistage des pannes et maintenance périodique101Ch Insérez le tambour au maximum. i Fermez le capot avant de l'appareil. Remplacement du tambour
Informations générales31Comment visualiser la documentation 1Comment visualiser la documentation (Windows®) 1Pour visualiser la documentation à partir
102RemarqueLe tambour est un consommable qu'il est nécessaire de remplacer régulièrement. De nombreux facteurs permettent de déterminer la durée
Dépistage des pannes et maintenance périodique103Cb Tenez la poignée verte du tambour. Soulevez le tambour et tirez dessus au maximum. ATTENTION Nous
104c Libérez le levier de verrouillage gris (1) qui se trouve sur le côté gauche de l'appareil. Soulevez le panneau avant du tambour et retirez c
Dépistage des pannes et maintenance périodique105C Pour éviter les problèmes d'impression, NE touchez PAS aux parties ombrées illustrées. d A
106f Insérez une à une les cartouches dans le tambour comme illustré tout en les maintenant par leurs poignées de couleur comme illustré. Veillez à as
Dépistage des pannes et maintenance périodique107CRemarqueLorsque vous placez le tambour dans l'appareil, faites correspondre les guides verts (1
108j Appuyez sur Menu, 5, 5.Seuls les compteurs de pièces qui doivent être remis à zéro s'affichent dans le menu. Info. appareil5.Menu initial.k
Dépistage des pannes et maintenance périodique109Cb Tenez la poignée verte du tambour. Soulevez le tambour et tirez dessus au maximum. c Libérez le le
110ATTENTION Veillez à transporter le tambour à l'aide de ces poignées. NE portez PAS le tambour par les côtés. Nous vous recommandons de poser
Dépistage des pannes et maintenance périodique111Ce Déballez la courroie neuve et retirez le couvercle de protection et le papier. f Installez la cour
Chapitre 14Comment trouver les instructions de numérisation 1Plusieurs façons de numériser des documents existent. Vous pouvez trouver les instruction
112RemarqueLorsque vous placez le tambour dans l'appareil, faites correspondre les guides verts (1) du tambour avec les flèches vertes (2) de cha
Dépistage des pannes et maintenance périodique113Cj Appuyez sur Menu, 5, 5.Seuls les compteurs de pièces qui doivent être remis à zéro s'affichen
114b Tenez la poignée verte du tambour. Soulevez le tambour et tirez dessus au maximum. c Libérez le levier de verrouillage gris (1) qui se trouve sur
Dépistage des pannes et maintenance périodique115CATTENTION Veillez à transporter le tambour à l'aide de ces poignées.NE portez PAS le tambour pa
116e Retirez le bac de récupération du toner usagé de l'appareil à l'aide de la poignée verte. RemarqueEliminez le bac de récupération du to
Dépistage des pannes et maintenance périodique117Ch Remettez le tambour dans l'appareil comme suit.1 Assurez-vous que le levier de verrouillage g
1182 Insérez le tambour au maximum. i Fermez le capot avant de l'appareil. Comment changer la langue de l'écran LCD CVous pouvez changer la
Dépistage des pannes et maintenance périodique119CEmballage et transport de l’appareil CSi, quelle qu'en soit la raison, vous devez déplacer ou t
120Remballage de l'appareil Ca Mettez l’appareil hors tension. Débranchez le cordon d'alimentation de la prise électrique.b Appuyez sur le b
Dépistage des pannes et maintenance périodique121Cd Libérez le levier de verrouillage gris (1) qui se trouve sur le côté gauche de l'appareil. So
Informations générales51RemarqueCes documents sont également disponibles au format PDF (4 guides) : Guide de l'utilisateur pour les opérations au
122g Tenez les pièces vertes de la courroie des deux mains, soulevez la courroie, puis retirez-la. ATTENTION Nous vous recommandons de poser la courro
Dépistage des pannes et maintenance périodique123Cj Insérez l'emballage d'origine orange pour maintenir la courroie comme illustré. k Placez
124RemarqueLorsque vous placez le tambour dans l'appareil, faites correspondre les guides verts (1) du tambour avec les flèches vertes (2) de cha
Dépistage des pannes et maintenance périodique125Cn Deux personnes doivent placer l'appareil dans le sac plastique, puis l'appareil sur la m
126q Insérez les quatre éléments de liaison (1) dans les orifices du carton comme illustré en suivant les étapes A et B. r Fermez le carton et scotche
Dépistage des pannes et maintenance périodique127CVérification de la durée de vie restante des pièces CVous pouvez afficher la durée de vie restante d
128DProgrammation à l’écranDVotre appareil a été conçu pour sa facilité d’utilisation. L’écran LCD permet la programmation à l’écran grâce aux touches
Menus et caractéristiques129DComment accéder au mode de menu Da Appuyez sur Menu.b Choisissez une option. Appuyez sur 1 pour afficher le menu Param.
130Tableau des menus DLes réglages d'usine sont affichés en caractères gras avec un astérisque.Choix et OK Choix et OK pour accepterpour quitter
Menus et caractéristiques131D1.Param. général(suite)3.Bip sonore — NonBasMoyen*HautPermet de régler le volume du bip sonore.214.Ecologie 1.Économie to
Chapitre 16Vue d’ensemble du panneau de commande 1DCP-9040CN et DCP-9042CDN comportent les mêmes touches de commande. 1 Touches Copie :OptionsPermet d
1322.Copie(suite)4.Ajust. Couleur1.Rouge b -nnnno+ ab -nnnon+ ab -nnonn+ a*b -nonnn+ ab -onnnn+ aPermet de régler la couleur rouge des copies.282.Vert
Menus et caractéristiques133D3.Imprimante(suite)7.Enreg.manuel1.Imprim.tableau— Imprimez le tableau pour contrôler manuellement le cadrage des couleur
1344.Réseau(suite)2.Ethernet — Auto*100B-FD100B-HD10B-FD10B-HDPermet de choisir le mode de liaison Ethernet.Consultez le guide de l’utilisateur réseau
Menus et caractéristiques135DSaisie de texte DPour certaines sélections de menu, vous devrez tapez des caractères de texte. Des lettres sont imprimées
136EGénéralités ESpécifications ECapacité de la mémoire 64 Mo ADF (chargeur automatique de document)Jusqu'à 35 pages (en quinconce) (80 g/m2)Envi
Spécifications137ENiveau de bruit Puissance sonoreFonctionnement (copie) : LWAd = 6,9 BellAttente : LWAd = 4,4 BellPression sonoreFonctionnement (copi
138Support d’impression EEntrée papier Bac à papier Type de papier : Papier ordinaire, papier fin ou papier recyclé Format du papier : Lettre, A4,
Spécifications139ECopie E1Le délai de réalisation de la première copie peut varier en cas d'étalonnage ou d'enregistrement de l'apparei
140Scan E1Résolution de numérisation maximale de 1200 × 1200 ppp avec le pilote WIA sous Windows® XP/Windows Vista® (possibilité de choisir une résolu
Spécifications141EImprimer E1La vitesse d'impression peut changer en fonction du type de document imprimé.2À partir du bac à papier standard.3Le
Informations générales71 7 Touches numériquesPermettent de saisir du texte.8 Arrêt/SortiePermet d’annuler une opération ou de quitter un menu.9 Marche
142Configuration minimale E1Pour WIA, résolution 1200 x 1200. L’utilitaire Scanner Utility de Brother permet d'améliorer la résolution jusqu&apos
Spécifications143EConsommables E1Lors de l'impression sur du papier de format Lettre ou A4 avec une couverture d'impression 5 %2Lors de l&ap
144Réseau Ethernet câblé E1Impression uniquement avec Windows Server® 20032Mac OS® X 10.2.4 ou version supérieure (mDNS)3BRAdmin Professional et Web B
145FVoici une liste complète des caractéristiques et des termes qui apparaissent dans les manuels Brother. La disponibilité de ces caractéristiques dé
Index146GAADF (chargeur automatique de documents)utilisation ...18AIDEà l’aide de touches de menu ...
147GIImpressionbourrages de papier ...67pilotes ...141qualité ...
148RRecto-verso (double face)dépistage des pannes ... 46, 75Réductioncopies ...25Rég
L’utilisation de ce produit n'est approuvée que dans le pays où il a été acheté ; les sociétés localesBrother ou leurs concessionnaires n’offrent
Chapitre 18Indications par voyant à LED des données 1Le voyant à LED (diode électroluminescente) Données clignotera et changera de couleur en fonction
922Papier et autres supports acceptables2Papier recommandé 2Pour obtenir une qualité d’impression optimale, nous vous conseillons d’utiliser le papier
Chapitre 210Le nom des bacs à papier dans le pilote de l'imprimante et ce guide sont les suivants :2Volume de papier dans les bacs à papier 21Le
Chargement des documents et du papier112Manipulation et utilisation de papier spécial 2L'appareil est conçu pour prendre en charge la plupart des
Si vous devez appeler le service clientèleComplétez les informations suivantes pour pouvoir vous y référer plus tard :Numéro du modèle : DCP-9040CN et
Chapitre 212Enveloppes 2La plupart des enveloppes sont compatibles avec votre appareil. Vous pouvez, cependant, rencontrer des problèmes de qualité d&
Chargement des documents et du papier132Types d'enveloppes à ne pas utiliser 2ATTENTION N'utilisez PAS d'enveloppes :• abîmées, gondolé
Chapitre 214Etiquettes 2L'appareil imprime sur la plupart des types d'étiquettes compatibles avec un appareil laser. L'adhésif des étiq
Chargement des documents et du papier152Zone non imprimable lors de l’impression à partir d’un ordinateur 2Lorsque vous utilisez le pilote par défaut,
Chapitre 216Chargement de papier ordinaire dans le bac à papier 2a Dépliez le volet du support du bac de sortie papier (1). b Retirez complètement le
Chargement des documents et du papier172Chargement d'enveloppes ou d'un autre support dans le bac à usage multiple (bac MP) 2Utilisez le bac
Chapitre 218Chargement des documents 2Vous pouvez réaliser des copies et numériser depuis l'ADF (chargeur automatique de documents) et depuis la
Chargement des documents et du papier192Utilisation de la vitre du scanner 2Vous pouvez utiliser la vitre du scanner pour numériser ou copier les page
203Réglages du papier 3Type de papier 3Configurez l’appareil pour le type de papier utilisé. Ceci garantira une qualité d’impression optimale.a Exécut
Configuration générale213Utilisation du bac en mode Copie 3Vous pouvez modifier le bac utilisé en priorité par défaut pour imprimer des copies.Lorsque
iInformation d’agrément, compilation et avis de publicationCompilation et avis de publicationCe manuel a été rédigé et publié sous le contrôle de Brot
Chapitre 322Fonctions écologiques3Economie de toner 3Vous pouvez économiser le toner à l'aide de cette fonction. Lorsque vous réglez la fonction
Section IICopie IIFonction de copie 24
244Comment copier 4Écran LCD pour le mode Copie 4 1 Empilage/Tri2 Rapport de copie et disposition des copies3 Contraste4Qualité5 Nombre de copiesFaire
Fonction de copie254Options de copie (réglages provisoires) 4Quand vous voulez changer rapidement les réglages de copie temporairement pour la copie s
Chapitre 426Utilisation de la touche Options 4Utilisez la touche Options pour définir rapidement et provisoirement les réglages de copie suivants pour
Fonction de copie274Changement de la qualité des copies 4Vous pouvez choisir parmi une gamme de réglages de la qualité. Le réglage par défaut est Auto
Chapitre 428Ajuster la luminosité, le contraste et la couleur 4Luminosité 4Ajustez la luminosité de la copie pour réaliser des copies plus sombres ou
Fonction de copie294Réglage des couleurs 4Vous pouvez modifier le réglage par défaut de la saturation des couleurs.Pour changer le réglage par défaut,
Chapitre 430Si vous réalisez la copie à partir de l’ADF : 4Insérez votre document face vers le haut dans la direction indiquée ci-dessous : 2 en 1 (P
Section IIILogiciel IIIFonctions du logiciel et du réseau 32
iiDéclaration de conformité CE
325Le guide de l’utilisateur présent sur le CD-ROM comprend les guides d’utilisation du logiciel et le guide de l’utilisateur réseau pour les fonction
Section IVAnnexes IVSécurité et consignes légales 34Mémoire en option 43Dépistage des pannes et maintenance périodique45Menus et caractéristiques 128S
34AOù placer l’appareil APlacez l'appareil sur une surface plane et stable, à l’abri des vibrations. Placez l’appareil à proximité d’une prise él
Sécurité et consignes légales35AInformations importantes APrécautions de sécurité ALisez ces instructions avant de tenter toute opération de maintenan
36AVERTISSEMENT Avant de nettoyer l’intérieur de l’appareil, débranchez le cordon d’alimentation de la prise électrique. (France et Belgique) (Suisse)
Sécurité et consignes légales37A L’unité de fusion porte une étiquette d’avertissement. Vous NE devez NI enlever NI endommager l’étiquette. Pour évite
38Spécifications de l'IEC60825-1+A2:2001 ACet appareil est un produit laser de classe 1 comme il est défini dans les spécifications de l'IEC
Sécurité et consignes légales39ADirective européenne 2002/96/EC et EN50419 A Cet équipement est marqué par le symbole représenté ci dessus. Cela signi
407 Ce produit ne doit être raccordé qu'à une source d'alimentation CA dont la puissance nominale correspond aux indications figurant sur l&
Sécurité et consignes légales41ARestrictions légales en matière de copie AIl est interdit de reproduire certains éléments ou documents de manière volo
iiiDéclaration de conformité CEFabricantBrother Industries, Ltd. 15-1, Naeshiro-cho, Mizuho-ku, Nagoya 467-8561, JaponUsineBrother Technology (Shenzhe
42Marques commerciales ALe logo de Brother est une marque déposée de Brother Industries, Ltd.Brother est une marque déposée de Brother Industries, Ltd
43BBBarrette de mémoire BCet appareil est muni d’une mémoire standard de 64 Mo et d’une fente pour l’ajout d'une barrette de mémoire en option. V
44e Tenez le module de mémoire DIMM par les bords et alignez les crans dans du module de mémoire DIMM avec les parties saillantes de la fente. Insérez
45CCDépistage des pannes CSi vous pensez que votre appareil présente un problème, consultez le tableau ci-dessous et suivez les conseils de dépistages
46Problèmes liés à l’impressionProblèmes SuggestionsPas d’impression. Vérifiez que l’appareil est branché et que l'interrupteur d'alimenta
Dépistage des pannes et maintenance périodique47CProblèmes liés à la numérisationProblèmes SuggestionsDes erreurs TWAIN s’affichent pendant la numéris
48Problèmes de qualité d'impressionProblèmes SuggestionsLes pages imprimées sont gondolées. Ce problème peut provenir d'un papier mince ou
Dépistage des pannes et maintenance périodique49CLa fonction de numérisation réseau ne fonctionne pas.La fonction d'impression réseau ne fonction
50La fonction de numérisation réseau ne fonctionne pas.La fonction d'impression réseau ne fonctionne pas.(suite)Sous Windows Vista®:a Cliquez sur
Dépistage des pannes et maintenance périodique51CAméliorer la qualité d'impression CSi vous rencontrez un problème de qualité d'impression,
ivTable des matièresSection I Généralités1 Informations générales 2Utilisation de la documentation...
52Stries ou bandes de couleur jusqu'en bas de la page Une des cartouches de toner est peut-être endommagée. Remplacez la cartouche de toner cor
Dépistage des pannes et maintenance périodique53CPoints de couleur à 75 mm De la poussière, de la poudre de papier, de la colle, etc. peuvent colle
54Page de travers Assurez-vous que le papier ou un autre support d'impression est correctement chargé dans le bac à papier et que les guides ne
Dépistage des pannes et maintenance périodique55CTout en une seule couleur Nettoyez les fils corona du tambour pour la couleur à l'origine du p
56Un manque d'uniformité de la densité apparaît régulièrement en travers de la page Identifiez la couleur non uniforme et remplacez la cartouch
Dépistage des pannes et maintenance périodique57CDécalage de l'image Vérifiez l'environnement de l’appareil. Une température ou une humidi
58Papier qui gondole ou ondule Veillez à choisir le type de support approprié dans le pilote d’imprimante ou dans le réglage du menu Type de papier
Dépistage des pannes et maintenance périodique59CEnveloppe froissée a Ouvrez le capot arrière.b Abaissez les deux leviers gris (un à gauche et l'
60Lignes ou stries blanches sur la page lors de l'impression recto-verso RemarqueLa position B est uniquement pour l'impression recto-verso
Dépistage des pannes et maintenance périodique61CTâches ou éclaboussures de toner sur le bord des pages recto-verso ATTENTION Nous vous recommandons
vSection II Copie4 Fonction de copie 24Comment copier ...
62Messages d'erreur et de maintenance CTout comme tout autre appareil de bureau sophistiqué, des messages de maintenance ou d'erreur peuvent
Dépistage des pannes et maintenance périodique63CErreur ampoule L’appareil présente un problème mécanique.Ouvrez le capot avant et refermez-le.Erreur
64Fin ens. fixageIl est temps de remplacer l’unité de fusion.Contactez votre revendeur Brother pour acheter une unité de fusion neuve.Fin groupe laser
Dépistage des pannes et maintenance périodique65CPas de papier L’appareil n'a plus de papier ou le papier est mal chargé dans le bac à papier.Exé
66Bourrages de document CSi le document est coincé, suivez les étapes ci-dessous.Le document est coincé dans la partie supérieure de l’ADF CLe documen
Dépistage des pannes et maintenance périodique67CBourrages de papier CPour éliminer un bourrage de papier, procédez comme suit.TEMPÉRATURE ÉLEVÉE Aprè
68Bourrage du papier dans le bac à papier 1 CSi le message Bourrage bac 1 s'affiche sur l'écran LCD, procédez comme suit : Bourrage bac 1a R
Dépistage des pannes et maintenance périodique69Cc Appuyez sur le bouton de déverrouillage du capot avant, puis ouvrez le capot avant. d Tenez la poi
70e Libérez le levier de verrouillage gris (1) qui se trouve sur le côté gauche de l'appareil. Soulevez le panneau avant du tambour et retirez co
Dépistage des pannes et maintenance périodique71Cf Le retrait de la cartouche de toner et du tambour peut permettre de retirer ou d'accéder plus
viC Dépistage des pannes et maintenance périodique 45Dépistage des pannes ...
72RemarqueLorsque vous placez le tambour dans l'appareil, faites correspondre les guides verts (1) du tambour avec les flèches vertes (2) de chaq
Dépistage des pannes et maintenance périodique73CLe papier est coincé à l'arrière de l’appareil CSi le message Bourrage arrière s'affiche su
74e Retirez lentement des deux mains le papier coincé de l'unité de fusion. f Fermez le capot de l'unité de fusion (1) et soulevez les deux
Dépistage des pannes et maintenance périodique75CLe papier est coincé sous le bac à papier 1 ou dans l'unité de fusion (DCP-9042CDN seulement) CS
76e Enlevez lentement le papier coincé. f Ramenez le levier gris à gauche (1) dans sa position d'origine. g Refermez le capot arrière. h Remettez
Dépistage des pannes et maintenance périodique77CNettoyage de l'extérieur de l’appareil CNettoyez l’extérieur de l’appareil comme suit :Ca Mettez
78c Dans l’ADF, nettoyez la barre blanche(1) et la bande de vitre du scanner (2) située au-dessous à l’aide d’un chiffon non pelucheux imbibé de netto
Dépistage des pannes et maintenance périodique79Cc Tenez la poignée verte du tambour. Soulevez le tambour et tirez dessus au maximum. d Libérez le lev
80TEMPÉRATURE ÉLEVÉE Après utilisation, certaines pièces internes de l’appareil sont extrêmement chaudes. Lorsque vous ouvrez le capot avant de l’appa
Dépistage des pannes et maintenance périodique81Cf Remettez le tambour dans l'appareil comme suit.1 Assurez-vous que le levier de verrouillage gr
Section IGénéralités IInformations générales 2Chargement des documents et du papier 9Configuration générale 20
822 Insérez le tambour au maximum. g Fermez le capot avant de l'appareil. h Rebranchez le cordon d'alimentation de l'appareil dans pris
Dépistage des pannes et maintenance périodique83Cc Tenez la poignée verte du tambour. Soulevez le tambour et tirez dessus au maximum. d A l'aide
84e Détachez et retirez le cache du fil corona blanc (1). RemarqueNous vous recommandons de nettoyer le fil corona de chaque couleur. Si vous souhaite
Dépistage des pannes et maintenance périodique85Ci Insérez une à une les cartouches dans le tambour comme illustré tout en les maintenant par leurs po
86Nettoyage du tambour CSi vous rencontrez des problèmes de qualité d'impression se caractérisant par des traces répétitives sur la page, nettoye
Dépistage des pannes et maintenance périodique87Cg Le message suivant apparaît sur l'écran LCD lorsque l'appareil a terminé de nettoyer le t
88m Libérez le levier de verrouillage gris (1) qui se trouve sur le côté gauche de l'appareil. Soulevez le panneau avant du tambour et retirez co
Dépistage des pannes et maintenance périodique89Cn A l'aide des poignées colorées permettant de les soulever, retirez les quatre cartouches de to
90o Tout en tenant le tambour des deux mains, retournez-le et posez-le sur du papier ou du tissu jetable. Veillez à positionner le tambour de sorte qu
Dépistage des pannes et maintenance périodique91Cs Tournez manuellement la roue d'engrenage du tambour vers vous pour la ramener dans sa position
More documents for Printers Brother DCP-9042CDN

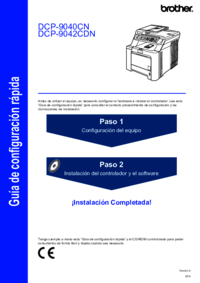








 (203 pages)
(203 pages)







Comments to this Manuals