Brother DCP-J925DW User Manual Page 1
Browse online or download User Manual for Printers Brother DCP-J925DW. Brother DCP-J925DW Manuale d'uso [en] [fr] [de] [it]
- Page / 111
- Table of contents
- BOOKMARKS
- GUIDA PER 1
- UTENTI BASE 1
- Sommario 4
- C Menu e funzioni 71 6
- D Specifiche tecniche 89 6
- E Indice 101 6
- Informazioni generali 1 9
- Visualizzazione della 10
- Informazioni generali 11
- Capitolo 1 12
- Indicazioni sul display LCD 1 14
- LED di stato 1 14
- Operazioni di base 1 14
- Indicazioni del LED di 15
- Display LCD 1 16
- Caricamento carta 2 17
- IMPORTANTE 18
- Caricamento carta 21
- Capitolo 2 22
- Area stampabile 2 24
- Impostazioni relative 25
- Carta e altri supporti di 26
- Caricamento di documenti 3 30
- Area non acquisibile 3 32
- Esecuzione di copie 4 33
- Opzioni carta 4 34
- Stampa di fotografie da una 35
- Stampa di immagini 5 38
- Stampa di un 41
- Scansione di un 42
- Scansione mediante il 42
- Scansione mediante 43
- ControlCenter 43
- Come stampare su disco 44
- (CD/DVD/BD) 44
- Manutenzione ordinaria A 47
- Pulizia e controllo 50
- Manutenzione ordinaria 53
- Risoluzione dei problemi B 54
- Inceppamento stampante o 64
- Risoluzione dei problemi 65
- Inceppamento del disco B 70
- Risoluzione dei problemi B 72
- Stampa (Continua) 73
- Problemi di copia 75
- Problemi di scansione 75
- Problemi di software 76
- Problemi di rete 77
- Informazioni 78
- Menu e funzioni C 79
- Tabella Menu C 80
- Menu Rete C 81
- Menu e funzioni 83
- Menu (segue) C 84
- Impostazioni di stampa C 92
- Immissione di testo C 96
- Specifiche tecniche D 97
- Supporti di stampa D 99
- PhotoCapture Center™ D 101
- PictBridge D 102
- Scanner D 103
- Stampante D 104
- Interfacce D 105
- Requisiti del computer D 106
- Materiali di consumo D 107
- Rete (LAN) D 108
Summary of Contents
GUIDA PER UTENTI BASEDCP-J925DW Versione AITA
Capitolo 12Accesso alla Guida per utenti avanzati, alla Guida software dell'utente, alla Guida dell'utente in rete e al Glossario di rete1Qu
92Copia DColore/bianco e nero Sì/SìLarghezza copia Max. 210 mmCopie multiple Impila/ordina fino a 99 pagineIngrandimento/Riduzione Dal 25% al 400% (co
Specifiche tecniche93DPhotoCapture Center™ D1Le schede di memoria, gli adattatori e l'unità di memoria flash USB non sono inclusi.2Standard USB 2
94PictBridge DCompatibilità Supporta lo standard di PictBridge CIPA (Camera & Imaging Products Association) DC-001.Per maggiori informazioni, vis
Specifiche tecniche95DScanner D1Windows® XP nella presente Guida dell'utente comprende Windows® XP Home Edition, Windows® XP Professional e Windo
96Stampante D1Quando la funzione Senza bordi è impostata su Sì.2Vedere Tipo e formato carta per ciascuna funzione uu pagina 20.3Durante la stampa su c
Specifiche tecniche97DInterfacce D1L'apparecchio dispone di un'interfaccia Hi-Speed USB 2.0. L'apparecchio può anche essere collegato a
98Requisiti del computer DSISTEMI OPERATIVI E FUNZIONI SOFTWARE SUPPORTATIPiattaforma computer e versione sistema operativoFunzioni software PC suppor
Specifiche tecniche99DMateriali di consumo DInchiostro L'apparecchio utilizza cartucce d'inchiostro singole per Nero, Giallo, Ciano e Magent
100Rete (LAN) DNotaPer maggiori informazioni sulle specifiche di rete uuGuidadell’utenteinrete 1Vedere la tabella Requisiti computer a pagina 98.2Se s
Indice101EEAADF (alimentatore automatico documenti) ...22Aiutomessaggi sul display ...
Informazioni generali31Visualizzazione della documentazione (Macintosh)1a Accendere il Macintosh. Inserire nell'apposita unità il CD-ROM Brother.
102PPaperPort™12SE con OCRVedere la Guida software dell'utente. Vedere inoltre la Guida in linea dell'applicazione PaperPort™12SE.PhotoCaptu
Visitare il sito Brother sul World Wide Web all'indirizzohttp://www.brother.com/Questo apparecchio è omologato per l'utilizzo esclusivo nel
Capitolo 14Accesso al servizio assistenza Brother (Windows®) 1È possibile trovare tutte le informazioni necessarie sui contatti, ad esempio l'ass
Informazioni generali51Descrizione pannello dei comandi 1 1 LCD (display a cristalli liquidi)Si tratta di un display con touchscreen. È possibile acce
Capitolo 16Indicazioni sul display LCD 1Il display visualizza lo stato corrente dell'apparecchio quando questo non è in uso.Pulsanti di modalità
Informazioni generali71c Premere Setup generale.d Premere a o b per visualizzare Tipo carta. e Premere Tipo carta.f Premere Carta inkjet. NotaPremere
Capitolo 18Volume del segnale acustico 1Se il segnale acustico è attivato l'apparecchio emette un suono quando si preme un tasto o si verifica un
922Caricamento carta e altri supporti di stampa2NotaPer stampare su carta in formato Foto (10 15 cm) o Foto L (89 127 mm), è necessario utilizzare
Capitolo 210d Smazzare la risma di carta per evitare inceppamenti e problemi di alimentazione della carta. NotaVerificare sempre che la carta non sia
Caricamento carta112g Chiudere il coperchio del vassoio uscita carta. h Con delicatezza, inserire completamente il vassoio carta nell'apparecchio
Per chiamare il Servizio assistenza clientiCompletare le seguenti informazioni a titolo di riferimento futuro:Numero modello: DCP-J925DWNumero seriale
Capitolo 212Caricamento di buste e cartoline 2a Prima di caricare, premere gli angoli e i lati delle buste o delle cartoline per appiattirli il più po
Caricamento carta132Se si riscontrano problemi durante la stampa su buste con il lembo sul lato corto, provare a eseguire le seguenti operazioni:2a Ap
Capitolo 214b Premere e fare scorrere le guide laterali (1) e la guida lunghezza carta (2) per adattarle al formato carta. c Inserire la carta fotogra
Caricamento carta152d Una volta terminata la stampa delle foto, riportare il vassoio carta fotografica in posizione di stampa Normale. Se questa opera
Capitolo 216Area stampabile 2L'area di stampa dipende dalle impostazioni definite nell'applicazione utilizzata. I valori riportati sotto ind
Caricamento carta172Impostazioni relative alla carta2Tipo carta 2Per ottenere la migliore qualità di stampa, impostare l'apparecchio in base al t
Capitolo 218Carta e altri supporti di stampa utilizzabili2La qualità di stampa può essere condizionata dal tipo di carta utilizzato nell'apparecc
Caricamento carta192Manipolazione e utilizzo dei supporti di stampa 2 Conservare la carta nell'imballo originale tenendolo chiuso. Conservare la
Capitolo 220Scelta del supporto di stampa corretto 2Tipo e formato carta per ciascuna funzione 2Tipo carta Formato carta UsoCopia Photo CaptureStampan
Caricamento carta212Grammatura carta, spessore e capacità 21Fino a 100 fogli di carta da 80 g/m2.2Per carta Foto 10 15 cm e Foto L 89 127 mm, util
iGuide dell'utente, dove trovarle?1Visitare il sito Web Brother all'indirizzo http://solutions.brother.com/.Quale manuale? Cosa contiene? Do
223Come caricare i documenti3È possibile effettuare copie ed eseguire scansioni dall'ADF (alimentatore automatico documenti) e dal piano dello sc
Caricamento di documenti233IMPORTANTENON lasciare documenti spessi sul piano dello scanner. In caso contrario, l'ADF potrebbe incepparsi. d Dopo
Capitolo 324Area non acquisibile 3L'area di scansione dipende dalle impostazioni definite nell'applicazione utilizzata. I valori riportati s
2544Come effettuare le copie4La procedura riportata di seguito mostra le operazioni di base per la copia.a Accertarsi che sia attivata la modalità Cop
Capitolo 426Opzioni carta 4Tipo carta 4Se si esegue la copia su un tipo di carta speciale, impostare l'apparecchio per il tipo di carta utilizzat
2755Operazioni con PhotoCapture Center™ (modalità Foto)5Anche se l'apparecchio non è collegato al computer, è possibile stampare fotografie diret
Capitolo 528Preparazione dell'apparecchio 5Inserire saldamente la scheda di memoria o l'unità di memoria flash USB nello slot corretto. 1 Un
Stampa di fotografie da una scheda di memoria o da un'unità di memoria flash USB295IMPORTANTENON inserire schede Memory Stick Duo™ nello slot inf
Capitolo 530Stampa di immagini 5Visualizzazione fotografie 5È possibile visualizzare in anteprima le proprie fotografie sul display prima di stamparle
Stampa di fotografie da una scheda di memoria o da un'unità di memoria flash USB315Impostazioni di stampa in PhotoCapture Center™5È possibile mod
iiSommario (GUIDA PER UTENTI BASE)1 Informazioni generali 1Utilizzo della documentazione ...
Capitolo 532a Accertarsi che la scheda di memoria o l'unità di memoria flash USB sia inserita nello slot corretto.IMPORTANTENON estrarre la sched
3366Stampa di un documento6L'apparecchio è in grado di ricevere dati dal computer e stamparli. Per stampare da un computer, è necessario installa
347Scansione di un documento7Sono disponibili diversi metodi per eseguire la scansione di documenti. È possibile utilizzare il tasto Scan dell'ap
Come eseguire la scansione su un computer357Scansione mediante il driver di scansione7uuGuida software dell’utente: Scansione di documenti tramite dri
368Cenni generali 8L'apparecchio Brother consente di stampare su vari supporti stampabili, inclusi dischi CD-R/RW, DVD-R/RW e Blu-ray Disc™.Per s
Come stampare su disco (CD/DVD/BD)378c Assicurarsi che dietro all'apparecchio siano presenti più di 10 cm di spazio libero. 1 10 cmd Posizionare
Capitolo 838IMPORTANTE• Se l'area di stampa si sposta e il vassoio disco o l'area trasparente vicino al centro del disco vengono stampati, r
39AASostituzione delle cartucce d'inchiostroAL'apparecchio è dotato di un sensore ottico. Il sensore ottico verifica automaticamente il live
40b Spingere la leva di sblocco come mostrato in figura per rilasciare la cartuccia indicata sul display LCD. Estrarre la cartuccia dall'apparecc
Manutenzione ordinaria41Af Spingere delicatamente il retro della cartuccia d'inchiostro contrassegnato dall'indicazione “PUSH” (PREMI) fino
iii5 Stampa di fotografie da una scheda di memoria o da un'unità di memoria flash USB 27Operazioni con PhotoCapture Center™ (modalità Foto)...
42Pulizia e controllo dell'apparecchioAPulizia del piano dello scanner Aa Scollegare l'apparecchio dalla presa elettrica.b Sollevare il cope
Manutenzione ordinaria43APulizia delle testine di stampaAAl fine di mantenere una buona qualità di stampa, l'apparecchio pulisce automaticamente
44i Il messaggio sul display chiede se si desidera eseguire la pulizia.Premere Inizio Colore.L'apparecchio esegue la pulizia delle testine di sta
Manutenzione ordinaria45AVerifica dell'allineamento di stampa APotrebbe essere necessario regolare l'allineamento di stampa dopo aver traspo
46BMessaggi di errore e di manutenzione BCome con qualsiasi altro prodotto da ufficio sofisticato, è possibile che si verifichino errori e che sia nec
Risoluzione dei problemi47BCerca disco stampabileNon è possibile stampare sul disco. Rimuovere il disco e inserire nel vassoio disco un disco stampabi
48Controlla doc Il documento non è stato inserito o alimentato correttamente, oppure il documento acquisito dall'ADF era troppo lungo.(Vedere Uti
Risoluzione dei problemi49BDisp. inutilizz.Scollegare periferica USBAll'interfaccia diretta USB sono stati collegati un dispositivo USB o un&apos
50Impossibile trovare l’originaleMancato rilevamento dell'originale (disco o foto) da parte dell'apparecchio durante la scansione.Effettuare
Risoluzione dei problemi51BMemoria esaurita La memoria dell'apparecchio è piena. Se è in corso un'operazione di copiaPremere Stop/Uscita e a
ivC Menu e funzioni 71Programmazione a schermo...71Tabella Menu...
52Stampa solo NeroCambia inkUna o più cartucce d'inchiostro a colori sono esaurite.È possibile utilizzare l'apparecchio in modalità bianco e
Risoluzione dei problemi53BTampone ink pieno La scatola di assorbimento o la scatola di scarico dell'inchiostro è piena. Questi componenti sono s
54Vass. disco toccaretro macchinaSul retro dell'apparecchio non è presente spazio sufficiente per l'alimentazione del vassoio disco. Il vass
Risoluzione dei problemi55BVisualizzazione animazioni degli errori BLe animazioni degli errori mostrano le istruzioni dettagliate da seguire in caso d
56Inceppamento stampante o inceppamento carta BRimuovere la carta inceppata come indicato in base al punto di inceppamento nell'apparecchio.Carta
Risoluzione dei problemi57Bb Aprire il coperchio carta inceppata (1) sul retro dell'apparecchio. c Estrarre la carta inceppata dall'apparec
58d Sollevare il coperchio carta inceppata e rimuovere la carta inceppata dalla guida disco. e Aprire il coperchio carta inceppata (1) sul retro dell&
Risoluzione dei problemi59BIMPORTANTE• Se la carta è rimasta inceppata sotto le testine di stampa, scollegare l'apparecchio dall'alimentazio
60Altre operazioni di eliminazione inceppamento cartaBa Scollegare l'apparecchio dalla presa elettrica.b Se il supporto ribaltabile carta è apert
Risoluzione dei problemi61BIMPORTANTE• Se la carta è rimasta inceppata sotto le testine di stampa, scollegare l'apparecchio dall'alimentazio
vSommario (GUIDA PER UTENTI AVANZATI)La Guida per utenti avanzati descrive le seguenti funzionalità e operazioni.È possibile visualizzare la Guida per
62Inceppamento del disco BRimuovere il vassoio disco come indicato in base al punto di inceppamento nell'apparecchio.Vassoio disco inceppato nell
Risoluzione dei problemi63Bd Spingere con delicatezza il vassoio disco verso il lato posteriore dell'apparecchio. e Rimuovere il vassoio disco da
64Risoluzione dei problemi BIn caso di difficoltà di funzionamento, fare riferimento alla tabella riportata di seguito per i consigli relativi alla r
Risoluzione dei problemi65BLa stampa è di qualità scadente. Verificare la qualità di stampa. (Vedere Verifica della qualità di stampa uu pagina 43.)Ac
66A tergo o a piè di pagina compaiono alcune macchie.Verificare che la piastra della stampante non sia macchiata d'inchiostro. (uuGuida per utent
Risoluzione dei problemi67BLa carta si inceppa quando si esegue una copia o una stampa duplex.Utilizzare le impostazioni anti-inceppamento, DX1 o DX2.
68I risultati della scansione sono scadenti quando si usa l'ADF.Provare a utilizzare il piano dello scanner. (Vedere Utilizzo del piano dello sca
Risoluzione dei problemi69BProblemi di reteProblema SuggerimentiNon è possibile stampare in rete. Accertarsi che l'apparecchio sia acceso, in lin
70Informazioni sull'apparecchioBControllo del numero seriale BÈ possibile visualizzare sul display il numero seriale dell'apparecchio.a Prem
71CCProgrammazione a schermoCQuesto apparecchio è stato progettato per garantire un funzionamento intuitivo grazie alla programmazione a schermo media
vi
72Tabella Menu CQueste pagine aiutano a comprendere le selezioni dei menu e le opzioni disponibili nei programmi dell'apparecchio. Le impostazion
Menu e funzioni73CMenu Rete CSetup generale(Segue)Auto spegnimento— NoSì*Quando questa funzione è impostata su Sì l'apparecchio si spegne automat
74Rete(Segue)Cablato LAN(Segue)TCP/IP(Segue)Server DNS (Primario) 000.000.000.000(Secondario) 000.000.000.000Specifica l'indirizzo IP del server
Menu e funzioni75CRete(Segue)WLAN(Segue)TCP/IP(Segue)WINS Server (Primario) 000.000.000.000(Secondario) 000.000.000.000Specifica l'indirizzo IP d
76Menu (segue) CRete(Segue)Rete I/F —Cablato LAN*WLAN— È possibile scegliere il tipo di connessione di rete.Vedere .Resett. rete— — — Ripristinare i v
Menu e funzioni77CScan CLivello1 Opzione1 Opzione2 Opzione3 Descrizioni PaginaTo File ———È possibile eseguire la scansione di un documento in bianco e
78To Email — — — È possibile eseguire la scansione di un documento in bianco e nero o a colori nell'applicazione di posta elettronica.Vedere .To
Menu e funzioni79CCopia CLivello1 Livello2 Livello3 Opzioni Descrizioni PaginaQualità ——VeloceNormale*AltaConsente di selezionare la risoluzione per l
80Impila/Ordina ——Impila*OrdinaÈ possibile scegliere se le copie multiple debbano essere impilate o ordinate.Vedere .Layout pagina ——No(1in1)*2in1(P)2
Menu e funzioni81CImpostazioni copia filigrana COpzione1 Opzione2 Opzione3 Opzione4 Descrizioni PaginaModifica modelloTesto — CONFIDENZ.*BOZZACOPIACon
111Utilizzo della documentazione1Grazie per avere acquistato un apparecchio Brother. Consultando la documentazione è possibile trarre il massimo dal p
82Usa immagine Scansione(Impostare il documento da utilizzare come filigrana e premere Inizio.)Acetato -2-10*+1+2È possibile inserire come filigrana u
Menu e funzioni83CFoto CLivello1 Livello2 Livello3 Opzioni Descrizioni PaginaVisual.foto (Stamp.tutte Foto)(Correz. Auto.)Vedere le impostazioni di st
84Impostazioni di stampa CIndice stampa Foglio indice 6 Imm./Linea5 Imm./LineaVedere Impostazioni di stampa per foglio indice uu pagina 86.È possibile
Menu e funzioni85CContrasto(Non disponibile quando si seleziona Migliora.) — — Regola il contrasto.Vedere .Migl. colore(Non disponibile quando si sele
86Impostazioni di stampa per foglio indice CImp. nuovo pred.Qualità stampaTipo cartaForm. CartaLuminositàContrastoMigl. coloreProporzionareSenza bordo
Menu e funzioni87CInk CDisco CLivello1 Livello2 Livello3 Opzioni Descrizioni PaginaInkTest di stampa—Qual.di stampaAllineamentoConsente di controllare
88Immissione di testo CQuando si impostano alcune opzioni di menu, occorre immettere il testo direttamente nell'apparecchio. Premere per scorrer
89DDGenerale DNotaQuesto capitolo fornisce un riepilogo delle specifiche dell'apparecchio. Per dettagli su ulteriori specifiche, visitare il sito
901Il rumore dipende dalle condizioni di stampa.2Gli apparecchi per ufficio con LWAd>6,30 B(A) non sono adatti all'utilizzo in locali in cui s
Specifiche tecniche91DSupporti di stampa D1Per evitare sbavature d'inchiostro, rimuovere i fogli di carta lucida e i lucidi dal vassoio uscita ca
More documents for Printers Brother DCP-J925DW
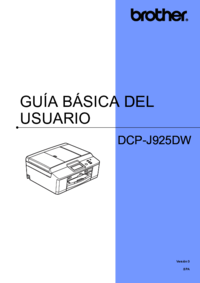


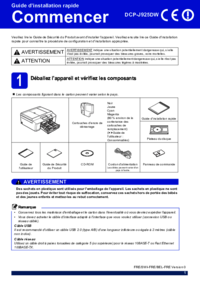






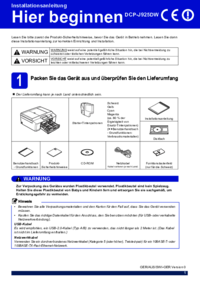


 (67 pages)
(67 pages)







Comments to this Manuals