Brother DCP-J925DW User Manual Page 1
Browse online or download User Manual for Printers Brother DCP-J925DW. Brother DCP-J925DW Manuel d'utilisation
- Page / 38
- Table of contents
- BOOKMARKS




- Commencer 1
- Fixation du capot du 2
- Chargez du papier 2
- Raccordez le cordon 3
- ATTENTION 4
- Vérifiez la qualité 6
- Pour le réseau câblé 7
- Pour le réseau sans fil 7
- Avant l'installation 8
- Installez MFL-Pro Suite 8
- Raccordez le câble USB 9
- Terminer 10
- Macintosh 11
- L'installation est 13
- Réseau câblé 14
- Avant de commencer 21
- Maintenant, allez à 22
- Remarque 24
- Réseau sans fil 25
- Configuration manuelle 27
- Macintosh) 27
- Configuration one-push à 28
- Rapport de réseau sans fil 29
- Installez les applications 36
- FaceFilter Studio 36
- Pour les utilisateurs réseau 37
- Consommables 38
- Cartouche d'encre 38
Summary of Contents
1CommencerDCP-J925DWGuide d’installation rapideFRE/SWI-FRE/BEL-FRE Version 0Veuillez lire le Guide de Sécurité du Produit avant d'installer l&apo
10Windows®USBf Lorsque l'écran Enregistrement en ligne s'affiche, faites votre sélection et suivez les instructions affichées à l'écran
11MacintoshUSBWindows®MacintoshUSBPour les utilisateurs de l'interface USB (Mac OS X 10.4.11, 10.5.x, 10.6.x)11Avant l'installationAssurez-v
12MacintoshUSBd Saisissez des deux mains les languettes en plastique qui figurent de part et d'autre de l'appareil et fermez doucement le ca
13MacintoshUSBWindows®MacintoshUSB14Installez NewSoft CD Labeler et Presto! PageManagerL'application NewSoft CD Labeler est une application simpl
14Windows®Réseau câbléPour les utilisateurs de l'interface réseau câblée (Windows®XP Édition Familiale/XP Professionnel/Windows Vista®/Windows®7)
15Windows®Réseau câbléWindows®MacintoshRéseau câbléd Saisissez des deux mains les languettes en plastique qui figurent de part et d'autre de l&ap
16Windows®Réseau câbléd Lorsque cet écran apparaît, choisissez Changez les paramètres de port du pare-feu pour permettre la connexion réseau et contin
17Windows®Réseau câbléWindows®MacintoshRéseau câblé14Terminez et redémarreza Cliquez sur Terminer pour redémarrer votre ordinateur. Après avoir redéma
18MacintoshRéseau câbléPour les utilisateurs de l'interface réseau câblée (Mac OS X 10.4.11, 10.5.x, 10.6.x)11Avant l'installationAssurez-vo
19MacintoshRéseau câbléWindows®MacintoshRéseau câbléd Saisissez des deux mains les languettes en plastique qui figurent de part et d'autre de l&a
2a Enlevez le ruban adhésif protecteur et le film qui recouvre l'appareil ainsi que l'écran LCD.b Retirez l'élément de protection orang
20MacintoshRéseau câbléf Lorsque cet écran apparaît, cliquez sur Suivant.Une boîte de dialogue apparaît et vous demande si vous souhaitez télécharger
21Pour les utilisateurs réseau sans filRéseau sans filPour les utilisateurs de l'interface réseau sans fil11Avant de commencerVous devez d'a
22Pour les utilisateurs réseau sans fil12Choisissez votre méthode d'installation sans filLes instructions suivantes offrent trois méthodes d&apos
23Pour les utilisateurs réseau sans filRéseau sans filb Configuration manuelle depuis le panneau de commande (Windows® et Macintosh) Si votre point d&
24Pour les utilisateurs réseau sans fil13Configuration à l'aide du programme d'installation figurant sur le CD-ROM et d'un câble USB (W
25Pour les utilisateurs réseau sans filRéseau sans filf Choisissez Utiliser temporairement un câble USB (recommandé), puis cliquez sur Suivant.g Racco
26Pour les utilisateurs réseau sans filj Saisissez la Clé du réseau que vous avez notée à l'étape 12-a à la page 22, puis saisissez à nouveau la
27Pour les utilisateurs réseau sans filRéseau sans fil13Configuration manuelle depuis le panneau de commande (Windows® et Macintosh)a Appuyez sur Menu
28Pour les utilisateurs réseau sans fil13Configuration one-push à l'aide de WPS ou d'AOSS™ (Windows® et Macintosh)a Vérifiez que votre point
29Pour les utilisateurs réseau sans filRéseau sans filDépistage des pannesComment trouver les informations de sécurité sans fil (SSID et clé du réseau
3c Des deux mains, appuyez doucement et faites glisser les guides-papier latéraux a, puis le guide de longueur du papier b pour les adapter au format
30Pour les utilisateurs réseau sans filTS-04Les méthodes d'authentification/de chiffrement utilisées par le point d'accès/routeur sans fil s
31Windows®Réseau sans filWindows®MacintoshRéseau sans filInstallez les pilotes et les logiciels (Windows®XP Édition Familiale/XP Professionnel/Windows
32Windows®Réseau sans fild Lorsque cet écran apparaît, choisissez Changez les paramètres de port du pare-feu pour permettre la connexion réseau et con
33Windows®Réseau sans filWindows®MacintoshRéseau sans fil16Terminez et redémarreza Cliquez sur Terminer pour redémarrer votre ordinateur. Après avoir
34MacintoshRéseau sans filInstallez les pilotes et les logiciels (Mac OS X 10.4.11, 10.5.x, 10.6.x) 14Avant l'installationAssurez-vous que votre
35MacintoshRéseau sans filWindows®MacintoshRéseau sans filf Lorsque cet écran apparaît, cliquez sur Suivant.Une boîte de dialogue apparaît et vous dem
36Windows®Installer les applications optionnelles1Installez les applications en optionFaceFilter Studio/BookScan & Whiteboard Suite pris en charge
37Pour les utilisateurs réseauRéinitialisez les paramètres réseau sur les valeurs par défautPour restaurer tous les paramètres réseau du serveur d&apo
ConsommablesConsommables de rechangeLorsqu'il est temps de remplacer des cartouches d'encre, un message d'erreur s'affiche sur l&a
45Réglez votre pays (non disponible pour la Suisse)a Après que vous avez raccordé le cordon d'alimentation, l'écran LCD affiche :Appuyez sur
5d Déballez la cartouche d'encre. Tournez le levier de déverrouillage vert sur l'élément de protection orange a dans le sens des aiguilles d
68Vérifiez la qualité d'impressiona Une fois la procédure de préparation terminée, l'écran LCD affiche Placer papier & Appuyer Marche.Ap
7Windows®MacintoshWindows®MacintoshUSB Réseau câbléRéseau sans fil10Choisissez votre type de connexionCes instructions d'installation concernent
8Windows®USBPour les utilisateurs de l'interface USB (Windows®XP Édition Familiale/XP Professionnel/Windows Vista®/Windows®7)11Avant l'insta
9Windows®USBWindows®MacintoshUSB13Raccordez le câble USBa Soulevez le capot du scanner des deux mains au moyen des languettes en plastique figurant de
More documents for Printers Brother DCP-J925DW
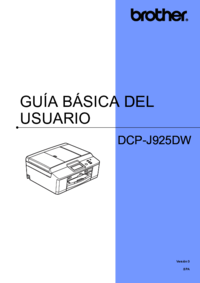









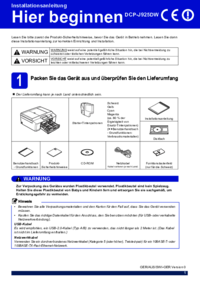
 (67 pages)
(67 pages)

 (232 pages)
(232 pages)







Comments to this Manuals