Brother HL-4070CDW User Manual
Browse online or download User Manual for Printers Brother HL-4070CDW. Brother HL-4070CDW Manuel d'utilisation [en]
- Page / 71
- Table of contents
- BOOKMARKS




- Guide d’installation rapide 1
- Table des matières 3
- Consignes de sécurité 4
- Réglementations 6
- CLASS 1 LASER PRODUCT 8
- APPAREIL À LASER DE CLASSE 1 8
- LASER KLASSE 1 PRODUKT 8
- Comment démarrer 10
- Installation de l’appareil 12
- Macintosh 17
- Remarque 18
- 6 Cliquez sur Terminer 19
- 4 Cliquez sur Terminer 20
- 10 Cliquez sur Terminer 23
- Important 26
- sans fil 27
- Installation incorrecte 30
- 16 Cliquez sur Terminer 31
- 8 Sélectionnez USB 42
- Consommables et options 64
- Informations complémentaires 65
Summary of Contents
Etape 1Etape 2L’installation est terminée !Guide d’installation rapideUtilisation de l’imprimante ; voir le guide de l’utilisateur sur le CD-ROM.Insta
Comment démarrer8 2Panneau de commande Pour obtenir des compléments d’information sur le panneau de commande, consultez le Chapitre 4 du Guide de l&a
Comment démarrer9 3CD-ROM fourniLe CD-ROM contient une foule d'informations.Windows® Configuration initialeGuide d’instruction animé pour l’ins
Installation de l’appareil10Etape 1 1 1 Insérez le CD-ROM dans son lecteur.Pour les utilisateurs de Windows®Installation incorrecteNE BRANCHEZ PAS le
Installation de l’appareil11 2 Enlevez les matériaux d'emballage de l’imprimanteImportantConservez tous les matériaux d'emballage et le car
Installation de l’appareil12Etape 1 3 Installez les cartouches de toner1 Déballez les cartouches de toner et renversez chacune 5 ou 6 fois d'un
Installation de l’appareil133 Déramez bien la pile de papier pour éviter les bourrages et les problèmes d'alimentation. 4 Mettez le papier dans l
Installation de l’appareil14Etape 15 Branchez le cordon d’alimentation à une prise secteur. Allumez l’interrupteur de l’imprimante. 6 A l’issue du pré
Installation du pilote d’imprimante15Etape 2Suivez les instructions de cette page pour votre système d’exploitation et votre d’interface.Pour obtenir
Installation du pilote d’imprimante16Etape 2Windows®USBWindows® 1 1Pour les utilisateurs d'un câble d’interface USBRemarqueSi l’Assistant Ajout
Installation du pilote d’imprimante17Windows®USBWindows® 6 Cliquez sur Terminer. Remarque• Si vous souhaitez enregistrer votre produit en ligne, coche
1Symboles utilisés dans ce guide Avertissement Risque électrique Haute température AttentionLes avertissements vous indiquent ce qu'il faut fai
Installation du pilote d’imprimante18Etape 2Windows®Windows®Parallèle 2Pour les utilisateurs d'un câble d’interface parallèleRemarqueSi l’Assist
Installation du pilote d’imprimante19Windows®Windows®Parallèle6 Branchez le câble d’interface parallèle à votre ordinateur puis connectez-le à l’impri
Installation du pilote d’imprimante20Etape 2Windows®Windows®Réseau câblé 3Pour les utilisateurs d'un câble d’interface réseau câbléPour les util
Installation du pilote d’imprimante21Windows®Windows®Réseau câblé6 Quand vous obtenez la fenêtre Contrat de licence, cliquez sur Oui si vous acceptez
Installation du pilote d’imprimante22Etape 2Windows®Windows®Réseau câbléPour les utilisateurs d'une imprimante partagée en réseau 1 Partagés en r
Installation du pilote d’imprimante23Windows®Windows®Réseau câblé5 Sélectionnez votre file d’impression puis cliquez sur OK. RemarqueContactez votre a
Installation du pilote d’imprimante24Etape 2Windows®Windows®Réseau sans fil 4Pour les utilisateurs d'un réseau sans filConnectez votre imprimant
Installation du pilote d’imprimante25Windows®Windows®Réseau sans fil4 Ordinateur câblé connecté au point d'accèsVérifiez votre environnement rése
Installation du pilote d’imprimante26Etape 2Windows®Windows®Réseau sans filUtilisation du logiciel SecureEasySetup™ pour configurer votre imprimante p
Installation du pilote d’imprimante27Windows®Windows®Réseau sans fil6 Choisissez Je veux utiliser la fonction SecureEasySetup™ de mon point d'acc
Table des matières1Consignes de sécurité...
Installation du pilote d’imprimante28Etape 2Windows®Windows®Réseau sans fil10 Cliquez sur Suivant. 11 Cochez la case après avoir vérifié que vous avez
Installation du pilote d’imprimante29Windows®Windows®Réseau sans fil16 Cliquez sur Terminer. Remarque• Si vous souhaitez enregistrer votre produit en
Installation du pilote d’imprimante30Etape 2Windows®Windows®Réseau sans filConfiguration en mode Infrastructure à l'aide d'un câble réseau p
Installation du pilote d’imprimante31Windows®Windows®Réseau sans filRemarque• Pour Windows Vista™, quand l’écran Contrôle de compte d’utilisateur appa
Installation du pilote d’imprimante32Etape 2Windows®Windows®Réseau sans fil9 L'assistant recherche les réseaux sans fil disponibles à partir de v
Installation du pilote d’imprimante33Windows®Windows®Réseau sans fil13 Déconnectez le câble réseau reliant votre point d’accès (hub ou routeur) à l’im
Installation du pilote d’imprimante34Etape 2Windows®Windows®Réseau sans filConfiguration en mode Infrastructure à l'aide d'un ordinateur san
Installation du pilote d’imprimante35Windows®Windows®Réseau sans filRemarque• Pour Windows Vista™, quand l’écran Contrôle de compte d’utilisateur appa
Installation du pilote d’imprimante36Etape 2Windows®Windows®Réseau sans fil9 Vous devez changer provisoirement les paramètres sans fil de votre ordina
Installation du pilote d’imprimante37Windows®Windows®Réseau sans filRemarqueLe nom de noeud par défaut est “BRNxxxxxx” pour les utilisateurs qui se co
Consignes de sécurité2 Pour utiliser l'imprimante en toute sécuritéAvertissementL’imprimante contient des électrodes haute tension. Avant de nett
Installation du pilote d’imprimante38Etape 2Windows®Windows®Réseau sans fil16 A l'aide des informations notées à l'étape 9 , rétablissez les
Installation du pilote d’imprimante39Macintosh®Macintosh®USB 5Pour les utilisateurs d'un câble d’interface USBConnexion de l’imprimante à votre
Installation du pilote d’imprimante40Etape 2Macintosh®Macintosh®USB7 Quand cet écran apparaît, cliquez sur Ajouter. 8 Sélectionnez USB. 9 Sélectionnez
Installation du pilote d’imprimante41Macintosh®Macintosh®Réseau câblé 6Pour les utilisateurs d'un câble d’interface réseau câbléConnexion de l’i
Installation du pilote d’imprimante42Etape 2Macintosh®Macintosh®Réseau câblé8 Choisissez l’option suivante. 9 Sélectionnez l’imprimante appropriée pui
Installation du pilote d’imprimante43Macintosh®Macintosh®Réseau sans fil 7Pour les utilisateurs d'un réseau sans filConnectez votre imprimante s
Installation du pilote d’imprimante44Etape 2Macintosh®Macintosh®Réseau sans filVérifiez votre environnement réseauLa procédure de configuration dépend
Installation du pilote d’imprimante45Macintosh®Macintosh®Réseau sans filUtilisation du logiciel SecureEasySetup™ pour configurer votre imprimante pour
Installation du pilote d’imprimante46Etape 2Macintosh®Macintosh®Réseau sans fil9 Faites passer l'imprimante en mode SecureEasySetup™ en utilisant
Installation du pilote d’imprimante47Macintosh®Macintosh®Réseau sans fil10 Cliquez sur Suivant. 11 Cochez la case après avoir vérifié que vous avez te
Consignes de sécurité3N'UTILISEZ PAS d'aspirateur pour nettoyer le toner dispersé. La poudre de toner risquerait de s'enflammer à l&apo
Installation du pilote d’imprimante48Etape 2Macintosh®Macintosh®Réseau sans fil17 Sélectionnez l’imprimante appropriée puis cliquez sur le bouton Ajou
Installation du pilote d’imprimante49Macintosh®Macintosh®Réseau sans filConfiguration en mode Infrastructure à l'aide d'un câble réseau prov
Installation du pilote d’imprimante50Etape 2Macintosh®Macintosh®Réseau sans fil3 Sélectionnez Configuration sans fil et installation de pilote puis cl
Installation du pilote d’imprimante51Macintosh®Macintosh®Réseau sans fil• Si la liste est vide, vérifiez que le point d'accès est sous tension et
Installation du pilote d’imprimante52Etape 2Macintosh®Macintosh®Réseau sans fil15 Le logiciel Brother recherche l'imprimante Brother. En attendan
Installation du pilote d’imprimante53Macintosh®Macintosh®Réseau sans filConfiguration en mode Infrastructure à l'aide d'un ordinateur sans f
Installation du pilote d’imprimante54Etape 2Macintosh®Macintosh®Réseau sans fil3 Sélectionnez Configuration sans fil et installation de pilote puis cl
Installation du pilote d’imprimante55Macintosh®Macintosh®Réseau sans fil9 Vous devez changer provisoirement les paramètres sans fil de votre ordinateu
Installation du pilote d’imprimante56Etape 2Macintosh®Macintosh®Réseau sans fil11 Sélectionnez l’imprimante à configurer puis cliquez sur Suivant. Si
Installation du pilote d’imprimante57Macintosh®Macintosh®Réseau sans fil15 Cliquez sur Suivant. Les paramètres sont envoyés à votre imprimante. Ils re
4 RéglementationsFederal Communications Commission (FCC) Declaration of Conformity (pour les Etats-Unis)declares, that the productscomply with Part 15
Installation du pilote d’imprimante58Etape 2Macintosh®Macintosh®Réseau sans fil21 Choisissez l’option suivante. 22 Sélectionnez l’imprimante approprié
Pour les utilisateurs travaillant en réseau59 1 1Utilitaire BRAdmin Light (pour les utilisateurs de Windows®)BRAdmin Light permet d’effectuer la conf
Pour les utilisateurs travaillant en réseau60 2Utilitaire de configuration BRAdmin Light (pour les utilisateurs de Mac OS® X)BRAdmin Light permet d’e
Pour les utilisateurs travaillant en réseau61 3Gestion à partir du Web (navigateur Web)Le serveur d'impression Brother est équipé d'un serv
Consommables et options62 1 1OptionsL’imprimante peut être dotée des accessoires suivants en option. Leur installation peut vous permettre d’améliore
Informations complémentaires63 1 1Transport de l'imprimanteAttention• Une fois votre imprimante installée et utilisée, nous déconseillons de la
Informations complémentaires643 Saisissez la poignée verte du tambour. Soulevez puis tirez sur le tambour jusqu'à ce qu'il se bloque. 4 Débl
Informations complémentaires65AttentionPour éviter les problèmes de qualité d'impression, NE TOUCHEZ PAS aux parties indiquées en grisé sur les i
Informations complémentaires669 Remettez l'unité courroie en place dans l'imprimante. Faites correspondre le repère h de l'unité courro
Informations complémentaires6714 Insérez les matériaux d'emballage orange pour l'ensemble tambour comme indiqué dans la figure ci-dessous pu
5Déclaration de conformité pour la CE Déclaration de conformité pour la CELe fabricantBrother Industries Ltd.,15-1, Naeshiro-cho, Mizuho-ku, Nagoya 4
Marques commercialesLe logo Brother est une marque déposée de Brother Industries, Ltd. Apple et Macintosh sont des marques déposées et Safari est une
FRE
6Réglementations FDA (modèle 110-120 volt uniquement)The U.S. Food and Drug Administration (FDA) has implemented regulations for laser products manufa
Comment démarrer7 1 1Contenu de l’emballageLes composants fournis peuvent varier d’un pays à l’autre.Conservez tous les matériaux d'emballage et
More documents for Printers Brother HL-4070CDW






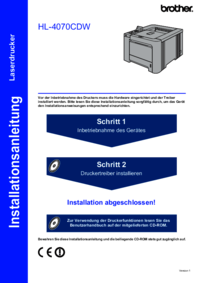

 (2 pages)
(2 pages)

 (232 pages)
(232 pages)







Comments to this Manuals