Brother HL 1270N User Manual Page 1
Browse online or download User Manual for Printers Brother HL 1270N. Brother HL 1270N User Manual [en]
- Page / 117
- Table of contents
- TROUBLESHOOTING
- BOOKMARKS




- HL-1270N 1
- TABLE OF CONTENTS 2
- CHAPTER 3 MAINTENANCE 3
- CHAPTER 4 TROUBLESHOOTING 4
- High Temperature 6
- Shipment of the Printer 7
- (For USA & CANADA Only) 8
- CHAPTER 1 9
- ABOUT THIS PRINTER 9
- About your printer 10
- Features of your printer 11
- ❏ Quick Print Setup 12
- ❏ Printer Status Monitor 12
- CHAPTER 1 ABOUT THIS PRINTER 13
- ❏ Network Ready 14
- ❏ Environment-Friendly 15
- ❏ Bar Code Print 15
- Lower Tray Unit (LT-400) 16
- ❏ SIMM (Memory) 16
- Choosing a location 17
- What kind of paper can I use? 19
- Paper Capacity 20
- Recommended Paper 20
- Cut Sheet 21
- Labels / Transparencies 21
- Special Paper 22
- Unprintable area 23
- Fig. 1-13 Remove each sheet 26
- Duplexing) 32
- Ready (Paper) LED indications 36
- Data (Toner) LED indications 37
- Blinking every 5 seconds 38
- Drum LED indications 39
- Alarm LED indications 39
- Cancel Printing 40
- Form Feed 40
- Error Recovery 40
- More Features 41
- Test Print Mode 42
- CHAPTER 2 43
- The Lower Tray unit 44
- How to add extra Memory 45
- Install the SIMM 48
- CHAPTER 3 49
- MAINTENANCE 49
- CHAPTER 3 MAINTENANCE 51
- Fig 3-3 Electrodes 52
- Home Position ( 56
- How to replace the Drum Unit 57
- Fig 3-14 Electrodes 58
- This Lock Lever is up 60
- How to clean the printer 62
- Plug in the power cord 63
- Home Position (▲) 66
- CHAPTER 4 67
- TROUBLESHOOTING 67
- Control Panel Indications 68
- Service call indications 70
- Error Message Printouts 74
- Paper Handling 75
- Open the front cover 78
- Fig. 4-9 Electrodes 80
- For DOS users 81
- Improving the print quality 83
- ABCDEFGH 84
- White Spots 86
- Toner scatters and stains the 87
- White Vertical streaks 88
- Page skew 88
- Curl or wave 88
- Wrinkles or creases 88
- How to print correctly 89
- Print Media 92
- Functions 93
- Electrical and Mechanical 94
- Network Interface 98
- Emulation Modes 99
- Resident Fonts 100
- Scalable Fonts 101
- Symbol Sets / Character Sets 103
- EPSON Mode 104
- IBM Mode 104
- APPENDIX 105
- ❏ EPSON FX-850 107
- Trademarks 109
- REGULATIONS 110
- CLASS 1LASER PRODUCT 113
- APPAREIL Å LASER DE CLASSE 1 113
- LASER KLASSE 1 PRODUKT 113
- CHAPTER 2 OPTIONS 116
Summary of Contents
Brother Laser PrinterHL-1270NNetwork built in modelUser’s GuidePlease read this manual thoroughly before using the printer. You can print or view this
1-2About your printerFig. 1-2 Front View 10/100BASE TXL F A TESTFig. 1-3 Network Board Fig. 1-4 Rear ViewFace down output trayTray extension flapMan
A-10Resident FontsThe following bitmapped fonts are resident in this printer.Bitmapped FontsThis printer has the following bitmapped fonts. They can b
APPENDIXA-11Scalable FontsThe following scalable fonts can be used in the HP LaserJet 6P, EPSON FX-850and IBM Proprinter XL modes.75 Scalable and 12 B
A-12 BR-Script 2 ModeScalable Fonts:• Atlanta Book, BookOblique, Demi, DemiOblique• Alaska, Extrabold• Antique Oakland, Oblique, Bold• Bermuda Script
APPENDIXA-13Symbol Sets / Character SetsOCR Symbol SetsWhen the OCR-A or OCR-B font is selected, its corresponding symbol set is always used.• OCR-A
A-14EPSON Mode• US ASCII• PC-8• PC-8 D/N• PC-850• PC-852• PC-860• PC-863• PC-865• PC-8 Turkish• German• UK ASCII I• French I• Danish I•
APPENDIXA-15❏ HP LaserJet IIP / HP LaserJet 6P
A-16The following table shows characters available only in the corresponding characterset. The numbers at the top of the table are code values with wh
APPENDIXA-17❏ HP LaserJet IIP/6P, EPSON FX-850, IBM Proprinter XL❏ EPSON FX-850
A-18The following table shows characters available only in the corresponding characterset. The numbers at the top of the table are code values with wh
APPENDIXA-19TrademarksThe Brother logo is a registered trademark of Brother Industries, Ltd.Apple, the Apple Logo, and Macintosh are trademarks, regis
CHAPTER 1 ABOUT THIS PRINTER1-3Features of your printer❏ High Resolution and Fast Printing SpeedTrue 600 x 600 dots per inch (dpi) and 1200 x 600 dpi
A-20REGULATIONSFederal Communications Commission(FCC) Declaration of Conformity(For USA Only)Responsible Party : Brother International Corporation100
APPENDIXA-21Industry Canada Compliance Statement (For Canada Only)This Class B digital apparatus complies with Canadian ICES-003.Cet appareil numériqu
A-22FDA Regulations (For 110-120 V Model Only)U.S. Food and Drug Administration (FDA) has implemented regulations for laser productsmanufactured on an
APPENDIXA-23IEC 825 Specification (For 220–240 V Model Only)This printer is a Class 1 laser product as defined in IEC 825 specifications. The label s
A-24IMPORTANT - For Your SafetyTo ensure safe operation the supplied three-pin electrical plug must be inserted only into astandard three-pin power po
APPENDIXA-25IMPORTANT - Wiring Information (For U.K. only)If the power cord supplied with this printer is not suitable for your electrical outlet, rem
CHAPTER 2 OPTIONSI-1INDEX -A-advanced photoscale technology... 1-5Alarm lamp ... 4-2
1-2 -Q-quick print setup... 1-4 -R-Ready LED ...
1-4❏ Enhanced Printing Performance and User-Friendly Operation forWindows®The dedicated printer drivers for Microsoft® Windows® 95/98, Windows® 3.1x a
CHAPTER 1 ABOUT THIS PRINTER1-5❏ USB Interface (For Windows® 98, iMac and Power Macintosh G3Using USB)This printer can be connected using the USB (Un
1-6❏ Network ReadyThe Brother printer has built in multi protocol network capability as standard. This allowsmultiple host computers to share the prin
CHAPTER 1 ABOUT THIS PRINTER1-7❏ Remote Printer Console Program for DOSThe Remote Printer Console (RPC) utility program is available on the CD-ROM sup
1-8What are the available printer options? Lower Tray Unit (LT-400)A lower tray unit expands the paper source capacity. You can load extra paper
CHAPTER 1 ABOUT THIS PRINTER1-9Choosing a locationPlease take note of the following before using the printer.Power Supply• Use the printer within the
1-10System Requirements for the Brother Printing Solution forWindows®The following tables list the system requirements needed to setup and the printer
CHAPTER 1 ABOUT THIS PRINTER1-11What kind of paper can I use?Media Type Paper type Paper sizePaper Cassette (standard) Cut SheetTransparencyletter, A4
iTABLE OF CONTENTSCHAPTER 1 ABOUT THIS PRINTERWhat is included in the carton?...1-1Carton Components...
1-12 Note• We recommend that you use only labels or transparencies that are designed for laserprinter use.• To avoid damage to the printer, the pri
CHAPTER 1 ABOUT THIS PRINTER1-13RemarksWe recommend that you test paper on this printer before purchasing large quantities,especially paper of a spec
1-14Special PaperTo avoid paper jams and misfeeds when using paper with punched holes (for example,organizer sheets), fan the paper well.Do not use or
CHAPTER 1 ABOUT THIS PRINTER1-15EnvelopesThe following types of envelopes are not recommended._ Damaged, curled, wrinkled, or irregularly shaped enve
1-16How to load paper in the Paper Cassette 1.Pull the paper cassette completely out of the printer.Fig. 1-8 Pull out the paper cassette 2.Sl
CHAPTER 1 ABOUT THIS PRINTER1-17 3.Load paper into the paper cassette. Make sure that the paper is flat in the cassette in all fourcorners.Fig. 1
1-18 4.Slide the paper cassette into the printer until it locks into place.Note• Unfold the output tray extension to prevent the paper from slid
CHAPTER 1 ABOUT THIS PRINTER1-19How to use the Manual Feed SlotNote• Use both hands to insert the paper into the manual feed slot.• When you insert
1-20<WindowsNT® 4.0>Fig. 1-14 Select manual feed mode 2. Send the print data to the printer.NoteA “NO PAPER” message is shown in the Statu
CHAPTER 1 ABOUT THIS PRINTER1-21 3. Use both hands to slide the manual feed slot paper guides to the paper width to be used.Fig. 1-15 Set the wi
iiCHAPTER 2 OPTIONSOptional Accessories and Supplies...2-1The Lower Tray unit...2-2
1-22To print on thicker paper and card stockWhen you rear cover is lifted up, the printer has a straight paper path from the manual feedslot to the re
CHAPTER 1 ABOUT THIS PRINTER1-23 4. Use both to slide the manual feed slot paper guides to the paper width be used. 5.Using both hands, inser
1-24How to print on both sides of the paper (ManualDuplexing)The supplied printer drivers for Windows® 95/98, Windows® 3.1x and Windows NT® 4.0 allen
CHAPTER 1 ABOUT THIS PRINTER1-25To print on both sides of the paper from the paper cassette 1.Select the required manual duplex printing mode from
1-26To print on both sides of the paper from the manual feed slot!Caution• Before re-inserting the sheets, straighten them, or you may get paper feed
CHAPTER 1 ABOUT THIS PRINTER1-27 What do the LED indications mean?This section refers to the LED and button on the printer control panel.The LED indic
1-28Ready (Paper) LED indicationsThe Ready LED indicates the current status of the printer.LED Printer statusOff❍The power switch is off or the printe
CHAPTER 1 ABOUT THIS PRINTER1-29Data (Toner) LED indicationsThe Data LED indicates the current status of the print data process.LED Printer statusOff❍
1-30This LED also works as the Toner LED when the Alarm LED is also lit. They will blinksimultaneously to indicate a toner error. See “How to replac
CHAPTER 1 ABOUT THIS PRINTER1-31Drum LED indicationsThe Drum LED indicates the drum unit is nearly at the end of its life.LED Printer status❍The drum
iiiCHAPTER 4 TROUBLESHOOTINGIdentifying your problem...4-1Control Panel Indications...
1-32Control Panel Button OperationsThe control panel button is used for the following purposes depending on the situation.Cancel PrintingIf you press
CHAPTER 1 ABOUT THIS PRINTER1-33More FeaturesThe printer has the following useful features:Sleep ModeWhen the printer does not receive data for a cert
1-34Test Print ModeThe printer has the following test print modes. Follow these steps:☛ 1. Make sure that the front cover is closed.☛ 2. Hold down the
CHAPTER 2 OPTIONS2-1CHAPTER 2 OPTIONSOptional Accessories and SuppliesThis printer has the following optional accessories and supplies, and you can i
2-2The Lower Tray unitThe lower tray unit is an optional device that functions as a third paper source. It can hold amaximum of 250 sheets of paper
CHAPTER 2 OPTIONS2-3How to add extra MemoryThis printer has 4 Mbytes of standard memory and a slot for optional additional memory. Thememory can be ex
2-4How to install additional SIMM memoryTo install the SIMM, follow these steps:☛ 1.Turn off the power switch and unplug the AC cord from the AC outl
CHAPTER 2 OPTIONS2-5!CautionBe sure to turn off the power switch and unplug the AC cord to the printer before installing orremoving the SIMM to/from t
2-6☛ 4.Unpack the SIMM and hold it by its edge.!CautionSIMM boards may be damaged by even a small amount of static electricity. Do not touch thememor
CHAPTER 3 MAINTENANCE3-1CHAPTER 3 MAINTENANCEThe following are maintenance messages that appear on the LEDs. These messages promptyou to replace eac
ivAPPENDIX Printer Technical Specifications...A-1Printing...
3-2Periodic maintenance partsTo maintain print quality, the parts listed below should be replaced after printing the followingnumber of pages.Item App
CHAPTER 3 MAINTENANCE3-3How to replace the Toner CartridgeWhen the Standard Capacity toner cartridge is used, the printer can print approximately 3,0
3-4✒ NoteBoth Alarm and Data (Toner) LEDs will blink continuously to indicate that the toner isnearly empty. This blinking does not stop until you ha
CHAPTER 3 MAINTENANCE3-5☛ 2.Place the drum unit assembly on a piece of cloth or disposable paper that is on a flat,horizontal surface. Pull the tone
3-6☛ 4.Remove the protective cover.Fig.3-6 Remove the protective cover!CautionWait to unpack the toner cartridge until immediately before you are rea
CHAPTER 3 MAINTENANCE3-7☛ 5.Install the new toner cartridge into the drum unit until it clicks into place. When the tonercartridge is installed corr
3-8☛ 6.Clean the primary corona wire inside the drum unit by gently sliding the blue tab to the rightand the left ends several times. Return the tab
CHAPTER 3 MAINTENANCE3-9How to replace the Drum UnitThe printer uses a drum unit to create the print images on paper. If the Drum LED is lit itindic
3-10You can also view the drum unit replacement method in the instructional video on thesupplied CD-ROM.Follow these steps to replace the drum unit.☛
CHAPTER 3 MAINTENANCE3-11☛ 2.Place the drum unit assembly on a piece of cloth or disposable paper that is on a flat,horizontal surface. Pull the to
vDefinitions of Warnings, Cautions, and NotesThe following conventions are used in this User’s Guide: WarningIndicates warnings that must be observed
3-12☛ 4.Install the toner cartridge into the new drum unit until it locks into place, indicated by a click.When the toner cartridge is installed corr
CHAPTER 3 MAINTENANCE3-13☛ 6.Make sure the printer is turned on, the front cover is open and the Drum and Alarm LEDs areilluminated.☛ 7.Reset the p
3-14How to clean the printerClean the printer exterior and interior periodically. If printed pages get stained with toner,clean the printer interior
CHAPTER 3 MAINTENANCE3-15!CautionUse water or neutral detergents for cleaning. Cleaning with volatile liquids such as thinners orbenzene will damage
3-16Cleaning the printer interior and Drum Unit✒ NoteClean the printer interior and the drum unit following the instructions below. You can viewthis
CHAPTER 3 MAINTENANCE3-17 WarningAfter you have just used the printer, some internal parts of the printer are extremelyHOT. When you open the front c
3-18☛ 5.Clean the primary corona wire inside the drum unit by gently sliding the tab to the right handend and left hand end several times.Fig. 3-22
CHAPTER 4 TROUBLESHOOTING4-1CHAPTER 4 TROUBLESHOOTINGIdentifying your problemFirst, check the following:• The power plug is connected correctly and
4-2Control Panel IndicationsOperator calls and how to clear themThe LED indications as shown in the table below are used in the illustrations in this
CHAPTER 4 TROUBLESHOOTING4-3LED Error ActionReadyAlarmPaperTonerDataDrumPaper jamNo paperMisfeedClear the paper jam. See the nextsection “PAPER JAMS a
viShipment of the PrinterIf for any reason you must ship your Printer, carefully package the Printer to avoid anydamage during transit. It is recommen
4-4Service call indicationsIf an unrecoverable error occurs, the printer will indicate the need for a service call byilluminating all the LEDs, follo
CHAPTER 4 TROUBLESHOOTING4-5If you see any of these service call indications, turn off the power switch, wait a few seconds,then turn it on and try to
4-6Error Messages in the Status MonitorThe Status Monitor will report problems with the printer as defined in the following table.Take the corrective
CHAPTER 4 TROUBLESHOOTING4-7Error Message ActionMEMORY FULL• Press the panel button to print the data remaining in theprinter.• Reduce the print res
4-8Error Message PrintoutsThe printer will report problems by printing an error message as defined in the followingtable. Take the corrective actions
CHAPTER 4 TROUBLESHOOTING4-9Paper HandlingFirst, ensure that you are using paper that meets Brother recommended paper specifications. See “What kind
4-10PAPER JAMS and how to clear themWhen a paper jam occurs, the printer notifies you by illuminating the LEDs as shown below.ReadyAlarmPaperTonerData
CHAPTER 4 TROUBLESHOOTING4-11Clear the jammed paper. See the following instructions or view the paper jam instructionalvideo on the CD-ROM.If the jamm
4-12 2.Pull any jammed paper up and out of the printer.Fig. 4-6 Pull the jammed paper up and out 3.Open the front cover.
CHAPTER 4 TROUBLESHOOTING4-13 4.Remove the drum unit assembly. Pull any jammed paper up and out of the printer. Do notuse additional force to r
vii(For USA & CANADA Only)For technical and operational assistance, please call:In USA 1-800-276-7746 (outside California) 949-859-9700 Ext. 3
4-14!CautionTo prevent damage to the printer caused by static electricity, do not touch the electrodesshown below.Fig. 4-9 Electrodes 5.Open the
CHAPTER 4 TROUBLESHOOTING4-15OtherProblem RecommendationThe printer cannot print.“There was an error writing toLPT1: (or BRUSB) for theprinter.” error
4-16For Apple Macintosh Computers userProblem RecommendationUnable to print fromapplication software.• Make sure the supplied Macintosh printer drive
CHAPTER 4 TROUBLESHOOTING4-17Improving the print quality! CautionIf the Drum LED is lit you can clear a print quality problem by replacing the drum u
4-18Image defect examples RecommendationABCDEFGHabcdefghijkABCDabcde01234Toner specks• Make sure that you use paper that meets the specifications. Ar
CHAPTER 4 TROUBLESHOOTING4-19Image defect examples Recommendation94 mm(3.7 in.)94 mm(3.7 in.)White SpotsPrinted pages have white spots inblack text an
4-20Image defect examples Recommendation94 mm(3.7 in.)94 mm(3.7 in.)White SpotsPrinted pages have white spots inblack text and graphics at intervalsof
CHAPTER 4 TROUBLESHOOTING4-21Image defect examples RecommendationABCDEFGHabcdefghijkABCDabcde01234Black Horizontal repetitivedefectsToner scatters and
4-22Image defect examples Recommendation.ABCDEFGHabcdefghijkABCDabcde01234White Vertical streaks• You may clear the problem by wiping the scanner win
CHAPTER 4 TROUBLESHOOTING4-23How to print correctlyProblem RecommendationThe printer prints unexpectedlyor it prints garbage data.• Make sure the pri
CHAPTER 1 ABOUT THIS PRINTER1-1CHAPTER 1 ABOUT THIS PRINTERWhat is included in the carton?Carton ComponentsWhen you unpack the printer, check to see
4-24For DOS usersProblem RecommendationThe printer prints, but it printsincorrect information.Sometimes it prints a couple ofcharacters and then eject
APPENDIXA-1APPENDIXPrinter Technical SpecificationsPrintingPrint MethodElectrophotography by semiconductor laser beam scanningLaserWavelength: 780 nmO
A-2Print MediaToner cartridge: 3,000 pages/standard capacity tonercartridge6,000 pages/high capacity toner cartridgeLife Expectancy: (When printing A4
APPENDIXA-3FunctionsTrueType Fontson CDTrueType-compatible soft-fonts for Windows are provided on the suppliedCD. Quantity of fonts is 35.EmulationBro
A-4Electrical and MechanicalPower SourceUSA and Canada: AC 110 to 120 V, 50 / 60 HzEurope and Australia: AC 220 to 240 V, 50 /60 HzPowerConsumptionPr
APPENDIXA-5Parallel Interface Specifications✒ Note• To ensure best quality performance use an IEEE 1284 compliant parallel cablebetween the printer a
A-6✒ NoteTo use bi-directional communication, you must set up an interface cable that has thepin connections listed above.Pin1182193420562178229102411
APPENDIXA-7USB (Universal Serial Bus) InterfaceUniversal Serial Bus (USB) Interface4 321 Fig. A-2 USB interface connectorPin AssignmentPin No. Si
A-8Network InterfaceNetwork InterfaceFig. A-3 10/100Base TX PortPin AssignmentRJ45 pin Signal1 TX+ Transmit Data +2 TX− Transmit Data −3 RX+ Receiv
APPENDIXA-9 Emulation ModesThis printer has the following emulations modes:HP LaserJet ModeThis printer uses the HP LaserJet mode (or HP mode) that em
More documents for Printers Brother HL 1270N
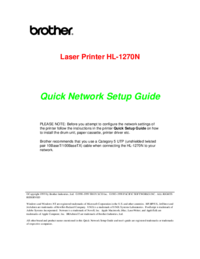

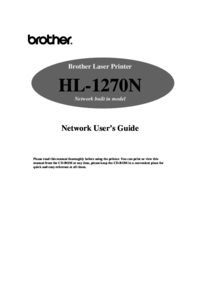



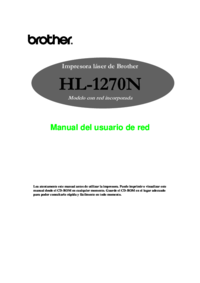





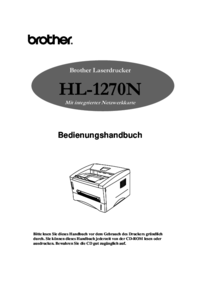

Tech Craft SWD30 manuels
Manuels d'utilisation et guides de l'utilisateur pour Non Tech Craft SWD30.
Nous fournissons des manuels en pdf 1 Tech Craft SWD30 à télécharger gratuitement par type de document : Manuel de l'utilisateur
 (9 pages)
(9 pages) (80 pages)
(80 pages)










Comments to this Manuals