Brother HL-2035 User Manual Page 1
Browse online or download User Manual for Printers Brother HL-2035. Brother HL-2035 Benutzerhandbuch
- Page / 94
- Table of contents
- BOOKMARKS




- BENUTZERHANDBUCH 1
- Symbole im Benutzerhandbuch 2
- Vorsichtsmaßnahmen 3
- VORSICHT 4
- Warenzeichen 5
- Inhaltsverzeichnis 6
- 6 Problemlösung 58 7
- AAnhang 73 7
- C Stichwortverzeichnis 86 7
- Lieferumfang 1 8
- Vorderansicht 1 9
- Rückansicht 1 9
- Drucker aufstellen 1 10
- Druckmethoden 2 11
- Empfohlenes Papier 2 12
- Druckbereich 2 13
- Druckmethoden 15
- Ungeeignete Umschläge 2 23
- Duplexdruck 2 24
- Treiber und Software 3 27
- Treiber und Software 28
- Registerkarte Erweitert 3 30
- Druckqualität 3 30
- Duplexdruck 3 31
- Wasserzeichen 3 31
- Seiteneinstellungen 3 31
- Geräteoptionen 3 32
- Macintosh 36
- Druckereinstellungen 3 37
- Druckertreiber für Windows 38
- Brother-Treiber für Macintosh 38
- Funktionstastenfeld 4 40
- Funktionstastenfeld 41
- Wartungsmeldungen 4 44
- Funktionstaste (Go-Taste) 4 46
- Testseite drucken 4 47
- Druckertreiber nutzen 4 48
- Routinewartung 5 49
- Tonerkassette 5 50
- Tonerkassetten ersetzen 5 51
- Trommeleinheit 5 55
- Trommeleinheit ersetzen 5 56
- Reinigung 5 59
- Innenreinigung des Druckers 5 60
- HEISSE GERÄTETEILE 61
- Routinewartung 62
- Koronadraht reinigen 5 63
- Problemlösung 6 65
- Problemlösung 66
- Gedruckte Fehlermeldung 6 67
- Papiermanagement 6 67
- Papierstau beseitigen 6 68
- Sonstige Probleme 6 74
- ABCDEFGH 75
- Abhilfe bei Druckproblemen 6 79
- Anhang A 80
- Software A 81
- Funktionstastenfeld A 81
- Papiermanagement A 81
- Verbrauchsmaterial A 82
- Abmessungen / Gewicht A 82
- Sonstiges A 82
- Systemanforderungen A 83
- Einheit Europa USA 84
- 80 bis 90 75 bis 90 84
- Geschätztes Grundgewicht A 86
- Papierformat A 86
- (Europa und andere Länder) 87
- CLASS 1 LASER PRODUCT 88
- APPAREIL À LASER DE CLASSE 1 88
- LASER KLASSE 1 PRODUKT 88
- Interne Laserstrahlung B 89
- Netzanschluss B 90
- EU-Konformitätserklärung B 91
- Stichwortverzeichnis 93
Summary of Contents
BENUTZERHANDBUCHBrother LaserdruckerHL-2035 Für SehbehinderteDiese Dateien sind mit Screen Reader Software lesbar.Sie müssen die Hardware einrichten u
Allgemeine Beschreibung des Druckers31Drucker aufstellen 1Bitte beachten Sie vor Inbetriebnahme des Druckers die folgenden Hinweise. Stromversorgung 1
422Geeignete Papierarten 2Papiergröße und -art 2Der Drucker zieht das Papier aus der installierten Papierkassette oder über die manuelle Papierzuführu
Druckmethoden52Empfohlenes Papier 2 Bevor Sie eine große Menge Papier kaufen, sollten Sie einige Papierarten auf ihre Eignung prüfen. Verwenden Sie
Druckmethoden62Druckbereich 2Die vom Drucker nicht bedruckbaren Ränder werden nachstehend aufgezeigt.Hochformat 2 Querformat 2 A4 Letter Legal B5 (ISO
Druckmethoden72Druckmethoden 2Drucken auf Normalpapier, Briefpapier und Folien 2Sie können Normalpapier, Briefpapier oder Folien über die Papierkasset
Druckmethoden82b Ziehen Sie die Papierkassette ganz aus dem Drucker. c Halten Sie den blauen Riegel der Seitenführung gedrückt und passen Sie die Papi
Druckmethoden92e Der eingelegte Papierstapel darf die Markierung (b) nicht überschreiten. Hinweis• Legen Sie vom Normalpapier bzw. Briefpapier höchste
Druckmethoden102Zufuhr von Normalpapier, Briefpapier und Folien über die manuelle Papierzuführung 2HinweisDer Drucker schaltet die manuelle Zuführung
Druckmethoden112c Stellen Sie die Stütze der Papierausgabe auf, damit das Papier nicht aus der Ausgabe rutscht. HinweisEs wird empfohlen, die gedruckt
Druckmethoden122• Wenn Sie Druckmedien (z. B. Papier oder Folien) in die manuelle Zuführung einlegen, bevor der Drucker druckbereit ist, können diese
iSymbole im BenutzerhandbuchBeschreibung der SymboleIn diesem Handbuch werden folgende Symbole verwendet: Dieser Warnhinweis muss beachtet werden, ans
Druckmethoden132Dickes Papier, Etiketten und Umschläge bedrucken 2HinweisDer Drucker schaltet die manuelle Zuführung automatisch ein, wenn Papier in d
Druckmethoden142b Senden Sie die Druckdaten zum Drucker. HinweisDie Drucker-LEDs weisen den Status Kein Papier im manuellen Einzug aus, bis ein Blatt
Druckmethoden152e Führen Sie ein Blatt Papier oder einen Umschlag mit beiden Händen in die manuelle Zuführung ein, bis die Vorderkante die Transportro
Druckmethoden162Ungeeignete Umschläge 2Folgende Umschläge nicht bedrucken: Beschädigte, zerknitterte oder unregelmäßig geformte Briefumschläge Stark
Druckmethoden172Duplexdruck 2Die mitgelieferten Druckertreiber für Windows® 98/Me, Windows® 2000/XP und Windows Vista® unterstützen den manuellen Dupl
Druckmethoden182dNun werden automatisch auf der Rückseite des Papiers alle Seiten mit ungeraden Seitennummern gedruckt.HinweisEntnehmen Sie zuerst das
Druckmethoden192Richtlinien für den manuellen Duplexdruck 2Der Drucker druckt zuerst die Rückseite des Blatts bzw. die zweite Seite.Falls Sie beispiel
2033Druckertreiber 3Ein Druckertreiber ist ein Softwareprogramm, das Daten in dem vom Computer verwendeten Format in das von einem bestimmten Drucker
Treiber und Software213Die folgenden Druckeinstellungen können Sie für das Drucken mit dem Computer ändern: Papiergröße Mehrseitendruck Ausrichtung
Treiber und Software223Windows® 3Eigenschaften des Druckertreibers 3Die neuesten Treiber sowie weitere Produktinformationen können Sie im Brother Sol
iiVorsichtsmaßnahmenDer sichere Betrieb des DruckersBewahren Sie die Anleitungen auf und lesen Sie diese vor einer Wartung durch. WARNUNG In diesem Dr
Treiber und Software233Registerkarte Erweitert 3HinweisUnter Windows® 2000, XP oder Windows Vista® gelangen Sie zur Registerkarte Erweitert, indem Sie
Treiber und Software243 Einstellung für DruckoptimierungDie Druckeinstellungen können manuell geändert werden.• AutoMit der Option Auto werden automa
Treiber und Software253Geräteoptionen 3 Auf dieser Registerkarte können Sie im Bereich Druckerfunktion die folgenden Einstellungen vornehmen:(Wählen S
Treiber und Software263 Auftrag spoolenDie Daten für die Druckwiederholung werden im Drucker gespeichert.Sie können das Dokument nochmals drucken, oh
Treiber und Software273 Administrator (nur für Windows® 98/Me)Administratoren sind befugt, die Anzahl der Kopien, Skalierungs- und Wasserzeicheneinst
Treiber und Software283Registerkarte Einstellungen für Papierzuführung 3 Papierquelle einstellen (1) Hier wird die Papiergröße in jeder Papierzuführ
Treiber und Software293Macintosh®3Dieser Drucker unterstützt Mac OS® 9.1 bis 9.2 und Mac OS® X 10.2.4 oder höher.Die neuesten Druckertreiber stehen üb
Treiber und Software303Druckereinstellungen 3Hier können Sie beispielsweise die Einstellungen für Qualität, Druckmedium und Tonersparmodus vornehmen.
Treiber und Software313Druckertreiber deinstallieren 3Der installierte Druckertreiber kann wie folgt deinstalliert werden.Hinweis• Falls Sie den Druck
Treiber und Software323Mac OS® X 10.2.4 oder höher 3a Entfernen Sie das USB-Kabel zwischen Ihrem Macintosh und dem Drucker.b Starten Sie den Macintosh
iii Die Fixiereinheit ist mit einem Warnetikett versehen. Das Warnetikett darf nicht entfernt oder beschädigt werden. Das Innere oder das Gehäuse de
3344LED-Anzeigen (Light Emitting Diodes) 4Dieses Kapitel behandelt die vier Druckerleuchtdioden (LEDs) (Toner, Drum, Error, Ready) sowie die Taste (Go
Funktionstastenfeld344LED Druckerstatus StromsparmodusDer Netzschalter ist ausgeschaltet oder der Drucker ist im Stromsparmodus. Das Drücken der Go-Ta
Funktionstastenfeld354 Toner leerTauschen Sie die betreffende Tonerkassette aus. Siehe Tonerkassetten ersetzen auf Seite 44.Tonerkassette falsch posit
Funktionstastenfeld364 Hintere Abdeckung ist offenSchließen Sie die hintere Abdeckung des Druckers.PapierstauBeseitigen Sie den Papierstau. Siehe Papi
Funktionstastenfeld374Wartungsmeldungen 4Ein nicht vom Kunden behebbarer Fehler wird durch eine Wartungsmeldung ausgewiesen. Dabei leuchten alle LEDs
Funktionstastenfeld384Notieren Sie sich, welche LEDs an Ihrem Drucker leuchten und ermitteln Sie die wahrscheinliche Ursache der Störung anhand der vo
Funktionstastenfeld394Funktionstaste (Go-Taste) 4Die Taste des Funktionstastenfelds hat die folgenden Funktionen: Drucker aktivierenSie können den Dr
Funktionstastenfeld404Testseite drucken 4Den Druck der Testseite können Sie mit der Go-Taste oder über den Druckertreiber auslösen.Testdruck über Funk
Funktionstastenfeld414Ausdruck der Druckereinstellungen 4Sie können den Ausdruck der aktuellen Druckereinstellungen über das Funktionstastenfeld oder
4255Von Zeit zu Zeit müssen bestimmte Materialien und Teile ersetzt werden und der Drucker muss gereinigt werden.WARNUNG Achten Sie beim Ersetzen best
ivWarenzeichenDas Brother-Logo ist ein eingetragenes Warenzeichen von Brother Industries Ltd. Apple, das Apple-Logo, Macintosh und TrueType sind einge
Routinewartung435Tonerkassette 5Die Lebensdauer der mit dem Drucker mitgelieferten Tonerkassette ist abhängig vom Modell und dem Auslieferungsland. Be
Routinewartung445Meldung "Toner leer" 5Falls die LED den folgenden Status ausweist, ist entweder kein Toner mehr im Drucker oder der Toner i
Routinewartung455VORSICHT Es wird empfohlen, die Trommeleinheit und die Tonerkassette für den Fall, dass Toner verschüttet wird, auf Papier oder ein T
Routinewartung465d Packen Sie die neue Tonerkassette aus. Halten Sie die Tonerkassette mit beiden Händen waagerecht und schwenken Sie sie vorsichtig f
Routinewartung475e Nehmen Sie die Schutzabdeckung ab. f Schieben Sie die neue Tonerkassette in die Trommeleinheit, bis sie hörbar einrastet. Wenn die
Routinewartung485hInstallieren Sie die Trommeleinheit wieder in den Drucker. Schließen Sie die vordere Abdeckung des Druckers. Trommeleinheit 5Mit ein
Routinewartung495Trommeleinheit ersetzen 5HinweisBeim Wechseln der Trommeleinheit sollte der Drucker immer gereinigt werden. Siehe Reinigung auf Seite
Routinewartung505VORSICHT Es wird empfohlen, die Trommeleinheit und die Tonerkassette für den Fall, dass Toner verschüttet wird, auf Papier oder ein T
Routinewartung515e Packen Sie die neue Trommeleinheit aus.VORSICHT Packen Sie die Trommeleinheit erst unmittelbar vor dem Einsetzen in den Drucker aus
Routinewartung525Reinigung 5Reinigen Sie den Drucker innen und außen regelmäßig mit einem trockenen, fusselfreien Tuch. Beim Wechseln der Tonerkassett
vInhaltsverzeichnis1 Allgemeine Beschreibung des Druckers 1Lieferumfang...
Routinewartung535c Wischen Sie das Druckergehäuse mit einem weichen Tuch ab, um den Staub zu entfernen. d Entfernen Sie ggf. Papierreste etc. aus der
Routinewartung545b Öffnen Sie die vordere Abdeckung des Druckers. c Ziehen Sie die Trommeleinheit und Tonerkassette heraus. HEISSE GERÄTETEILE Wenn Si
Routinewartung555d Wischen Sie das Scannerfenster mit einem trockenen, fusselfreien Tuch ab. e Installieren Sie die Trommeleinheit wieder in den Druck
Routinewartung565Koronadraht reinigen 5Bei Problemen mit der Druckqualität reinigen Sie den Koronadraht wie folgt:a Öffnen Sie die vordere Abdeckung d
Routinewartung575c Reinigen Sie den primären Koronadraht in der Trommeleinheit, indem Sie den blauen Schieber vorsichtig einige Male von rechts nach l
5866Die meisten Probleme können Sie alleine lösen. Tipps und Hinweise zur Problemlösung erhalten Sie im Brother Solutions Center. Unsere Website errei
Problemlösung596Fehlermeldungen vom Status Monitor 6Status Monitor zeigt beim Drucker aufgetretene Probleme an. Sie können die im Status Monitor angez
Problemlösung606Gedruckte Fehlermeldung 6Bei Problemen oder Störungen werden die in der nachstehenden Tabelle aufgezeigten Fehlermeldungen ausgedruckt
Problemlösung616Papierstau beseitigen 6Tritt ein Papierstau auf, blinkt die Error-LED am Drucker auf (siehe nachstehende Abbildung). HEISSE GERÄTETEIL
Problemlösung626a Ziehen Sie die Papierkassette ganz aus dem Drucker. b Ziehen Sie das gestaute Papier nach oben aus dem Drucker. c Öffnen Sie die vor
vi6 Problemlösung 58Problem identifizieren ...
Problemlösung636d Ziehen Sie die Trommeleinheit langsam heraus. Das gestaute Papier wird mit der Trommeleinheit und der Tonerkassette herausgezogen. V
Problemlösung646f Ziehen Sie den Griff auf sich zu, um die Abdeckung der rückwärtigen Papierführung (1) zu öffnen. g Ziehen Sie das gestaute Papier au
Problemlösung656HEISSE GERÄTETEILE Wenn Sie den Drucker gerade benutzt haben, können einige der Innenteile äußerst heiß sein! Warten Sie mit dem Berüh
Problemlösung666j Schieben Sie die Tonerkassette zurück in die Trommeleinheit, bis sie hörbar einrastet. Wenn die Tonerkassette korrekt eingesetzt ist
Problemlösung676Sonstige Probleme 6Für Macintosh® mit USB 6Druckqualität verbessern 6Drucken Sie bei einem Problem mit der Druckqualität zuerst eine T
Problemlösung686 Grauer Hintergrund Verwenden Sie Papier, das den empfohlenen Spezifikationen entspricht. Siehe Geeignete Papierarten auf Seite 4. P
Problemlösung696 Weiße Flecken in schwarzem Text oder Grafiken in einem Abstand von ca. 75 mm Schwarze Flecken in einem Abstand von ca. 75 mm Gibt si
Problemlösung706 Schwarze Tonerflecken auf der Seite Möglicherweise ist die Trommeleinheit beschädigt. Installieren Sie eine neue Trommeleinheit. Sie
Problemlösung716 Vertikale weiße Linien Wischen Sie das Scannerfenster mit einem weichen Tuch ab. Siehe Innenreini-gung des Druckers auf Seite 53. M
Problemlösung726Abhilfe bei Druckproblemen 6Problem AbhilfeDer Drucker druckt nicht wie erwartet oder er druckt Unsinn aus. Prüfen Sie, ob das Drucke
111Lieferumfang 1Vergewissern Sie sich beim Auspacken des Druckers, dass folgende Teile mitgeliefert wurden:HinweisDas gelieferte Netzkabel kann von d
73AATechnische Daten ADruckwerk A1Ausgabe aus der PapierzuführungController A1Windows®95 und Windows NT®4.0 unterstützen kein USB.Anhang AModell HL-20
Anhang74ASoftware A1Demovideo zur ProblemlösungFunktionstastenfeld APapiermanagement A1Unter Verwendung von 80g/m2 PapierModell HL-2035DruckertreiberG
Anhang75ASpezifikation der Druckmedien A1Bis zu 10 Blatt2Das Format "Legal" ist nicht in allen Ländern verfügbar.Verbrauchsmaterial A1Hängt
Anhang76ASystemanforderungen A1Power Macintosh mit vorinstalliertem USB-Anschluss von Apple.GeräuschpegelSchalldruck Drucken Weniger als 51 dB (A)Stan
Anhang77AWichtige Hinweise zu verwendbaren Papierarten ADieser Abschnitt behandelt die Papierarten, die Sie mit diesem Drucker verwenden können.Hinwei
Anhang78ADruckoberfläche ADer Druck kann auf Vorder- und Rückseite eines Blatt Papiers geringfügig unterschiedlich ausfallen.Im Allgemeinen ist die Vo
Anhang79AGeschätztes Grundgewicht APapierformat Ag/m2 lbBriefpapier Index60 1664 1775 2090 24105 28120 32135 36161 43 90200 53 110Papierformat mm Zoll
80BBBrother kontaktieren BWICHTIG: Technische und funktionelle Unterstützung erhalten Sie nur von dem Land, in dem Sie Ihren Drucker gekauft haben. Si
Anhang (Europa und andere Länder)81BWichtige Informationen: Vorschriften BFunkentstörung (nur 220-240 Volt-Modell) BDieses Gerät ist gemäß EN55022 (CI
Anhang (Europa und andere Länder)82BInterne Laserstrahlung BEU-Richtlinie 2002/96/EC und EN50419 B (Nur Europäische Union)Das Gerät ist mit dem oben a
Allgemeine Beschreibung des Druckers21Vorderansicht 1 1 Stütze der Standard-Papierausgabe (Papierstütze)2 Funktionstastenfeld3 Manueller Einzug4 Papie
Anhang (Europa und andere Länder)83BWICHTIG: Ihrer Sicherheit zuliebe BFür den sicheren Betrieb muss der Drucker mit dem mitgelieferten 3-adrigen Kabe
Anhang (Europa und andere Länder)84BEU-Konformitätserklärung B
Anhang (Europa und andere Länder)85BEU-KonformitätserklärungHerstellerBrother Industries Ltd.,15-1, Naeshiro-cho, Mizuho-ku, Nagoya 467-8561, JapanAnl
Stichwortverzeichnis86CCAAbmessungen ..... 75BBrother Solutions Center ...
Stichwortverzeichnis87CUUmschläge ...............13, 16VVorderansicht .........
More documents for Printers Brother HL-2035




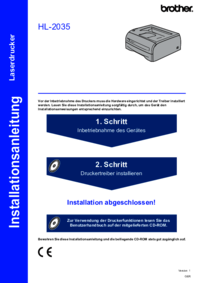
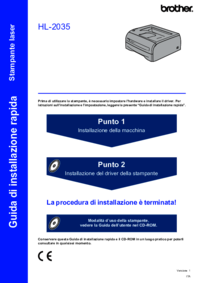


 (66 pages)
(66 pages) (2 pages)
(2 pages)







Comments to this Manuals