Brother HL-3450CN User Manual
Browse online or download User Manual for Printers Brother HL-3450CN. Brother HL-3450CN User Manual
- Page / 227
- Table of contents
- BOOKMARKS




- (For USA & CANADA Only) 3
- CHAPTER 1 INTRODUCTION 8
- CHAPTER 5 MAINTENANCE 9
- CHAPTER 6 OPTIONS 10
- CHAPTER 7 TROUBLE SHOOTING 10
- TABLE OF CONTENTS 11
- REGULATIONS 12
- International 13
- Compliance Statement 13
- Laser Notices 14
- Safety Information 16
- CHAPTER 1 INTRODUCTION 18
- 2400 DPI Class Resolution 24
- Universal Paper Cassette 25
- Three Interfaces 25
- Five Emulation Modes 26
- Data Compression Technology 26
- Various Fonts 26
- CCITT G3/G4 27
- Panel Lock Function 27
- Power Save Mode 27
- Toner Save Mode 28
- Reprint Function 28
- Calibrated 29
- Network 29
- Paper Handling 30
- RAM Expansion 31
- Power Supply 31
- Environment 32
- Fig. 1-4 33
- Basic Tab 36
- Advanced Tab 37
- PRINT QUALITY 38
- DUPLEX 39
- WATERMARK 39
- PAGE SETUP 39
- DEVICE OPTIONS 40
- Job Spooling 41
- Accessories Tab 42
- Support Tab 43
- Details Tab 44
- Paper Tab 45
- Graphics Tab 46
- Device Options Tab 47
- JOB SPOOLING 48
- BRAdmin Professional 49
- Storage Manager 49
- Analysis Tool Software 49
- Driver Deployment Wizard 50
- Apple LaserWriter 8 Driver 52
- FOR NETWORK USERS 53
- Paper Size 61
- RECOMMENDED PAPER 64
- Printable Area 65
- Using Transparencies 66
- Using Envelopes 67
- Fig. 3-5 69
- Fig. 3-6 70
- SIZE MISMATCH 71
- MANUAL FEED 72
- Fig. 4-1 74
- Reprinting the Last JOB 79
- Printing PROOF Data 81
- Printing PUBLIC Data 82
- Printing SECURE Data 83
- To delete the job 85
- To cancel the reprint job 85
- To set numbers 86
- READY LED 88
- POWER LED 88
- ALARM LED 88
- DATA LED 88
- INFORMATION 95
- QUALITY 96
- SETUP (Continued) 98
- PRINT MENU 99
- PRINT MENU (Continued) 100
- NETWORK (Network Users Only) 104
- INTERFACE 105
- RESET MENU 106
- Set Date and time 107
- Set IP Address 108
- About Emulation Modes 109
- HP-GL Mode 110
- List of Factory Settings 111
- CHPTER 5 MAINTENANCE 116
- CHAPTER 5 MAINTENANCE 118
- Toner Nearly Empty Message 121
- Toner Empty Message 121
- Caution 122
- Fig. 5-2 123
- Oil Bottle Low Message 125
- Oil Bottle Empty Message 125
- Warning 126
- Replacing the Oil Bottle 127
- Fig. 5-6 128
- Fuser Cleaner Message 129
- Fuser Cleaner Change Message 129
- Replacing the Fuser Cleaner 130
- OPC Belt Cartridge Message 134
- Ozone Filter 137
- Replacing the Ozone Filter 137
- Fusing Unit 138
- Replacing the Fusing Unit 139
- Fig. 5-23 141
- 120K Kit 143
- Paper Discharger 144
- Fig. 5-26 145
- 240K Kit 146
- Replacing the Drum Cleaner 147
- Fig. 5-29 148
- Fig. 5-30 149
- Fig. 5-31 149
- Fig. 5-35 152
- Fig. 5-36 153
- Fig. 5-37 153
- Caution, Warning 154
- CHPTER 6 OPTIONS 156
- CHAPTER 6 OPTIONS 161
- Paper Jam in the Cassette 162
- CHAPTER 7 TOURBLE SHOOTING 178
- CHAPTER 7 TROUBLE SHOOTING 179
- CHAPTER 7 TROUBLE SHOOTING 180
- Paper Jam 186
- PAPER JAM AT PAPER EXIT 188
- ASSEMBLY 192
- DUPLEX UNIT 193
- Fig. 7-8 194
- DUPLEX UNIT INSTALLED 195
- Fig. 7-14 197
- Fig. 7-15 197
- 10°C (50°F) 203
- APPENDIX 207
- Paper Types to Avoid 213
- Envelope Types to Avoid 214
Summary of Contents
BBBrrrooottthhheeerrr CCCooolllooorrr LLLaaassseeerrr PPPrrriiinnnttteeerrr HHHLLL---333444555000CCCNNN SSSeeerrriiieeesss
TABLE OF CONTENTS viii CHAPTER 6 OPTIONS LOWER TRAY UNIT (LT-34CL) 6-1 Loading Paper in the Lower Paper Cassette 6-1 How to Install the Lower Tra
CHAPTER 4 CONTROL PANEL OPERATION 4-27 PRINT MENU (Continued) DDDiiisssppplllaaayyy SSShhhooowwwsss DDDeeessscccrrriiippptttiiiooonnn AUTO CR =O
CHAPTER 4 CONTROL PANEL OPERATION 4-28 PRINT MENU (Continued) DDDiiisssppplllaaayyy SSShhhooowwwsss DDDeeessscccrrriiippptttiiiooonnn FONT NO. =
CHAPTER 4 CONTROL PANEL OPERATION 4-29 PRINT MENU (Continued) DDDiiisssppplllaaayyy SSShhhooowwwsss DDDeeessscccrrriiippptttiiiooonnn FONT NO. =
CHAPTER 4 CONTROL PANEL OPERATION 4-30 PRINT MENU (Continued) DDDiiisssppplllaaayyy SSShhhooowwwsss DDDeeessscccrrriiippptttiiiooonnn CHAR SET(S
CHAPTER 4 CONTROL PANEL OPERATION 4-31 NETWORK (Network Users Only) DDDiiisssppplllaaayyy SSShhhooowwwsss DDDeeessscccrrriiippptttiiiooonnn Subm
CHAPTER 4 CONTROL PANEL OPERATION 4-32 INTERFACE DDDiiisssppplllaaayyy SSShhhooowwwsss DDDeeessscccrrriiippptttiiiooonnn SELECT =AUTO/USB/PARAL
CHAPTER 4 CONTROL PANEL OPERATION 4-33 RESET MENU DDDiiisssppplllaaayyy SSShhhooowwwsss DDDeeessscccrrriiippptttiiiooonnn RESET PRINTER Resets t
CHAPTER 4 CONTROL PANEL OPERATION 4-34 Set Date and time --MENU-- INFORMATION Press + or – until “SETUP” mode appears. --MENU-- SETUP Press
CHAPTER 4 CONTROL PANEL OPERATION 4-35 Set IP Address --MENU-- INFORMATION Press +. --MENU-- NETWORK Press Set. NETWORK TCP/IP Press
CHAPTER 4 CONTROL PANEL OPERATION 4-36 About Emulation Modes This printer has the following emulation modes: HP LaserJet Mode The HP LaserJet mo
TABLE OF CONTENTS ix APPENDIX PRINTER SPECIFICATIONS A-1 Printing A-1 Functions A-2 Electrical and Mechanical A-3 PAPER SPECIFICATIONS A-4 Pape
CHAPTER 4 CONTROL PANEL OPERATION 4-37 HP-GL Mode The HP-GL mode is the emulation mode in which this printer emulates the Hewlett-Packard plotter m
CHAPTER 4 CONTROL PANEL OPERATION 4-38 List of Factory Settings The following table shows the initial factory default settings. Notes • The settings
CHAPTER 4 CONTROL PANEL OPERATION 4-39 MMMOOODDDEEE MMMEEENNNUUU FFFaaaccctttooorrryyy SSSeeettttttiiinnnggg SOURCE =AUTO MANUAL FEED =OFF PA
CHAPTER 4 CONTROL PANEL OPERATION 4-40 MMMOOODDDEEE MMMEEENNNUUU FFFaaaccctttooorrryyy SSSeeettttttiiinnnggg FONT NO.=59 FONT PITCH/POINT=10.
CHAPTER 4 CONTROL PANEL OPERATION 4-41 MMMOOODDDEEE MMMEEENNNUUU FFFaaaccctttooorrryyy SSSeeettttttiiinnnggg FONT NO.=59 FONT PITCH/POINT=10.
CHAPTER 4 CONTROL PANEL OPERATION 4-42 MMMOOODDDEEE MMMEEENNNUUU FFFaaaccctttooorrryyy SSSeeettttttiiinnnggg NETWARE ENABLE=ON NETWARE NET FR
CHPTER 5 MAINTENANCE CCCHHHAAAPPPTTTEEERRR 555 MMMAAAIIINNNTTTEEENNNAAANNNCCCEEE
CHAPTER 5 MAINTENANCE 5-1 RREEPPLLAACCIINNGG TTHHEE CCOONNSSUUMMAABBLLEESS You will need to replace the following consumables periodically. When
CHAPTER 5 MAINTENANCE 5-2 The following are Maintenance Messages that appear on the LCD in the READY state. These messages provide advance warnings t
CHAPTER 5 MAINTENANCE 5-3 The following are Maintenance Messages that appear alternatively with the “READY” message on the upper row of the LCD when
REGULATIONS x IIMMPPOORRTTAANNTT IINNFFOORRMMAATTIIOONN:: RREEGGUULLAATTIIOONNSS EEELLLEEECCCTTTRRROOONNNIIICCC EEEMMMIIISSSSSSIIIOOONNN NNNO
CHAPTER 5 MAINTENANCE 5-4 *1 - at 5 % coverage print (A4-Letter size). Note The toner cartridges shipped with the printer are starter cartridges. E
CHAPTER 5 MAINTENANCE 5-5 TTTOOONNNEEERRR CCCAAARRRTTTRRRIIIDDDGGGEEESSS ! Caution We strongly recommend using genuine Brother toner cartridges. U
CHAPTER 5 MAINTENANCE 5-6 Replacing the Toner Cartridges ! Caution When replacing the Toner Cartridges, handle them carefully so that toner does not s
CHAPTER 5 MAINTENANCE 5-7 4. Insert the new Toner Cartridge(s) by positioning it in the correct guide(s). Slide it gently into the printer. Do not t
CHAPTER 5 MAINTENANCE 5-8 ! Caution • Insert the toner cartridges gently into the printer. Do not try to lock them into place by pushing them. Toner
CHAPTER 5 MAINTENANCE 5-9 OOOIIILLL BBBOOOTTTTTTLLLEEE Oil Bottle Low Message When the Oil has almost run out, the following message appears on th
CHAPTER 5 MAINTENANCE 5-10 ! Warning The Fusing Unit and the parts around it are HOT! Be sure to wait until the Fusing Unit has cooled sufficiently b
CHAPTER 5 MAINTENANCE 5-11 Replacing the Oil Bottle 1. Press the Power button to turn off the printer and wait until it has cooled down sufficiently
CHAPTER 5 MAINTENANCE 5-12 5. Install the new Oil Bottle into the Fusing Unit with the label facing you. The Oil Bottle is keyed to prevent incorrec
CHAPTER 5 MAINTENANCE 5-13 FFFUUUSSSEEERRR CCCLLLEEEAAANNNEEERRR Fuser Cleaner Message When the following message appears on the LCD panel, the pr
REGULATIONS xi Industry Canada Compliance Statement (For Canada Only) This Class B digital apparatus complies with Canadian ICES-003. Cet appareil n
CHAPTER 5 MAINTENANCE 5-14 Replacing the Fuser Cleaner ! Warning The Fusing unit and the parts around it are HOT! Be sure to wait until the Fusing Un
CHAPTER 5 MAINTENANCE 5-15 4. Take the Fuser Cleaner out of the Fusing Unit by holding the handle of the Fuser Cleaner as shown below. Fig. 5-8 5.
CHAPTER 5 MAINTENANCE 5-16 WWWAAASSSTTTEEE TTTOOONNNEEERRR PPPAAACCCKKK After approximately every 18,000 A4 or letter size images have been prin
CHAPTER 5 MAINTENANCE 5-17 1. Open the Front Cover. 2. Remove the Waste Toner Pack from the holder located at the lower right side of the printer.
CHAPTER 5 MAINTENANCE 5-18 OOOPPPCCC BBBEEELLLTTT CCCAAARRRTTTRRRIIIDDDGGGEEE OPC Belt Cartridge Message When the OPC Belt Cartridge runs out, t
CHAPTER 5 MAINTENANCE 5-19 Replacing the OPC Belt Cartridge 1. Press the Power button to turn the printer off. 2. Open the Front Cover, and then ope
CHAPTER 5 MAINTENANCE 5-20 6. Remove the protective sheet from the new OPC Belt Cartridge. Do not touch the green part of the OPC Belt Cartridge. Fi
CHAPTER 5 MAINTENANCE 5-21 OOOZZZOOONNNEEE FFFIIILLLTTTEEERRR Ozone Filter You will need to replace the Ozone Filter once a year to prevent ozone
CHAPTER 5 MAINTENANCE 5-22 FFFUUUSSSIIINNNGGG UUUNNNIIITTT Fusing Unit When the following message appears on the LCD panel, you must replace the
CHAPTER 5 MAINTENANCE 5-23 Replacing the Fusing Unit 1. Press the Power button to turn off the printer. Unplug the printer. To avoid injury, wait unt
REGULATIONS xii Laser Notices Laser Safety (120 V Model Only) This printer is certified as a Class I laser product under the U.S. Department of He
CHAPTER 5 MAINTENANCE 5-24 ! Caution When removing the Fusing Unit from the printer, be sure to keep the Fusing Unit flat, so oil will not spill. Dam
CHAPTER 5 MAINTENANCE 5-25 8. Move the Fusing Unit Pressure Release Levers to the SET position. Fig. 5-23 9. Install the Fuser Cleaner and the Oil
CHAPTER 5 MAINTENANCE 5-26 16. Press Set, and then press Go. The printer is now in the READY state. ! Caution Please be careful when replacing the
CHAPTER 5 MAINTENANCE 5-27 111222000KKK KKKIIITTT 120K Kit When you see the following message on the LCD panel, you must replace the items supplie
CHAPTER 5 MAINTENANCE 5-28 Paper Discharger ! Caution Do NOT touch the charging wire! Fig. 5-24 Replacing the Paper Discharger 1. Press the Powe
CHAPTER 5 MAINTENANCE 5-29 4. Install the new Paper Discharger into the Transfer Unit in the reverse order that you removed it. Fig. 5-26 5. Plug t
CHAPTER 5 MAINTENANCE 5-30 222444000KKK KKKIIITTT 240K Kit When you see the following message on the LCD control panel, you must replace the items
CHAPTER 5 MAINTENANCE 5-31 Replacing the Drum Cleaner ! Caution Both ends of the Drum Cleaner roller consist of metal bearings that connect the bias e
CHAPTER 5 MAINTENANCE 5-32 5. Install the new Drum Cleaner into the printer by gently placing the brass bearings into the guides, and then pushing t
CHAPTER 5 MAINTENANCE 5-33 Replacing the Transfer Roller 1. Release the Transfer Roller Lock Levers by lifting them up. Fig. 5-30 2. Hold the Tran
REGULATIONS xiii IEC 60825 Specification (220 - 240 V Model Only) This printer is a Class 1 laser product as defined in IEC 60825 specifications. Th
CHAPTER 5 MAINTENANCE 5-34 3. Install the new Transfer Roller by holding the Lock Levers of the Transfer Roller and adjusting the angle of the Trans
CHAPTER 5 MAINTENANCE 5-35 10. Press Set, and then press + until “240K KIT” appears. 11. Press Set, and then press Go. The printer is now in the READ
CHAPTER 5 MAINTENANCE 5-36 CCLLEEAANNIINNGG TTHHEE PPRRIINNTTEERR Clean the printer exterior and interior periodically with a dry soft cloth. If
CHAPTER 5 MAINTENANCE 5-37 PPPEEERRRIIIOOODDDIIICCC PPPRRRIIINNNTTTEEERRR CCCLLLEEEAAANNNIIINNNGGG After every 20,000 pages printed or every
CHAPTER 5 MAINTENANCE 5-38 RREEPPAACCKKIINNGG AANNDD RREELLOOCCAATTIINNGG TTHHEE PPRRIINNTTEERR ! Caution, Warning • Whenever you transport the
CHAPTER 5 MAINTENANCE 5-39 HHHOOOWWW TTTOOO RRREEEPPPAAACCCKKK TTTHHHEEE PPPRRRIIINNNTTTEEERRR 1. Press the Power button to turn off the pri
CHPTER 6 OPTIONS CCCHHHAAAPPPTTTEEERRR 666 OOOPPPTTTIIIOOONNNSSS
CHAPTER 6 OPTIONS 6-1 LLOOWWEERR TTRRAAYY UUNNIITT ((LLTT--3344CCLL)) LLLOOOAAADDDIIINNNGGGPPPAAAPPPEEERRRIIINNNTTTHHHEEELLLOOOWWWEEERRRPPPAAAPP
CHAPTER 6 OPTIONS 6-2 1. Remove the Paper Cassette from the printer. 2. Place the Lower Tray Unit on a flat surface. 3. Adjust the Anchor Feet, lo
CHAPTER 6 OPTIONS 6-3 6. Check the two alignment pins on the Lower Tray Unit. Use two people to lift the printer and place it onto the Lower Tray Uni
REGULATIONS xiv Safety Information IMPORTANT - For Your Safety To ensure safe operation the supplied three-pin plug must be inserted only into a s
CHAPTER 6 OPTIONS 6-4 9. Insert the connection cable into the printer’s connector. Fig. 6-7 10.Lock the printer and the Tray unit at the front by t
CHAPTER 6 OPTIONS 6-5 12.Install the Paper Cassette into the Lower Tray Unit. 13.Install the Paper Cassette into the printer.
CHAPTER 6 OPTIONS 6-6 HHHOOOWWWTTTOOOCCCLLLEEEAAARRRPPPAAAPPPEEERRRJJJAAAMMMSSSIIINNNTTTHHHEEELLLOOOWWWEEERRRTTTRRRAAAYYYUUUNNNIIITTTPaper Jam in the
CHAPTER 6 OPTIONS 6-7 DDUUPPLLEEXX UUNNIITT ((DDXX--33440000)) The following paper sizes can be used for the Duplex Unit. 330 x 483 mm (13 x 19&q
CHAPTER 6 OPTIONS 6-8 4. Remove the Back caps (2 pieces) of the Lower Tray Unit. Push down lightly on the caps and slide them to the rear of the prin
CHAPTER 6 OPTIONS 6-9 7. Secure the pawls of the Duplex Unit into the rectangular holes in the back of the printer. Fig. 6-15 8. Open the Duplex Cov
CHAPTER 6 OPTIONS 6-10 11. Connect the connector cable to the upper connector on the printer. Fig. 6-17 12. Fit the left hand side cover of the Low
CHAPTER 6 OPTIONS 6-11 CCOOMMPPAACCTTFFLLAASSHH CCAARRDD // HHAARRDD DDIISSKK DDRRIIVVEE ((HHDD--66GG//HHDD--EEXX)) CCCOOOMMMPPPAAACCCTTTFFFL
CHAPTER 6 OPTIONS 6-12 HHHAAARRRDDDDDDIIISSSKKKDDDRRRIIIVVVEEE(((HHHDDD---666GGG///HHHDDD---EEEXXX)))If you install an optional HDD, you can save macr
CHAPTER 6 OPTIONS 6-13 Note When you select the fonts through your software or with a command, note the following: • You do not need to be concerned
REGULATIONS xv Wiring Information (For U.K. only) Important If the mains plug supplied with this printer is not suitable for your socket outlet, re
CHAPTER 6 OPTIONS 6-14 Fig. 6-18 6. Use + or – on the Control Panel to select “PRINT MENU.” 7. Press Set to proceed to the next menu level, and t
CHAPTER 6 OPTIONS 6-15 IIINNNSSSTTTAAALLLLLLIIINNNGGGAAACCCOOOMMMPPPAAACCCTTTFFFLLLAAASSSHHHCCCAAARRRDDD 1. Turn off the printer, and then unplug the
CHAPTER 6 OPTIONS 6-16 IIINNNSSSTTTAAALLLLLLIIINNNGGGAAAHHHDDDDDD(((HHHAAARRRDDDDDDIIISSSKKKDDDRRRIIIVVVEEE))) 1. Turn off the printer, and then unplu
CHAPTER 6 OPTIONS 6-17 5. Fit the 4 HD-6G/HD-EX shoulder screws into the 4 holes of the main controller board, and then secure the shoulder screws wi
CHAPTER 6 OPTIONS 6-18 RRAAMM EEXXPPAANNSSIIOONN This printer has 64 Mbytes of memory standard memory. The memory can be expanded up to 384 Mby
CHAPTER 6 OPTIONS 6-19 In general, the DIMM must have the following specifications: Type: 100 pin and 32 bit output CAS Latency: 2 C
CHAPTER 6 OPTIONS 6-20 2. Unscrew the two screws that secure the rear plate of the main controller board, and then pull out the main controller board.
CHAPTER 6 OPTIONS 6-21 5. Press the DIMM straight into the slot (press firmly). Make sure the locks on each side of the DIMM snap inward into place.
CHAPTER 7 TOURBLE SHOOTING CCCHHHAAAPPPTTTEEERRR 777 TTTRRROOOUUUBBBLLLEEE SSSHHHOOOOOOTTTIIINNNGGG
CHAPTER 7 TROUBLE SHOOTING 7-1 TTRROOUUBBLLEESSHHOOOOTTIINNGG If any problems occur, the printer automatically stops printing, diagnoses the probl
CHAPTER 1 INTRODUCTION CCCHHHAAAPPPTTTEEERRR 111 IIINNNTTTRRROOODDDUUUCCCTTTIIIOOONNN
CHAPTER 7 TROUBLE SHOOTING 7-2 Error Message Remarks NO PAPER T1/2/3 Load paper into Tray 1/2/3. WASTE TONER Replace the waste toner pack. OIL
CHAPTER 7 TROUBLE SHOOTING 7-3 Error Message Remarks MEDIATYPE ERROR Specify the correct media type: XX XX=T1, T2, T3, or DX XX = T1, T2, T3 or DX
CHAPTER 7 TROUBLE SHOOTING 7-4 MMMAAAIIINNNTTTEEENNNAAANNNCCCEEE MMMEEESSSSSSAAAGGGEEESSS Error Message Meaning Action ! ! " !
CHAPTER 7 TROUBLE SHOOTING 7-5 CCCAAALLLLLL SSSEEERRRVVVIIICCCEEE MMMEEESSSSSSAAAGGGEEESSS When any of the following messages appear on t
CHAPTER 7 TROUBLE SHOOTING 7-6 Service Call Message Meaning Action ERROR EE4 WARNING Toner empty sensor error Turn off the printer. Wait a few secon
CHAPTER 7 TROUBLE SHOOTING 7-7 Service Call Message Meaning Action ERROR EH4 WARNING Fuser temperature 4 error Turn off the printer. Wait 15 minute
CHAPTER 7 TROUBLE SHOOTING 7-8 PPPAAAPPPEEERRR JJJAAAMMMSSS This printer has been designed to be trouble free. However, if a problem should occur
CHAPTER 7 TROUBLE SHOOTING 7-9 If more than two places appear in the LCD, clear them one at a time by following the steps in ‘How to Clear a Paper J
CHAPTER 7 TROUBLE SHOOTING 7-10 How to Clear a Paper Jam in the Printer PAPER JAM AT PAPER EXIT JAM E1 If paper has passed behind the Rear
CHAPTER 7 TROUBLE SHOOTING 7-11 Note If the number of paper jams at the Rear Access Cover increases, replace the Paper Discharger. PAPER JAM
CHAPTER 1 INTRODUCTION 1-1 AABBOOUUTT TTHHIISS UUSSEERR’’SS GGUUIIDDEE This manual acts as your guide for the setup and operation of your print
CHAPTER 7 TROUBLE SHOOTING 7-12 1. Open the Rear Access Cover. 2. Remove the jammed paper by holding it with both hands and pulling it slowly towa
CHAPTER 7 TROUBLE SHOOTING 7-13 PAPER JAM IN THE PAPER CASSETTE JAM A1 Or JAM A2 Or JAM A3 If a paper jam occurs inside the Paper Casset
CHAPTER 7 TROUBLE SHOOTING 7-14 How to Clear a Paper Jam in the Duplex Unit PAPER JAM IN THE DUPLEX COVER TOP ASSEMBLY JAM B If a
CHAPTER 7 TROUBLE SHOOTING 7-15 PAPER JAM IN THE LOWER ASSEMBLY OF THE DUPLEX UNIT JAM C If a paper jam occurs in the Lower Assembly,
CHAPTER 7 TROUBLE SHOOTING 7-16 3. If you cannot still find the jammed paper, open the cover of the Inside Unit and remove the jammed paper. Fig. 7
CHAPTER 7 TROUBLE SHOOTING 7-17 PAPER JAM IN THE FUSING UNIT WITH THE DUPLEX UNIT INSTALLED When the following message appears on the L
CHAPTER 7 TROUBLE SHOOTING 7-18 3. Open the Rear Access Cover of the printer. Fig. 7-11 4. Open the Duplex Cover Top Assembly. Fig. 7-12 5. Ope
CHAPTER 7 TROUBLE SHOOTING 7-19 6. With all the covers and units open, remove the jammed paper. Access and remove the jammed paper from the Rear A
CHAPTER 7 TROUBLE SHOOTING 7-20 QQ && AA Occasionally you may encounter a difficulty with your HL-3450CN printer. This section contains
CHAPTER 7 TROUBLE SHOOTING 7-21 SSSEEETTTTTTIIINNNGGG UUUPPP TTTHHHEEE PPPRRRIIINNNTTTEEERRR Question Recommendation I cannot print from m
Trademarks Brother is a registered trademark of Brother Industries, Ltd. Apple and LaserWriter are registered trademarks, and TrueType is a tradem
CHAPTER 1 INTRODUCTION 1-2 Note When you read this User’s Guide, note the following: • This User’s Guide contains instructions or steps to teach you
CHAPTER 7 TROUBLE SHOOTING 7-22 PPPAAAPPPEEERRR HHHAAANNNDDDLLLIIINNNGGG Question Recommendation The printer does not load paper. • Check to s
CHAPTER 7 TROUBLE SHOOTING 7-23 PPPRRRIIINNNTTTIIINNNGGG Question Recommendation The printer prints unexpectedly or it prints incorrect characters.
CHAPTER 7 TROUBLE SHOOTING 7-24 PPPRRRIIINNNTTT QQQUUUAAALLLIIITTTYYY Note When the LCD indicates the ‘toner low’ or ‘toner empty’ message, you c
CHAPTER 7 TROUBLE SHOOTING 7-25 Question Recommendation Black vertical streaks or bands ABCDEFGHIJKLMNOPQRSTUVWXYZ. 0123456789. abcdefghijklmnopqrst
CHAPTER 7 TROUBLE SHOOTING 7-26 Question Recommendation Toner is scattered or Toner stains appear ABCDEFGHIJKLMNOPQRSTUVWXYZ. 0123456789. abcdefghij
CHAPTER 7 TROUBLE SHOOTING 7-27 Question Recommendation Uneven density appears periodically in the horizontal direction ABCDEFGHIJKLMNOPQRSTUVWXYZ.
CHAPTER 7 TROUBLE SHOOTING 7-28 Question Recommendation Off set image ABCDEFGHIJKLMNOPQRSTUVWXYZ. 0123456789. abcdefghijklmnopqrstuvwxyz.ABCDEFGHIJK
APPENDIX AAAPPPPPPEEENNNDDDIIIXXX
APPENDIX A-1 PPRRIINNTTEERR SSPPEECCIIFFIICCAATTIIOONNSS PPPRRRIIINNNTTTIIINNNGGG Print Method Electrophotography by semiconductor laser beam
APPENDIX A-2 FFFUUUNNNCCCTTTIIIOOONNNSSS CPU Toshiba TMPR4955 (266MHz) Emulation Automatic emulation selection • HP Color Printer (PCL5C ) i
CHAPTER 1 INTRODUCTION 1-3 AABBOOUUTT TTHHIISS PPRRIINNTTEERR ! Warning This printer is heavy and weighs approximately 56kg (124 lbs). To avoid in
APPENDIX A-3 EEELLLEEECCCTTTRRRIIICCCAAALLL AAANNNDDD MMMEEECCCHHHAAANNNIIICCCAAALLL Power Source U.S.A. and Canada: AC 120 V, 50/60 Hz
APPENDIX A-4 PPAAPPEERR SSPPEECCIIFFIICCAATTIIOONNSS Paper Input Media Trays: • Standard upper tray (Tray 1) • Optional lower tray (Tray 2, Tray
APPENDIX A-5 Optional A4/Letter tray (Tray 1): • Plain paper of Letter, A4, ISO B5, JIS B5, and Executive sizes 176 x 210 mm to 297 x
APPENDIX A-6 PPPAAAPPPEEERRR The printer is designed to work well with most types of xerographic and bond paper. However, some paper variables may
APPENDIX A-7 EEENNNVVVEEELLLOOOPPPEEESSS Most envelopes will perform acceptably on your printer. However, some envelopes will have feeding and
APPENDIX A-8 LLLAAABBBEEELLLSSS AAANNNDDD OOOVVVEEERRRHHHEEEAAADDD TTTRRRAAANNNSSSPPPAAARRREEENNNCCCIIIEEESSS The printer will print on most
APPENDIX A-9 SSYYMMBBOOLL//CCHHAARRAACCTTEERR SSEETTSS You can select the symbol and character sets in the HP LaserJet, EPSON FX-850, IBM Proprint
APPENDIX A-10 HHHPPP PPPCCCLLL MMMOOODDDEEE Roman 8 (8U) ISO Latin1 (0N) ISO Latin2 (2N) ISO Latin5 (5N) PC-8 (10U) PC-8 D/N (11U) PC-850 (12
APPENDIX A-11 ISO 2 IRV ISO 4 UK ISO 6 ASCII ISO10 SWE/FIN ISO11 Swedish ISO14 JISASCII ISO15 Italian ISO16 POR ISO17 Spanish ISO21 German ISO25 F
APPENDIX A-12 EEEPPPSSSOOONNN MMMOOODDDEEE US ASCII German UK ASCII I French I Danish I Italy Spanish Swedish Japanese Norwegian Danish II UK AS
CHAPTER 1 INTRODUCTION 1-4 Note An interface cable is not a standard accessory. Please purchase the appropriate cable for the interface you intend t
APPENDIX A-13 IIIBBBMMM MMMOOODDDEEE PC-8 PC-8 D/N PC-850 PC-852 PC-860 PC-863 PC-865 PC-8 Turkish
APPENDIX A-14 HHHPPP---GGGLLL MMMOOODDDEEE ANSI ASCII 9825 CHR. SET FRENCH/GERMAN SCANDINAVIAN SPANISH/LATIN JIS ASCII ROMAN8 EXT. ISO IRV ISO
APPENDIX A-15 SSSYYYMMMBBBOOOLLL SSSEEETTTSSS SSSUUUPPPPPPOOORRRTTTEEEDDD BBBYYY TTTHHHEEE PPPRRRIIINNNTTTEEERRR’’’SSS IIINNNTTTEEELLLLLL
APPENDIX A-16 PCL Symbol Set Typeface(Continued) LetterGothic Mary- Oklahoma PC PC Utah Utah Set ID Symbol Set 16.66** land Brussels Tenness
APPENDIX A-17 SSSYYYMMMBBBOOOLLL SSSEEETTTSSS SSSUUUPPPPPPOOORRRTTTEEEDDD BBBYYY TTTHHHEEE PPPRRRIIINNNTTTEEERRR’’’SSS TTTRRRUUUEEETTTYYY
APPENDIX A-18 PCL Symbol Set Typeface Bermuda Script Germany San Diego US Roman Set ID Symbol Set 8 U Roman-8 • •
INDEX 1-1 INDEX 1 120K Kit 5-27 2 240K Kit 5-30 A accessory 2-8 Analysis Tool Software 2-15 Apple LaserWriter 2-18 automatic emulation selec
INDEX 1-2 P panel setting 4-21 paper 4-39 Paper Discharger 5-28 Paper Jam 7-8 paper mode 4-23 Paper Size 3-5 parallel interface 3-3 PCL5C mo
CHAPTER 1 INTRODUCTION 1-5 GGGEEENNNEEERRRAAALLL VVVIIIEEEWWW Fig. 1-2 Fig. 1-3 Top Cover Control Panel Front Cover Paper CassettePower Butto
CHAPTER 1 INTRODUCTION 1-6 FFFEEEAAATTTUUURRREEESSS This printer has the following standard features. 2400 DPI Class Resolution This printer print
CHAPTER 1 INTRODUCTION 1-7 Maintenance-Free and Economical Toner Cartridge The toner cartridge can print up to 14,000 (Black) and up to 8,500 (Cyan,
CHAPTER 1 INTRODUCTION 1-8 Five Emulation Modes This printer can emulate the Hewlett-Packard® Color PCL® 5C language (PCL6® in monochrome printing) p
CHAPTER 1 INTRODUCTION 1-9 Bar Code Printing This printer can print the following 13 types of bar codes: • Code 39 • UPC-E • Interleaved 2 of 5 •
CHAPTER 1 INTRODUCTION 1-10 Toner Save Mode This printer has an economical Toner Save Mode. By using this feature, you can substantially reduce print
CHAPTER 1 INTRODUCTION 1-11 PANTONE® Calibrated There are many variables in process reproduction of colors generated by the HL-3450CN, any one of whi
i BBBrrrooottthhheeerrr LLLaaassseeerrr PPPrrriiinnnttteeerrr HHHLLL---333444555000CCCNNN SSSeeerrriiieeesss UUUssseeerrr’’’sss GGG
CHAPTER 1 INTRODUCTION 1-12 OOOPPPTTTIIIOOONNNSSS The following options are available for this printer: Paper Handling LOWER TRAY UNIT (LT-
CHAPTER 1 INTRODUCTION 1-13 CCCOOOMMMPPPAAACCCTTT FFFLLLAAASSSHHH CCCAAARRRDDD This printer has a slot for an optional CompactFlash card, wh
CHAPTER 1 INTRODUCTION 1-14 The power cord, including extensions, should not exceed 5 meters (16.5 feet). Do not share the same power circuit with o
CHAPTER 1 INTRODUCTION 1-15 The following figure details the recommended area around the printer for proper ventilation, operation and maintenance.
CHAPTER 2 DRIVER AND SOFTWARE CCCHHHAAAPPPTTTEEERRR 222 DDDRRRIIIVVVEEERRR AAANNNDDD SSSOOOFFFTTTWWWAAARRREEE
CHAPTER 2 DRIVER AND SOFTWARE 2-1 PPRRIINNTTEERR DDRRIIVVEERR A Printer Driver is software that translates data from the format used by a compute
CHAPTER 2 DRIVER AND SOFTWARE 2-2 FFFEEEAAATTTUUURRREEESSS IIINNN TTTHHHEEE PPPCCCLLL PPPRRRIIINNNTTTEEERRR DDDRRRIIIVVVEEERRR (((WWWII
CHAPTER 2 DRIVER AND SOFTWARE 2-3 Advanced Tab Note The screen shown below is from Windows® 98. If you are using Windows® NT/2000/XP, you can
CHAPTER 2 DRIVER AND SOFTWARE 2-4 PRINT QUALITY Select the Quality, Color matching mode, and Calibration. • You can change the Quality as follo
CHAPTER 2 DRIVER AND SOFTWARE 2-5 DUPLEX To use duplex printing, you will need to install the optional Duplex unit onto your printer. If you sel
ii DDDEEEFFFIIINNNIIITTTIIIOOONNNSSS OOOFFF WWWAAARRRNNNIIINNNGGGSSS,,, CCCAAAUUUTTTIIIOOONNNSSS,,, AAANNNDDD NNNOOOTTTEEESSS The follo
CHAPTER 2 DRIVER AND SOFTWARE 2-6 DEVICE OPTIONS 1. Set the following print function modes in this tab: Job Spooling Toner Save Mode Quick Prin
CHAPTER 2 DRIVER AND SOFTWARE 2-7 Job Spooling Because the printer will save data that you specify for reprinting, you can print a document witho
CHAPTER 2 DRIVER AND SOFTWARE 2-8 Accessories Tab After you install options, add those options and choose the settings for them in the Accessories tab
CHAPTER 2 DRIVER AND SOFTWARE 2-9 Support Tab Note The screen shown below is from Windows® 98. If you are using Windows® NT/2000/XP, you can a
CHAPTER 2 DRIVER AND SOFTWARE 2-10 FFFEEEAAATTTUUURRREEESSS IIINNN TTTHHHEEE PPPSSS PPPRRRIIINNNTTTEEERRR DDDRRRIIIVVVEEERRR (((WWWIIIN
CHAPTER 2 DRIVER AND SOFTWARE 2-11 Paper Tab 1. Select the Paper size, Layout and Orientation. 2. Select the Paper Source. 3. When the Duplex un
CHAPTER 2 DRIVER AND SOFTWARE 2-12 Graphics Tab 1. Set the print quality.
CHAPTER 2 DRIVER AND SOFTWARE 2-13 Device Options Tab 1. You can change settings by clicking on a setting in the Printer features list box, and the
CHAPTER 2 DRIVER AND SOFTWARE 2-14 2. Select the installed options from the list. You can change settings by clicking on a setting in the Installabl
CHAPTER 2 DRIVER AND SOFTWARE 2-15 SSSOOOFFFTTTWWWAAARRREEE FFFOOORRR NNNEEETTTWWWOOORRRKKKSSS BRAdmin Professional BRAdmin professional is
iii ! Warning HARMFUL OZONE GAS Inhalation of an excessive amount of ozone can adversely affect your respiratory system. An Ozone Filter is includ
CHAPTER 2 DRIVER AND SOFTWARE 2-16 Driver Deployment Wizard Save time and effort by using the Brother Driver Deployment Wizard software to automate
CHAPTER 2 DRIVER AND SOFTWARE 2-17 SSSOOOFFFTTTWWWAAARRREEE FFFOOORRR WWWIIINNNDDDOOOWWWSSS®®® CCCOOOMMMPPPUUUTTTEEERRRSSS You can install th
CHAPTER 2 DRIVER AND SOFTWARE 2-18 SSSOOOFFFTTTWWWAAARRREEE FFFOOORRR MMMAAACCCIIINNNTTTOOOSSSHHH®®® CCCOOOMMMPPPUUUTTTEEERRR This printer
CHAPTER 2 DRIVER AND SOFTWARE 2-19 Installing the Printer Driver for Macintosh® FOR NETWORK USERS For Mac® OS 8.6 to 9.2 Users 1. Turn on
CHAPTER 2 DRIVER AND SOFTWARE 2-20 4. Turn ON your printer. 5. Insert the CD-ROM into your CD-ROM drive. Open the Mac® OS X folder. 6. Open your l
CHAPTER 2 DRIVER AND SOFTWARE 2-21 PPRRIINNTTEERR SSEETTTTIINNGGSS FFFAAACCCTTTOOORRRYYY SSSEEETTTTTTIIINNNGGGSSS The printer settings have b
CHAPTER 3 BEFORE WORKING WITH THE PRINTER CCCHHHAAAPPPTTTEEERRR 333 BBBEEEFFFOOORRREEE WWWOOORRRKKKIIINNNGGG WWWIIITTTHHH
CHAPTER 3 BEFORE WORKING WITH THE PRINTER 3-1 AAUUTTOOMMAATTIICC EEMMUULLAATTIIOONN SSEELLEECCTTIIOONN This printer has an automatic emulation s
CHAPTER 3 BEFORE WORKING WITH THE PRINTER 3-2 You can select the emulation mode manually by using the control panel to access the EMULATION menu in S
CHAPTER 3 BEFORE WORKING WITH THE PRINTER 3-3 AAUUTTOOMMAATTIICC IINNTTEERRFFAACCEE SSEELLEECCTTIIOONN This printer has an automatic interface s
iv ! Warning In case of a fuser oil spill, you must clean it up immediately. ! Warning Do not put any pressure on the Feeder Cassette or the Front
CHAPTER 3 BEFORE WORKING WITH THE PRINTER 3-4 Note When you use automatic interface selection, note the following: • This function takes a few sec
CHAPTER 3 BEFORE WORKING WITH THE PRINTER 3-5 PPAAPPEERR HHAANNDDLLIINNGG PPPRRRIIINNNTTT MMMEEEDDDIIIAAA Paper Size THE STANDARD PAP
CHAPTER 3 BEFORE WORKING WITH THE PRINTER 3-6 THE OPTIONAL A4/LETTER CASSETTE The optional A4/Letter cassette can hold up to 250 sheets of paper (
CHAPTER 3 BEFORE WORKING WITH THE PRINTER 3-7 Paper Source Available Sizes Capacity Standard Media Cassette Cut sheet: Ledger, Letter,
CHAPTER 3 BEFORE WORKING WITH THE PRINTER 3-8 RECOMMENDED PAPER The recommended paper type for this printer is: Xerox 4024, Hammermill Laserprint
CHAPTER 3 BEFORE WORKING WITH THE PRINTER 3-9 Printable Area The Printable Area depends on the settings in your application. The figure below shows
CHAPTER 3 BEFORE WORKING WITH THE PRINTER 3-10 Note If you use paper that does not meet the specifications listed in this User’s Guide the life of t
CHAPTER 3 BEFORE WORKING WITH THE PRINTER 3-11 Using Envelopes You will need to attach the Envelope Adapter when you want to print envelopes. 1. Pull
CHAPTER 3 BEFORE WORKING WITH THE PRINTER 3-12 4. Adjust the Paper Guide to the Envelope Adapter size. Fig. 3-4 5. Fit the Media Cassette Cover and
CHAPTER 3 BEFORE WORKING WITH THE PRINTER 3-13 Avoid using envelopes with the following characteristics: • Glossy or shiny surfaces • Protection cov
v PPPRRRIIINNNTTTEEERRR DDDOOO'''SSS AAANNNDDD DDDOOONNN'''TTTSSS FFFOOORRR OOOPPPTTTIIIMMMUUUMMM PPP
CHAPTER 3 BEFORE WORKING WITH THE PRINTER 3-14 Before loading envelopes in the cassette, check the following: • Envelopes should have a lengthwise
CHAPTER 3 BEFORE WORKING WITH THE PRINTER 3-15 CCCAAASSSSSSEEETTTTTTEEE FFFEEEEEEDDD The printer can feed paper from the Paper Cassette, Optional
CHAPTER 3 BEFORE WORKING WITH THE PRINTER 3-16 MMMAAANNNUUUAAALLL FFFEEEEEEDDD Since this printer does not have a manual feed or multi-purpose t
CHAPTER 4 CONTROL PANEL OPERATION CCCHHHAAAPPPTTTEEERRR 444 CCCOOONNNTTTRRROOOLLL PPPAAANNNEEELLL OOOPPPEEERRRAAATTTIIIOOON
CHAPTER 4 CONTROL PANEL OPERATION 4-1 CCOONNTTRROOLL PPAANNEELL This printer has one liquid crystal display (LCD), eight buttons and four LEDs on
CHAPTER 4 CONTROL PANEL OPERATION 4-2 BBUUTTTTOONNSS You can control the basic printer operations and change various printer settings with the 8 bu
CHAPTER 4 CONTROL PANEL OPERATION 4-3 GGGOOO BBBUUUTTTTTTOOONNN Panel indications can be changed from their current status(MENU, ERROR and REPRINT
CHAPTER 4 CONTROL PANEL OPERATION 4-4 SSSEEECCCUUURRREEE PPPRRRIIINNNTTT BBBUUUTTTTTTOOONNN This function makes it possible to submit a print jo
CHAPTER 4 CONTROL PANEL OPERATION 4-5 RRREEEPPPRRRIIINNNTTT BBBUUUTTTTTTOOONNN If you want to reprint a document that has just been printed, you c
CHAPTER 4 CONTROL PANEL OPERATION 4-6 Reprinting the Last JOB You can reprint the last print job data without sending it from the computer again. Not
TABLE OF CONTENTS vi TTAABBLLEE OOFF CCOONNTTEENNTTSS CHAPTER 1 INTRODUCTION ABOUT THIS USER’S GUIDE 1-1 ABOUT THIS PRINTER 1-3 Checking the C
CHAPTER 4 CONTROL PANEL OPERATION 4-7 Reprint the last JOB 3 times 1. Use the control panel to turn the REPRINT function ON in SETUP mode. Notes If
CHAPTER 4 CONTROL PANEL OPERATION 4-8 Printing PROOF Data You can use this function to reprint PROOF data that has just been printed if it has no secu
CHAPTER 4 CONTROL PANEL OPERATION 4-9 Printing PUBLIC Data You can use this function to reprint documents stored in a PUBLIC area of the printer memor
CHAPTER 4 CONTROL PANEL OPERATION 4-10 Printing SECURE Data Secure documents are password protected and only those people that know the password will
CHAPTER 4 CONTROL PANEL OPERATION 4-11 Operations for Printing SECURE Data Press Reprint If there is no data. NO DATA STORED --REPRINT-
CHAPTER 4 CONTROL PANEL OPERATION 4-12 When there is no reprint data in memory If the printer does not have reprint data in the buffer memory and y
CHAPTER 4 CONTROL PANEL OPERATION 4-13 +++,,, ––– BBBUUUTTTTTTOOONNNSSS If you press + or – when the printer is in the on-line state (READY), it
CHAPTER 4 CONTROL PANEL OPERATION 4-14 BBBAAACCCKKK BBBUUUTTTTTTOOONNN If you press Back when the printer is in the on-line state, it goes off-lin
CHAPTER 4 CONTROL PANEL OPERATION 4-15 LLEEDDSS The lamplights or blinks to indicate the current printer status. READY LED LLLEEEDDD iiinnndddii
CHAPTER 4 CONTROL PANEL OPERATION 4-16 LLCCDD DDIISSPPLLAAYY The display shows the current printer status. When you use the control panel, the dis
TABLE OF CONTENTS vii CHAPTER 4 CONTROL PANEL OPERATION CONTROL PANEL 4-1 BUTTONS 4-2 Go button 4-3 Job Cancel button 4-3 Secure Print button
CHAPTER 4 CONTROL PANEL OPERATION 4-17 LLLCCCDDD MMMEEESSSSSSAAAGGGEEESSS The message on the LCD display shows the current printer status during n
CHAPTER 4 CONTROL PANEL OPERATION 4-18 PPPRRRIIINNNTTTEEERRR SSSTTTAAATTTUUUSSS MMMEEESSSSSSAAAGGGEEESSS The following table shows the printer s
CHAPTER 4 CONTROL PANEL OPERATION 4-19 HHOOWW TTOO UUSSEE TTHHEE CCOONNTTRROOLL PPAANNEELL When you operate the Menu buttons (+, –, Set or Bac
CHAPTER 4 CONTROL PANEL OPERATION 4-20 For example: When you want to change the “SOURCE” setting to “TRAY1”Choose this setting to load paper always f
CHAPTER 4 CONTROL PANEL OPERATION 4-21 PPAANNEELL SSEETTUUPP MMEENNUU Notes The LCD panel descriptions for the paper trays are as follows. • Uppe
CHAPTER 4 CONTROL PANEL OPERATION 4-22 INFORMATION DDDiiisssppplllaaayyy SSShhhooowwwsss DDDeeessscccrrriiippptttiiiooonnn PRINT SETTINGS Print
CHAPTER 4 CONTROL PANEL OPERATION 4-23 PAPER DDDiiisssppplllaaayyy SSShhhooowwwsss DDDeeessscccrrriiippptttiiiooonnn SOURCE =AUTO/TRAY 1/TRAY 2/
CHAPTER 4 CONTROL PANEL OPERATION 4-24 SETUP DDDiiisssppplllaaayyy SSShhhooowwwsss DDDeeessscccrrriiippptttiiiooonnn LANGUAGE = ENGLISH/FRANÇAIS
CHAPTER 4 CONTROL PANEL OPERATION 4-25 SETUP (Continued) DDDiiisssppplllaaayyy SSShhhooowwwsss DDDeeessscccrrriiippptttiiiooonnn Delete the d
CHAPTER 4 CONTROL PANEL OPERATION 4-26 PRINT MENU DDDiiisssppplllaaayyy SSShhhooowwwsss DDDeeessscccrrriiippptttiiiooonnn MEDIA TYPE =PLAIN PAPE
More documents for Printers Brother HL-3450CN

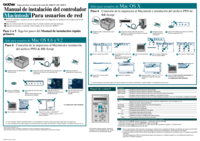
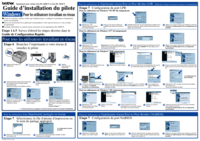

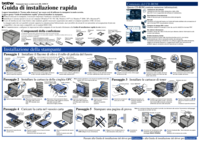

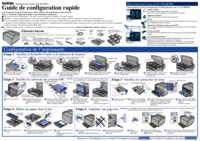
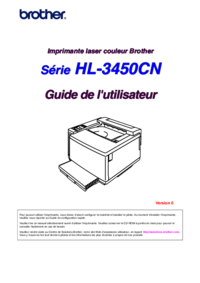

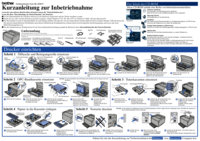


 (16 pages)
(16 pages) (34 pages)
(34 pages)







Comments to this Manuals