Brother HL-5270DN User Manual
Browse online or download User Manual for Printers Brother HL-5270DN. Brother HL-5270DN Manuel d'utilisation
- Page / 152
- Table of contents
- BOOKMARKS



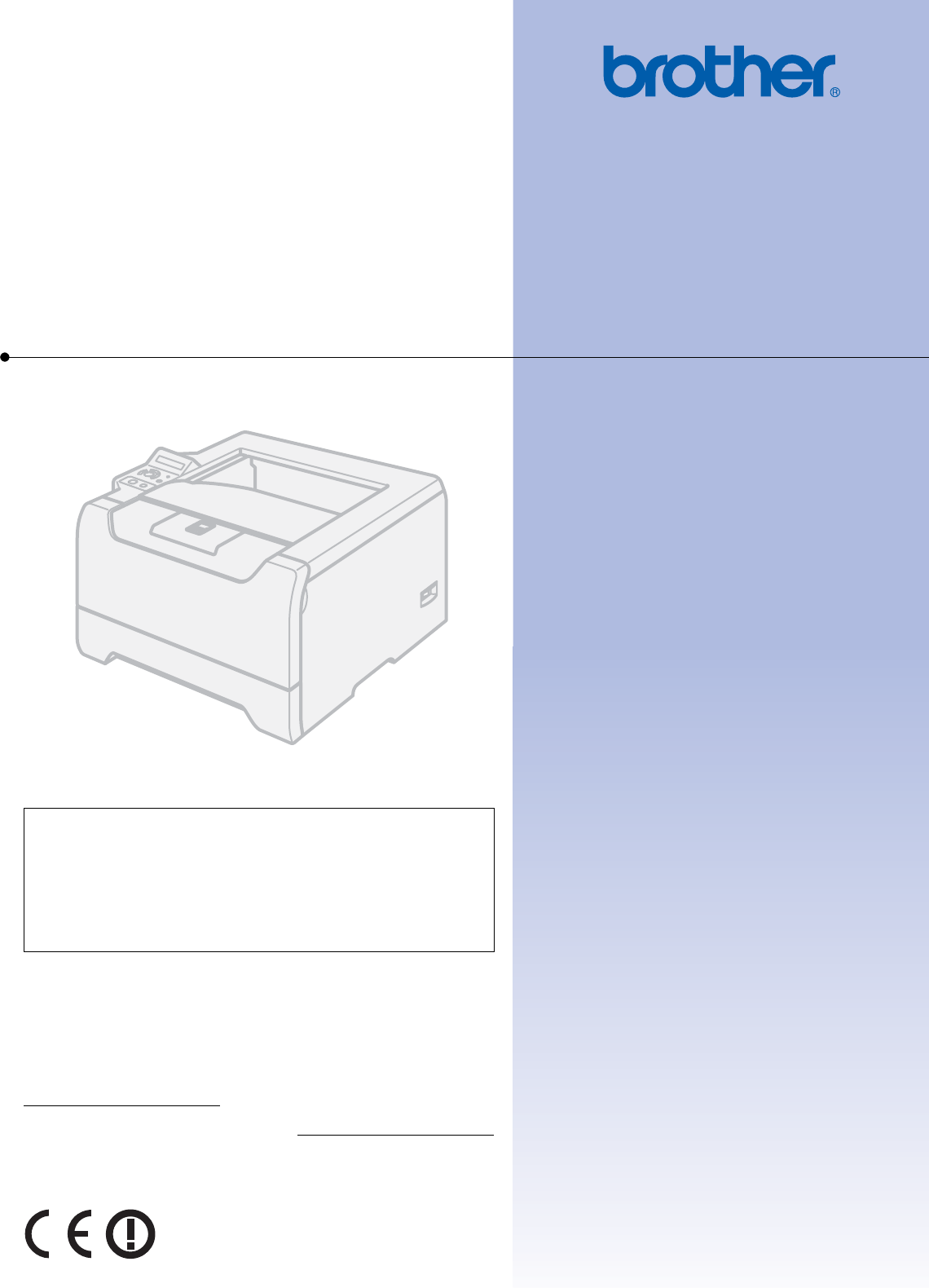
- GUIDE DE L’UTILISATEUR 1
- Utilisation du guide 2
- Consignes de sécurité 3
- Marques commerciales 5
- Table des matières 6
- 5 Options 7
- 6 Entretien périodique 7
- 7 Diagnostic des anomalies 7
- A Annexe 7
- A propos de l’imprimante 9
- Vue avant 10
- Vue arrière 11
- Alimentation électrique 12
- Conditions d’utilisation 12
- Fonctions réseau 13
- Méthodes d’impression 14
- Papier recommandé 15
- Types d'enveloppes 16
- Zone d’impression 17
- 2. Méthodes d’impression 19
- Impression duplex 28
- Impression duplex automatique 30
- Impression copie carbone 33
- Pilotes et logiciel 34
- 3. Pilotes et logiciel 35
- Onglet Elémentaire 36
- Onglet Avancé 37
- Qualité d’impression 37
- Filigrane 38
- Paramètres de page 39
- Options du périphérique 39
- Onglet Accessoires 42
- Onglet Assistance 43
- 3 ™) (pour Windows 44
- Options d'impression 45
- Options avancées 46
- Mise en page 47
- • Papier recyclé 48
- Logiciels 52
- Réglage 1 (défaut) Réglage 2 53
- HP LaserJet HP LaserJet 53
- BR-Script 3 BR-Script 3 53
- Job Cancel 56
- Touches + et 57
- Témoin Data 58
- Ecran à cristaux liquides 58
- Messages affichés 59
- Réimpression des documents 60
- Impression en mode sécurisé 61
- 4. Panneau de commande 62
- Tableau des menus 64
- MENU IMPRESSION 66
- MENU IMPRESSION (Suite) 67
- INTERFACE 74
- MENU CONFIG 74
- Paramètres par défaut 76
- Bac inférieur (LT-5300) 77
- Types de DIMM 78
- 5. Options 80
- Entretien périodique 81
- Consommables 82
- Cartouche de toner 82
- TAMBR PRESQ FINI 87
- Remplacement du tambour 87
- >>>> 88
- 6. Entretien périodique 91
- Nettoyage 92
- Nettoyage du fil corona 96
- Diagnostic des anomalies 98
- Messages d’entretien 100
- Message d’erreur (Suite) 100
- 7. Diagnostic des anomalies 101
- Gestion du papier 102
- ATTENTION 105
- TEMPÉRATURE ÉLEVÉE 106
- BOUR. R.V 111
- ABCDEFGH 112
- Remarque 116
- Problèmes liés au réseau 119
- Autres problèmes 119
- BR-Script 3 120
- Contrôleur 122
- Logiciel 123
- Panneau de commande 123
- Spécifications du support 124
- Fournitures 124
- Dimensions / Poids 124
- Configuration requise 125
- Unité Europe USA 126
- 80 à 90 75 à 90 126
- A. Annexe 127
- Format du papier 128
- Définition des paramètres 132
- Mode de code à barres 132
- Code à barres 133
- Zone inactive 134
- ‘Vertical (prédéfini) 135
- ‘Rotation de 90 degrés 135
- ‘Rotation de 270 degrés 135
- Tracé d’encadré 137
- Tracé de bloc de lignes 137
- Numéros Brother 139
- Pour la Finlande et la Suède 140
- Rayons laser internes 141
- Sectionneur d’alimentation 142
- Annexe (Etats-Unis et Canada) 145
- (Pour les Etats-Unis) 147
- (pour le Canada) 148
- D. Index 152
Summary of Contents
GUIDE DE L’UTILISATEURImprimante laser BrotherHL-5270DNHL-5280DW Pour les utilisateurs malvoyantsVous pouvez lire ce manuel avec le logiciel de "
1. A propos de l’imprimante2Vue avant 1 Bouton de déblocage du capot avant2 Panneau de commande3 Rabat de support du plateau d’éjection face imprimée
7. Diagnostic des anomalies92MEM PLEINE Augmentez la mémoire de l'imprimante. Voir les rubriques Installation de mémoire supplémentaire à la page
7. Diagnostic des anomalies93Impression des messages d’erreurL'imprimante peut aussi signaler les problèmes en imprimant une page de messages d&a
7. Diagnostic des anomalies94Gestion du papierVérifiez d’abord que vous utilisez du papier conforme aux spécifications recommandées par Brother. Voir
7. Diagnostic des anomalies95Les bourrages papier et comment les éliminerS’il y a des bourrages papier dans l’imprimante, elle s’arrête. Un des messag
7. Diagnostic des anomalies96BOUR. BAC MU (bourrage au niveau du bac multi-usage) BOUR. BAC MUSi un bourrage se produit à l’intérieur du bac multi-usa
7. Diagnostic des anomalies97a Tirez complètement le bac à papier pour le sortir de l’imprimante. b Des deux mains, tirez délicatement sur le papier c
7. Diagnostic des anomalies98BOUR. INTERNE (bourrage à l’intérieur de l’imprimante) BOUR. INTERNETEMPÉRATURE ÉLEVÉE Juste après l’emploi, certains com
7. Diagnostic des anomalies99ATTENTION Après avoir enlevé le papier coincé, imprimez quelques pages de test. Ceci vous permettra de vérifier que les p
7. Diagnostic des anomalies100d Insérez la cartouche de toner neuve dans le tambour de façon à ce qu’elle s’enclenche en position. Si vous installez l
7. Diagnostic des anomalies101b Sortez délicatement l’ensemble tambour et cartouche de toner. Le papier coincé sera dégagé avec l'ensemble tambou
1. A propos de l’imprimante3Vue arrière 1 Capot arrière2 Bac duplex3 Connecteur de l’alimentation secteur4 Témoins lumineux (diodes électroluminescent
7. Diagnostic des anomalies102d Tirez vers vous les languettes des côtés gauche et droit pour ouvrir le capot du fixateur (1). e Des deux mains, tire
7. Diagnostic des anomalies103BOUR. DUPLEX (bourrage au niveau du bac duplex) BOUR. R.V.Si un bourrage se produit à l’intérieur du bac duplex, procéde
7. Diagnostic des anomalies104Amélioration de la qualité d’impressionSi vous avez un problème de qualité d’impression, imprimez d’abord une page de te
7. Diagnostic des anomalies105 Taches de toner Vérifiez que vous utilisez du papier conforme aux spécifications Brother. Ce problème peut venir de la
7. Diagnostic des anomalies106 Taches blanches sur du texte ou des graphiques noirs tous les 94 mm (3,7 pouces) Taches noires tous les 94 mm (3,7 pouc
7. Diagnostic des anomalies107 Taches de toner noires sur la page Le tambour est peut-être endommagé. Installez un nouveau tambour. Voir la rubrique
7. Diagnostic des anomalies108 Gondolé ou écorné Vérifiez le type de papier et sa qualité. En cas de température ou de taux d’humidité élevés, le pap
7. Diagnostic des anomalies109 Fixage médiocre Ouvrez le capot arrière et assurez-vous que les deux leviers bleus sur les côtés gauche et droit sont
7. Diagnostic des anomalies110Résolution des problèmes d’impressionProblème RecommandationL’imprimante imprime de manière imprévisible ou elle imprime
7. Diagnostic des anomalies111Problèmes liés au réseauPour les problèmes liés à l'utilisation de votre imprimante sur un réseau, consultez le Gui
1. A propos de l’imprimante4Choix d’un emplacement pour l’imprimanteAvant d'utiliser l'imprimante, prenez note des conditions d’utilisation
7. Diagnostic des anomalies112BR-Script 3ATTENTION Si vous ne suivez pas les instructions d’utilisation de l’imprimante, vous pouvez être tenu respons
113ACaractéristiques techniques de l’imprimanteMoteur1Du bac à papier standard et du bac 2 en option2Si vous utilisez le paramètre haute qualité 1200
A. Annexe114Contrôleur1USB n’est pas pris en charge sous Windows® 95 ou Windows NT®4.0.2Utilitaire Windows® inédit de Brother pour la gestion de serve
A. Annexe115Logiciel1Vous pouvez télécharger le pilote d'imprimante Windows® XP Professional x64 Edition à partir du site http://solutions.brothe
A. Annexe116Spécifications du support1Jusqu’à 10 feuilles2Le papier au format Legal n’est pas disponible dans certaines régions hors des Etats-Unis ou
A. Annexe117Divers1Nous déconseillons d'utiliser le Mode économie pour l'impression des images Photo ou Echelle de gris.Configuration requis
A. Annexe118Informations importantes pour choisir votre papierCette rubrique vous donne des informations pour vous aider à choisir le papier à utilise
A. Annexe119Surface d’impressionLes caractéristiques peuvent varier légèrement entre le recto et le verso de la feuille de papier.En général, le côté
A. Annexe120Format du papierFormat du papier mm po.Letter 8,5 × 11 po.Legal 8,5 × 14 po.Executive 7,25 × 10,5 po.A4 210 × 297 mmA5 148 × 210 mmA6 105
A. Annexe121Jeux de symboles et de caractèresPour les modes d’émulation HP LaserJet, EPSON FX-850 et IBM Proprinter XL, vous pouvez sélectionner les j
1. A propos de l’imprimante5Fonctions réseauL'appareil Brother peut être partagé sur un réseau Ethernet câblé 10/100 Mo ou un réseau Ethernet san
A. Annexe122Liste des jeux de symboles et de caractèresJeux de symboles OCRQuand vous choisissez OCR-A ou OCR-B, le jeu de symboles correspondant est
A. Annexe123Roman9 (4U) Roman Extension (0E)Russe-GOST (12R) Symbol (19M)Turc8 (8T) Ukrainien (14R)Ventura Math (6M) Ventura Intl (13J)Ventura US (14J
A. Annexe124Aide-mémoire des commandes de contrôle des codes à barres L’imprimante peut imprimer des codes à barres en mode d’émulation HP LaserJet, E
A. Annexe125Ce paramètre sélectionne le mode de code à barres comme indiqué ci-dessus. Lorsque n correspond à “t5” ou “T5”, le mode de code à barres (
A. Annexe126Ligne d'interprétation du code à barres activée ou désactivée.Ce paramètre indique si l’imprimante doit imprimer ou non la ligne d’in
A. Annexe127Code à barres et caractère élargi – décalage de l’axe des Yn = "ynnn" ou "Ynnn"Ce paramètre spécifie le décalage vers
A. Annexe128reçues comportent un astérisque " * " au début ou à la fin, l’astérisque est interprété comme le caractère de début ou le caract
A. Annexe129 Quand le mode Code 128 Jeu A, Jeu B ou Jeu C est sélectionné par le biais du paramètre “t12” ou “T12,” “t13” ou “T13” ou encore “t14” ou
A. Annexe130LPRINT CHR$(27);"it5r1o0x00y70b1234567?\";'UPC-ALPRINT CHR$(27);"it5r1o0x50y70b12345678901?\";'EAN-13LPRINT
131BNuméros BrotherIMPORTANTPour toute question d’ordre technique ou d’exploitation, vous devez appeler le pays où vous avez acheté l’imprimante. Les
62A propos du papierType et format du papierL’imprimante charge le papier à partir du bac à papier installé ou du bac multi-usage.Les noms des bacs à
B. Annexe (Europe et autres pays)132Informations importantes : RéglementationsPerturbations radioélectriques (modèle 220-240 volts uniquement)Cette im
B. Annexe (Europe et autres pays)133Rayons laser internesDirectives européennes 2002/96/CE et EN50419 (Union européenne seulement)Cet équipement est m
B. Annexe (Europe et autres pays)134IMPORTANT - Pour votre sécuritéPour que la fiche à trois broches fournie avec l’appareil puisse être utilisée sans
B. Annexe (Europe et autres pays)135Déclaration de conformité pour la CE
B. Annexe (Europe et autres pays)136Le fabricantBrother Industries Ltd.,15-1, Naeshiro-cho, Mizuho-ku,Nagoya 467-8561, JaponUsineBrother Corporation (
137CNuméros BrotherIMPORTANTPour toute question d’ordre technique ou d’exploitation, vous devez appeler le pays où vous avez acheté l’imprimante. Les
C. Annexe (Etats-Unis et Canada)138Service à la clientèlePour nous faire part de vos commentaires ou suggestions, veuillez nous écrire :Recherche des
C. Annexe (Etats-Unis et Canada)139Informations importantes : RéglementationsFederal Communications Commission (FCC) Declaration of Conformity(Pour le
C. Annexe (Etats-Unis et Canada)140Déclaration de conformité aux prescriptions de Industry Canada (pour le Canada)This Class B digital apparatus compl
C. Annexe (Etats-Unis et Canada)141Avis en matière de sécurité laserSécurité Laser (modèle 110-120 volts uniquement)This printer is certified as a Cla
2. Méthodes d’impression71Le papier au format Legal n’est pas disponible dans certaines régions hors des Etats-Unis ou du Canada.Papier recommandé Av
C. Annexe (Etats-Unis et Canada)142IMPORTANT - Pour votre sécuritéPour que la fiche à trois broches fournie avec l’appareil puisse être utilisée sans
Index143DAAlimentation ... 4Alimentation électrique ...
D. Index144NNettoyage ... 84Numéros Brother (Etats-Unis et Canada) ...137, 138Oongl
2. Méthodes d’impression8Pour vous aider à choisir le papier à utiliser avec cette imprimante, consultez la rubrique Informations importantes pour cho
2. Méthodes d’impression9Zone d’impressionLes tableaux ci-dessous montrent les bords de papier qui ne peuvent pas être imprimés avec l’émulation PCL (
2. Méthodes d’impression10Méthodes d’impressionImpression sur du papier ordinaire, papier fort et transparentsImpression sur du papier ordinaire, papi
2. Méthodes d’impression11b Tirez complètement le bac à papier pour le sortir de l’imprimante. c Tout en appuyant sur le levier bleu de déblocage du g
iUtilisation du guideSymboles utilisés dans ce guideCe guide de l’utilisateur utilise les icônes suivants : Les avertissements vous indiquent ce qu&ap
2. Méthodes d’impression12e Remettez le bac à papier convenablement dans l'imprimante. Vérifiez que la cassette est installée à fond dans l’impri
2. Méthodes d’impression13Impression sur du papier ordinaire, papier fort et transparents à partir du bac MULe mode Bac MU est automatiquement activé
2. Méthodes d’impression14b Ouvrez le bac MU et abaissez-le délicatement. c Déployez le rabat de support MU (1). d Soulevez le rabat de support du pla
2. Méthodes d’impression15e Mettez du papier dans le bac MU. Assurez-vous que la pile de papier ne dépasse pas les repères de hauteur (b) de chaque cô
2. Méthodes d’impression16Impression sur du papier épais, des étiquettes ou des enveloppesLe mode Bac MU est automatiquement activé lorsque vous insér
2. Méthodes d’impression17b Ouvrez le bac MU et abaissez-le délicatement. c Déployez le rabat de support MU (1). d Soulevez le rabat de support du pla
2. Méthodes d’impression18e Mettez du papier dans le bac MU. Assurez-vous que la pile de papier ne dépasse pas les repères de hauteur (b) de chaque cô
2. Méthodes d’impression19Remarque• Si une enveloppe DL à double rabat est plissée à l’issue du tirage, choisissez DL Bord long dans le paramètre Tail
2. Méthodes d’impression20Impression duplexLes pilotes d'imprimantes PCL fournis pour Windows® 95/98/Me/2000/XP et Windows NT® 4.0, Mac OS® 9.1 à
2. Méthodes d’impression21Remarque• Si vous sélectionnez Sélection automatique pour l’Alimentation, veuillez placer les pages paires imprimées dans le
iiConsignes de sécuritéPour utiliser l'imprimante en toute sécuritéAVERTISSEMENT L’imprimante contient des électrodes haute tension. Avant de net
2. Méthodes d’impression22Sens du papier pour l’impression en mode duplex manuelL’imprimante imprime la deuxième page en premier.Si vous imprimez 10 p
2. Méthodes d’impression233 Dans l’onglet Avancé, cliquez sur l'icône Duplex.4 Vérifiez que l'option Utiliser l'unité duplex est sélect
2. Méthodes d’impression24Impression de livrets (Pilote d'imprimante Windows)a Mettez du papier dans le bac à papier ou le bac MU.b Ouvrez la boî
2. Méthodes d’impression25Impression copie carboneL’impression copie carbone vous permet d’imprimer automatiquement les données d’une page sur différe
263Pilote d’imprimanteLe pilote d'imprimante est un logiciel qui convertit les données au format utilisé par l'ordinateur en un format qui c
3. Pilotes et logiciel27Si vous imprimez depuis votre ordinateur, vous pouvez changer les paramètres d’impression suivants : Taille du papier Impres
3. Pilotes et logiciel28Fonctionnalités du pilote d’imprimante (pour Windows®)Pour obtenir de plus amples détails, consultez l’Aide du pilote d’imprim
3. Pilotes et logiciel29Onglet Avancé Modifiez les options qui s’affichent sous l’onglet en cliquant sur l'une des icônes suivantes : Qualité d’
3. Pilotes et logiciel30 Mode économieVous pouvez réduire les coûts d’impression en activant le Mode économie de façon à diminuer la densité de l’imp
3. Pilotes et logiciel31Paramètres de pageVous pouvez modifier l’échelle de l’image imprimée et sélectionner les options Impression miroir/inversée.Op
iii NE RETIREZ PAS et n'endommagez pas les étiquettes de mise en garde apposées sur ou à proximité de l'ensemble de fixage. N'UTILISE
3. Pilotes et logiciel32 Spouling des tâchesL’imprimante conserve la dernière impression envoyée en mémoire.Vous pouvez réimprimer un document sans e
3. Pilotes et logiciel33 Administrateur (pour les utilisateurs de Windows® 95/98/Me uniquement)Les administrateurs ont la possibilité de limiter le n
3. Pilotes et logiciel34Onglet AccessoiresRemarqueDans le menu Démarrer, sélectionnez Panneau de configuration puis Imprimantes 1. Faites un clic droi
3. Pilotes et logiciel35Onglet Assistance Version (1)Indique la version du pilote d’imprimante. Mise à jour par Internet (2)Vous pouvez vérifier si
3. Pilotes et logiciel36Fonctions du pilote d'imprimante BR-Script (émulation de langage PostScript®3 ™) (pour Windows®)Pour obtenir de plus ampl
3. Pilotes et logiciel37Options d'impressionRemarqueSi vous travaillez sous Windows NT® 4.0, Windows® 2000 ou XP, vous pouvez accéder à la boîte
3. Pilotes et logiciel38Options avancées a Sélectionnez la Taille du papier et le Nombre de copies (1).b Définissez les paramètres de Mise à l'éc
3. Pilotes et logiciel39Fonctions du pilote d’imprimante (pour Macintosh®)Cette imprimante fonctionne avec Mac OS® 9.1 à 9.2 et Mac OS® X 10.2.4 et le
3. Pilotes et logiciel40Paramètres d'impressionVous pouvez changer les paramètres suivants en sélectionnant une valeur dans la liste Paramètres d
3. Pilotes et logiciel41Onglet Avancé Qualité d’impressionVous pouvez définir la qualité d'impression aux valeurs suivantes :• Brother PhotoIl
ivMarques commercialesLe logo Brother est une marque déposée de Brother Industries, Ltd.Apple, le logo Apple, Macintosh et TrueType sont des marques d
3. Pilotes et logiciel42Désinstallation du pilote d’imprimanteVous pouvez désinstaller le pilote d’imprimante installé en suivant la procédure suivant
3. Pilotes et logiciel43Pilote d’imprimante Laser Brother pour Macintosh®Pour Mac OS® X 10.2.4 ou ultérieura Débranchez le câble USB entre le Macintos
3. Pilotes et logiciel44LogicielsLogiciels pour réseauBRAdmin Professional (pour Windows®)BRAdmin Professional est un utilitaire qui vous permet de gé
3. Pilotes et logiciel45A propos des modes d’émulationCette imprimante propose les modes d’émulation suivants. Vous pouvez changer le paramètre à l&ap
3. Pilotes et logiciel46Sélection automatique d’interfaceCette imprimante dispose d’une fonction de sélection automatique d’interface qui est activée
474Panneau de commandeCette imprimante dispose d’un afficheur à cristaux liquides (LCD), de sept touches et d’un témoin lumineux (DEL) sur le panneau
4. Panneau de commande48TouchesVous pouvez contrôler les principales fonctions de l'imprimante et modifier divers paramètres au moyen des sept to
4. Panneau de commande49ReprintVous pouvez réimprimer un document qui vient juste d’être imprimé, en appuyant sur Reprint.Vous pouvez réimprimer lorsq
4. Panneau de commande50Témoin DataLe témoin lumineux Data est un voyant qui indique l’état de l’imprimante.Ecran à cristaux liquidesL’écran affiche l
4. Panneau de commande51Messages affichésMessages d’état de l’imprimanteLe tableau ci-dessous liste les messages d’état qui s’affichent en cours de fo
vTable des matières1 A propos de l’imprimanteContenu de l’emballage ...
4. Panneau de commande52Réimpression des documentsRéimpression à partir de la mémoire RAMVous pouvez lancer la réimpression à partir de la mémoire RAM
4. Panneau de commande53Réimpression de la dernière tâche trois foisa Vérifiez que le paramètre REIMPR est défini à OUI en utilisant les touches du pa
4. Panneau de commande54Impression de données sécuriséesa Appuyez sur Reprint. En l'absence de données, l'écran affiche PAS DE DONNEES. DERN
4. Panneau de commande55Utilisation du menu LCD du panneau de commande.Quand vous utilisez les touches Menu (+, -, Set ou Back), tenez compte des poin
4. Panneau de commande56Tableau des menusVous avez huit menus à votre disposition. Pour en savoir plus sur les options disponibles dans chaque menu, v
4. Panneau de commande57PAPIERSous-menu Options DescriptionsSOURCE AUTO*/MP/BAC1/BAC2/BAC3 Sélectionne le bac qui sera utilisé.PRIORITE MU>B1>B2
4. Panneau de commande58CONFIGSous-menu Options de menu Options DescriptionsLANGUE ENGLISH*/FRANÇAIS... Modifie la langue de l'écran pour qu&apos
4. Panneau de commande59PAPIERLETTER*/LEGAL/A4*/EXECUTIVE/COM-10/DL/JISB5/B5/A5/B6/A6/MONARCH/C5/A4 LONG/FOLIO/DLL/CARTEPOSTALE/AGENDA J/AGENDAK/AGEND
4. Panneau de commande60HP LASERJET POLICE NO. I000...#### (59)*PAS/POINT POLICE##.## (10.00/12.00)*JEU SYMBOLES PC-8*... Sélectionne le jeu de symbol
4. Panneau de commande61EPSON FX-850 POLICE NO. I000...####(59)*PAS/POINT POLICE##.##(10.00/12.00)*JEU DE CARA. PC-8...(US ASCII)* Sélectionne le jeu
viSet ...
4. Panneau de commande62IBM PROPRINTER POLICE NO. I000...####(59)*PAS POLICE ##.##(10.00/12.00)*JEU DE CARA. PC-8...* Sélectionne le jeu de symboles o
4. Panneau de commande631Lors de la connexion au réseau, si la "METHODE IP" de l'appareil est sur “AUTO”, l’appareil essaiera de défini
4. Panneau de commande64RESEAU pour les utilisateurs du modèle HL-5280DWSous-menu 1Sous-menu 2Options de menu Options DescriptionsCABLE ACTIVERCABLEOU
4. Panneau de commande65WLAN(Suite)SANS FIL(Suite)MODE COMM. AD-HOC*/INFRASTRUCTURE Affiche le mode de communication courant.LISTE SSID (Affiche une l
4. Panneau de commande661Lors de la connexion au réseau, si la "METHODE IP" de l'appareil est sur “AUTO”, l’appareil essaiera de défini
4. Panneau de commande67Exemple de modification de paramètreDéfinition de l’adresse IPa Appuyez sur la touche + ou - pour sélectionner RESEAU (et pour
4. Panneau de commande68Paramètres par défautParamètres de l'imprimante par défautLe paramétrage de l’imprimante a été effectué en usine avant la
695L’imprimante peut être équipée des accessoires en option suivants. Leur installation peut vous permettre d’améliorer les capacités de l’imprimante.
5. Options70DIMML'imprimante est dotée en standard d’une mémoire de 32 Moctets et d’un logement permettant l’installation d'une extension op
5. Options71Installation de mémoire supplémentairea Eteignez l’interrupteur de l’imprimante puis débranchez l’imprimante. Débranchez le câble d’interf
viiCaractéristiques techniques de l’imprimante...113Moteur ...
5. Options72e Remettez le couvercle DIMM en place. f Rebranchez le câble d’interface à votre imprimante. Rebranchez l’imprimante puis mettez-la sous t
736Vous devez nettoyer l’imprimante et remplacer certaines pièces régulièrement.AVERTISSEMENT Quand vous remplacez certaines parties ou nettoyez l’int
6. Entretien périodique74ConsommablesCartouche de tonerUne cartouche neuve permet d'imprimer environ 3500 pages (cartouche standard) ou 7000 page
6. Entretien périodique75Remplacement de la cartouche de tonerRemarque• Pour garantir une impression de qualité, utilisez seulement des cartouches de
6. Entretien périodique76c Abaissez le levier de blocage bleu puis sortez la cartouche de toner de l’ensemble tambour. ATTENTION NE JETEZ JAMAIS au fe
6. Entretien périodique77ATTENTION Ouvrez seulement l’emballage de la cartouche de toner quand vous êtes prêt à l’installer dans l’imprimante. Si les
6. Entretien périodique78f Insérez fermement la cartouche de toner neuve dans le tambour de façon à ce qu’elle s’enclenche en position. Si vous instal
6. Entretien périodique79TambourUn tambour neuf peut imprimer environ 25 000 pages de format A4 ou Letter sur une seule face, moyennant un taux de cou
6. Entretien périodique80a Appuyez sur le bouton de déblocage du capot avant pour l'ouvrir. b Maintenez la touche Go enfoncée jusqu'à ce que
6. Entretien périodique81ATTENTION Nous vous conseillons de déposer l’ensemble tambour et cartouche de toner sur un morceau de papier jetable ou autre
11Contenu de l’emballageQuand vous déballez l'imprimante, vérifiez que vous avez bien tous les éléments suivants :Câble d’interfaceLe câble d&apo
6. Entretien périodique82Remarque• Veillez à bien emballer le tambour dans un sac pour éviter que la poudre de toner ne se renverse.• Mettez au rebut
6. Entretien périodique83Remplacement des pièces d'entretien périodiqueVous devez remplacer régulièrement les pièces d’entretien périodique pour
6. Entretien périodique84NettoyageNettoyez régulièrement l’extérieur et l’intérieur de l’imprimante à l’aide d’un chiffon sec et non pelucheux. Quand
6. Entretien périodique85c Essuyez l’extérieur de l’imprimante avec un chiffon sec et non pelucheux pour enlever la poussière. d Enlevez tout ce qui e
6. Entretien périodique86b Appuyez sur le bouton de déblocage du capot avant pour l'ouvrir. c Sortez l’ensemble tambour et cartouche de toner. TE
6. Entretien périodique87ATTENTION Nous vous conseillons de déposer l’ensemble tambour et cartouche de toner sur un morceau de papier jetable ou autre
6. Entretien périodique88Nettoyage du fil coronaSi vous avez des problèmes de qualité d’impression, veuillez nettoyer le fil corona du tambour en proc
6. Entretien périodique89c Nettoyez le fil corona primaire à l'intérieur de l'ensemble tambour en faisant délicatement coulisser la languett
907Vous pouvez éliminer la plupart des problèmes vous-même. Si vous avez besoin d'aide supplémentaire, vous pouvez consulter la FAQ et les consei
7. Diagnostic des anomalies91Messages affichésEn cas d’anomalie, l’imprimante arrête l’impression, identifie la panne et vous prévient en affichant le
More documents for Printers Brother HL-5270DN








 (356 pages)
(356 pages)







Comments to this Manuals