Brother MFC-J285DW User Manual
Browse online or download User Manual for Printers Brother MFC-J285DW. Brother MFC-J285DW User Manual [en] [de] [es] [fr]
- Page / 143
- Table of contents
- TROUBLESHOOTING
- BOOKMARKS
- Basic User’s Guide 1
- Brother numbers 3
- Accessories and Supplies 5
- (USA and Canada) 6
- 5 Receiving a fax 28 10
- 8 Making copies 45 10
- A Routine maintenance 55 11
- B Troubleshooting 63 11
- D Specifications 114 12
- EIndex 125 12
- Table of Contents 13
- IMPORTANT 15
- Accessing the 16
- Advanced User’s 16
- Guide and Software 16
- (Macintosh) 1 17
- How to find Network setup 17
- How to access Guides 18
- Accessing Brother 18
- Support (Windows 18
- Support (Macintosh) 19
- Control panel overview 1 20
- 1.8" Touchscreen LCD 1 22
- Basic Operations 1 23
- Shortcut Settings 1 24
- Changing Shortcuts 1 25
- Deleting Shortcuts 1 25
- Using Shortcuts 1 25
- Loading paper 2 26
- Loading envelopes 2 29
- Chapter 2 30
- Unprintable area 2 31
- Paper settings 2 32
- Acceptable paper and 33
- BP71 69 lb (260 g/m 36
- Loading documents 3 37
- Unscannable area 3 38
- Sending a fax 4 39
- Stop faxing 4 40
- Color fax transmission 4 40
- Canceling a fax in progress 4 40
- Transmission Verification 41
- Report 4 41
- Receiving a fax 5 42
- Receiving a fax 43
- Using Receive Modes 5 44
- Receive Mode settings 5 45
- Easy Receive 5 46
- Telephone services 6 47
- Distinctive Ring 6 48
- Voice over Internet Protocol 50
- (VoIP) 6 50
- Connecting an external 51
- TAD (telephone 51
- Connections 6 52
- Recording an outgoing 52
- External and extension 53
- Using external and extension 54
- Using a non-Brother cordless 54
- Using remote codes 6 54
- Changing the remote codes 6 55
- Dialing and storing numbers 7 56
- Storing numbers 7 57
- Speed Dial names or numbers7 58
- Changing or deleting 58
- Making copies 8 59
- Paper Type 8 60
- Paper Size 8 60
- Printing a document 9 61
- How to scan to a computer 10 62
- ControlCenter4 (Windows 63
- Chapter 10 64
- Click File 65
- Press Scan 65
- How to scan to a computer 67
- Routine maintenance A 69
- Cleaning and checking 72
- Checking the print quality A 73
- Routine maintenance 75
- Setting the date and 76
- Troubleshooting B 77
- Error animation B 87
- Journal report B 87
- Printer jam or paper jam B 89
- Troubleshooting 93
- Printing Difficulties 95
- Print Quality Difficulties 97
- Paper Handling Difficulties 98
- Printing Received Faxes 100
- Telephone Line or Connections 100
- Receiving Faxes 101
- Sending Faxes 102
- Receiving Faxes (continued) 102
- Copying Difficulties 103
- Handling Incoming Calls 103
- Scanning Difficulties 104
- Software Difficulties 104
- Network Difficulties 104
- Data Entry Difficulties 105
- Dial Tone B 106
- Telephone line 106
- Machine Information B 107
- How to reset the machine B 108
- Using the Settings 109
- Memory Storage C 109
- Settings tables C 110
- Settings and features tables 111
- (Settings) (continued) C 116
- Features tables C 118
- (Copy) C 120
- (Scan) C 122
- Options (for Scan to OCR) C 124
- (Ink) C 125
- (Wi-Fi Setup) C 126
- Entering Text C 127
- Specifications D 128
- Specifications 129
- Print media D 130
- Scanner D 133
- Printer D 134
- Interfaces D 135
- Network D 136
- Computer requirements D 137
- Consumable items D 138
Summary of Contents
Basic User’s GuideMFC-J285DW Version 0USA/CAN
viii5 Receiving a fax 28Receive Modes...28Choose the
86Printing Received FaxesDifficulty Suggestions Condensed print Horizontal streaks Top and bottom sentences are cut off Missing linesUsually this
Troubleshooting 87BReceiving FaxesDifficulty SuggestionsCannot receive a fax. Press Hook in Fax mode to make sure your machine has a dial tone. If you
88Cannot receive a fax.(continued)If you are using a telephone answering machine (External TAD mode) on the same line as the Brother machine, make sur
Troubleshooting 89BHandling Incoming CallsDifficulty SuggestionsThe machine “hears” a voice as a CNG Tone.If Easy Receive is set to On, your machine i
90Scanning DifficultiesDifficulty SuggestionsTWAIN or WIA errors appear when starting to scan. (Windows®)Make sure the Brother TWAIN or WIA driver is
Troubleshooting 91BThe network PC-Fax Receive feature does not work.(Windows®)It is necessary to set the third-party Security/Firewall Software to all
92Dial Tone BSetting the dial tone to Detection will shorten the dial-detect pause.a Press (Settings).b Press s or t on the Touchpanel to display Ini
Troubleshooting 93BMachine Information BChecking the serial number BYou can see the machine’s serial number on the Touchscreen.a Press (Settings).b Pr
94How to reset the machine Ba Press (Settings).b Press s or t on the Touchpanel to display Initial Setup.c Press Initial Setup.d Press s or t to displ
95CCUsing the Settings TablesCYour machine’s Touchscreen LCD is easy to set up and operate. All you have to do is press the settings and options you w
ix10 How to scan to a computer 48Before scanning... 48
96Settings tables CThe Settings tables will help you understand the selections and options in the machine's programs. The factory settings are sh
Settings and features tables 97CGeneral Setup(Continued)Paper Type — Plain Paper*Inkjet PaperBrother BP71Other GlossyTransparencySets the type of pape
98Fax Setup Receive Receive Mode Fax Only*Fax/TelExternal TADManualChoose the Receive Mode that best suits your needs.28Ring Delay 01234*Sets the numb
Settings and features tables 99CFax(Continued)Report SettingTransmission OnOn+ImageOff*Off+ImageChoose the initial setting of the Transmission Verific
100Level1 Level2 Level3 Level4 Options Descriptions PageNetwork WLAN TCP/IP BOOT Method Auto*StaticRARPBOOTPDHCPChooses the BOOT method that best suit
Settings and features tables 101CNetwork(Continued)WLAN(Continued)WLAN Assistant— — You can configure your wireless network settings using the Brother
102(Settings) (continued) CNetwork(Continued)WLAN Enable ——OnOff*Lets you use the wireless network connection.See .Network Reset——YesNoRestore all net
Settings and features tables 103CInitial Setup(Continued)Dial Tone — DetectionNo Detection*You can shorten the dial tone detection pause.92Compatibili
104Features tables C(Fax) CLevel1 Level2 Level3 Options Descriptions PageHistory Outgoing Send a fax — You can choose a number from the Outgoing Call
Settings and features tables 105COptions(Continued)Real Time TX — OnOff*You can send a fax without using the machine’s memory.See .Overseas Mode — OnO
xD Specifications 114General ...114Print me
106(Copy) CLevel1 Level2 Level3 Options Descriptions PageOptions Quality — FastNormal*BestChoose the Copy resolution for the next copy.See .Paper Type
Settings and features tables 107COptions(Continued)Stack/Sort — Stack*SortYou can choose to stack or sort multiple copies.See .Page Layout — Off(1in1)
108(Scan) CLevel1 Level2 Level3 Options Descriptions PageScan to File PC Options (For more information, see the Options (for Scan to File, Scan to ema
Settings and features tables 109COptions (for Scan to File, Scan to email and Scan to Image) CLevel1 Level2 Options1 Descriptions PageOptionsSet with
110Options (for Scan to OCR) CLevel1 Level2 Options1 Descriptions PageOptionsSet with TouchPanelOff (Set withComputer)*OnIf you want to use the Touchs
Settings and features tables 111C(Web) C (Ink) CNOTE will not appear if received faxes are in the memory. Level1 Level2 Level3 Options Descriptions Pa
112 (Wi-Fi Setup) CNOTEAfter the Wi-Fi® is set up, you cannot change the settings from your Home screen. Change the settings for Wi-Fi in the Settings
Settings and features tables 113CEntering Text CWhen you need to enter text into the machine the keyboard will appear on the Touchscreen. Press to cy
114DGeneral DNOTEThis chapter provides a summary of the machines’ specifications. For additional specifications visit http://www.brother.com/. 1Measur
Specifications 115D1Noise depends on printing conditions.Dimension Weight 17.2 lb (7.8 kg)Noise Level Sound PressureOperating:50 dB(A) (Maximum)1Tempe
xiTable of Contents(Advanced User’s Guide)The Advanced User’s Guide explains the following features and operations.You can view the Advanced User’s Gu
116Print media D1For glossy paper or transparencies, remove printed pages from the output paper tray immediately after they exit the machine to avoid
Specifications 117DFax D1“Pages” refers to the “ITU-T Test Chart #1” (a typical business letter, Standard resolution, MMR code). Specifications and pr
118Copy D1When copying on Letter size paper.Color/Black Yes/YesCopy Width8.26 in. (210 mm)1Multiple Copies Stacks/Sorts up to 99 pagesEnlarge/Reduce 2
Specifications 119DScanner D1Windows® XP in this User’s Guide includes Windows® XP Home Edition, Windows® XP Professional, and Windows® XP Professiona
120Printer D1When the Borderless feature is set to On.2See Paper type and size for each operation on page 21.3When printing on Letter size paper.4For
Specifications 121DInterfaces D1Your machine has a USB 2.0 Hi-Speed interface. The machine can also be connected to a computer that has a USB 1.1 inte
122Network DNOTEFor more information about the Network specifications, see Software and Network User’s Guide. You can connect your machine to a networ
Specifications 123DComputer requirements DSUPPORTED OPERATING SYSTEMS AND SOFTWARE FUNCTIONSComputer Platform & Operating System VersionPC Interfa
124Consumable items DInk The machine uses individual Black, Yellow, Cyan and Magenta ink cartridges that are separate from the print head assembly.Ser
Index125EEAAccessories and supplies ... iiAddress BookGroupschanging ...44Speed Dial
126Extension telephone, using ...40External telephone, connecting ...39FFax codeschanging ...
127EPPaper ... 19, 116capacity ...22loading ...
128Troubleshootingerror messages on Touchscreen ...65if you are having difficultycopying ...89data
www.brotherearth.comBrother International Corporation200 Crossing Boulevard P.O. Box 6911 Bridgewater, NJ 08807-0911 USABrother International Corporat
111Using the documentation1Thank you for buying a Brother machine! Reading the documentation will help you make the most of your machine. Symbols and
Chapter 12b Select your machine. c Choose the function you want to use.Accessing the Advanced User’s Guide and Software and Network User’s Guide1This
General information 31c If the language screen appears, click your language. The CD-ROM Top Menu will appear. d Click User’s Guides.e Click PDF/HTML d
Chapter 14How to access Guides for Advanced Features1You can view and download these Guides from the Brother Solutions Center at: http://solutions.bro
General information 51 To access the Brother CreativeCenter (http://www.brother.com/creativecenter/) for FREE photo projects and printable downloads,
If you need to call Customer ServicePlease complete the following information for future reference:Model Number: MFC-J285DWSerial Number:1
Chapter 16Control panel overview 11.8" Touchscreen LCD and Touchpanel 1This is a Touchscreen LCD with an electrostatic Touchpanel that only shows
General information 71 2 Touchpanel:The LEDs on the Touchpanel only light up when they are available for use. BackPress to go back to the previous m
Chapter 183The WiFi light is on when the network interface is set to WLAN.4 Power On/Off Press to turn on the machine.Press and hold down to turn
General information 919 Faxes in memoryShows how many received faxes are in the memory.NOTEIf you see Demo icon at the top of the screen, you can see
Chapter 110Shortcut Settings 1You can add the fax and copy settings you use most frequently by setting them as Shortcuts. Later you can recall and app
General information 111k Read the information on the Touchscreen, and then confirm it by pressing OK.l Press .NOTE-Blank- appears when accessing throu
122Loading paper and other print media2Load only one size of paper and one type of paper in the paper tray at a time.(For more information about paper
Loading paper 132NOTEWhen you are using Legal size paper, press and hold the universal guide release button (1) as you slide out the front of the pape
Chapter 214f Gently adjust the paper width guides (1) to fit the paper.Make sure the paper width guides touch the sides of the paper. g Close the outp
Loading paper 152Loading envelopes 2About envelopes 2 Use envelopes that weigh from 20 to 25 lb (80 to 95 g/m2). Some envelopes need margin settings
iBrother numbersNOTEFor technical help, you must call the country where you bought the machine. Calls must be made from within that country. Register
Chapter 216b Put envelopes in the paper tray with the address side down. If the envelope flaps are on the long edge, load the envelopes with the flap
Loading paper 172Unprintable area 2The printable area depends on the settings in the application you are using. The figures show the unprintable areas
Chapter 218Paper settings 2Paper Type 2To get the best print quality, set the machine for the type of paper you are using.a Press (Settings).b Press s
Loading paper 192Acceptable paper and other print media2The print quality can be affected by the type of paper you use in the machine.To get the best
Chapter 220IMPORTANTDO NOT use the following kinds of paper:• Damaged, curled, wrinkled, or irregularly shaped 1 0.08 in. (2 mm) or greater curl may c
Loading paper 212Choosing the right print media 2Paper type and size for each operation 2Paper Type Paper Size UsageFax Copy PrinterCut-Sheet Letter 8
Chapter 222Paper weight, thickness and capacity 21Up to 100 sheets of plain paper 20 lb (80 g/m2).2BP71 69 lb (260 g/m2) paper is especially designed
2333How to load documents3You can send a fax, make copies, and scan from the scanner glass.Using the scanner glass 3You can use the scanner glass to f
Chapter 324Unscannable area 3The scannable area depends on the settings in the application you are using. The figures show the unscannable areas. Usag
2544How to send a fax 4The following steps show how to send a fax.a Load your document face down on the scanner glass. (See Using the scanner glass on
iiService Center Locator (USA only)For the location of a Brother authorized service center, call 1-877-BROTHER (1-877-276-8437) or visit us at http://
Chapter 426f When the Touchscreen asks you Next Page?, do one of the following: To send a single page, press No (Send).The machine starts sending the
Sending a fax 274Transmission Verification Report 4You can use the Transmission Verification Report as proof that you sent a fax. This report lists th
285Receive Modes 5Choose the correct Receive Mode 5The correct Receive Mode is determined by the external devices and telephone subscriber services (V
Receiving a fax 295To set the Receive Mode, follow the instructions:a Press (Settings). b Press s or t on the Touchpanel to display Fax.c Press Fax.d
Chapter 530Using Receive Modes 5Some Receive Modes answer automatically (Fax Only and Fax/Tel). You may want to change the Ring Delay before using the
Receiving a fax 315Receive Mode settings 5Ring Delay 5The Ring Delay sets the number of times the machine rings before it answers in Fax Only or Fax/T
Chapter 532Easy Receive 5If Easy Receive is On: 5The machine can receive a fax automatically, even if you answer the call. When you see Receiving on t
3366Telephone services 6Your machine supports the Caller ID and Distinctive Ring subscriber telephone services that some telephone companies offer.Fea
Chapter 634Distinctive Ring 6Distinctive Ring is a function of your Brother machine that allows a person with one line to receive fax and voice calls
Telephone services and external devices 356NOTERing Pattern #1 is often called Short-Short and is the most commonly used.If the ring pattern you recei
iiiAccessories and Supplies1For more information about the replacement consumables, visit us at http://www.brother.com/pageyield/.Description ItemInk
Chapter 636i Press Off.j Press .NOTEIf you turn off Distinctive Ring, the machine will be set to Manual mode. You will need to set the Receive Mode ag
Telephone services and external devices 376Connecting an external TAD (telephone answering device)6You may choose to connect an external answering dev
Chapter 638Connections 6The external TAD must be plugged into the jack labeled EXT. Your machine cannot work correctly if you plug the TAD into a wall
Telephone services and external devices 396Multi-line connections (PBX) 6We suggest you ask the company who installed your PBX to connect your machine
Chapter 640Using external and extension telephones 6Using extension telephonesIf you answer a fax call at an extension telephone, you can make your ma
Telephone services and external devices 416Changing the remote codes 6The preset Fax Receive Code is l 51. The preset Telephone Answer Code is #51. If
427How to dial 7Manual dialing 7a Load your document.b Press (Fax).c Press all of the digits of the fax number. d Press Fax Start.Speed Dialing 7a Loa
Dialing and storing numbers 437Storing numbers 7You can set up your machine to do the following types of easy dialing: Speed Dial and Groups for broad
Chapter 744k When the Touchscreen displays your settings, press OK to confirm.l Do one of the following: To store another Speed Dial number, repeat s
4588How to copy 8The following steps show the basic copy operation.a Place the document face down on the scanner glass. (See Using the scanner glass o
ivNotice - Disclaimer of Warranties (USA and Canada)BROTHER'S LICENSOR(S), AND THEIR DIRECTORS, OFFICERS, EMPLOYEES OR AGENTS (COLLECTIVELY BROTH
Chapter 846Paper Type 8If you are copying on special paper, set the machine for the type of paper you are using to get the best print quality.a Load y
4799Printing a document 9The machine can receive and print data from your computer. To print from a computer, you must install the printer driver.For
4810Before scanning 10To use the machine as a scanner, install a scanner driver. If the machine is on a network, configure it with a TCP/IP address.
How to scan to a computer 4910Scanning a document as a PDF file using ControlCenter4 (Windows®) 10For more information, see Software and Network User’
Chapter 1050e Set the scanning configuration.Click Configuration, and then select Button settings, Scan and File. The configuration dialog box appears
How to scan to a computer 5110g Click File. h Press Scan.The machine starts the scanning process. The folder where the scanned data is saved will open
Chapter 1052How to change the machine’s SCAN mode settings for PDF scanning10You can change your machine’s Scan mode settings using ControlCenter4. (W
How to scan to a computer 5310e Choose the File tab. You can change the default settings. 1 Choose PDF (*.pdf) from the File Type drop-down list.2 You
Chapter 1054How to scan a document as a PDF file using the Touchscreen 10a Load your document. (See How to load documents on page 23.)b Press (Scan).c
55AAReplacing the ink cartridgesAYour machine is equipped with an ink dot counter. The ink dot counter monitors the level of ink in each of the four c
vCompilation and Publication NoticeUnder the supervision of Brother Industries, Ltd., this manual has been compiled and published, covering the latest
56b Press the lock release lever as shown to release the cartridge color indicated on the Touchscreen. Remove the cartridge from the machine. c Open
Routine maintenance 57Ae Each color has its own correct position. Insert the ink cartridge in the direction of the arrow on the label. f Gently push t
58Cleaning and checking the machineACleaning the scanner Aa Unplug the machine from the AC power outlet.b Lift the document cover (1). Clean the scann
Routine maintenance 59ANOTE• If you clean the print head at least five times and the print has not improved, try installing a new Genuine Brother Bran
60k The Touchscreen asks you if the print quality is OK.Do one of the following: If all lines are clear and visible, press Yes to finish the Print Qu
Routine maintenance 61AChecking the print alignment AYou may need to adjust the print alignment after transporting the machine if your printed text be
62Setting the date and timeAThe Touchscreen displays the date and time. If it is not current, re-enter it here.You can add the date and time to each f
63BBIdentifying your problem BFirst, check the following. The machine's power cord is connected correctly and the machine's power switch is
64Scanning problems: Scanning Difficulties on page 90Software and Network problems: Software Difficulties on page 90 Network Difficulties on page 9
Troubleshooting 65BError and maintenance messages BAs with any sophisticated office product, errors may occur and consumable items may need to be repl
viUser's Guides and where do I find them?1Visit us at http://solutions.brother.com/.Which Guide? What's in it? Where is it?Product Safety Gu
66Cannot Detect You installed a new ink cartridge too quickly and the machine did not detect it.Take out the new ink cartridge and reinstall it slowly
Troubleshooting 67BData Remaining Print data is left in the machine's memory.Press . The machine will cancel the job and clear it from the memor
68Ink Absorber Full The ink absorber box or flushing box is full. These components are periodic maintenance items that may require replacement after a
Troubleshooting 69BInk low One or more of the ink cartridges are near the end of their life. If one of the color ink cartridges is near the end of its
70Out of Fax Memory The fax memory is full. Do one of the following: Clear the data from the memory. To gain extra memory, you can turn off Memory Re
Troubleshooting 71BPaperJam Front,Rear The paper is jammed in the machine. Remove the jammed paper. (See Printer jam or paper jam on page 75.)Make sur
72Wrong Ink Color An ink cartridge has been installed in the wrong position.Check which ink cartridges are not matched by color to their ink cartridge
Troubleshooting 73BError animation BError animations display step-by-step instructions when paper gets jammed. You can read the steps at your own pace
74Transferring faxes to your PC BYou can transfer the faxes from your machine's memory to your PC. a Press to temporarily interrupt the error.
Troubleshooting 75BPrinter jam or paper jam BLocate and remove the jammed paper by following these steps:a Unplug the machine from the AC power outlet
viiTable of Contents(Basic User’s Guide)1 General information 1Using the documentation ...
76e Lift the Jam Clear Flap, and remove the jammed paper. f Make sure you look carefully inside the machine above and below the Jam Clear Flap for any
Troubleshooting 77Bj Place both hands under the plastic tabs on both sides of the machine to lift the scanner cover (1) into the open position.Move th
78k Make sure you look carefully inside (1) for any pieces of paper. l Put the paper tray firmly back in the machine. m Lift the scanner cover (1) to
Troubleshooting 79BAdditional paper jam clear operationsBa Unplug the machine from the AC power outlet.b Pull the paper tray (1) completely out of the
80f If the thick paper is pushing any jammed paper out, remove the jammed paper. IMPORTANTDO NOT touch the encoder strip (1). Doing this may cause dam
Troubleshooting 81BIf you are having difficulty with your machine BNOTE• For technical help, you must call the country where you bought the machine. C
82No printout.(continued)If old, unprinted data remains in the printer driver spooler, it will prevent new print jobs from printing. Delete old data a
Troubleshooting 83BPrint Quality DifficultiesDifficulty SuggestionsPoor print quality. Check the print quality. (See Checking the print quality on pag
84Printing appears dirty or ink seems to run.Make sure you are using the recommended types of paper. (See Acceptable paper and other print media on pa
Troubleshooting 85BMachine feeds multiple pages. Do the following:(See Loading paper and other print media on page 12.) Make sure the paper is loaded
More documents for Printers Brother MFC-J285DW

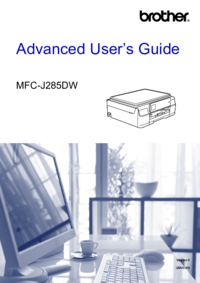


 (253 pages)
(253 pages)
 (58 pages)
(58 pages)







Comments to this Manuals