Brother PT-18R User Manual
Browse online or download User Manual for Printers Brother PT-18R. Brother PT-18R Benutzerhandbuch
- Page / 1
- Table of contents
- BOOKMARKS
Rated. / 5. Based on customer reviews



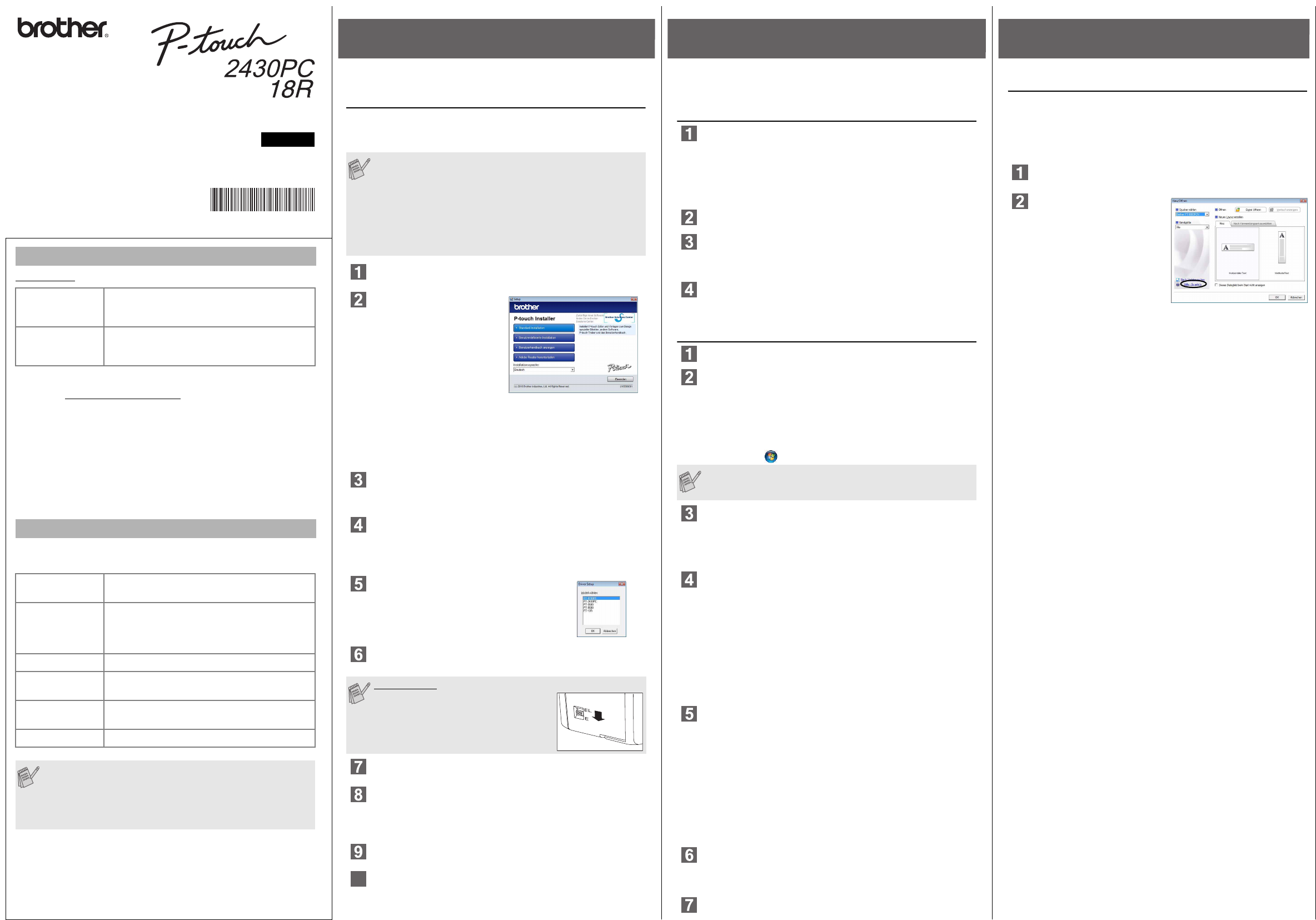
Software-Installationsanleitung
Gedruckt in China
LW5732001
Deutsch
Funktionen
CD-ROM-Vorsichtsmaßnahmen
• Die CD-ROM nicht zerkratzen.
• Die CD-ROM keinen übermäßig hohen oder niedrigen Temperaturen
aussetzen.
• Keine schweren Gegenstände auf die CD-ROM stellen und keine Gewalt
darauf ausüben.
• Die Software auf der CD-ROM ist nur zur Verwendung mit dem erworbenen
Gerät vorgesehen.
Sie kann auf mehreren PCs zur Verwendung in einem Büro o. Ä. installiert
werden.
Prüfen Sie vor der Installation, ob Ihre Systemkonfiguration die folgenden
Anforderungen erfüllt:
Einführung
P-touch Editor Ermöglicht kinderleichtes Gestalten von Etiketten
in raffinierten Layouts mit verschiedenen Schriften,
Vorlagen und Clipart.
Druckertreiber Hiermit drucken Sie Etiketten vom angeschlossenen
P-touch-Etikettendrucker aus, wenn Sie P-touch
Editor auf dem PC verwenden.
Systemanforderungen
Betriebssystem Microsoft
®
Windows
®
XP/Windows Vista
®
/
Windows
®
7
Arbeitsspeicher Windows
®
XP: 128 MB oder mehr
Windows Vista
®
: 512 MB oder mehr
Windows
®
7: 1 GB (32 Bit) oder
2 GB (64 Bit) oder mehr
Festplatte Speicherplatz mehr als 70 MB
Schnittstelle USB-Anschluss (USB-Spezifikation Protokoll 1.1
oder 2.0)
Monitor Unterstützung von SVGA-High-Color-Grafikkarte
oder besser
Sonstiges CD-ROM-Laufwerk für die Installation
Microsoft, Windows und Windows Vista sind eingetragene
Warenzeichen der Microsoft Corporation, USA.
Die Namen anderer Software oder Produkte, die in diesem Dokument
verwendet werden, sind Warenzeichen oder eingetragene
Warenzeichen der entsprechenden Unternehmen, die diese
Software oder Produkte entwickelt haben.
P-touch Editor und Druckertreiber
installieren
Der Ablauf der Softwareinstallation hängt davon ab, welches Betriebssystem
sich auf Ihrem Computer befindet. Das Installationsverfahren kann ohne
vorherige Ankündigung geändert werden.
Starten Sie den Computer und legen Sie die CD-ROM in das
CD-ROM-Laufwerk ein.
Wählen Sie die gewünschte
Sprache aus und klicken Sie auf
die gewünschte Installationsart.
Standard: Alle Funktionen
(P-touch Editor und
Druckertreiber)
werden installiert
(Standardeinstellung).
Benutzerdefiniert: Sie können
angeben, welche
Funktionen installiert
werden sollen. Empfohlen für fortgeschrittene Benutzer.
Benutzerhandbuch anzeigen: Software-Handbuch (PDF)
(PDF-Reader-Software erforderlich).
Adobe Reader herunterladen: Link auf Download-Seite für
Adobe
®
Reader
®
wird angezeigt.
Lesen Sie den Lizenzvertrag aufmerksam durch. Wenn Sie den
Bedingungen des Lizenzvertrags zustimmen, klicken Sie auf [Ja],
um die Installation fortzusetzen.
Folgen Sie den Anweisungen auf dem Bildschirm.
Wählen Sie die Microsoft
®
Office-Anwendungen aus, in denen Sie die
Add-In-Funktionen verwenden möchten, und klicken Sie auf [Weiter].
(Mit der Add-In-Funktion können Sie Etiketten direkt in Ihren Microsoft
®
Office-Anwendungen erstellen.)
Folgen Sie den Anweisungen auf dem Bildschirm.
Wählen Sie das gewünschte Modell aus und
klicken Sie auf [OK].
Folgen Sie den Bildschirmanweisungen der
Treiberinstallation.
Nach Aufforderung schließen Sie den Drucker über das USB-Kabel an
den Computer an. Schalten Sie dann den Drucker ein.
Sobald der Drucker erkannt ist, wird der Treiber automtisch installiert.
Nach Aufforderung zur Online-Registrierung Ihres Druckers wählen
Sie eine Registrierungsmethode und klicken Sie auf [Weiter]. Wenn
Sie sich für die Online-Registrierung entschieden haben, wird Ihr
Standard-Internetbrowser in einem neuen Fenster gestartet. Folgen
Sie den Anweisungen zur Registrierung des Druckers.
Klicken Sie auf [Fertig stellen]. Die Software-Installation ist damit
a/jointfilesconvert/1457580/bgeschlossen. Starten Sie den Computer nach Aufforderung neu.
Starten Sie die Software. Klicken Sie auf [Start] - [Alle Programme] -
[Brother P-touch] - [P-touch Editor 5.0], um P-touch Editor 5.0 zu
starten.
• Schließen Sie den Drucker erst dann an den Computer an, wenn
Sie dazu aufgefordert werden.
• Das Installationsverfahren kann sich je nach Betriebssystem auf
Ihrem PC unterscheiden. Windows Vista
®
wird hier als Beispiel
gezeigt.
• Einzelheiten zur Software finden Sie im „Software-Handbuch“ (PDF).
• Sie finden das „Software-Handbuch“ (PDF), indem Sie auf [Start] -
[Alle Programme] - [Brother P-touch] - [Manuals] - [P-touch] -
[Software-Handbuch] klicken.
Nur PT-2430PC
Schieben Sie den Betriebsartenschalter an
der Rückseite des P-touch in die untere
Position, bevor Sie das USB-Kabel
anschließen.
10
Das Deinstallationsverfahren für P-touch Editor unterscheidet sich je nach
verwendetem Betriebssystem.
In den folgenden Schritten steht „PT-XXXX“ für den Namen Ihres Druckers.
P-touch Editor deinstallieren
XFür Windows
®
XP
Wählen Sie in der [Systemsteuerung] die Kategorie [Software].
Das Dialogfeld [Programme ändern oder entfernen] wird angezeigt.
XFür Windows Vista
®
/Windows
®
7
Wählen Sie in der [Systemsteuerung] die Kategorie [Programme] und
öffnen Sie [Programme und Funktionen].
Das Dialogfeld [Programme deinstallieren oder ändern] wird angezeigt.
Wählen Sie „Brother P-touch Editor 5.0“ und klicken Sie auf
[Entfernen (XP)/Deinstallieren (Windows Vista
®
/Windows
®
7)].
Klicken Sie auf [OK].
Die Deinstallation wird durchgeführt. Nachdem die Software von Ihrem
Computer entfernt wurde, wird das Dialogfeld [Verwaltungsoperationen
a/jointfilesconvert/1457580/bgeschlossen] angezeigt.
Schließen Sie das Dialogfeld [Software (XP)/Programme und
Funktionen (Windows Vista
®
/Windows
®
7)].
P-touch Editor wurde deinstalliert.
Druckertreiber deistallieren
Schalten Sie den Drucker aus.
XFür Windows
®
XP
Klicken Sie auf die Schaltfläche „Start“ und öffnen Sie das Fenster
[Drucker und Faxgeräte].
XFür Windows Vista
®
Wählen Sie aus der [Systemsteuerung] die Kategorie [Hardware und
Sound] und öffnen Sie [Drucker].
XFür Windows
®
7
Klicken Sie auf und öffnen Sie [Geräte und Drucker].
XFür Windows
®
XP
Wählen Sie „Brother PT-XXXX“ und klicken Sie auf [Datei] - [Löschen].
XFür Windows Vista
®
/Windows
®
7
Wählen Sie „Brother PT-XXXX“, klicken Sie mit der rechten Maustaste
auf das Symbol und klicken Sie anschließend auf [Löschen]
(Windows Vista
®
)/[Gerät entfernen] (Windows
®
7).
XFür Windows
®
XP
Wählen Sie [Datei] - [Servereigenschaften].
XFür Windows Vista
®
Klicken Sie mit der rechten Maustaste in das Fenster [Drucker] und
wählen Sie [Als Administrator ausführen] - [Servereigenschaften...].
Wenn das Dialogfeld zur Autorisierungsbestätigung angezeigt wird,
klicken Sie auf [Weiter]. Wenn das Dialogfeld [Benutzerkontensteuerung]
angezeigt wird, geben Sie das Kennwort ein und klicken Sie auf [OK].
XFür Windows
®
7
Wählen Sie im Fenster [Geräte und Drucker] [Fax] oder [Microsoft XPS
Document Writer] und klicken Sie anschließend in der Menüleiste auf
[Eigenschaften von Druckserver].
XFür Windows
®
XP
Klicken Sie auf die Registerkarte [Treiber] und wählen Sie „Brother
PT-XXXX“. Klicken Sie anschließend auf [Entfernen].
XFür Windows Vista
®
Klicken Sie auf die Registerkarte [Treiber] und wählen Sie „Brother
PT-XXXX“. Klicken Sie anschließend auf [Entfernen...].
XFür Windows
®
7
Klicken Sie auf die Registerkarte [Treiber] und klicken Sie anschließend
auf [Treibereinstellungen ändern].
(Wenn eine Meldung der Benutzerkontensteuerung angezeigt wird,
geben Sie das Kennwort ein und klicken Sie anschließend auf [OK].)
Wählen Sie „Brother PT-XXXX“ und klicken Sie anschließend auf
[Entfernen...].
XFür Windows
®
XP
Gehen Sie nun zu Schritt 7.
XFür Windows Vista
®
/Windows
®
7
Wählen Sie [Treiber und Treiberpaket entfernen] und klicken Sie auf [OK].
Schließen Sie das Dialogfeld [Eigenschaften von Druckserver].
Der Druckertreiber wurde deinstalliert.
Einzelheiten finden Sie in der Online-Hilfe zu Windows
®
.
Hilfe zu P-touch Editor starten
Eine detaillierte Anleitung zum Erstellen von Etiketten mit der Software finden
Sie in der Hilfe.
Die Druckernamen in der folgenden Abbildung weichen möglicherweise vom
Namen Ihres gekauften Druckers ab.
Über die Start-Schaltfläche starten
Klicken Sie auf [Start] - [Alle Programme] - [Brother P-touch] -
[P-touch Editor 5.0].
Klicken Sie im Dialogfeld
[Neu/Öffnen] auf
[Hilfe - So geht’s].
Software und Druckertreiber
installieren
Software und Druckertreiber
deinstallieren
Hilfe zum P-touch Editor
verwenden

1
Summary of Contents
Page 1 - Systemanforderungen
Software-Installationsanleitung Gedruckt in ChinaLW5732001DeutschFunktionenCD-ROM-Vorsichtsmaßnahmen• Die CD-ROM nicht zerkratzen.• Die CD-ROM keine
More documents for Printers Brother PT-18R

Brother PT-18R User Manual
(31 pages)

Brother PT-18R User Manual
(72 pages)

Brother PT-18R User Manual
(73 pages)
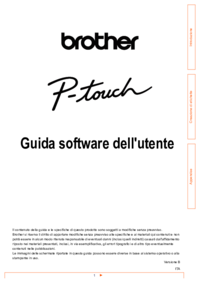
Brother PT-18R User Manual
(33 pages)

Brother PT-18R User Manual
(1 pages)

Brother PT-18R User Manual
(70 pages)

Brother PT-18R User Manual
(71 pages)

Brother PT-18R User Manual
(74 pages)
 (41 pages)
(41 pages) (2 pages)
(2 pages)







Comments to this Manuals