Brother TD-2130N User Manual
Browse online or download User Manual for Printers Brother TD-2130N. Brother TD-2130N Manuel d'utilisation
- Page / 94
- Table of contents
- BOOKMARKS




- Imprimante d’étiquettes 1
- Introduction 2
- Table des matières 3
- Personnalisation d’étiquettes 7
- REMARQUE 10
- Création d’étiquettes 13
- Utilisation de P-touch Editor 17
- Modes de fonctionnement 19
- Macro complémentaire 30
- Manager et P-touch Library 39
- Lancement de P-touch Library 51
- Impression de modèles 53
- P-touch Transfer Express 55
- Cliquez sur [Transfer] 61
- Cliquez sur [Yes] 62
- Cliquez sur [OK] 62
- Fonction de P-touch Template 64
- Préparation 65
- Pour une étiquette de texte 75
- [Installer] 82
- Impression distribuée 86
Summary of Contents
Imprimante d’étiquettesSérie TDLe contenu de ce guide et les spécifications de ce produit peuvent être modifiés sans préavis. Brother se réserve le dr
Personnalisation d’étiquettes 62dCliquez sur [Nouveau].La boîte de dialogue [Nouveau] s’affiche.eCliquez sur [Réglages d’impression avancés] pour spéc
Personnalisation d’étiquettes 72Distribution des formats de papier2Les formats de papier exportés depuis la boîte de dialogue [Formats de papier actue
Personnalisation d’étiquettes 82Distribution des formats de papier fournis avec le programme d’installation2Si le pilote d’imprimante n’a pas été inst
933Présentation de la création d’étiquettes3Cette section décrit la procédure générale de création d’étiquettes avec l’appareil.Pour obtenir des instr
Création d’étiquettes 103bPréparez le rouleau RD correspondant à l’étiquette que vous souhaitez créer.cPour pouvoir imprimer une étiquette, l’étiquett
Création d’étiquettes 113dCréez et imprimez l’étiquette.Créer une étiquetteImprimer l’étiquetteUtilisation de P-touch EditorWindows®Mode ExpressSaisir
Création d’étiquettes 123Utilisation d’une application provenant d’un autre éditeurMicrosoft® Word/Excel®/Outlook®- Fonctions Macro complémentaire- Im
1344Consultez ci-dessous les procédures correspondant à votre système d’exploitation. Dans les captures d’écran, « XX-XXXX » représente le numéro du m
Comment utiliser P-touch Editor 144bSélectionnez une option dans la boîte de dialogue [Nouveau/ouvrir] et cliquez sur [OK]. Cette boîte de dialogue p
Comment utiliser P-touch Editor 154Modes de fonctionnement4P-touch Editor présente trois modes de fonctionnement : [Express], [Professional] et [Snap]
iIntroductionL’imprimante d’étiquettes Brother (appelée « appareil » dans la suite de ce document) est compatible avec de nombreuses applications Wind
Comment utiliser P-touch Editor 164 Mode [Professional]Ce mode permet de créer des modèles à l’aide d’une large gamme d’options et d’outils avancés.
Comment utiliser P-touch Editor 174 Mode [Snap]Ce mode permet de capturer tout ou partie du contenu de l’écran de l’ordinateur, de l’imprimer en tant
Comment utiliser P-touch Editor 184Utilisation de l’aide de P-touch Editor4Affichage du fichier d’aide de P-touch Editor4Cette section explique commen
Comment utiliser P-touch Editor 194Lancement à partir de P-touch Editor4 En mode [Express] ou [Professional]:Cliquez sur le menu [Aide] et sélectionn
Comment utiliser P-touch Editor 204Impression du fichier d’aide de P-touch Editor4Vous pouvez imprimer les rubriques du fichier d’aide de P-touch Edit
Comment utiliser P-touch Editor 214Impression directe à partir d’autres applications4Vous pouvez utiliser cet appareil pour imprimer directement à par
Comment utiliser P-touch Editor 224bSous Windows® XPChoisissez « Brother XX-XXXX » et cliquez sur [Fichier] - [Options d’impression].La boîte de dialo
Comment utiliser P-touch Editor 234 Onglet [Avancé]Les paramètres de [Demi-ton], [Luminosit] et [Contraste] peuvent être spécifiés dans cet onglet.Lo
Comment utiliser P-touch Editor 244Impression à partir d’autres applications4Nous allons, à titre d’exemple, utiliser Microsoft® Word 2007.Les explica
Comment utiliser P-touch Editor 254eCliquez sur l’onglet [Papier], puis choisissez le format de papier à utiliser pour l’impression.Vous pouvez égalem
iiTable des matières1 Installation et désinstallation de P-touch Editor et de P-touch Update Software 1Installation de P-touch Editor/P-touch Update S
Comment utiliser P-touch Editor 264Création d’étiquettes avec d’autres applications en utilisant la fonction Macro complémentaire4Lors de l’installati
Comment utiliser P-touch Editor 274bCochez les cases des applications Microsoft® pour lesquelles vous souhaitez que le bouton de la fonction Macro com
Comment utiliser P-touch Editor 284Microsoft® Word4La fonction Macro complémentaire vous permet de copier directement le texte de Microsoft® Word dans
Comment utiliser P-touch Editor 294Comment ajouter du texte de Microsoft® Word à la liste des étiquettes qui s’affiche dans la fenêtre Base de données
Comment utiliser P-touch Editor 304Microsoft® Excel®4La fonction Macro complémentaire vous permet de copier directement le texte de Microsoft® Excel®
Comment utiliser P-touch Editor 314REMARQUE• Pour obtenir des informations détaillées sur la façon d’ajouter automatiquement le texte à la liste des é
Comment utiliser P-touch Editor 324Microsoft® Outlook®4La fonction Macro complémentaire vous permet de copier directement le texte de Microsoft® Outlo
Comment utiliser P-touch Editor 334bDans le ruban/la barre d’outils standard de Microsoft® Outlook®, cliquez sur .REMARQUEPour obtenir des informatio
Comment utiliser P-touch Editor 344Comment ajouter du texte de Microsoft® Outlook® à la liste des étiquettes4REMARQUELors de la première utilisation,
3555P-touch Transfer Manager5Ce programme vous permet de transférer des modèles ainsi que d’autres données sur l’imprimante, et d’effectuer des sauveg
iii6 Transfert de modèles d’étiquettes avec P-touch Transfer Express 51Préparation de P-touch Transfer Express ...
Comment utiliser P-touch Transfer Manager et P-touch Library 365Utilisation de P-touch Transfer Manager5Pour pouvoir utiliser P-touch Transfer Manager
Comment utiliser P-touch Transfer Manager et P-touch Library 375Fenêtre principale51 Barre de menusDonne accès à diverses commandes, qui sont classées
Comment utiliser P-touch Transfer Manager et P-touch Library 385Signification des icônes de la barre d’outilsIcône Nom du bouton FonctionTransférer(un
Comment utiliser P-touch Transfer Manager et P-touch Library 395Transfert de modèles ou d’autres données de l’ordinateur à l’imprimante via USB5Exécut
Comment utiliser P-touch Transfer Manager et P-touch Library 405cCliquez avec le bouton droit de la souris sur le dossier [Configurations], sélectionn
Comment utiliser P-touch Transfer Manager et P-touch Library 415ePour modifier le numéro de clé attribué à un élément, cliquez avec le bouton droit de
Comment utiliser P-touch Transfer Manager et P-touch Library 425gSélectionnez le dossier contenant les modèles ou les autres données à transférer, pui
Comment utiliser P-touch Transfer Manager et P-touch Library 435Transfert des modèles sur l’imprimante via le réseau (TD-2120N/2130N/4100N uniquement)
Comment utiliser P-touch Transfer Manager et P-touch Library 445dChoisissez la fonction Charger le logiciel de BRAdmin Professional.Choisissez [TFTP P
Comment utiliser P-touch Transfer Manager et P-touch Library 455Sauvegarde de modèles ou d’autres données mémorisés dans l’imprimante5Exécutez la proc
111P-touch Editor vous permet de créer des modèles avec différents types de conceptions. Consultez le fichier d’aide de P-touch Editor pour obtenir de
Comment utiliser P-touch Transfer Manager et P-touch Library 465Suppression de toutes les données de l’imprimante5Exécutez la procédure suivante pour
Comment utiliser P-touch Transfer Manager et P-touch Library 475Utilisation de P-touch Library5Lancement de P-touch Library5Sous Windows® XP/Windows V
Comment utiliser P-touch Transfer Manager et P-touch Library 4853 Liste des dossiersAffiche la liste des dossiers. Lorsque vous sélectionnez un dossie
Comment utiliser P-touch Transfer Manager et P-touch Library 495Impression de modèles5Sélectionnez le modèle à imprimer, puis cliquez sur [Imprimer].L
Comment utiliser P-touch Transfer Manager et P-touch Library 505bSpécifiez les critères de recherche.Les critères de recherche disponibles sont présen
5166P-touch Transfer Express vous permet de transférer aisément des modèles d’étiquettes sur l’imprimante Brother. Une fois le modèle d’étiquette créé
Transfert de modèles d’étiquettes avec P-touch Transfer Express 526Préparation de P-touch Transfer Express6L’utilisateur doit préparer P-touch Transfe
Transfert de modèles d’étiquettes avec P-touch Transfer Express 536Enregistrement du modèle d’étiquette en tant que fichier de package de transfert (.
Transfert de modèles d’étiquettes avec P-touch Transfer Express 546cCliquez sur [Fichier] - [Sauvegarder le fichier de transfert].REMARQUE• Si vous av
Transfert de modèles d’étiquettes avec P-touch Transfer Express 556Distribution du fichier de package de transfert (.pdz) et de P-touch Transfer Expre
Installation et désinstallation de P-touch Editor et de P-touch Update Software 21Désinstallation de P-touch Editor/P-touch Update Software/Outil de p
Transfert de modèles d’étiquettes avec P-touch Transfer Express 566Transfert du fichier de package de transfert (.pdz) sur l’imprimante Brother6En uti
Transfert de modèles d’étiquettes avec P-touch Transfer Express 576Si le dossier contenant [PtTrExp.exe] comporte plusieurs fichiers de package de tra
Transfert de modèles d’étiquettes avec P-touch Transfer Express 586Cliquez sur [Yes].Le transfert du fichier de package de transfert (.pdz) commence.e
5977Vous pouvez imprimer la liste des modèles stockés sur l’imprimante Brother TD. Pour la TD-2020/2120N/2130NaInstallez un rouleau d’étiquettes de 5
6088Fonction de P-touch Template8Lorsqu’un lecteur de codes-barres est connecté à l’imprimante, vous pouvez aisément imprimer des étiquettes et des co
Impression d’étiquettes à l’aide de P-touch Template 618Préparation8Avant de connecter le lecteur de codes-barres à cette imprimante, spécifiez les pa
Impression d’étiquettes à l’aide de P-touch Template 628Spécification des paramètres du lecteur de codes-barres8aCliquez sur B dans l’étape b de « Spé
Impression d’étiquettes à l’aide de P-touch Template 638Connexion d’un lecteur de codes-barres8Connectez un lecteur de codes-barres à l’imprimante. I
Impression d’étiquettes à l’aide de P-touch Template 648Impression de modèles prédéfinis8REMARQUE• Pour obtenir des informations détaillées sur les co
Impression d’étiquettes à l’aide de P-touch Template 658REMARQUE• Il est possible de modifier les réglages de plusieurs paramètres.• Si aucun réglage
322Ajout d’un nouveau format de papier2Pour pouvoir utiliser des étiquettes de taille non répertoriée dans la liste [Format du papier] du pilote d’imp
Impression d’étiquettes à l’aide de P-touch Template 668Impression de codes-barres (copie)8Un code-barres scanné avec le lecteur de codes-barres peut
Impression d’étiquettes à l’aide de P-touch Template 678REMARQUE• Il est possible de modifier les réglages de plusieurs paramètres.• Si aucun réglage
Impression d’étiquettes à l’aide de P-touch Template 688Impression d’étiquettes assistée par base de données8En reliant à une base de données des obje
Impression d’étiquettes à l’aide de P-touch Template 698REMARQUE• Il est possible de modifier les réglages de plusieurs paramètres.• Si aucun réglage
Impression d’étiquettes à l’aide de P-touch Template 708kLes données d’objet du modèle spécifié sont remplacées par celles de la base de données et le
Impression d’étiquettes à l’aide de P-touch Template 718Impression avec la fonction de numérotation (sérialisée)8Il est possible d’imprimer des étique
Impression d’étiquettes à l’aide de P-touch Template 728bAssurez-vous que l’imprimante est connectée à l’ordinateur, puis transférez la mise en page d
Impression d’étiquettes à l’aide de P-touch Template 7382Reportez-vous à l’exemple ci-dessous et scannez le code-barres du numéro spécifié en tant que
Impression d’étiquettes à l’aide de P-touch Template 748Pour une étiquette de code-barres8 Procédures opérationnellesCréer l’étiquette de code-barres
Impression d’étiquettes à l’aide de P-touch Template 758REMARQUE• Vous pouvez spécifier jusqu’à neuf objets de numérotation dans un même modèle.• Vous
Personnalisation d’étiquettes 42bSous Windows® XPChoisissez « Brother XX-XXXX » et cliquez sur [Fichier] - [Options d’impression].La boîte de dialogue
Impression d’étiquettes à l’aide de P-touch Template 7682Reportez-vous à l’exemple ci-dessous et scannez le code-barres du numéro spécifié en tant que
7799P-touch Update Software peut être utilisé pour la mise à niveau des logiciels.Dans les étapes suivantes, nous utiliserons XX-XXXX. Considérez « XX
Mise à jour de P-touch Editor (tous les modèles)/Mise à jour du microprogramme (TD-2020/2120N/2130N uniquement) 789bCliquez sur l’icône [Mise à jour d
Mise à jour de P-touch Editor (tous les modèles)/Mise à jour du microprogramme (TD-2020/2120N/2130N uniquement) 799Comment mettre à jour le microprogr
Mise à jour de P-touch Editor (tous les modèles)/Mise à jour du microprogramme (TD-2020/2120N/2130N uniquement) 809dSélectionnez l’[Imprimante], assur
Mise à jour de P-touch Editor (tous les modèles)/Mise à jour du microprogramme (TD-2020/2120N/2130N uniquement) 819fVérifiez le contenu à mettre à jou
821010Impression distribuée10Lorsque vous imprimez un grand nombre d’étiquettes, l’impression peut être distribuée sur plusieurs imprimantes. L’impres
Impression d’étiquettes distribuées sur plusieurs imprimantes 8310cSélectionnez l’onglet [Avancé], cochez la case [Impression distribuée], puis clique
Impression d’étiquettes distribuées sur plusieurs imprimantes 8410eSpécifiez le format d’étiquette à utiliser pour l’impression.A. Si une seule imprim
Impression d’étiquettes distribuées sur plusieurs imprimantes 8510fCliquez sur [OK] pour fermer la fenêtre de définition du format d’étiquette.gClique
Personnalisation d’étiquettes 52La boîte de dialogue [Configuration du format de papier] s’affiche.1 NouveauPermet d’enregistrer de nouveaux formats d
86AAProcédure générale pour la fonction P-touch TemplateALa procédure générale pour l’utilisation de la fonction P-touch Template est décrite ci-desso
Annexe 87AListe des codes-barres pour la spécification des paramètresAIl s’agit des codes-barres permettant de spécifier les paramètres utilisés avec
Annexe 88A Pour entrer des nombres1 Numéro de modèle prédéfini1 A2 A3 A4 A5 A6 A7 A8 A9 A0 A00 AModèle prédéfini 1 AModèle prédéfini 2
Annexe 89A1Ces codes-barres sont utilisés lors de la spécification du nombre de copies imprimées et lors de la sélection d’un numéro de modèle.Scannez
More documents for Printers Brother TD-2130N




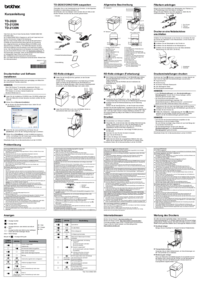


 (42 pages)
(42 pages)








Comments to this Manuals