Brother PE-DESIGN 8 User Manual
Browse online or download User Manual for Software Brother PE-DESIGN 8. Brother PE-DESIGN 8 User Manual
- Page / 269
- Table of contents
- TROUBLESHOOTING
- BOOKMARKS
- Instruction Manual 1
- Turn Any Design 4
- Into Original Embroidery 4
- With PE-DESIGN 4
- ■ Combining with background 5
- ■ Creating custom logos 5
- What You Can Do 6
- Increased Variety of Fonts 7
- Sew Types 8
- Radial Stitch Spiral Stitch 9
- Basic Operation Map 10
- New Features of Version 8 11
- ■ General 12
- Table of Contents 13
- Instruction Manual (Advanced) 14
- How To Use Manuals 15
- Support/Service 16
- Tutorial 17
- Auto Punch Function 22
- Photo Stitch Function 26
- Cross Stitch Function 29
- Embroidery Design 31
- 4. Entering Text 37
- 6. Print and Stitch 44
- Layout & Editing Window 49
- Importing embroidery 50
- Importing embroidery design 52
- Checking Embroidery Patterns 53
- Editing Embroidery Designs 54
- Flipping patterns 56
- Rotating patterns 56
- Alt Ctrl 57
- Reshaping Embroidery Patterns 58
- Moving points 59
- Inserting points 60
- Deleting points 60
- Moving entry/exit points 62
- ■ Moving the center point 63
- 1. Click , then 63
- Editing a Stitch Pattern 64
- Converting a stitch pattern 65
- Dividing stitch data by 66
- Displaying a preview of the 67
- Viewing design in the 68
- Changing Application Settings 71
- Drawing Shapes 72
- Drawing various shape 74
- About straight line and 74
- Drawing straight line and 75
- BackSpace 76
- Preventing overlapping 77
- Changing shapes of 77
- ■ Merging 78
- 2. Click Sew, then Merge 78
- 2. Click on the Tool Box 80
- Adding Text 82
- Selecting text attributes 83
- Built-in Fonts 84
- Custom Fonts 84
- TrueType Fonts 84
- Editing entered text 85
- Specifying text attributes 85
- ■ Transforming text 86
- 1. Select the text 86
- Selecting characters 87
- Specifying text 89
- ■ Canceling text arrangement 90
- Specifying TrueType text 91
- Converting text to outline 91
- Entering Monograms 92
- Editing monograms 93
- letter in a monogram can 94
- Geometric attributes 95
- Text attributes 95
- Embroidery attributes 95
- Setting the thread color and 96
- Specifying sewing 98
- ■ Line sewing attributes 100
- Motif stitch 101
- E/V stitch 102
- ■ Region sewing attributes 103
- Fill stitch 105
- Programmable fill stitch 105
- Run pitch 107
- Cross stitch 109
- Stippling stitch 110
- Manual punch 110
- Saving frequently used 111
- Editing user thread color 112
- ■ Editing an item 115
- ■ Changing the order of items 115
- Editing Regions 116
- Creating a gradation/ 117
- 7. Click OK 118
- Selecting a pattern 119
- Editing the sewing order 120
- Changing colors 120
- Changing sewing attributes 121
- Locking embroidery 121
- Importing Image Data 122
- Creating a portrait image 123
- Importing image data from 124
- Changing the Image Settings 125
- Saving the image data 126
- Toolbar button: 127
- These areas 128
- 5. Click Next 130
- Sewing Option 133
- Color Option 133
- Creating appliqués 139
- (Applique Wizard) 139
- Checking embroidery 139
- Saving and Printing 140
- Specifying the sewing area 142
- Printing 143
- 5. Click OK 144
- Original Image Stage 148
- Step 2 Line Image Stage 149
- Step 3 Figure Handle Stage 150
- ■ Moving outlines 150
- ■ Reshaping outlines 151
- ■ Splitting lines 151
- ■ Connecting lines 151
- Line sew type selector 152
- 1 through 6 153
- Design Center Window 155
- Opening an image 157
- Opening a file 157
- Line Image Stage 158
- Drawing a new line image 159
- Figure Handle Stage 160
- Changing the background 161
- Specifying the Design Page 161
- Drawing a new figure 162
- Editing outlines 162
- Drawing a broken line 163
- Changing application 163
- Viewing outlines in the 163
- Reference Window 163
- Sew Setting Stage 165
- Using the sewing attributes 166
- Applying stamps 170
- Checking and editing the 170
- Checking the stitching 171
- Viewing embroidery patterns 171
- Saving embroidery 171
- Tutorial (Advanced) 173
- Creating Appliqués 176
- Design Database Window 189
- Starting Up Design Database 189
- Checking Embroidery Designs 190
- Opening Embroidery Designs 191
- Organizing Embroidery Designs 192
- Deleting files 193
- Changing how files are 193
- 2. Click File, then Search 194
- 4. Click Search 194
- Different Formats 195
- Original Card 196
- 9. Click OK 197
- Outputting as an HTML file 198
- Outputting as a CSV file 199
- Creating Motif Stitch Pattern 205
- Fill/stamp stitch patterns 207
- Motif stitch patterns 207
- Opening a Pattern File 208
- Creating a New Pattern 209
- Fill/Stamp mode 210
- Motif mode 210
- Selecting patterns 211
- Moving patterns 211
- Scaling patterns 211
- Reshaping a fill/stamp 211
- 2. Click the broken line 212
- Fill/Stamp Mode 213
- 1. Click 214
- 3. Drag the point 214
- Moving and deleting 215
- Saving Patterns 216
- Changing the Settings 217
- Basic Font Creator Operations 219
- The Design Page 220
- Manually Creating Custom Font 221
- Opening a File 227
- Template 228
- Opening an image in the 229
- Creating patterns using the 231
- Manual Punch tools 231
- Automatically converting 231
- TrueType fonts 231
- Editing points and 233
- Editing points 233
- Previewing the embroidery 234
- Checking the list of created 235
- Overwriting 236
- Saving with a new name 236
- Changing the grid settings 238
- Tips and Techniques 239
- Sewing Wide Areas 240
- Creating Outlined Characters 242
- Menus/Tools 245
- Design Center 251
- List of menus 252
- Design Database 256
- Programmable Stitch Creator 258
- Font Creator 261
- Troubleshooting 264
Summary of Contents
Instruction Manual
8Basic Operation MapThis package consists of five applications.Create Embroidery Patterns Using All Four ApplicationsThe main application (Layout &
98Arranging Embroidery Designs (Layout & Editing) Line sewing attributesThe available attributes differ depending on the selected sew type.Zigzag
99Arranging Embroidery Designs (Layout & Editing)Arranging Embroidery Designs (Layout & Editing)Motif stitchSelect a pattern for the motif sti
100Arranging Embroidery Designs (Layout & Editing)E/V stitchSelect the E stitch or the V stitch.E Stitch1 IntervalSpecify the distance between str
101Arranging Embroidery Designs (Layout & Editing)Arranging Embroidery Designs (Layout & Editing) Region sewing attributesThe available attri
102Arranging Embroidery Designs (Layout & Editing)DirectionSpecify the sewing direction course.This cannot be specified for text and manual punchi
103Arranging Embroidery Designs (Layout & Editing)Arranging Embroidery Designs (Layout & Editing)Fill stitchProgrammable fill stitchUnder sewi
104Arranging Embroidery Designs (Layout & Editing)Programmable fillSelect a pattern for the programmable fill stitch.Click to display the Browse
105Arranging Embroidery Designs (Layout & Editing)Arranging Embroidery Designs (Layout & Editing)Piping stitchStitching is created to run thro
106Arranging Embroidery Designs (Layout & Editing)Motif stitchMotifSelect the pattern to be used for the motif stitch.Pattern1 only: Only pattern
107Arranging Embroidery Designs (Layout & Editing)Arranging Embroidery Designs (Layout & Editing)Cross stitchConcentric circle stitch, radial
9New Features of Version 8 Stitch Generation Features● A motif pattern can be applied to the stippling stitch.● The underlay stitching function has b
108Arranging Embroidery Designs (Layout & Editing)Stippling stitchManual punchIf Satin Stitch, Fill Stitch or Prog. Fill Stitch is selected as the
109Arranging Embroidery Designs (Layout & Editing)Arranging Embroidery Designs (Layout & Editing) Region sewing attributesNotes on programmab
110Arranging Embroidery Designs (Layout & Editing) Deleting a group of settings from the list1. In the Load/Save Default Settings dialog box, sel
111Arranging Embroidery Designs (Layout & Editing)Arranging Embroidery Designs (Layout & Editing) Deleting a chart1. From the User Thread Cha
112Arranging Embroidery Designs (Layout & Editing) Adding a new item1. Click New Item.2. To create a new color, click Mix.→ A dialog box similar
113Arranging Embroidery Designs (Layout & Editing)Arranging Embroidery Designs (Layout & Editing) Editing an itemAn item registered in the li
114Arranging Embroidery Designs (Layout & Editing)Editing RegionsApplying and editing StampsStamps can be applied to regions of objects drawn with
115Arranging Embroidery Designs (Layout & Editing)Arranging Embroidery Designs (Layout & Editing) Editing a stamp1. Click on the Tool Box.→
116Arranging Embroidery Designs (Layout & Editing)5. Move the sliders to adjust the density of the gradation pattern.6. To blend two colors, selec
117Arranging Embroidery Designs (Layout & Editing)Arranging Embroidery Designs (Layout & Editing)Checking and Editing the Sewing Order/LockThe
10Design Center● An eraser tool has been added to the Tool Box in the Line Image Stage.● The maximum setting for Thinning Process when converting a li
118Arranging Embroidery Designs (Layout & Editing)Editing the sewing orderThe sewing order can be changed by selecting the frame containing the pa
119Arranging Embroidery Designs (Layout & Editing)Arranging Embroidery Designs (Layout & Editing)Changing sewing attributesThe sew type for th
120Arranging Embroidery Designs (Layout & Editing)Importing Image DataAn imported image is needed to create an embroidery pattern, a template for
121Arranging Embroidery Designs (Layout & Editing)Arranging Embroidery Designs (Layout & Editing)→ When the image transfer between the scanner
122Arranging Embroidery Designs (Layout & Editing)Importing image data from the clipboardImage data can be imported into the Design Page from the
123Arranging Embroidery Designs (Layout & Editing)Arranging Embroidery Designs (Layout & Editing)Changing the Image SettingsChanging the displ
124Arranging Embroidery Designs (Layout & Editing)Saving the image dataThe image can be saved as a file or outputted to the Clipboard. Saving as
125Arranging Embroidery Designs (Layout & Editing)Arranging Embroidery Designs (Layout & Editing)Automatically Converting an Image to an Embro
126Arranging Embroidery Designs (Layout & Editing)Automatically converting an image to an embroidery pattern (Auto Punch)A tutorial describing bas
127Arranging Embroidery Designs (Layout & Editing)Arranging Embroidery Designs (Layout & Editing)6. After selecting the desired settings, clic
11Table of ContentsInstruction Manual (Basic)New Features of Version 8...9Table of Contents...
128Arranging Embroidery Designs (Layout & Editing)Pattern edited with the round maskPattern edited with the adjustable mask3. In the Select Mask d
129Arranging Embroidery Designs (Layout & Editing)Arranging Embroidery Designs (Layout & Editing)7. In the Photo Stitch 1 Parameters dialog bo
130Arranging Embroidery Designs (Layout & Editing) If Photo Stitch 1 (Mono) is selectedThe basic operations for this function are the same as thos
131Arranging Embroidery Designs (Layout & Editing)Arranging Embroidery Designs (Layout & Editing)Sewing OptionColor OptionDetailSpecifies how
132Arranging Embroidery Designs (Layout & Editing) If Photo Stitch 2 (Color) is selected1. From the list at the left side of the dialog box, sele
133Arranging Embroidery Designs (Layout & Editing)Arranging Embroidery Designs (Layout & Editing) If Photo Stitch 2 (Mono) is selected1. From
134Arranging Embroidery Designs (Layout & Editing)Color OptionAutomatically converting an image to a cross stitch pattern (Cross Stitch)A tutorial
135Arranging Embroidery Designs (Layout & Editing)Arranging Embroidery Designs (Layout & Editing)3. Specify the settings for creating the embr
136Arranging Embroidery Designs (Layout & Editing) If Cross Stitch (Sepia) is selected1. Adjust the brightness and contrast of the image.The top
137Arranging Embroidery Designs (Layout & Editing)Arranging Embroidery Designs (Layout & Editing)Creating appliqués (Applique Wizard)The Appli
12Table of ContentsInstruction Manual (Advanced)Tutorial (Advanced)... 171Entering Monograms ...
138Arranging Embroidery Designs (Layout & Editing)Saving and PrintingSaving OverwritingOnce the image or design has been saved, changes can easil
139Arranging Embroidery Designs (Layout & Editing)Arranging Embroidery Designs (Layout & Editing) Writing an embroidery design to an original
140Arranging Embroidery Designs (Layout & Editing)3. Click OK.→ The message “Now transmitting” appears while the current embroidery design is tran
141Arranging Embroidery Designs (Layout & Editing)Arranging Embroidery Designs (Layout & Editing)c“Specifying the Design Page Size and Color”
142Arranging Embroidery Designs (Layout & Editing)Print optionPrint image: Select this check box to print the image imported into the Design Page
143Arranging Embroidery Designs (Layout & Editing)Arranging Embroidery Designs (Layout & Editing) Checking the print imageYou can preview the
144Arranging Embroidery Designs (Layout & Editing)
145Basic Design Center OperationsBasic Design Center OperationsCreating an Embroidery Design From an ImageDesign Center is used to create an embroider
146Basic Design Center OperationsStep 1Original Image StageWe will import an image and convert it to a line image.Click , and then select All Program
147Basic Design Center OperationsBasic Design Center OperationsStep 2 Line Image StageIn Line Image Stage, lines can be easily edited.Lines can be dra
13How To Use ManualsThe following manuals are included with this software.Installation GuideThis guide contains descriptions about the preparations ne
148Basic Design Center OperationsStep 3 Figure Handle StagePoints in the figure handle image can be moved, added or deleted to change the design.Sewin
149Basic Design Center OperationsBasic Design Center Operations Reshaping outlinesClick on the Tool Box.Click an outline.→ The selected line appear
150Basic Design Center OperationsWhile holding down the key, drag theselected point to the other point that you wantto connect to it.→ The shape of
151Basic Design Center OperationsBasic Design Center OperationsFor Click .Click the desired color.Click in a sew type selector, and then selectthe des
152Basic Design Center Operations Importing into Layout & EditingThe embroidery pattern created in Design Center can be imported into Layout &
153Manually Creating Embroidery Patterns From Images (Design Center)Manually Creating Embroidery Patterns From Images (Design Center)Design Center Win
154Manually Creating Embroidery Patterns From Images (Design Center)Original Image StageUsing the wizardThis wizard provides a step-by-step guide for
155Manually Creating Embroidery Patterns From Images (Design Center)Manually Creating Embroidery Patterns From Images (Design Center)Opening an imageW
156Manually Creating Embroidery Patterns From Images (Design Center)Line Image StageAfter opening the image, continue to the Line Image Stage, where t
157Manually Creating Embroidery Patterns From Images (Design Center)Manually Creating Embroidery Patterns From Images (Design Center)4. Click OK.Drawi
14Support/ServiceContact Technical Support if you have a problem. Please check the company web site (http://www.brother.com/) to find the technical Su
158Manually Creating Embroidery Patterns From Images (Design Center)Figure Handle StageAfter creating the outline, which is simply a collection of dot
159Manually Creating Embroidery Patterns From Images (Design Center)Manually Creating Embroidery Patterns From Images (Design Center)5. Click OK.Chang
160Manually Creating Embroidery Patterns From Images (Design Center)Drawing a new figure handle image freehandAn empty Design Page can be created in o
161Manually Creating Embroidery Patterns From Images (Design Center)Manually Creating Embroidery Patterns From Images (Design Center)Drawing a broken
162Manually Creating Embroidery Patterns From Images (Design Center) ZoomingThe Reference Window can be switched to display either the entire Design
163Manually Creating Embroidery Patterns From Images (Design Center)Manually Creating Embroidery Patterns From Images (Design Center)Sew Setting Stage
164Manually Creating Embroidery Patterns From Images (Design Center) Line sewing1. Click or on the Tool Box.2. If necessary, change the color and
165Manually Creating Embroidery Patterns From Images (Design Center)Manually Creating Embroidery Patterns From Images (Design Center) Region sew /
166Manually Creating Embroidery Patterns From Images (Design Center)Beginner mode:Expert mode: :Click to return to the default setting.To Expert mode/
167Manually Creating Embroidery Patterns From Images (Design Center)Manually Creating Embroidery Patterns From Images (Design Center) Creating a grad
15TutorialTutorialThis section describes the operations of Layout & Editing through the procedures for making embroidery patterns. First, follow t
168Manually Creating Embroidery Patterns From Images (Design Center)Preventing overlapping stitching of regions (hole sewing)By specifying hole sewing
169Manually Creating Embroidery Patterns From Images (Design Center)Manually Creating Embroidery Patterns From Images (Design Center)3. To view the se
170About the Instruction Manual (PDF Format)For details on Design Database, Programmable Stitch Creator and Font Creator, refer to the Instruction Man
171Tutorial (Advanced)Tutorial (Advanced)Entering MonogramsUsing the monogram function, ornamented characters arranged in a decorative pattern can be
172Tutorial (Advanced)Click a decorative pattern to select it, and thenclick Select.Click OK.→ The monogram is displayed in the Design Page with the s
173Tutorial (Advanced)Tutorial (Advanced)To select a single character, click the point forthe character that you want to select.Click .Clicking a colo
174Tutorial (Advanced)Creating AppliquésThe Applique Wizard provides instructions for easily creating appliqués.This procedure will go through each st
175Tutorial (Advanced)Tutorial (Advanced)The Applique Position, (guideline for attachingthe appliqué piece) is set to be sewn automatically.Under Tac
176Tutorial (Advanced)Creating Split Embroidery DesignsLayout & Editing has a function for creating split embroidery designs when the embroidery p
177Tutorial (Advanced)Tutorial (Advanced)Step 2 Creating the embroidery designFor this example, we will use one of the lace embroidery patterns provid
16TutorialStep 1Starting up Layout & EditingClick , and then select All Programs, then PE-DESIGN 8, then PE-DESIGN 8 (Layout & Editing).Step
178Tutorial (Advanced)Step 4 Attaching stabilizer to the fabricStabilizer must always be used when embroidering to stabilize the fabric. There are man
179Tutorial (Advanced)Tutorial (Advanced)Place the template on the fabric, and markpoints A, B, C and D.To mark an area to the right of the previously
180Tutorial (Advanced)Keeping the reference lines on the embroiderysheet aligned with the reference lines for thefirst pattern section, place the fabr
181Tutorial (Advanced)Tutorial (Advanced)Continue hooping the fabric and embroideringuntil the entire embroidery design is sewn.b Memo:When an embroid
182Tutorial (Advanced)Creating Design for Multi-Position HoopsThis program enables you to create multi-position design that you can stitch in any mult
183Tutorial (Advanced)Tutorial (Advanced)Step 2 Creating the designThe Design Page appears on the screen asshown below.Create the design, making sure
184Tutorial (Advanced)Click Sew, then Optimize hoop change.Step 4 Checking the patternClick Option, then Design Property.→ At the same time that the D
185Tutorial (Advanced)Tutorial (Advanced) Saving the designThe entire design is saved as a single file (.pes). Writing the design to an original car
186Tutorial (Advanced) Printing a Design Page for a multi-position hoopIf a Design Page for a multi-position hoop is selected, a complete image of th
187Managing Embroidery Design Files (Design Database)Managing Embroidery Design Files (Design Database)Design Database Window1 ToolbarProvides shortcu
17TutorialTutorialTo adjust the positions of the embroiderypatterns, click the pattern to be moved, andthen position the pointer over the pattern.When
188Managing Embroidery Design Files (Design Database)Checking Embroidery DesignsPreviewing filesA preview of the embroidery design can be displayed.To
189Managing Embroidery Design Files (Design Database)Managing Embroidery Design Files (Design Database)Opening Embroidery DesignsOpening files with La
190Managing Embroidery Design Files (Design Database)Organizing Embroidery DesignsYou can move your embroidery designs to different folders in order t
191Managing Embroidery Design Files (Design Database)Managing Embroidery Design Files (Design Database)1. In the folder pane, select the folder contai
192Managing Embroidery Design Files (Design Database)Searching for an Embroidery DesignThe Search function allows you to quickly search for the desire
193Managing Embroidery Design Files (Design Database)Managing Embroidery Design Files (Design Database)Converting Embroidery Design Files to Different
194Managing Embroidery Design Files (Design Database)Writing Embroidery Design Files to an Original CardSelected files can be written to original card
195Managing Embroidery Design Files (Design Database)Managing Embroidery Design Files (Design Database)7. Continue until all embroidery designs that y
196Managing Embroidery Design Files (Design Database)Outputting a Catalog of Embroidery DesignsPrintingImages of all embroidery designs in the selecte
197Managing Embroidery Design Files (Design Database)Managing Embroidery Design Files (Design Database)Outputting as a CSV fileA .csv file containing
IMPORTANT INFORMATION: REGULATIONSFederal Communications Commissions (FCC) Declaration of Conformity(For USA Only)Responsible Party: Brother Internati
18TutorialcFor details on saving embroidery patterns, refer to “Saving the embroidery design” on page 22.a Note:Precautions for using the card writer
198Managing Embroidery Design Files (Design Database)
199Basic Programmable Stitch Creator OperationsBasic Programmable Stitch Creator OperationsProgrammable Stitch Creator allows you to create and edit f
200Basic Programmable Stitch Creator OperationsStep 1 Opening a fill/stamp stitch patternFirst, we will open the fill/stamp stitch pattern to be edite
201Basic Programmable Stitch Creator OperationsBasic Programmable Stitch Creator OperationsStep 3Applying embossing/engraving effects to the fill/stam
202Basic Programmable Stitch Creator OperationsStep 5Using the edited fill/stamp stitch patterns in Layout & EditingStart up Layout & Editing.
203Basic Programmable Stitch Creator OperationsBasic Programmable Stitch Creator OperationsCreating Motif Stitch PatternNow, we will create a new moti
204Basic Programmable Stitch Creator OperationsStep 3 Saving the created motif stitch patternThe created pattern can be saved. Motif stitch patterns a
205Creating Custom Stitch Patterns (Programmable Stitch Creator)Creating Custom Stitch Patterns (Programmable Stitch Creator)This section provides det
206Creating Custom Stitch Patterns (Programmable Stitch Creator)Opening a Pattern FileA previously saved pattern file can be opened to be edited.Toolb
207Creating Custom Stitch Patterns (Programmable Stitch Creator)Creating Custom Stitch Patterns (Programmable Stitch Creator)Creating a New PatternYou
19TutorialTutorial2. Automatically Converting an Image to an Embroidery DesignAn embroidery pattern can be created from a digital camera photo, a sca
208Creating Custom Stitch Patterns (Programmable Stitch Creator)Viewing the Pattern While Creating ItYou can display the Preview window to view a repe
209Creating Custom Stitch Patterns (Programmable Stitch Creator)Creating Custom Stitch Patterns (Programmable Stitch Creator)Editing a Pattern in Fill
210Creating Custom Stitch Patterns (Programmable Stitch Creator)2. Click the broken line.→ The points in the broken line appear as small white squares
211Creating Custom Stitch Patterns (Programmable Stitch Creator)Creating Custom Stitch Patterns (Programmable Stitch Creator)Creating Embossing/Engrav
212Creating Custom Stitch Patterns (Programmable Stitch Creator)Creating a Pattern in Motif ModeIn Motif mode, patterns are created by inserting point
213Creating Custom Stitch Patterns (Programmable Stitch Creator)Creating Custom Stitch Patterns (Programmable Stitch Creator)Editing a Pattern in Moti
214Creating Custom Stitch Patterns (Programmable Stitch Creator)Saving PatternsOverwritingOnce the pattern has been saved, changes can easily be saved
215Creating Custom Stitch Patterns (Programmable Stitch Creator)Creating Custom Stitch Patterns (Programmable Stitch Creator)Changing the SettingsChan
216Creating Custom Stitch Patterns (Programmable Stitch Creator)
217Basic Font Creator OperationsBasic Font Creator OperationsFont Creator Window1 ToolbarProvides shortcuts for the menu commands.2 Select Character b
20TutorialAuto Punch FunctionStep 1 Importing image data into Layout & EditingFirst, we need to import the image that will be converted into an em
218Basic Font Creator OperationsThe Design Page guidelinesThe standard guidelines for creating fonts are shown in the Design Pages. The contents of ea
219Basic Font Creator OperationsBasic Font Creator OperationsManually Creating Custom FontWith Font Creator, custom font characters that can be used i
220Basic Font Creator OperationsStep 2 Creating a font character patternSelect the character to be created.Click the Select character button, and then
221Basic Font Creator OperationsBasic Font Creator OperationsClick , then .And then click points 8 through 10.Click , then .Click , then .And then cli
222Basic Font Creator OperationsAdjust the character size and position in thesame way that “T” was adjusted.Drag the triangle icons to move the blue r
223Basic Font Creator OperationsBasic Font Creator OperationsClick , then .And then click points 30 though 34.Click , then .Next, click points 35 thou
224Basic Font Creator OperationsStep 5Creating an embroidery pattern using the created font charactersThe created font characters can be used in Layou
225Creating Custom Fonts (Font Creator)Creating Custom Fonts (Font Creator)This section provides detailed descriptions on the various operations, sett
226Creating Custom Fonts (Font Creator)Selecting a Character and Preparing the TemplateSelecting the character to be createdThe character to be create
227Creating Custom Fonts (Font Creator)Creating Custom Fonts (Font Creator)5. When the settings can be applied, click OK.Opening an image in the backg
21TutorialTutorialSelect the sample file penguin.bmp, and thenclick Open, or double-click the file’s icon.→ The image appears in the work area.Drag th
228Creating Custom Fonts (Font Creator)• While working on a character in a font, the same TrueType font appears until a different template is selected
229Creating Custom Fonts (Font Creator)Creating Custom Fonts (Font Creator)Creating a Font Character PatternCreating patterns using the Manual Punch t
230Creating Custom Fonts (Font Creator)Editing Font Character PatternsSelecting patterns1. Click on the Tool Box. 2. Click the pattern.→ Handles app
231Creating Custom Fonts (Font Creator)Creating Custom Fonts (Font Creator)Editing the Points of a Font Character PatternEditing points and reshaping
232Creating Custom Fonts (Font Creator)Checking the Created Font PatternsThe sewing order and preview of the font character patterns and the list of c
233Creating Custom Fonts (Font Creator)Creating Custom Fonts (Font Creator)Checking the list of created charactersA list of characters included in the
234Creating Custom Fonts (Font Creator)Saving Font Character PatternsOverwritingThe font character pattern being edited is overwritten when saving any
235Creating Custom Fonts (Font Creator)Creating Custom Fonts (Font Creator)Changing the SettingsChanging the drawing modeThere are two drawing modes i
236Creating Custom Fonts (Font Creator)Changing the grid settingsThe line spacing in the grid displayed in the work area can be adjusted.1. Click Disp
237Tips and TechniquesTips and TechniquesEnlarging/Reducing Stitch PatternsImported stitch patterns can be enlarged or reduced in Layout & Editing
22TutorialCheck the Result View of the conversion, andthen click Finish.→ The generated embroidery pattern is displayed.Step 3 Displaying a preview of
238Tips and TechniquesSewing Wide Areas• For best sewing results, set Under sewing to On when sewing wide regions.cFor more details, refer to “Under s
239Tips and TechniquesTips and TechniquesFonts Suitable for Embroidering When sewing small fontsFor best results when embroidering designs containing
240Tips and TechniquesCreating Outlined Characters (Using Text Converted to Outline Object)Outlined characters within a shape can be created by applyi
241Tips and TechniquesTips and TechniquesConverting Characters (Japanese, Chinese, Korean, etc) to Embroidery PatternsEmbroidery patterns can be creat
242Tips and Techniques
243Menus/ToolsMenus/ToolsLayout & EditingList of tool box buttonsList of menus File menuTool Box Purpose Reference Tool Box Purpose ReferenceSets
244Menus/Tools Edit menuExportExports the design shown in the Design Page as a file of a different format (.dst, .exp, .pcs, .hus, .vip, .shv, .jef,
245Menus/ToolsMenus/Tools Image menuMirrorHorizontalFlips the selected pattern(s) up/down.Ctrl + Hp. 54Vertical Flips the selected pattern(s) left/ri
246Menus/Tools Text menu Sew menuImage to Stitch WizardGives step-by-step instruction for creating embroidery pattern from image data.p. 125Display
247Menus/ToolsMenus/Tools Display menuConvert to Stitches Converts a shape pattern to a stitch pattern.p. 62Applique WizardProvides step-by-step inst
23TutorialTutorialSelect the drive and the folder, and then typein the file name.Click Save.cFor details on transferring designs to original cards, re
248Menus/Tools Option menu Help menuMenu Toolbar Purpose Shortcut key ReferenceDesign CenterStarts up Design Center and displays its window up front
249Menus/ToolsMenus/ToolsDesign CenterList of tool box buttons Line Image Stage Figure Handle StageTool Box Purpose Reference Tool Box Purpose Refer
250Menus/Tools Sew Setting StageList of menus File menuTool Box Purpose Reference Tool Box Purpose ReferenceSets the pointer in region sewing mode.p
251Menus/ToolsMenus/Tools Edit menu Sew menuMenuToolbarPurpose Shortcut key ReferenceUndo Undoes the last operation.Ctrl + ZRedo Cancels the effect
252Menus/Tools Display menu Option menuMenuToolbarPurpose Shortcut key ReferenceGrid SetupAllows you to set up the grid, to switch it on or off, and
253Menus/ToolsMenus/Tools Stage menu Help menuMenu Toolbar Purpose Shortcut key ReferenceTo Original Image Moves back to the Original Image Stage.p.
254Menus/ToolsDesign DatabaseList of menus File menu Edit menuMenuToolbarPurpose Shortcut key ReferenceOpen in Layout & EditingOpens the embroid
255Menus/ToolsMenus/Tools Display menu Option menu Help menuMenu Toolbar Purpose Shortcut key ReferenceLarge ThumbnailsLists the embroidery design
256Menus/ToolsProgrammable Stitch CreatorList of tool box buttonsList of menus File menu Mode menuTool Box Purpose Reference Tool Box Purpose Refere
257Menus/ToolsMenus/Tools Edit menuMenu Toolbar Purpose Shortcut key ReferenceUndo Undoes the last operation.Ctrl + ZRedo Cancels the effect of the l
24TutorialPhoto Stitch FunctionBy using the Photo Stitch function, embroidery patterns can be created from photos. The following two conversion method
258Menus/Tools Display menu Help menuMenu Toolbar Purpose Shortcut key ReferenceGridWide Displays the grid interval of 1/8 of a work area’s edge.p.
259Menus/ToolsMenus/ToolsFont CreatorList of tool box buttonsList of menus File menuTool Box Purpose Reference Tool Box Purpose ReferenceSets the poi
260Menus/Tools Edit menuMenu Toolbar Purpose Shortcut key ReferenceUndo Undoes the last operation.Ctrl + ZRedo Cancels the effect of the last Undo.Ct
261Menus/ToolsMenus/Tools Sew menu Display menu Help menuMenu Toolbar Purpose Shortcut key ReferenceSewing OrderAllows you to check and change the
262TroubleshootingIf a problem occurs, click Help, then Customer Support in the menu to visit the following Web site, where you can find causes and so
263IndexAaligningembroidery patterns ...53Appliqué ...95,
264IndexFFan ... 71Figure Handle stageTool Box buttons ...
265IndexOOnline Registration ... 14opening.pem files ...
266Indexstamp attributes ... 114stamps ...
25TutorialTutorialClick Photo Stitch 1, then Color, and thenclick Next.Click Auto Generate.→ With a single-colored background, as in this example, cl
26TutorialClick Select from Candidates.→ There are six patterns with different brightness and contrasts based on the original image.Select one of the
27TutorialTutorialCross Stitch FunctionCross Stitch embroidery patterns can be created from images. For example, clip art image can be used.Step 1 Imp
1Congratulations on choosing our product!Thank you very much for purchasing our product. To obtain the best performance from this unit and to ensure s
28TutorialClick Finish.In this dialog box, stitches can be added, deleted or edited, and colors and the number of times each stitch is sewn can be spe
29TutorialTutorial3. Drawing Shapes to Create an Embroidery DesignThis section will describe how to draw various shapes and combine them to create an
30Tutorial(4) Click in the Line sew type selector, and then click Zigzag Stitch.(5) Click the start point 1, and then double-click the end point 2.Dra
31TutorialTutorialFlip the duplicated leaf horizontally.(1) Right-click the duplicated leaf.(2) Click Mirror, then Vertical.Drag the duplicated leaf t
32TutorialSelect the patterns where hole sewing is to beapplied.(1) Click .(2) Click the yellow circle, then while holding down the key, click the f
33TutorialTutorial(3) Drag the Density slider to specify 5.0 line/mm.(4) Drag the red arrow in Direction area to 90 degrees.(5) Click in the Program
34TutorialStep 5Editing points and modifying shapesNow, we will delete one corner from the pentagon to create a flowerpot.Draw the flowerpot.Drag the
35Tutoria lTutorial4. Entering TextIn this example, we will create an embroidery pattern for text.From Layout & Editing, various embroidery patter
36TutorialDrag the pointer in the Design Page, as shownin the illustration.Step 2Entering textClick , then .Click the Design Page.From the keyboard, t
37TutorialTutorialClick OK.→ The text is arranged along the circle.This completes the pattern.cFor details on saving embroidery patterns, refer to “Sa
2Turn Any Design Into Original Embroidery With PE-DESIGN Layout ready-made designs(☞p. 15) Large-sized patterns (☞p. 176 in the Instruction Manual (
38Tutorial5. Combining Embroidery PatternsIn this example, we will create an original embroidery pattern by combining an embroidery pattern created fr
39TutorialTutorialClick Finish.→ An embroidery pattern of the tulip is created.Step 2 Adding text and adjusting character spacingClick , then . Clic
40TutorialStep 3 Adding an oval and adjusting the textClick , then .Turn off line and region sewing.c“Drawing a circle” on page 35.Draw an oval and ad
41TutorialTutorialStep 4 Importing and rotating an embroidery patternNow, we will import the embroidery pattern for the butterfly, and then adjust its
42Tutorial6. Print and StitchIn this example, we will create a design that combines embroidery and an image.We will import an image into Layout &
43TutorialTutorialImport the file Bear.pes.Select the file Bear.pes by clicking the Documents (My Documents) folder, then PE-DESIGN 8, then Tutorial,
44TutorialSpecify the print settings.(1) Select the printer to be used.(2) Under Paper and Orientation, select the appropriate settings for the iron-o
45TutorialTutorialStep 3 Printing the positioning sheetPrint a sheet for aligning the image and the embroidery.Specify the print settings.(1) Under Pa
46TutorialAlign the needle with the mark at the center ofthe positioning sheet.• If the embroidery machine has a built-in camera, press the start posi
47Arranging Embroidery Designs (Layout & Editing)Arranging Embroidery Designs (Layout & Editing)Layout & Editing Window1 ToolbarProvides s
3 Photo Stitch function (☞p. 24, p. 127)Embroidery can easily be created from photos taken with a digital camera. Combining with background images(☞
48Arranging Embroidery Designs (Layout & Editing)Opening a Layout & Editing fileAn embroidery design that has previously been saved as a Layou
49Arranging Embroidery Designs (Layout & Editing)Arranging Embroidery Designs (Layout & Editing)3. Select the file icon for the design to be i
50Arranging Embroidery Designs (Layout & Editing)Importing embroidery design from Design CenterAn embroidery design in Design Center can be import
51Arranging Embroidery Designs (Layout & Editing)Arranging Embroidery Designs (Layout & Editing)Checking Embroidery PatternsZoomingYou can zoo
52Arranging Embroidery Designs (Layout & Editing)Editing Embroidery DesignsThis section describes various editing operations, such as moving, enla
53Arranging Embroidery Designs (Layout & Editing)Arranging Embroidery Designs (Layout & Editing) Aligning embroidery patterns1. Select the pa
54Arranging Embroidery Designs (Layout & Editing)Flipping patterns horizontally or verticallyToolbar button: , 1. Select the pattern(s).2. Click
55Arranging Embroidery Designs (Layout & Editing)Arranging Embroidery Designs (Layout & Editing) Rotating numerically1. Select the pattern(s)
56Arranging Embroidery Designs (Layout & Editing)Reshaping Embroidery PatternsSelecting points1. Click on the Tool Box.→ Two buttons appear .2.
57Arranging Embroidery Designs (Layout & Editing)Arranging Embroidery Designs (Layout & Editing)Moving points1. Select the point.c“Selecting p
4What You Can Do With PE-DESIGNMake Vivid Embroidery From Any Illustration or PhotoWith Layout & Editing, images and photos can be automatically c
58Arranging Embroidery Designs (Layout & Editing)Inserting pointsNew points can be inserted in order to change the shape of a pattern. In the case
59Arranging Embroidery Designs (Layout & Editing)Arranging Embroidery Designs (Layout & Editing)Smoothing out the path at a point1. Select the
60Arranging Embroidery Designs (Layout & Editing)Moving entry/exit points and the center point Moving the entry/exit pointsYou can reposition the
61Arranging Embroidery Designs (Layout & Editing)Arranging Embroidery Designs (Layout & Editing)→ If the check mark does not appear beside Opt
62Arranging Embroidery Designs (Layout & Editing)Editing a Stitch PatternIn stitch patterns, stitches appears as solid lines ( ), and jump stitche
63Arranging Embroidery Designs (Layout & Editing)Arranging Embroidery Designs (Layout & Editing) Moving stitch points1. Drag the selected sti
64Arranging Embroidery Designs (Layout & Editing)Splitting off parts of a stitch pattern1. Click on the Tool Box.2. Click the stitch data.→ All
65Arranging Embroidery Designs (Layout & Editing)Arranging Embroidery Designs (Layout & Editing)Displaying a preview of the embroideryOnce the
66Arranging Embroidery Designs (Layout & Editing)Checking the stitchingThe actual stitching as it will be performed by the embroidery machine can
67Arranging Embroidery Designs (Layout & Editing)Arranging Embroidery Designs (Layout & Editing) ZoomingThe Reference Window can be switched
5Increased Variety With the Many Stitches and ColorsThis software includes 10 stitches for region sewing and 5 stitches for line sewing. By changing t
68Arranging Embroidery Designs (Layout & Editing)Specifying the Design Page Size and ColorThe color and size of the Design Page in addition to the
69Arranging Embroidery Designs (Layout & Editing)Arranging Embroidery Designs (Layout & Editing)Changing Application SettingsChanging the grid
70Arranging Embroidery Designs (Layout & Editing)Drawing ShapesRectangles, rectangles with rounded corners, and curved patterns (regular circles,
71Arranging Embroidery Designs (Layout & Editing)Arranging Embroidery Designs (Layout & Editing)Drag the pointer to draw a rectangle with corn
72Arranging Embroidery Designs (Layout & Editing)Drawing various shapeThe Shape tools allow you to draw 24 types of shapes, such as hearts, stars
73Arranging Embroidery Designs (Layout & Editing)Arranging Embroidery Designs (Layout & Editing)Drawing straight line and curve1. Click on t
74Arranging Embroidery Designs (Layout & Editing)2. Click in the Design Page to specify the next point.3. Continue clicking to specify every point
75Arranging Embroidery Designs (Layout & Editing)Arranging Embroidery Designs (Layout & Editing)Preventing overlapping stitching (hole sewing)
76Arranging Embroidery Designs (Layout & Editing)• When partially overlapped• When enclosed• When enclosed by the last pattern in the sewing order
77Arranging Embroidery Designs (Layout & Editing)Arranging Embroidery Designs (Layout & Editing)Manually Creating Professional-Level Embroider
6Sew TypesThe sewing attributes for each sew type are first set to their default settings; however, by changing the settings of the sewing attributes,
78Arranging Embroidery Designs (Layout & Editing)The following example shows how the Manual Punch tools are used to draw a beard over image of the
79Arranging Embroidery Designs (Layout & Editing)Arranging Embroidery Designs (Layout & Editing)5. Click in the Design Page to specify points
80Arranging Embroidery Designs (Layout & Editing)Adding TextEntering text/Small text1. Click on the Tool Box.→ Three buttons appear: .2. Click
81Arranging Embroidery Designs (Layout & Editing)Arranging Embroidery Designs (Layout & Editing)Selecting text attributesText attributes can b
82Arranging Embroidery Designs (Layout & Editing)•Custom Fontsc“Creating Custom Fonts (Font Creator)” on page 225 in the Instruction Manual (PDF f
83Arranging Embroidery Designs (Layout & Editing)Arranging Embroidery Designs (Layout & Editing) Text Size 1. Click in the Text Size selector
84Arranging Embroidery Designs (Layout & Editing) Transforming textA preset transform shape can be applied to text.1. Select the text.2. Select t
85Arranging Embroidery Designs (Layout & Editing)Arranging Embroidery Designs (Layout & Editing)Selecting charactersThe font, character size,
86Arranging Embroidery Designs (Layout & Editing) Changing the character spacing1. Place the pointer onto the character body other than the
87Arranging Embroidery Designs (Layout & Editing)Arranging Embroidery Designs (Layout & Editing) Rotating the characters1. Bring the pointer
7Cross Stitch Concentric Circle StitchRadial Stitch Spiral StitchPiping Stitch Piping Stitch (motif setting)Stippling Stitch Stippling Stitch (motif s
88Arranging Embroidery Designs (Layout & Editing) Canceling text arrangementThe text arrangement on a path can be cancelled.Toolbar button: 1. Se
89Arranging Embroidery Designs (Layout & Editing)Arranging Embroidery Designs (Layout & Editing)Specifying TrueType text attributesVarious cha
90Arranging Embroidery Designs (Layout & Editing)Entering MonogramsThe monogram function allows you to create monograms composed of one to three o
91Arranging Embroidery Designs (Layout & Editing)Arranging Embroidery Designs (Layout & Editing)10. If necessary, change the thread color and
92Arranging Embroidery Designs (Layout & Editing)4. Click OK.→ The edited monogram pattern is displayed in the Design Page.c“Entering Monograms” o
93Arranging Embroidery Designs (Layout & Editing)Arranging Embroidery Designs (Layout & Editing)Applying Sewing Attributes to Lines and Region
94Arranging Embroidery Designs (Layout & Editing)Setting the thread color and sew typeAll patterns can be assigned at least one color and sew type
95Arranging Embroidery Designs (Layout & Editing)Arranging Embroidery Designs (Layout & Editing) Color Click this button to set the thread co
96Arranging Embroidery Designs (Layout & Editing)APPLIQUE POSITION marks the position on the backing material where the appliqué must be sewn.APPL
97Arranging Embroidery Designs (Layout & Editing)Arranging Embroidery Designs (Layout & Editing)1 Click to return to the default setting.2 Cli
More documents for Software Brother PE-DESIGN 8




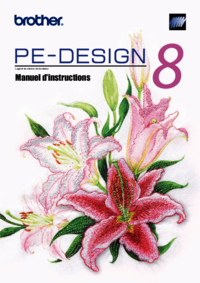







 (13 pages)
(13 pages) (16 pages)
(16 pages) (13 pages)
(13 pages) (39 pages)
(39 pages) (2 pages)
(2 pages) (13 pages)
(13 pages)







Comments to this Manuals