Brother PE-DESIGN 8 User Manual
Browse online or download User Manual for Software Brother PE-DESIGN 8. Инструкция по эксплуатации Brother PE-DESIGN 8
- Page / 340
- Table of contents
- BOOKMARKS
- СТАНДАРТАМ 2
- Превратите любое 4
- Улучшенный 5
- Новые строчки для 6
- Дополнительные функции 7
- Основные функции PE-DESIGN 8
- Различные инструменты для 9
- Функция Link (Связь) для 10
- Перенос композиций на 14
- Содержание 15
- Руководство по установке 17
- Руководство пользователя 17
- Поддержка/сервис 18
- Выход из 20
- Основные сведения об окнах 21
- Настройка вида окна 22
- Настройка размеров на 24
- (калибровка экрана) 24
- Единицы измерения 24
- Начало работы 25
- Урок 1. Приступая к работе 26
- Рисование и перемещение 34
- Рисование прямоугольника 41
- Рисование различных 43
- Рисование контуров 43
- (прямые линии и кривые) 43
- Создание шаблона градации/ 46
- Вышивание с отверстием 47
- Изменение формы 48
- Создать цветочный 49
- Создание рисунка со 51
- Выделение рисунков 52
- Перемещение рисунков 52
- Масштабирование 53
- Поворот рисунков 54
- Расположение копий 55
- Добавление 56
- Настройка цвета нити и 58
- Определение параметров 60
- Создание эффектов 61
- Применение и 62
- Изменение формы рисунков 64
- Вставка точек 65
- Удаление точек 65
- Изменение типа кривой 66
- Перемещение точек входа/ 66
- Преобразование объектов 69
- Выбор рисунков строчек 69
- Выделение точек стежков 70
- Преобразование рисунка 71
- Разделение частей 71
- Разделение данных 72
- Изменение отображения 74
- Просмотр композиции в 77
- Просмотр и редактирование 78
- Обрезка стежков 80
- Проверка сведений о 82
- Открытие/импорт рисунков 83
- Импорт рисунков 84
- Импорт векторных 86
- Импорт рисунка 86
- Сохранение и печать 87
- Задание пользовательского 93
- Выбор области 93
- Оптимизировать смену 94
- Создание рисунков вышивания 97
- Урок 3. Ввод текста 98
- Ввод текста 100
- Изменение введенного 101
- Настройка параметров 101
- Напоминание: 102
- Размещение текста по 104
- Выбор символов 105
- Простое изменение 106
- Преобразование текста в 107
- Выбор позиций точек 108
- Параметры вышивания 109
- Мелкий текст 110
- Шрифт мелкого текста 111
- Урок 4. Монограммы 112
- Изменение монограмм 115
- “Имена из списка” 116
- Урок 5-2. Создание рисунка с 118
- ■ Выравнивание 120
- Функция создания шаблонов 124
- Сохранение нового 125
- Урок 6-1. Автовышивка 129
- Функции автовышивки 131
- Урок 6-2. Фотовышивка 1 133
- Функции фотовышивки 1 136
- Урок 6-3. Фотовышивка 2 138
- Нажмите кнопку Готово 139
- Функции фотовышивки 2 140
- Функции крестовидной строчки 143
- Мастер преобразования 145
- Настройка маски и 145
- Импорт в программу 147
- Design Center 147
- Импорт данных изображения 148
- Импорт изображения со 149
- Создание портретного 149
- Импорт изображения из 150
- Настройка плотности 151
- Изменение размера и 151
- Сохранение данных 152
- Операции для особых видов 159
- “Имитация ручной вышивки”) 160
- Задав точку 13, нажмите и 165
- Урок 9. Создание аппликаций 166
- (1) (2) (3) (4) 167
- Шаг 2 Создание рисунка 174
- Шаг 3 Оптимизация смены пялец 174
- Шаг 4 Проверка рисунка 174
- Примечания к вышиванию с 178
- Урок 10-3. Вышивание с 179
- Выбор и сохранение 183
- Перенос данных 187
- Перенос данных на 189
- Окно Design Center 208
- Этап “Исходное изображение” 209
- Открытие файла 210
- Этап “Штриховое изображение” 211
- Создание произвольного 212
- Этап “Обработка рисунка” 213
- Выбор размера страницы 214
- “Рисунок” 214
- Редактирование 215
- Просмотр контуров в 215
- Изменение фонового 217
- Изменение настроек 217
- Этап “Настройка вышивания” 218
- • Вышивание области 221
- • Вышивание линии 221
- Предотвращение наложения 223
- Применение отпечатков 223
- Сохранение рисунков 225
- Design Database 227
- Запуск Design Database 229
- Систематизация композиций 230
- Удаление файлов 231
- Изменение способа 231
- Открытие рисунков вышивания 232
- USB-носителя или кабеля USB 233
- Поиск рисунка вышивания 239
- Проверка рисунков вышивания 241
- Вывод каталога композиций 243
- Вывод в виде HTML 244
- Вывод в виде CSV-файла 244
- Programmable Stitch Creator 245
- Создание рисунка застилающей/ 247
- “Заполнение/Отпечаток” 251
- Создание рисунка орнаментной 253
- “Орнамент” 256
- Открытие шаблона 258
- “Предварительный 259
- Сохранение 259
- Изменение 260
- Font Creator 261
- BackSpace 264
- Окно программы Font Creator 269
- Направляющие линии на 270
- Выбор создаваемого 272
- (шрифт TrueType) 273
- Создание рисунка шрифтового 274
- Редактирование рисунков 275
- Изменение точек и 276
- Преобразование в 276
- Проверка созданных рисунков 277
- Проверка и выбор 278
- Перезапись 279
- Сохранение под новым 279
- Изменение параметров 281
- Приложение 283
- Направление шитья 284
- Порядок вышивания 285
- Вышивание на большой площади 285
- Шрифты, пригодные для вышивки 287
- Изменение внешнего вида 289
- Добавление функции 291
- Layout & Editing 296
- Меню/инструменты и справочные 297
- ■ Меню “Параметр” 306
- ■ Меню “Справка” 306
- Строчка “зигзаг” 314
- Сметочная строчка 314
- Тройная строчка 314
- Декоративная строчка 316
- Строчка фитильной нитью 316
- Застилающая строчка 321
- Список шрифтов 328
- Указатель 332
- XE8662-001 340
- Printed in China 340
Summary of Contents
Руководство пользователя программыПрограмма создания рисунков вышивания
8Функция Link (Связь) для нужд малого бизнесаЭта функция позволяет передать композицию вышивания с компьютера на несколько вышивальных машин. Можно на
98Дополнительные операции для ввода текстаДополнительные операции для ввода текстаВвод текста1. Выберите инструмент “Текст”, нажав 1, а затем 2 и 3.2.
99Создание рисунков вышивания с текстомДополнительные операции для ввода текстаИзменение введенного текста1. Выберите один текстовый рисунок.2. Нажмит
100Дополнительные операции для ввода текста• Шрифт TrueTypeНазвания и образцы установленных шрифтов TrueType перечисляются после пользовательских шриф
101Создание рисунков вышивания с текстомДополнительные операции для ввода текста Настройка параметров шрифта TrueTypes1. Выделите текст со шрифтом Tr
102Дополнительные операции для ввода текстаВ зависимости от выбранной формы вокруг текста отображается пунктирная линия и символ или .3. Для преобр
103Создание рисунков вышивания с текстомДополнительные операции для ввода текста Отделение текста от контура1. Выделите текст (или мелкий текст), рас
104Дополнительные операции для ввода текста2. Выделите символы в тексте.Чтобы выделить один символ, щелкните значок этого символа.(1) Метка-манипулят
105Создание рисунков вышивания с текстомДополнительные операции для ввода текста Изменение вертикального смещения1. Наведите курсор на метку снизу.
106Дополнительные операции для ввода текстаПреобразование текста в контурный рисунок1. Выделите текст.2. Нажмите 1, а затем 2.Выбор позиций точек соед
107Создание рисунков вышивания с текстомДополнительные операции для ввода текста(3) Самая дальняяПри создании стежков соблюдается максимальное расстоя
9Новые возможности программы PE-DESIGN NEXTНовые возможности программы PE-DESIGN NEXT В данном разделе используются следующие сокращенные наименовани
108Дополнительные операции для ввода текстаМелкий текст Ввод мелкого текста1. Выберите инструмент “Мелкий текст”, нажав 1, а затем 2 и 3.2. Введите м
109Создание рисунков вышивания с текстомДополнительные операции для ввода текста Редактирование мелкого текстаПараметры мелкого текста можно выбрать
110Урок 4. МонограммыУрок 4. МонограммыФайл с примером для этого урока находится в следующей папке:Документы (Мои документы)\PE-DESIGN NEXT\Tutorial\T
111Создание рисунков вышивания с текстомУрок 4. МонограммыШаг 2 Добавление декоративного рисункаЧтобы добавить декоративный рисунок, выделите монограм
112Урок 4. Монограммы Изменение размера символов монограммыНажмите 1 и введите значение “22”Шаг 4 Изменение цвета нити и типа вышивания монограммыЩел
113Создание рисунков вышивания с текстомДополнительные операции для ввода монограммДополнительные операции для ввода монограммИзменение монограммПарам
114Урок 5-1. Использование функции “Имена из списка”Урок 5-1. Использование функции “Имена из списка”С помощью функции “Имена из списка” можно легко с
115Создание рисунков вышивания с текстомУрок 5-1. Использование функции “Имена из списка”Шаг 2 Создание спискаТеперь добавим текст в конец списка. Щел
116Урок 5-2. Создание рисунка с использованием функции “Имена из списка”Урок 5-2. Создание рисунка с использованием функции “Имена из списка”Теперь со
117Создание рисунков вышивания с текстомУрок 5-2. Создание рисунка с использованием функции “Имена из списка”Перетащите рисунок, чтобы скорректировать
10Новые возможности программы PE-DESIGN NEXT● Возможно редактирование в реалистическом виде. Рисунок можно редактировать, когда он отображается в виде
118Функция “Имена из списка” (замена текста)Функция “Имена из списка” (замена текста)Параметры текста при использовании функции “Имена из списка”(1) И
119Создание рисунков вышивания с текстомФункция “Имена из списка” (замена текста)(2) Щелкните , чтобы добавить строку в конец списка.(Можно добавить
120Урок 5-3. Использование шаблоновУрок 5-3. Использование шаблоновС помощью Мастера создания шаблонов можно быстро создавать пользовательские рисунки
121Создание рисунков вышивания с текстомУрок 5-3. Использование шаблоновШаг 3 Редактирование текстаЩелкните строку, содержащую текст, который требуетс
122Функция создания шаблоновФункция создания шаблоновДиалоговое окно “Изменить текст”(1) Список текстовых строк, которые можно редактировать. В этом п
123Создание рисунков вышивания с текстомФункция создания шаблонов Вывод измененного шаблонаВ качестве устройства вывода можно выбрать “Передать на US
124Функция создания шаблоновXE8662-001.book Page 124 Tuesday, July 20, 2010 9:11 AM
Создание рисунков вышивания с использованием изображенийРисунки вышивания можно легко создавать на основе изображений. Кроме того, в этом разделе прив
126Мастер создания строчки: автоматическое преобразование изображения в композицию вышиванияМастер создания строчки: автоматическое преобразование изо
127Создание рисунков вышивания с использованием изображенийУрок 6-1. АвтовышивкаУрок 6-1. АвтовышивкаВ этом разделе описано использование функции “Авт
11Новые возможности программы PE-DESIGN NEXTНовые возможности программы PE-DESIGN NEXT● Для встроенных шрифтов можно задать вышивание линий. LE (☞с. 1
128Урок 6-1. АвтовышивкаШаг 3Применение маски изображения и настройка ее размера и положенияНажмите 1, чтобы выбрать маску в виде круга.Перетащите мет
129Создание рисунков вышивания с использованием изображенийФункции автовышивкиФункции автовышивкиДиалоговое окно “Параметры автовышивки”(1) Окончатель
130Функции автовышивки(5) Таблица нитейВыбор таблицы нитей, которую необходимо использовать.(6) Доб. контур маскиЕсли этот флажок установлен, данные л
131Создание рисунков вышивания с использованием изображенийУрок 6-2. Фотовышивка 1Урок 6-2. Фотовышивка 1С помощью функции “Фотовышивка 1” можно созда
132Урок 6-2. Фотовышивка 1Нажмите кнопку По размеру страницы (1), чтобы изменить окончательный размер.c“Диалоговое окно “Проверка формы маски/Изменени
133Создание рисунков вышивания с использованием изображенийУрок 6-2. Фотовышивка 1Нажмите кнопку Готово.→ Изображение автоматически скрывается.b Напом
134Функции фотовышивки 1Функции фотовышивки 1Диалоговое окно “Параметры фотовышивки 1”С использованием параметров Цвет, Сепия или Серый:С использовани
135Создание рисунков вышивания с использованием изображенийФункции фотовышивки 1(2) Параметры цветаЦвет/Сепия/СерыйАвтовыборЕсли этот флажок установле
136Урок 6-3. Фотовышивка 2Урок 6-3. Фотовышивка 2Теперь мы создадим рисунок вышивания с помощью функции “Фотовышивка 2” иначе, чем мы делали это при и
137Создание рисунков вышивания с использованием изображенийУрок 6-3. Фотовышивка 2Шаг 4Изменение угла вышиванияВ поле Направление введите “45”.Нажмите
12Новые возможности программы PE-DESIGN NEXTПеренос композиций на вышивальную машинуПроцедура переноса композиции вышивания на вышивальную машину разл
138Функции фотовышивки 2Функции фотовышивки 2Диалоговое окно “Параметры фотовышивки 2”С использованием параметра Цвет:С использованием параметра Черно
139Создание рисунков вышивания с использованием изображенийУрок 6-4. Крестовидная строчкаУрок 6-4. Крестовидная строчкаРисунок вышивания с помощью фун
140Урок 6-4. Крестовидная строчкаНажмите кнопку Далее.В этом диалоговом окне можно указать размер крестика и количество цветов. В этом примере использ
141Создание рисунков вышивания с использованием изображенийФункции крестовидной строчкиФункции крестовидной строчкиДиалоговое окно “Параметры крестови
142Функции крестовидной строчки(3) Область редактирования ♦ Для крестовидных стежковЩелчок на поле: Добавляет один стежок.♦ Для изнаночных стежковЩелч
143Создание рисунков вышивания с использованием изображенийДополнительные операции при работе с Мастером создания строчкиДополнительные операции при р
144Дополнительные операции при работе с Мастером создания строчки(2) Формы масокМаска изображения будет соответствовать выбранной форме.(3) Если была
145Создание рисунков вышивания с использованием изображенийДополнительные операции при работе с Мастером создания строчки Диалоговое окно “Оттенки се
146Импорт данных изображенияИмпорт данных изображенияИмпортированное изображение можно использовать в Мастере преобразования изображения в строчку в к
147Создание рисунков вышивания с использованием изображенийИмпорт данных изображенияИмпорт изображения со сканера (устройство TWAIN)1. Убедитесь, что
13СодержаниеНовые возможности программы PE-DESIGN NEXT ...9Содержание...13Как пользоваться рук
148Импорт данных изображения2. Задайте необходимые параметры в диалоговом окне Свойства портрета и нажмите кнопку OK.(1) Вкладка Лицо: Выберите форму
149Создание рисунков вышивания с использованием изображенийИзменение параметров изображенияИзменение параметров изображенияНастройка плотности фоновог
150Изменение параметров изображенияПоворот изображения:Изображение можно поворачивать с шагом 90°.Нажмите 1, а затем 2.Удаление изображения:Нажмите 1,
151Создание рисунков вышивания с использованием изображенийУрок 7. Функция “Печать и вышивка”Урок 7. Функция “Печать и вышивка”В этом примере мы созда
152Урок 7. Функция “Печать и вышивка”Импортируйте файл Bear.pes.Выберите файл Bear.pes в папке Документы (Мои документы)\PE-DESIGN NEXT\Tutorial\Tutor
153Создание рисунков вышивания с использованием изображенийУрок 7. Функция “Печать и вышивка”По завершении рисунка сохраните данные вышивания на носит
154Урок 7. Функция “Печать и вышивка”Проверьте положение изображения.Если какая-либо часть изображения выходит за пределы области печати, перетащите и
155Создание рисунков вышивания с использованием изображенийУрок 7. Функция “Печать и вышивка”Шаг 4 Вышивание рисунковЕсли используется термобумага, пе
156Урок 7. Функция “Печать и вышивка”XE8662-001.book Page 156 Tuesday, July 20, 2010 9:11 AM
Операции для особых видов вышиванияВ этом разделе описаны операции создания рисунков вышивания с использованием функции имитации ручной вышивки, а так
14СодержаниеУрок 10-2. Создание композиции для многопозиционных пялец...172Урок 10-3. Вышивание с использованием рамы Jumbo..
158Ручное создание профессиональных рисунков вышивания (функция “Имитация ручной вышивки”)Ручное создание профессиональных рисунков вышивания (функция
159Операции для особых видов вышиванияУрок 8. Имитация ручной вышивкиУрок 8. Имитация ручной вышивкиВ следующем примере показано, как при помощи инстр
160Урок 8. Имитация ручной вышивкиЩелкните на странице “Рисунок” и определите точки с 1 (начальная точка) по 4.Щелкнув точку 4 (последняя точка рисунк
161Операции для особых видов вышиванияУрок 8. Имитация ручной вышивкиЩелкните точку 41 (последняя точка рисунка) и нажмите клавишу , чтобы завершить
162Урок 8. Имитация ручной вышивкиСоздание оригинального логотипаС помощью инструментов имитации ручной вышивки можно создать рисунок вышивания, испол
163Операции для особых видов вышиванияУрок 8. Имитация ручной вышивки7. Задав точку 13, нажмите и щелкните на странице “Рисунок”, чтобы определить т
164Урок 9. Создание аппликацийУрок 9. Создание аппликацийВ программе-мастере создания аппликаций содержатся подробные пошаговые инструкции, которые по
165Операции для особых видов вышиванияУрок 9. Создание аппликацийВыделите эти два рисунка, а затем нажмите 1, 2 и 3, чтобы применить функцию вышивания
166Урок 10-1. Создание разделенных композиций вышиванияУрок 10-1. Создание разделенных композиций вышиванияLayout & Editing обладает функцией созд
167Операции для особых видов вышиванияУрок 10-1. Создание разделенных композиций вышиванияНажмите и выберите папку Документы (Мои документы)\PE-DESI
15Как пользоваться руководствамиК данной программе прилагаются следующие руководства.Руководство по установкеВ этом руководстве приводятся инструкции
168Урок 10-1. Создание разделенных композиций вышиванияШаг 5Отметка позиции вышивания на ткани с использованием фиксирующего листаПроколите отверстие
169Операции для особых видов вышиванияУрок 10-1. Создание разделенных композиций вышиванияПовторите шаги 5 и 6, чтобы переместить фиксирующий лист и н
170Урок 10-1. Создание разделенных композиций вышиванияШаг 7 Вышивание рисунковПри передаче крупных композиций вышивания на вышивальную машину рисунки
171Операции для особых видов вышиванияУрок 10-1. Создание разделенных композиций вышиванияПродолжайте натяжку ткани и вышивание, пока не будет вышит в
172Урок 10-2. Создание композиции для многопозиционных пялецУрок 10-2. Создание композиции для многопозиционных пялецЭта программа позволяет создавать
173Операции для особых видов вышиванияУрок 10-2. Создание композиции для многопозиционных пялецШаг 2 Создание рисункаНа экране появится страница “Рису
174Урок 10-2. Создание композиции для многопозиционных пялецШаг 3 Оптимизация смены пялецНажмите 1, а затем 2.Нажмите 1, а затем 2.112212b Напоминание
175Операции для особых видов вышиванияУрок 10-2. Создание композиции для многопозиционных пялецШаг 4 Проверка рисункаНажмите 1.Проверьте порядок вышив
176Урок 10-2. Создание композиции для многопозиционных пялецПримечания к вышиванию с использованием многопозиционных пялец• Перед вышиванием рисунка в
177Операции для особых видов вышиванияУрок 10-3. Вышивание с использованием рамы JumboУрок 10-3. Вышивание с использованием рамы JumboВ этом разделе о
16Поддержка/сервисПри возникновении проблемы обращайтесь в службу технической поддержки. Адрес и телефон службы технической поддержки для конкретного
178Урок 10-3. Вышивание с использованием рамы JumboНа экране появится страница “Рисунок”, как показано ниже.(1) Область вышивания стороны 1:Эта област
179Операции для особых видов вышиванияУрок 10-3. Вышивание с использованием рамы JumboНажмите 1, чтобы просмотреть следующую сторону композиции вышива
180Урок 10-3. Вышивание с использованием рамы JumboПосле окончания вышивания следуйте инструкциям, отображаемым на вышивальной машине, чтобы прикрепит
181Операции для особых видов вышиванияВыбор и сохранение пользовательских параметров вышиванияВыбор и сохранение пользовательских параметров вышивания
182Выбор и сохранение пользовательских параметров вышивания1. Нажмите 1, а затем 2.2. Пользовательскую таблицу нитей можно сохранять, редактировать и
183Операции для особых видов вышиванияВыбор и сохранение пользовательских параметров вышивания Добавление нового элемента1. Нажмите кнопку Создать эл
184Выбор и сохранение пользовательских параметров вышивания Изменение очередности элементов1. В списке пользовательской таблицы нитей (8) выберите эл
Перенос данныхВ этом разделе описаны операции переноса композиций вышивания на вышивальные машины.XE8662-001.book Page 185 Tuesday, July 20, 2010 9
186Перенос композиций вышивания на вышивальные машиныПеренос композиций вышивания на вышивальные машиныПроцедура переноса созданного рисунка вышивания
187Перенос данныхПеренос композиций вышивания на вышивальные машиныПеренос данных на вышивальную машину с использованием USB-носителяКомпозиции вышива
17Поддержка/сервисПроверка наличия последней версии программыВ программе Layout & Editing щелкните и выберите пункт Поиск обновлений.Программа п
188Перенос композиций вышивания на вышивальные машиныПеренос данных напрямую в память вышивальной машиныКомпозиции вышивания можно перенести на вышива
189Перенос данныхИспользование функции Link (Связь) для вышивания с компьютераИспользование функции Link (Связь) для вышивания с компьютераКомпозиции
190Использование функции Link (Связь) для вышивания с компьютера4. Нажмите 1, а затем 2 и 3.(1) Переданная композиция(1) Очередь: отображение данных д
191Перенос данныхИспользование функции Link (Связь) для вышивания с компьютера Если на одну вышивальную машину передано несколько композицийМожно выш
192Использование функции Link (Связь) для вышивания с компьютера1. Выберите машину в списке Имя машины (1), выберите файл вышивки и нажмите кнопку Пер
193Перенос данныхИспользование функции Link (Связь) для вышивания с компьютера Изменение отображаемого имени вышивальной машины для функции Link (Свя
194Использование функции Link (Связь) для вышивания с компьютераXE8662-001.book Page 194 Tuesday, July 20, 2010 9:11 AM
Design CenterВ этом разделе описываются основные операции, выполняемые в программе Design Center. Здесь также приводятся пошаговые инструкции, позволя
196Основные операции в программе Design CenterОсновные операции в программе Design CenterВ программе Design Center можно создавать рисунки вышивания н
197Design CenterОсновные операции в программе Design CenterШаг 1Этап “Исходное изображение” Извлечение контуров из изображенияНажмите кнопку (Пуск)
ВАЖНАЯ ИНФОРМАЦИЯ: СООТВЕТСТВИЕ СТАНДАРТАМРадиопомехи(Кроме США и Канады)Данное устройство отвечает требованиям стандарта EN55022 (документ 22 Междуна
18Запуск приложений и выход из нихЗапуск приложенияПрограмма Layout & EditingНажмите и последовательно выберите Все программы, PE-DESIGN NEXT и
198Основные операции в программе Design CenterВыбрав цвета для использования в контурах, нажмите кнопку OK.→ Штриховое изображение появится на страниц
199Design CenterОсновные операции в программе Design Center Редактирование извлеченного контураЗавершив работу с линейным изображением, нажмите 1 или
200Основные операции в программе Design CenterШаг 3 Этап “Обработка рисунка” Перемещение контуровНажмите последовательно 1 и 2, а затем щелкните конт
201Design CenterОсновные операции в программе Design Center Изменение формы контуровНажмите 1, а затем 2.Щелкните на контуре.Чтобы добавить точку, ще
202Основные операции в программе Design CenterУдерживая нажатой клавишу , перетащите выделенную точку на другую точку, до которой нужно провести лини
203Design CenterОсновные операции в программе Design CenterЩелкните на нужном цвете.Щелкните стрелку вниз рядом со списком тип вышивания и выберите ну
204Основные операции в программе Design Centera Примечание:Параметры для области невозможно применить к открытым областям (области не замкнутые полнос
205Design CenterОсновные операции в программе Design CenterШаг 5 Импорт в программу Layout & EditingРисунок вышивания, созданный в программе Desig
206Окно Design CenterОкно Design Center1 Кнопка приложения2Лента3 Панель быстрого доступа4 Кнопка этапаУказание текущего этапа. Нажмите эту кнопку для
207Design CenterЭтап “Исходное изображение”Этап “Исходное изображение”Использование мастераЭтот мастер дает пошаговую инструкцию по созданию рисунков
19Основные сведения об окнахОкно программы Layout & Editing1 Кнопка приложенияНажмите эту кнопку, чтобы открыть меню, содержащее команды работы с
208Этап “Исходное изображение”Открытие файла1. Нажмите 1, а затем 2.2. Выберите диск и папку.3. Чтобы открыть файл, выберите его и нажмите кнопку Откр
209Design CenterЭтап “Штриховое изображение”Этап “Штриховое изображение”Выделение контуров изображения1. На этапе “Исходное изображение” нажмите 1.c“Э
210Этап “Штриховое изображение”Создание произвольного штрихового изображенияНажмите 1, а затем 2.С помощью инструментов “Карандаш” и “Ластик” штрихово
211Design CenterЭтап “Обработка рисунка”Этап “Обработка рисунка”Изменение настроек для преобразования в контурный рисунок1. На этапе “Штриховое изобра
212Этап “Обработка рисунка”Создание произвольного редактируемого изображенияНажмите 1, а затем 2.Выбор размера страницы “Рисунок”1. Нажмите 1, а затем
213Design CenterЭтап “Обработка рисунка”Редактирование контуров Масштабирование контуровМасштабирование через ввод числового значения:1. Выделите кон
214Этап “Обработка рисунка” МасштабированиеОкно общего вида можно переключить на отображение либо на всю страницу “Рисунок”, либо только на рисунок в
215Design CenterЭтап “Обработка рисунка”Изменение фонового изображения Изменение параметров отображения фонового изображенияНажмите 1, а затем перета
216Этап “Настройка вышивания”Этап “Настройка вышивания”На этапе “Обработка рисунка” нажмите 1.Настройка операции вышивания линий/областей Вышивание о
217Design CenterЭтап “Настройка вышивания” Вышивание линий1. Нажмите 1, а затем 2 и 3.2. При необходимости измените цвет и тип строчки.c“Параметры вы
20Основные сведения об окнах7 Панель “Цвет/Параметры вышивания/Параметры текста”На этой панели находятся вкладки, позволяющие выбрать цвета нитей, нас
218Этап “Настройка вышивания” Вышивание областей / Вышивание линий включает/выключает режим вышивания областей; включает/выключает режим вышивани
219Design CenterЭтап “Настройка вышивания”• Вышивание области• Вышивание линии(1) :Нажмите эту кнопку, чтобы вернуться к настройке по умолчанию.(2) Ре
220Этап “Настройка вышивания”2. Задайте требуемые параметры в диалоговом окне Шаблон градации и нажмите кнопку OK.(1) Чтобы выбрать предустановленный
221Design CenterЭтап “Настройка вышивания”Предотвращение наложения строчек (вышивание областей с отверстием)Если выбирается вышивание с отверстием, пе
222Этап “Настройка вышивания”Проверка и редактирование порядка вышивания1. Нажмите 1, а затем 2.2.Чтобы изменить позицию какого-либо цвета в порядке в
223Design CenterЭтап “Настройка вышивания”Сохранение рисунков вышиванияФайл можно сохранить на каждом этапе. ПерезаписьНажмите 1, а затем 2. Сохран
224Этап “Настройка вышивания”XE8662-001.book Page 224 Tuesday, July 20, 2010 9:11 AM
Design DatabaseПрограмма Design Database позволяет управлять данными вышивания. Кроме того, при просмотре содержимого файлов можно упорядочить файлы и
226Окно программы Design DatabaseОкно программы Design Database1 Панель инструментов2 Панель папок3 Панель содержимогоОтображает эскизы всех композици
227Design DatabaseЗапуск Design DatabaseЗапуск Design Database1.Нажмите кнопку , выберите последовательно пункты Все программы, PE-DESIGN NEXT, Инстр
21Основные сведения об окнахПри первом запуске этого приложения на панели быстрого доступа (A) отображаются следующие команды:Щелкните 1, а затем 2, ч
228Систематизация композиций вышиванияСистематизация композиций вышиванияСоздание новых папок1. Выберите папку на панели папок слева.2. В меню Файл вы
229Design DatabaseСистематизация композиций вышивания2. Выберите рисунок вышивания. Щелкните мышкой еще раз.3. Введите новое имя рисунка вышивания и н
230Открытие рисунков вышиванияОткрытие рисунков вышиванияОткрытие файлов в Layout & Editing1. На панели папок щелкните на папке, содержащей рисуно
231Design DatabaseПеренос композиций вышивания на вышивальные машиныПеренос композиций вышивания на вышивальные машиныПеренос на вышивальную машину пр
232Перенос композиций вышивания на вышивальные машины3. Щелкните поле Передать на и выберите устройство назначения.(1) Перенос композиций на USB-модул
233Design DatabaseПеренос композиций вышивания на вышивальные машины9. Если файлы записываются на оригинальную карту, отображается следующее сообщение
234Перенос композиций вышивания на вышивальные машины Использование USB-носителяКомпозиции вышивания можно перенести на вышивальную машину, поддержив
235Design DatabaseПеренос композиций вышивания на вышивальные машины Перенос напрямую в память вышивальной машиныКомпозиции вышивания можно перенести
236Перенос композиций вышивания на вышивальные машины Перенос композиций вышивания на вышивальные машины при помощи функции Link (Связь)Вышивальная м
237Design DatabaseПоиск рисунка вышиванияПоиск рисунка вышивания1. Выберите папку на панели папок.2. В меню Файл выберите пункт Поиск.3. Задайте крите
22Основные сведения об окнахНастройка основных параметров программы Настройка размеров на экране (калибровка экрана)Размеры можно настроить таким обра
238Преобразование файлов рисунков вышивания в другие форматыПреобразование файлов рисунков вышивания в другие форматыФайлы рисунков вышивания можно ле
239Design DatabaseПроверка рисунков вышиванияПроверка рисунков вышиванияПредварительный просмотр файловКнопка на панели инструментов: 1. Выберите папк
240Проверка рисунков вышиванияb Напоминание:• Файлы, отличные от PES, и файлы PES (версии 3.0 или более ранней)• Если в качестве размера страницы “Рис
241Design DatabaseВывод каталога композиций вышиванияВывод каталога композиций вышиванияПечатьИзображения композиций вышивания, содержащиеся в выбранн
242Вывод каталога композиций вышиванияВывод в виде HTML-файлаВместо вывода на печать каталог рисунков вышивания можно вывести на экран в виде файла HT
Programmable Stitch CreatorПрограмма Programmable Stitch Creator позволяет создавать и редактировать рисунки строчек, которые затем можно использовать
244Основные операции в программе Programmable Stitch CreatorОсновные операции в программе Programmable Stitch CreatorProgrammable Stitch Creator — это
245Programmable Stitch CreatorСоздание рисунка застилающей/фактурной строчкиСоздание рисунка застилающей/фактурной строчкиСуществующие рисунки програм
246Создание рисунка застилающей/фактурной строчкиШаг 2Рисование линий для изменения рисунка застилающей/фактурной строчкиНажмите 1, а затем 2.Щелкните
247Programmable Stitch CreatorСоздание рисунка застилающей/фактурной строчкиШаг 3Применение эффектов тиснения/гравировки к рисунку застилающей/фактурн
Начало работыВ этом разделе описано выполнение основных операций с помощью данной программы на примере процедур создания рисунков вышивания. Сначала в
248Создание рисунка застилающей/фактурной строчкиВыберите диск и папку, а затем введите имя файла.При сохранении рисунка заполнения/отпечатка укажите
249Programmable Stitch CreatorРедактирование рисунка в режиме “Заполнение/Отпечаток”Редактирование рисунка в режиме “Заполнение/Отпечаток” Выбор рису
250Редактирование рисунка в режиме “Заполнение/Отпечаток”3. Для изменения точки нажмите на нее для выбора.• Чтобы переместить точку, перетащите ее в н
251Programmable Stitch CreatorСоздание рисунка орнаментной строчкиСоздание рисунка орнаментной строчкиТеперь создадим новый рисунок орнаментной строчк
252Создание рисунка орнаментной строчкиЩелкните линию, чтобы вставить точки.Щелкните точку 2, расположенную между точками 0 и 1.Щелкните точку 3 между
253Programmable Stitch CreatorСоздание рисунка орнаментной строчкиШаг 3 Сохранение созданного рисунка орнаментной строчкиРисунки орнаментной строчки с
254Редактирование рисунка в режиме “Орнамент”Редактирование рисунка в режиме “Орнамент” Одновременное перемещение и удаление нескольких точек1. Нажми
255Programmable Stitch CreatorОкно Programmable Stitch CreatorОкно Programmable Stitch Creator1 Кнопка приложения2Лента3 Панель быстрого доступа4 Кноп
256Открытие шаблонаОткрытие шаблонаОткрытие фонового изображения1. Нажмите 1, а затем 2.2. Выберите диск, папку и файл, а затем нажмите кнопку Открыть
257Programmable Stitch CreatorОкно “Предварительный просмотр”Окно “Предварительный просмотр”Чтобы отобразить или скрыть окно предварительного просмотр
24Урок 1. Приступая к работеУрок 1. Приступая к работеФайл с примером для этого урока находится в следующей папке: Документы (Мои документы)\PE-DESIGN
258Изменение настроек→ При сохранении рисунка орнамента укажите размер в поле Размер по умолчанию. Чтобы выбрать единицы измерения, щелкните мм или дю
Font CreatorПользовательские шрифты можно создать с помощью приложения Font Creator. Эти шрифты можно вызывать для использования в приложении Layout &
260Основные операции в программе Font CreatorОсновные операции в программе Font CreatorС помощью программы Font Creator можно создавать и редактироват
261Font CreatorОсновные операции в программе Font CreatorШаг 2 Создание рисунка символаНажмите 1, а затем 2 и 3.В этом примере выберите “T”.Нажмите 1
262Основные операции в программе Font CreatorНажмите , а затем .Затем нажмите точки 8 - 10.Нажмите и затем .Нажмите и затем .А затем нажмите т
263Font CreatorОсновные операции в программе Font CreatorНажмите 1, а затем 2 и 3. В этом примере выберите “g”.Настройте размер и положение тем же спо
264Основные операции в программе Font CreatorНажмите , а затем .Затем нажмите точки 27 - 29.Нажмите , а затем .Затем нажмите точки 30 - 34.Нажмите
265Font CreatorОсновные операции в программе Font CreatorШаг 5Создание рисунка вышивания на основе созданных символовЗапустите программу Layout &
266Основные операции в программе Font CreatorЩелкните на странице “Рисунок”.Введите текст, а затем нажмите клавишу или щелкните на странице “Рисунок”
267Font CreatorОкно программы Font CreatorОкно программы Font Creator1 Кнопка приложения2Лента3 Панель быстрого доступа4 Кнопка “Справка”5 Окно предва
25Начало работыУрок 1. Приступая к работеИмпортируйте файл tulip.bmp.Выберите файл tulip.bmp в папке Документы (Мои документы)\PE-DESIGN NEXT\Tutorial
268Окно программы Font CreatorНаправляющие линии на странице “Рисунок”Стандартные инструкции по созданию шрифтов показаны на страницах “Рисунок”. Соде
269Font CreatorОткрытие файлаОткрытие файлаСоздание нового шрифтаНажмите 1, а затем 2.Открытие файла шрифта1. Нажмите 1, а затем 2.2. Созданный шрифт
270Выбор символа и подготовка шаблонаВыбор символа и подготовка шаблонаВыбор создаваемого символа Выбор из спискаНажмите кнопку со стрелкой влево или
271Font CreatorВыбор символа и подготовка шаблона4. Для удаления зарегистрированного символа выберите символ и нажмите Удалить.Поле будет выделено кра
272Создание рисунка шрифтового символаСоздание рисунка шрифтового символаСоздание рисунков при помощи инструментов имитации ручной вышивкиЧтобы исполь
273Font CreatorСоздание рисунка шрифтового символаРедактирование рисунков шрифтовых символов Выбор рисунков1. Чтобы использовать инструмент выделения
274Изменение точек рисунка шрифтового символаИзменение точек рисунка шрифтового символаИзменение точек и изменение формы рисунков1. Нажмите 1, а затем
275Font CreatorПроверка созданных рисунков шрифтаПроверка созданных рисунков шрифтаПроверка и редактирование порядка вышивания1. Нажмите 1, а затем 2.
276Проверка созданных рисунков шрифтаПроверка и выбор символов из списка созданных символовМожно просмотреть список символов, включенных в редактируем
277Font CreatorСохранение рисунков шрифтовых символовСохранение рисунков шрифтовых символовПерезаписьНажмите 1, а затем 2.→ Если имя файла не указано
26Урок 1. Приступая к работеШаг 3 Настройка размера и положения рисунка вышиванияВыберите рисунок вышивания щелчком мыши.Наведите курсор на метку-мани
278Изменение настроекИзменение настроекИзменение режима рисованияВ программе Font Creator существует два режима рисования.• Режим заполненияБлоки отоб
279Font CreatorИзменение настроекc“Редактирование рисунков шрифтовых символов” на с. 273.Изменение параметров сетки1. Перейдите на вкладку Вид.2. Зада
280Изменение настроекXE8662-001.book Page 280 Tuesday, July 20, 2010 9:11 AM
ПриложениеВ этом разделе приведены советы и подробные описания операций для создания красивых и оригинальных вышивок.XE8662-001.book Page 281 Tuesda
282Увеличение/уменьшение рисунков строчкиУвеличение/уменьшение рисунков строчкиИмпортированные рисунки строчки можно увеличить или уменьшить в Layout
283ПриложениеПорядок вышиванияПорядок вышиванияПосле создания рисунка вышивания из нескольких частей (в Layout & Editing или Design Center) необхо
284Стежки перехода и обрезка стежков переходаСтежки перехода и обрезка стежков переходаАвтоматическая обрезка нитей в соответствии с параметрами, зада
285ПриложениеШрифты, пригодные для вышивкиШрифты, пригодные для вышивки При вышивании шрифтов для мелкого текстаДля получения наилучших результатов п
286Преобразование символов (японских, китайских, корейских и т.д.) в рисунок вышиванияПреобразование символов (японских, китайских, корейских и т.д.)
287ПриложениеИзменение внешнего вида приложения (окно “Параметры”)Изменение внешнего вида приложения (окно “Параметры”)В диалоговом окне Параметры мож
27Начало работыУрок 1. Приступая к работеВ поле Между символами (1) на вкладке Параметры текста укажите значение 6,5 мм.Чтобы указать значение, щелкни
288Изменение внешнего вида приложения (окно “Параметры”)Настройка клавиш быстрого вызова1. Нажмите кнопку Настройка (1), а затем кнопку Настройка (2).
289ПриложениеИзменение внешнего вида приложения (окно “Параметры”)Чтобы указать настройку для импорта, введите значение в поле Настройка импорта DST (
290Изменение внешнего вида приложения (окно “Параметры”)Если этот флажок не установлен, новый созданный рисунок вышивания отображается следующим образ
291ПриложениеПоиск и устранение неисправностейПоиск и устранение неисправностейПри возникновении проблемы нажмите кнопку или Справка, затем выберите
292Поиск и устранение неисправностейXE8662-001.book Page 292 Tuesday, July 20, 2010 9:11 AM
Меню/инструменты и справочные материалыВ этом разделе перечислены различные команды и инструменты, доступные на ленте для каждого окна приложения. См.
294Layout & EditingLayout & EditingМеню кнопки приложенияВкладки меню ленты Вкладка “В начало”№ Меню Справка1Создатьс. 812Открытьс. 813Сохран
295Меню/инструменты и справочныеLayout & Editing Вкладка “Изменить” Вкладка “Композиция”№ Меню Справка № Меню Справка1Инструменты выделенияс. 50
296Layout & Editing Вкладка “Изображение” Вкладка “Вид”№ Меню Справка № Меню Справка1Открыть изображениес. 146 8Мастер автовышивкис. 1272Сохрани
297Меню/инструменты и справочныеLayout & Editing Вкладка “Параметры” (Текст) Вкладка “Параметры” (Имитация ручной вышивки)№ Меню Справка № Меню
1Поздравляем с приобретением устройства Brother!Благодарим за выбор нашей продукции. Для оптимального использования возможностей данного устройства и
28Урок 1. Приступая к работеВ списке Категория выберите пункт Животные.Наведите курсор на рисунок бабочки и, удерживая левую кнопку мыши, перетащите р
298Layout & Editing Вкладка “Параметры” (Контур) Вкладка “Параметры” (Контур (прямоугольник))№ Меню Справка № Меню Справка1Инструменты выделения
299Меню/инструменты и справочныеLayout & Editing Вкладка “Параметры” (Контур (линия/область)) Вкладка “Параметры” (Стежки)№ Меню Справка № Меню
300Design CenterDesign CenterМеню кнопки приложенияВкладки меню ленты Вкладка “Исходное изображение” Вкладка “Штриховое изображение”№ Меню Справка1М
301Меню/инструменты и справочныеDesign Center Вкладка “Обработка рисунка” Вкладка “Вид”№ Меню Справка № Меню Справка1Инструмент выделенияс. 200 10Уд
302Design Center Вкладка “Настройка вышивания” Вкладка “Вид”№ Меню Справка № Меню Справка1Инструмент “Область”с. 216 9Тип вышиванияс. 2182Инструмент
303Меню/инструменты и справочныеDesign DatabaseDesign DatabaseСписок меню Меню “Файл” Меню “Изменить” Меню “Дисплей”МенюПанель инструментовСправка
304Design Database Меню “Параметр” Меню “Справка”МенюПанель инструментовСправка МенюПанель инструментовСправкаЕдиницы измеренияммс. 22Цвет приложени
305Меню/инструменты и справочныеProgrammable Stitch CreatorProgrammable Stitch CreatorМеню кнопки приложенияВкладки меню ленты Вкладка “В начало”№ Ме
306Programmable Stitch Creator Вкладка “Вид”№ Меню Справка № Меню Справка1Открыть шаблонс. 256 4Показать/скрыть строку состоянияс. 2552Плотность фоно
307Меню/инструменты и справочныеFont CreatorFont CreatorМеню кнопки приложенияВкладки меню ленты Вкладка “В начало”№ Меню Справка1Создатьс. 2692Откры
29Начало работыУрок 1. Приступая к работеШаг 7Перенос рисунков вышивания на вышивальные машиныЧтобы вышить рисунок, перенесенный на вышивальную машину
308Font Creator Вкладка “Вид”№ Меню Справка № Меню Справка1Открыть шаблонс. 260 6Показать/скрыть строку состоянияс. 2672Изменение шаблонас. 278 7Пока
309Меню/инструменты и справочныеПараметры вышиванияПараметры вышиванияДля всех параметров вышивания сначала устанавливаются настройки по умолчанию; те
310Параметры вышиванияТипы строчки для вышивания областейАтласная строчка (c с. 317) Застилающая строчка (c с. 319)Программируемая застилающая строчка
311Меню/инструменты и справочныеПараметры вышиванияРадиальная строчка (c с. 324) Спиральная строчка (c с. 324)Окантовочная строчка (c с. 322) Фактурна
312Параметры вышивания Параметры вышивания линийДоступные параметры могут различаться в зависимости от выбранного типа строчки.Строчка “зигзаг”Сметоч
313Меню/инструменты и справочныеПараметры вышиванияОрнаментная строчкаВыберите рисунок для орнаментной строчки.Нажмите , чтобы открыть диалоговое окн
314Параметры вышиванияДекоративная строчкаСтрочка фитильной нитьюШиринаУзкий ШирокийИнтервалУзкий ШирокийУгол45° 135°Тип строчкиТройная ОдинарнаяТип н
315Меню/инструменты и справочныеПараметры вышиванияE/V-образная строчкаВыбор E-образной или V-образной строчки.E-образная строчка1 ИнтервалУзкий Широк
316Параметры вышивания Если точки входа/выхода вышивания измененыЕсли точки входа/выхода для вышивания линий орнаментной строчкой, декоративной строч
317Меню/инструменты и справочныеПараметры вышивания Параметры вышивания областейДоступные параметры могут различаться в зависимости от выбранного тип
30Урок 1. Приступая к работеc“Перенос данных на вышивальную машину с использованием оригинальной карты” на с. 186См. подробнее о сохранении рисунков в
318Параметры вышиванияНаправлениеЭта настройка недоступна для текста и рисунков имитации ручной вышивки.Постоянное: вышивание под фиксированным углом.
319Меню/инструменты и справочныеПараметры вышиванияЗастилающая строчкаПрограммируемая застилающая строчкаОбратное вышиваниеc“Атласная строчка” на с. 3
320Параметры вышиванияПрограммируемое заполнениеНажмите , чтобы открыть диалоговое окно Обзор. Выберите папку и в открывшемся списке рисунков выберит
321Меню/инструменты и справочныеПараметры вышиванияПримечания по программируемой застилающей строчке и отпечаткамЕсли для программируемой застилающей
322Параметры вышиванияОкантовочная строчкаСтежки проходят параллельно по длине блоков.НаправлениеЭта настройка недоступна для рисунков имитации ручной
323Меню/инструменты и справочныеПараметры вышиванияОрнаментная строчкаОрнаментВыберите рисунок для орнаментной строчки.Только Рисунок1Только Рисунок2Р
324Параметры вышиванияКрестовидная строчкаСтрочка из концентрических окружностей, радиальная строчка и спиральная строчкаПодробнее о перемещении центр
325Меню/инструменты и справочныеПараметры вышиванияИмитация ручной вышивкиЕсли для рисунка с имитацией ручной вышивки в качестве типа вышивания област
326Список шрифтовСписок шрифтовТе к с т001002003004005006007008009010011012013014015016017018019020021022023024025026027028XE8662-001.book Page 326
327Меню/инструменты и справочныеСписок шрифтовТе к с т029030031032033034035036037038039040041042043044045046047048049050051052053054XE8662-001.book P
Основные операции в программе Layout & EditingВ этом разделе описываются основные операции, выполняемые в программе Layout & Editing, такие ка
328Список шрифтовТе к с т055056057058059060061062063064065066067068069070071072073074075076077078079080XE8662-001.book Page 328 Tuesday, July 20, 20
329Меню/инструменты и справочныеСписок шрифтовТе к с т081082083084085086087088089090091092093094095Мелкий текст 01 02 03 04 05Монограмма Diamond Scrip
330УказательCCSV ... 119DDesign Center ...
331УказательИизменениеИмена из списка ... 118порядка цветов нитей ... 184п
332УказательоткрытиеPEM-файлов ... 207PES-файла ...
333УказательССвойства страницы “Рисунок” ... 90, 94, 172, 212Свойства узора ...80Свойства
334УказательЭэкспорт рисунков вышивания ... 85ЭтапНастройка вышивания ... 216Обработка р
32Урок 2. Рисование различных фигур для создания композиции вышиванияУрок 2. Рисование различных фигур для создания композиции вышиванияВ этом разделе
RussianXE8662-001Printed in China
33Урок 2. Рисование различных фигур для создания композиции вышиванияОсновные операции в программе Layout & EditingНарисуйте стебель.(A) Нажмите 1
34Урок 2. Рисование различных фигур для создания композиции вышивания(E) Щелкните список Тип вышивания области (7) и выберите пункт Застилающая строчк
35Урок 2. Рисование различных фигур для создания композиции вышиванияОсновные операции в программе Layout & EditingВыровняйте лепестки по правому
36Урок 2. Рисование различных фигур для создания композиции вышивания(B) Выберите на палитре цветов цвет линии (ЖЕЛТЫЙ) и тип вышивания (Строчка “зигз
37Урок 2. Рисование различных фигур для создания композиции вышиванияОсновные операции в программе Layout & Editing(C) Выберите на палитре цветов
2Превратите любое изображение в оригинальную вышивку при помощи PE-DESIGNÄàííîå ÏÎ ñîäåðæèò ñðåäñòâà îöèôðîâêè è ðåäàêòèðîâàíèÿ, ïðåäîñòàâëÿþùèå ñâîáî
38Урок 2. Рисование различных фигур для создания композиции вышиванияШаг 5Редактирование точек и изменение геометрических фигурТеперь можно удалить од
39Рисование геометрических фигурОсновные операции в программе Layout & EditingРисование геометрических фигурРисование прямоугольника, окружности и
40Рисование геометрических фигур //: Дуга: Дуга с линией: Сектор 1. Действуйте так, как если бы вы рисовали окружность или овал.→ При отпускании кноп
41Рисование геометрических фигурОсновные операции в программе Layout & EditingРисование различных фигур1. Сначала выберите инструмент “Фигура”. На
42Рисование геометрических фигур1. Сначала выберите инструмент “Линия/область”. Нажмите 1, а затем 2 и 3. : Щелкните точки, чтобы нарисовать замкнуту
43Рисование геометрических фигурОсновные операции в программе Layout & Editing3. Продолжайте, пока не будут заданы все точки, а затем дважды щелкн
44Рисование геометрических фигурc“Применение параметров вышивания к линиям и областям” на с. 56Создание шаблона градации/плавного перехода цветовДля с
45Рисование геометрических фигурОсновные операции в программе Layout & Editing4. Задайте требуемые параметры в диалоговом окне Шаблон градации и н
46Рисование геометрических фигур2. Нажмите 1, а затем 2 и 3. Отмена вышивания с отверстием1.Выделите рисунок, для которого было активировано вышивани
47Рисование геометрических фигурОсновные операции в программе Layout & Editing СлияниеПерекрывающиеся рисунки можно объединить.→ К объединенному
3Улучшенный пользовательский интерфейс для лучшей управляемости● Во всех окнах приложений имеется лента, на которой отображаются доступные команды.● П
48Рисование геометрических фигур Упрощенный режим1. Переместите ползунок Плотность, чтобы настроить рисунок.2. Щелкните требуемый рисунок и нажмите к
49Рисование геометрических фигурОсновные операции в программе Layout & EditingСоздание рисунка со смещенными линиямиНа основе выбранной фигуры мож
50Редактирование рисунков вышиванияРедактирование рисунков вышиванияВыделение рисунков1. Сначала выберите инструмент выделения. Нажмите 1, а затем 2.2
51Редактирование рисунков вышиванияОсновные операции в программе Layout & Editing Перемещение рисунков вышивания в центрВыделите рисунок (рисунки
52Редактирование рисунков вышивания2.Задайте размер и нажмите кнопку OK.(1) Выберите способ настройки ширины и высоты: в процентах (%) или в единицах
53Редактирование рисунков вышиванияОсновные операции в программе Layout & EditingРасположение копий Использование инструмента зеркального копиров
54Редактирование рисунков вышивания2. Курсором нарисуйте окружность.3. Перемещая курсор, выберите требуемый угол.Поворачивая лини, можно изменить орие
55Редактирование рисунков вышиванияОсновные операции в программе Layout & Editing2.Выберите категорию в списке Категория (1), выберите требуемый д
56Применение параметров вышивания к линиям и областямПрименение параметров вышивания к линиям и областямНастройка цвета нити и типа строчкиВ группе Вы
57Применение параметров вышивания к линиям и областямОсновные операции в программе Layout & Editing(1) Выберите тип вышивания (Линия, Обл. 1 или О
4Новые строчки для создания более выразительных вышивок Декоративная строчка и строчка фитильной нитью (☞с. 309, с. 314) Цветочный орнамент(☞с.47)
58Применение параметров вышивания к линиям и областямc“Вышивание линии / Вышивание области” на с. 56 и “Определение параметров вышивания” на с. 58Опр
59Применение параметров вышивания к линиям и областямОсновные операции в программе Layout & EditingСоздание эффектов рельефа/гравировкиЧтобы созда
60Применение параметров вышивания к линиям и областямПрименение и редактирование отпечатковЭффекты гравировки/рельефа можно создать, отпечатав фигуру
61Применение параметров вышивания к линиям и областямОсновные операции в программе Layout & Editing5. Щелкните на нужных местах внутри объекта.Мож
62Изменение формы рисунков вышиванияИзменение формы рисунков вышиванияВыделение точек1. Выберите инструмент “Выбор точек”; нажав 1, а затем 2 и 3.2. В
63Изменение формы рисунков вышиванияОсновные операции в программе Layout & EditingВставка точек1. Выберите инструмент “Выбор точек”; нажав 1, а за
64Изменение формы рисунков вышиванияИзменение типа кривой1. Выберите точку на кривой.2. Нажмите 1, а затем 2 и 3.В ровнуюВ симметриюВ острый выступ3.
65Изменение формы рисунков вышиванияОсновные операции в программе Layout & Editing Оптимизация точек входа/выходаТочки входа и выхода для вышиван
66Изменение формы рисунков вышивания Перемещение центральной точкиЦентральную точку у областей вышивки со строчками из концентрических окружностей ил
67Редактирование рисунка строчкиОсновные операции в программе Layout & EditingРедактирование рисунка строчкиПреобразование объектов в рисунок стро
5Дополнительные функции вышивания текста 100 встроенных шрифтов (☞с.326) Функция “Имена из списка” (☞с.114)Эта функция позволяет быстро создавать не
68Редактирование рисунка строчкиВыделение точек стежков на рисунке строчки1. Выберите инструмент “Выбор точек”; нажав 1, а затем 2 и 3.2. Щелкните рис
69Редактирование рисунка строчкиОсновные операции в программе Layout & Editing Вставка точек стежковЩелкните на линии между двумя точками стежков
70Редактирование рисунка строчки2. Щелкните на странице “Рисунок” в точке, откуда нужно начать рисование ограждающих линий.3. Продолжайте щелкать мышь
71Проверка рисунков вышиванияОсновные операции в программе Layout & EditingПроверка рисунков вышиванияМасштабированиеНажмите 1, а затем 2 и 3. :
72Проверка рисунков вышиванияИзменение отображения композиции вышиванияНажмите 1, а затем 2. Сплошной вид Вид строчкиКомпозицию можно отобразить в р
73Проверка рисунков вышиванияОсновные операции в программе Layout & Editingb Напоминание:Изменение параметров реалистического вида1. Нажмите 1, а
74Проверка рисунков вышиванияПроверка строчки при помощи имитатора вышивания1. Нажмите 1, а затем 2.2. Используйте эти кнопки, чтобы просмотреть имита
75Проверка рисунков вышиванияОсновные операции в программе Layout & EditingПросмотр композиции в окне общего видаНажмите 1, а затем 2.Рамка отобра
76Проверка рисунков вышивания Повторное рисование рамки отображаемой областиЧтобы показать нужную часть рисунка на странице “Рисунок”, рамку отобража
77Проверка рисунков вышиванияОсновные операции в программе Layout & Editing2. Нажмите кнопку в верхней части панели Порядок вышивания, чтобы выб
6Основные функции PE-DESIGN для создания красивых композиций вышивания Печать и вышивка(☞с.151) Плавный переход цветов(☞с.44) Автоматическое преобр
78Проверка рисунков вышиванияОбрезка стежков переходаФункцию “Обрезка стежков перехода” можно включить или выключить.Выберите рамку и нажмите кнопку .
79Проверка рисунков вышиванияОсновные операции в программе Layout & EditingМинимальная длина стежков перехода для обрезки нити• Длину стежков пере
80Проверка рисунков вышиванияПроверка сведений о рисунке вышиванияНажмите 1.В сохраненный PES-файл можно ввести замечания и информацию о рисунке.1b На
81Открытие/импорт рисунков вышиванияОсновные операции в программе Layout & EditingОткрытие/импорт рисунков вышиванияСоздание нового рисунка вышива
82Открытие/импорт рисунков вышиванияИмпорт рисунков вышивания Из Библиотека рисунков1. Нажмите 1, а затем 2 и 3.2. С помощью селектора Категория выбе
83Открытие/импорт рисунков вышиванияОсновные операции в программе Layout & Editing Из папки1. Нажмите 1, а затем 2 и 3.2. Нажмите .3. Выберите па
84Открытие/импорт рисунков вышивания3. Выберите значок файла и нажмите кнопку Импорт.Файл импортирован.Импорт векторных изображений (WMF)Данные вектор
85Сохранение и печатьОсновные операции в программе Layout & EditingСохранение и печатьСохранение ПерезаписьНажмите 1, а затем 2. Сохранение под
86Сохранение и печать3. Выберите формат (.dst, .hus, .exp, .pcs, .vip, .sew, .jef, .csd, .xxx или .shv), в который файл будет экспортирован.Печать Вы
87Сохранение и печатьОсновные операции в программе Layout & Editing: Выберите этот параметр, чтобы печатать черные линии для обозначения области в
7Различные инструменты для безграничного творчества Design Center(☞с. 195)Эта программа позволяет извлечь контур изображения, чтобы вручную создать р
88Сохранение и печать(8) Материал Печать изображения на ткани или термобумаге:Выберите этот параметр, чтобы напечатать фоновое изображение на термобум
89Сохранение и печатьОсновные операции в программе Layout & Editing Печать страницы “Рисунок” с информацией о вышиванииМожно распечатать страницу
90Выбор размера и цвета страницы “Рисунок”Выбор размера и цвета страницы “Рисунок”Цвет и размер страницы “Рисунок” можно изменить. Можно выбрать разме
91Выбор размера и цвета страницы “Рисунок”Основные операции в программе Layout & EditingЗадание пользовательского размера пялец(1) Ширина, Высота:
92Выбор размера и цвета страницы “Рисунок”игла в момент начала вышивания находилась по центру страницы “Рисунок”.Имеющаяся область рисунка: Рисунки бу
93Выбор размера и цвета страницы “Рисунок”Основные операции в программе Layout & EditingОбрезка стежков переходаЭти параметры применимы только при
94Изменение параметров приложенияИзменение параметров приложенияИзменение параметров сеткиМожно показать или скрыть сетку из пунктирных или сплошных л
Создание рисунков вышивания с текстомВ этом разделе приводятся инструкции по вводу текста и описываются способы его расположения в вышивках. Кроме тог
96Урок 3. Ввод текстаУрок 3. Ввод текстаВ этом разделе описаны операции ввода текста и расположения его по дуге в стиле преобразования.Файла с примеро
97Создание рисунков вышивания с текстомУрок 3. Ввод текстаНажмите клавишу . Введенный текст появится на странице “Рисунок”.Шаг 2Преобразование текста
More documents for Software Brother PE-DESIGN 8




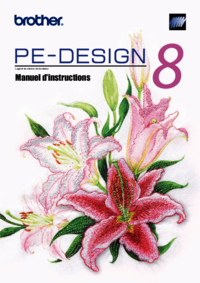







 (324 pages)
(324 pages) (16 pages)
(16 pages) (54 pages)
(54 pages) (16 pages)
(16 pages)







Comments to this Manuals