Brother MFC-8660DN Setup Guide
Browse online or download Setup Guide for Copiers Brother MFC-8660DN. Brother MFC-8660DN Setup guide User Manual
- Page / 41
- Table of contents
- BOOKMARKS



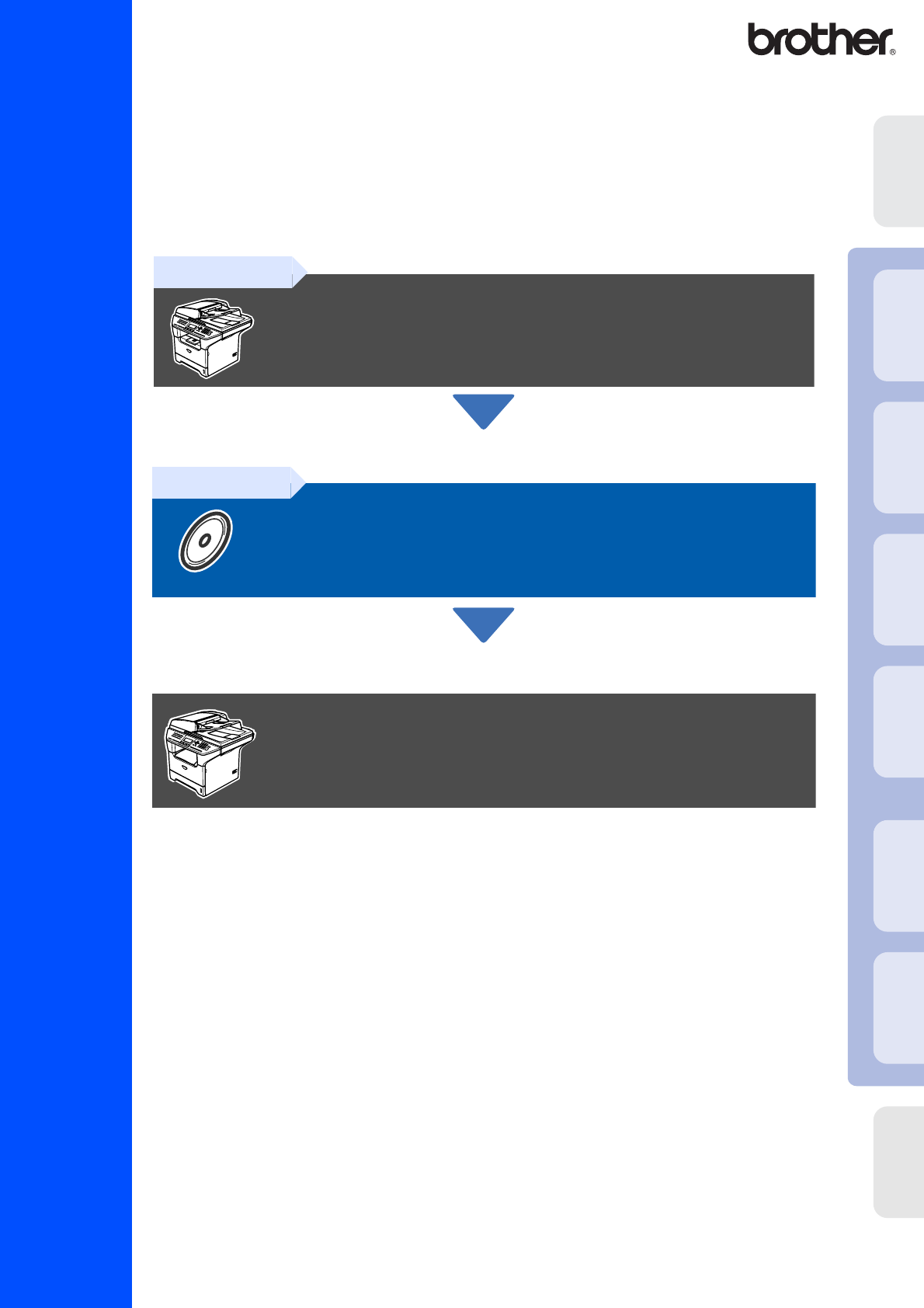
- Quick Setup Guide 1
- Getting Started 3
- Control Panel 4
- Table of Contents 5
- Setting Up the machine 10
- 6 Setting your Station ID 11
- (For Windows 16
- For Windows NT 21
- Edition) 24
- ■ Windows 25
- For Mac OS 26
- 9.1 to 9.2 26
- X 10.2.4 or greater 28
- X 10.2.x users, open Print 29
- Center icon 29
- For USB Interface Cable Users 30
- Professional 37
- (For Mac OS 38
- X users) 38
- Options and Consumables 39
- Trademarks 40
- Compilation and Publication 40
Summary of Contents
Before you can use the machine, you must set up the hardware and install the software.Please read this “Quick Setup Guide” for the correct setup proce
8The machine displays the date and time, and prints it on every fax you send.1Press Menu.2Press 0.3Press 2.4Enter the last two digits of the year on t
9Setting Upthe machineWindows®USBWindows®ParallelWindows NT® 4.0ParallelMacintosh®USBMacintosh®NetworkWindows®NetworkNetwork AdministratorsYou should
10There are four possible receive modes: Fax Only, Fax/Tel, Manual and External TAD.Choose the Receive Mode which best suits your needs.1Press Menu.2P
11Setting Upthe machineWindows®USBWindows®ParallelWindows NT® 4.0ParallelMacintosh®USBMacintosh®NetworkWindows®NetworkNetwork AdministratorsYour machi
12Installing the Drivers & SoftwareThe CD-ROM includes the following items:Install MFL-Pro SuiteYou can install the MFL-Pro Suite and multifunctio
13Setting Upthe machineWindows®USBWindows®ParallelWindows NT® 4.0ParallelMacintosh®USBMacintosh®NetworkWindows®NetworkNetwork AdministratorsInstalling
14Make sure that you have finished the instructions from Step 1 “Setting Up the machine” on pages 4 - 11.1Turn off and unplug the machine from the AC
158When this screen appears, connect the USB interface cable to your PC, and then connect it to the machine.(For Windows® XP/XP Professional x64 Editi
16Make sure that you have finished the instructions from Step 1 “Setting Up the machine” on pages 4 - 11.1Turn off and unplug the machine from the AC
178When this screen appears, connect the parallel interface cable to your PC, and then connect it to the machine.(For Windows® XP/XP Professional x64
Warning Caution Improper Setup Note User’s GuideWarnings tell you what to do to prevent possible personal injury. Cautions specify procedures you must
18BWhen the following screen appears, click Finish and wait as the PC restarts Windows® and continues the installation.CAfter the computer restarts, t
19Make sure that you have finished the instructions from Step 1 “Setting Up the machine” on pages 4 - 11.1Turn off and unplug the machine from the AC
208When the Brother MFL-Pro Suite Software License Agreement window appears, click Yes if you agree to the Software License Agreement.9Choose Local Co
21Make sure that you have finished the instructions from Step 1 “Setting Up the machine” on pages 4 - 11.1Turn off and unplug the machine from AC outl
229Choose Network Connection and then click Next.0The installation of the Brother drivers will automatically start. The installation screens appear on
23. Firewall settings on your PC may reject the necessary network connection for Network Scanning and PC-Fax. Follow the instructions below to config
24Installing the Drivers & SoftwareMake sure that you have finished the instructions from Step 1 “Setting Up the machine” on pages 4 - 11.1Turn of
250Click the Brother Laser icon.On the right side of the Chooser, choose the machine to which you want to print.Close the Chooser.The printer and scan
26Make sure that you have finished the instructions from Step 1 “Setting Up the machine” on pages 4 - 11.1Turn off and unplug the machine from the AC
27DO NOT connect the machine to a USB port on a keyboard or a non-powered USB hub.8Plug in the power cord and turn on the machine.9Choose USB and then
1Carton components may differ from one country to another.Save all packing materials and the carton in case for any reason you must ship your machine.
28DChoose USB.EChoose your model name, and then click Add.For Mac OS® X 10.2.4 to 10.3 users:For Mac OS® X 10.4 or greater users:FClick Printer Setup
29Make sure that you have finished the instructions from Step 1 “Setting Up the machine” on pages 4 - 11.1Turn off and unplug the machine from the AC
300Click the Brother Laser (IP) icon, and then choose BRN_XXXXXX. Close the Chooser.The Printer driver has been installed.ATo install Presto!® PageMan
31Make sure that you have finished the instructions from Step 1 “Setting Up the machine” on pages 4 - 11.1Turn off and unplug the machine from the AC
329Choose Network and then click OK.0If you want to use the Scan key on the machine, you must check Register your computer with the "Scan To"
33FClick Add.For Mac OS® X 10.2.4 to 10.3.x users ➝ Go to G For Mac OS® X 10.4 users ➝ Go to H GMake the selection shown below.HChoose your model name
34 For Network Users and AdministratorsThe BRAdmin Professional utility for Windows® is designed to manage your Brother network connected devices such
35Setting your IP Address, Subnet Mask and Gateway using BRAdmin Professional1Start BRAdmin Professional, and select TCP/IP.2Click Devices, then choos
36The Brother BRAdmin Light software is a Java™ application that is designed for the Apple Mac OS® X environment. It supports some of the features of
37The machine has the following optional accessories. You can expand the capabilities of the machine by adding these items.When the time comes to repl
2Control Panel1 One Touch keys 2 Status LED 3 LCD (Liquid Crystal Display)4 Menu keys 5 Dial Pad 6 Stop/Exit key7 Start key 8 Copy keys 9 Mode keys10
TrademarksThe Brother logo is a registered trademark of Brother Industries, Ltd.Brother is a registered trademark of Brother Industries, Ltd.Multi-Fun
US/CAN
3Table of ContentsSetting Up the machine1. Install the Drum Unit and Toner Cartridge Assembly ... 42. Load Paper in t
4Setting Up the machineDo NOT connect the interface cable. Connecting the interface cable is done during the software installation process.1Open the f
5Setting Upthe machineWindows®USBWindows®ParallelWindows NT® 4.0ParallelMacintosh®USBMacintosh®NetworkWindows®NetworkNetwork Administrators1Pull the p
61Push the lever (1) up to unlock the scanner.(The gray scanner lock lever is located at the back left side, under the document cover (2).)Do not conn
7Setting Upthe machineWindows®USBWindows®ParallelWindows NT® 4.0ParallelMacintosh®USBMacintosh®NetworkWindows®NetworkNetwork AdministratorsWarning The
 (367 pages)
(367 pages) (60 pages)
(60 pages) (62 pages)
(62 pages) (27 pages)
(27 pages)







Comments to this Manuals