Brother Print/Scan User's Guide
Browse online or download User's Guide for Mobile phones Brother Print/Scan. Brother Print/Scan User`s guide User Manual
- Page / 115
- Table of contents
- BOOKMARKS
- Mobile Print/Scan Guide 1
- Definitions of notes 2
- Trademarks 2
- Table of Contents 3
- Section III For Windows Phone 4
- Devices 4
- For Android 5
- Introduction 1 6
- Hardware requirements 1 7
- Wi-Fi Direct™ connection 1 8
- Bluetooth connection 1 9
- Introduction 10
- Store app (Android Market™) 1 11
- Printing 2 12
- Printing documents 2 15
- Printing from a web browser 2 19
- Printing email messages 2 24
- Printing web pages 2 32
- Print Settings 2 35
- Scanning 3 36
- Scan Settings 3 45
- For iOS Devices II 46
- Introduction 4 47
- Hardware requirements 4 48
- Wi-Fi connection 4 49
- Printing 5 53
- For iPad and iPad mini 5 55
- For iPhone and iPod touch 5 57
- Printing from a web browser 5 58
- Editing bookmarks 5 61
- Print Settings 5 78
- Scanning 6 79
- For iPad and iPad mini 6 81
- Sending by email 6 83
- For iPhone and iPod touch 6 88
- Scan Settings 6 97
- For Windows Phone 98
- Introduction 7 99
- Hardware requirements 7 100
- Store (Windows Phone 102
- Marketplace) 7 102
- Printing 8 103
- Printing 104
- SkyDrive 107
- Print Settings 8 111
- Scanning 9 112
- Scanning 113
- Scan Settings 9 114
Summary of Contents
Mobile Print/Scan Guide for Brother iPrint&ScanVersion KENG
Introduction 61Remote Print (Google Cloud Print) 1Remote Print function is based on Google Cloud Print. Google Cloud Print is a service offered by Go
Introduction 967Hardware requirements 7Supported operating systems 7For information about the supported operating systems, please refer to the Brother
Introduction 977 When the Brother machine is connected to the wireless access point/router using a network cable: 1 Mobile device2 Wireless access po
Introduction 987Downloading Brother iPrint&Scan from the Windows Phone® Store (Windows Phone® Marketplace) 7You can download and install Brother i
9988Printing images stored in your mobile device 8You can print photos that are stored in your mobile device.a Display the list of applications on you
Printing 1008f Make sure your machine is selected.Do one of the following: If your machine is selected, go to step h. If a different machine is sele
Printing 1018Printing photos taken with Brother iPrint&Scan 8If the mobile device features a camera, photos can be taken using Brother iPrint&
Printing 1028g Make sure your machine is selected.Do one of the following: If your machine is selected, go to step i. If a different machine is sele
Printing 1038Printing photos or documents from Microsoft® SkyDrive®8SkyDrive® is an online file storage service. You can use Brother iPrint&Scan t
Printing 1048h Make sure your machine is selected.Do one of the following: If your machine is selected, go to step j. If a different machine is sele
Printing 1058Printing photos from other applications 8Photos can be printed directly from pre-installed applications on your mobile device using Broth
Introduction 71Downloading Brother iPrint&Scan from the Google Play™ Store app (Android Market™) 1You can download and install Brother iPrint&
Printing 1068d Make sure your machine is selected.Do one of the following: If your machine is selected, go to step f. If a different machine is sele
Printing 1078Print Settings 8You can change the following print settings when you print from a mobile device. Paper Size Media Type Copies Color/M
10899Scanning and saving documents to your mobile device or Microsoft® SkyDrive®9SkyDrive® is an online file storage service. Scanned images can be sa
Scanning 1099e The application will search your network and display a list of available machines. Tap your machine in the list.NOTEIf your machine is
Scanning 1109Scan Settings 9You can change the following scan settings when you use your mobile device to scan. Document Size Scan Type 2-sided11Di
www.brotherearth.comVisit us on the World Wide Webhttp://www.brother.com/
822Printing from the mobile device’s memory card 2Printing photos 2You can print JPEG images that are saved on your mobile device’s memory card.a Make
Printing 92g If a different machine is selected or if No Device selected is displayed, follow these steps:1Tap .2 Tap the displayed printer. 3 Do one
Printing 102h Do one of the following: To print using the Wi-Fi connection, Bluetooth connection, or Remote Print (Google Cloud Print), tap Print. Th
Printing 112Printing documents 2You can print documents saved on your mobile device’s memory card.The following file formats are supported: PDF Micr
Printing 122f When printing a Microsoft® Excel® file, a list of the worksheets appears. Select the worksheet that you want to print.g Confirm the imag
Printing 132h If a different machine is selected or if No Device selected is displayed, follow these steps:1Tap .2 Tap the displayed printer. 3 Do one
Printing 142i Do one of the following: To print using the Wi-Fi connection, Bluetooth connection, or Remote Print (Google Cloud Print), tap Print. Th
Printing 152Printing from a web browser 2Printing web pages 2You can print web pages using the web browser that is installed in Brother iPrint&Sca
iDefinitions of notesWe use the following note style throughout this user’s guide:TrademarksBrother is a trademark of Brother Industries, Ltd.Google,
Printing 162Tap the web page that you want to view, and then go to step e. Tap a bookmarkTap .Tap the bookmark of the web page that you want to view,
Printing 172g If a different machine is selected or if No Device selected is displayed, follow these steps:1Tap .2 Tap the displayed printer. 3 Do one
Printing 182h Do one of the following: To print using the Wi-Fi connection, Bluetooth connection, or Remote Print (Google Cloud Print), tap Print. Th
Printing 192Deleting the browsing history 2You can delete the browsing history.a Tap .b Tap History.c Do one of the following: To delete a browsing h
Printing 202Printing email messages 2You can use Brother iPrint&Scan to view and print email messages from your Gmail™ account (Google Account). T
Printing 212f Confirm the image on the thumbnail Print Preview screen and make sure your machine is selected. Pages marked with a check mark will be p
Printing 222g If a different machine is selected or if No Device selected is displayed, follow these steps:1Tap .2 Tap the displayed printer. 3 Do one
Printing 232h Do one of the following: To print using the Wi-Fi connection, Bluetooth connection, or Remote Print (Google Cloud Print), tap Print. Th
Printing 242Printing from other applications 2Documents can also be printed directly from other applications installed on your mobile device using Bro
Printing 252c Depending on the data, a Print Preview screen (A) or thumbnail Print Preview screen (B) appears. Confirm the image and make sure your ma
iiTable of ContentsSection I For Android™ Devices1 Introduction 2Overview...
Printing 262d If a different machine is selected or if No Device selected is displayed, follow these steps:1Tap .2 Tap the displayed printer. 3 Do one
Printing 272e Do one of the following: To print using the Wi-Fi connection, Bluetooth connection, or Remote Print (Google Cloud Print), tap Print. Th
Printing 282Printing web pages 2You can print web pages from other web browsers.a Use the desired web browser to select the web page that you want to
Printing 292d If a different machine is selected or if No Device selected is displayed, follow these steps:1Tap .2 Tap the displayed printer. 3 Do one
Printing 302e Do one of the following: To print using the Wi-Fi connection, Bluetooth connection, or Remote Print (Google Cloud Print), tap Print. Th
Printing 312Print Settings 2You can change the following print settings when you print from a mobile device.Print Options Paper Size Media Type Bor
3233Scanning documents 3Scanning directly to your mobile device’s memory card 3Make sure there is enough available space on your mobile device’s memor
Scanning 333f Make sure your machine is selected. If a different machine is selected or if No Device selected is displayed, follow these steps:1Tap .2
Scanning 343g Do one of the following: To scan using the Wi-Fi connection, tap Scan. Your Brother machine will start to scan the document. To scan u
Scanning 353h The scanned image will be displayed on the screen. Confirm the scanned image. NOTE• Tap the screen to hide or show the operation buttons
iiiPrinting from the document file list...53Fo
Scanning 363NOTE• If you chose “JPEG”, each page is saved as a separate file. If you chose “PDF”, all pages of the document are saved in one file.• Fi
Scanning 373e Make sure your machine is selected. If a different machine is selected or if No Device selected is displayed, follow these steps:1Tap .2
Scanning 383f Do one of the following: To scan using the Wi-Fi connection, tap Scan. Your Brother machine will start to scan the document. To scan u
Scanning 393g The scanned image will be displayed on the screen. Confirm the scanned image. NOTE• Tap the screen to hide or show the operation buttons
Scanning 403m A list of applications that can open the file is displayed. Tap the desired application.For information about operating the application,
Scanning 413Scan Settings 3You can change the following scan settings when you use your mobile device to scan. Document Size Scan Type 2-sided11Dis
Section IIFor iOS Devices IIIntroduction 43Printing 49Scanning 75
4344Overview 4Brother iPrint&Scan allows you to use features of your Brother machine directly from your iPhone, iPod touch, iPad, and iPad mini.Br
Introduction 444Hardware requirements 4Supported devices and operating systems 4For information about the supported devices and operating systems, ple
Introduction 454Wi-Fi connection 4Brother iPrint&Scan supports wireless connections that use infrastructure mode or ad-hoc mode.To configure your
Section IFor Android™ DevicesIIntroduction 2Printing 8Scanning 32
Introduction 464• When the Brother machine is connected to the wireless access point/router using a network cable: 1 Mobile device2 Wireless access po
Introduction 474Remote Print (Google Cloud Print) 4Remote Print function is based on Google Cloud Print. Google Cloud Print is a service offered by G
Introduction 484Downloading Brother iPrint&Scan from the App Store 4You can download and install Brother iPrint&Scan from the App Store. To ta
4955Printing photos from your mobile device’s photo album 5You can print photos that are stored in your mobile device’s photo album.For iPhone and iPo
Printing 505f If a different machine is selected or if Device Is Not Selected is displayed, follow these steps:1Tap .2 Do one of the following: To pr
Printing 515For iPad and iPad mini 5a Tap the Brother iPrint&Scan icon on the Home screen.If the screen for another function is displayed, switch
Printing 525f If a different machine is selected or if Device Is Not Selected is displayed, follow these steps:1Tap Settings.2 Do one of the following
Printing 535Printing from the document file list 5You can access the following files from the document file list: Files saved to iCloud using the sca
Printing 545Printing from a web browser 5For iPhone and iPod touch 5Printing web pages 5You can directly print web pages using the web browser that is
Printing 555 Tap a bookmarkIf you have already added a bookmark to the web page, tap .Tap the bookmark of the web page that you want to view. Tap t
211Overview 1Brother iPrint&Scan allows you to use features of your Brother machine directly from your Android™ device, without using a computer.B
Printing 565f If a different machine is selected or if Device Is Not Selected is displayed, follow these steps:1Tap .2 Do one of the following: To pr
Printing 575Adding a bookmark to a web page 5If you add a bookmark to your favorite web page, you can access the web page simply by tapping the bookma
Printing 585 To edit the title, tap it, and then edit the title.Tap Save.Repeat this step to edit other bookmarks.d Tap Done.Deleting all of the brow
Printing 595For iPad and iPad mini 5Printing web pages 5You can directly print web pages using the web browser that is installed in Brother iPrint&
Printing 605 Tap a bookmarkIf you have already added a bookmark to the web page, tap .Tap the bookmark of the web page that you want to view. Tap t
Printing 615e If a different machine is selected or if Device Is Not Selected is displayed, follow these steps:1Tap Settings.2 Do one of the following
Printing 625Adding a bookmark to a web page 5If you add a bookmark to your favorite web page, you can access the web page simply by tapping the bookma
Printing 635 To edit the title, tap it, and then edit the title.Tap Save. Repeat this step to edit other bookmarks.d Tap Done.Deleting all of the bro
Printing 645Printing data from the Clipboard 5You can directly print data, such as photos, text, and selected portions of web pages, that is copied to
Printing 655e If a different machine is selected or if Device Is Not Selected is displayed, follow these steps:1Tap .2 Do one of the following: To pr
Introduction 31Hardware requirements 1Supported operating systems 1For information about the supported operating systems, please refer to the Brother
Printing 665For iPad and iPad mini 5a Use the desired application to copy the data to the Clipboard.b Tap the Brother iPrint&Scan icon on the Home
Printing 675d If a different machine is selected or if Device Is Not Selected is displayed, follow these steps:1Tap Settings.2 Do one of the following
Printing 685Printing photos taken with Brother iPrint&Scan 5When using the built-in camera in your iPhone or iPod touch, photos can be taken using
Printing 695f If a different machine is selected or if Device Is Not Selected is displayed, follow these steps:1Tap .2 Do one of the following: To pr
Printing 705Printing photos or documents from other applications 5Brother iPrint&Scan can print files from other applications. The following file
Printing 715NOTE• To select or deselect all pages, tap to select or to deselect.• You can enlarge the thumbnails by tapping , and reduce them by
Printing 725For iPad and iPad mini 5a Use the desired application to select the file that you want to print, and open it in Brother iPrint&Scan. F
Printing 735c If a different machine is selected or if Device Is Not Selected is displayed, follow these steps:1Tap Settings.2 Do one of the following
Printing 745Print Settings 5You can change the following print settings when you print from a mobile device.Print Options Paper Size Media Type Bor
7566Scanning documents 6Scanning documents and saving them in your mobile device’s photo album 6Make sure there is enough available space on your mobi
Introduction 41 When the Brother machine is connected to the wireless access point/router using a network cable: 1 Mobile device2 Wireless access poi
Scanning 766f Tap Scan.The machine will start to scan the document. The scanned image will then be displayed on the screen. Confirm the scanned image.
Scanning 776NOTEEach page is saved as a separate file. For iPad and iPad mini 6a Load your document on to your machine.b Tap the Brother iPrint&Sc
Scanning 786h Tap Scan.The machine will start to scan the document. The scanned image will then be displayed on the screen. Confirm the scanned image.
Scanning 796Sending by email 6For iPhone and iPod touch 6a Load your document on to your machine.b Tap the Brother iPrint&Scan icon on the Home sc
Scanning 806f Tap Scan.The machine will start to scan the document. The scanned image will then be displayed on the screen. Confirm the scanned image.
Scanning 816NOTE• Images may not be able to be attached to an email message depending on the size of the images or the number of images. If an alert i
Scanning 826f Tap Scan Settings.NOTETo change the scan options, see Scan Settings on page 93. g Tap outside of the Scan Settings screen to close the s
Scanning 836m Tap Email as JPEG or Email as PDF.The email application automatically opens, a new outgoing email message is created, and the scanned im
Scanning 846Scanning documents and saving them to iCloud 6Scanned images can be saved to iCloud and viewed from a computer running OS X v10.7.x, 10.8.
Scanning 856f Tap Scan.The machine will start to scan the document. The scanned image will then be displayed on the screen. Confirm the scanned image.
Introduction 51Bluetooth connection 1Connect your mobile device to your Brother machine using Bluetooth. To configure your Brother machine for a Bluet
Scanning 866NOTE• If you chose Save To iCloud as JPEG, each page is saved as a separate file. If you chose Save To iCloud as PDF, all pages of the doc
Scanning 876g Tap outside of the Scan Settings screen to close the screen.h Tap Scan.The machine will start to scan the document. The scanned image wi
Scanning 886Managing scanned images: opening, uploading, and sharing 6To open using other applications, make sure an application that can open PDF fil
Scanning 896f Tap Scan.The machine will start to scan the document. The scanned image will then be displayed on the screen. Confirm the scanned image.
Scanning 906k Do one of the following: To open using other applications, tap Open Using Another App.A list of applications that can open PDF files is
Scanning 916f Tap Scan Settings.NOTETo change the scan options, see Scan Settings on page 93. g Tap outside of the Scan Settings screen to close the s
Scanning 926m Do one of the following: To open using other applications, tap Open Using Another App.A list of applications that can open PDF files is
Scanning 936Scan Settings 6You can change the following scan settings when you use your mobile device to scan. Document Size Scan Type 2-sided1 Sk
Section IIIFor Windows Phone® DevicesIIIIntroduction 95Printing 99Scanning 108
9577Overview 7Brother iPrint&Scan allows you to use features of your Brother machine directly from your Windows Phone®, without using a computer.B
More documents for Mobile phones Brother Print/Scan
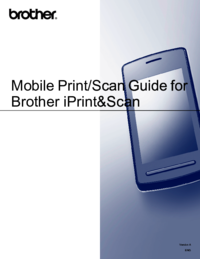



 (40 pages)
(40 pages) (38 pages)
(38 pages) (40 pages)
(40 pages) (41 pages)
(41 pages) (41 pages)
(41 pages) (201 pages)
(201 pages) (161 pages)
(161 pages)







Comments to this Manuals