Brother MFC-9120CN User Manual
Browse online or download User Manual for Multifunction Devices Brother MFC-9120CN. Brother MFC-9120CN Manuel d'utilisation
- Page / 216
- Table of contents
- BOOKMARKS




- GUIDE UTILISATEUR 1
- LOGICIEL 1
- Table des matières 3
- 2 Numérisation 34 4
- 3 ControlCenter3 55 4
- Section II Apple Macintosh 6
- 8 Numérisation 153 7
- 9 ControlCenter2 162 7
- 12 Numérisation en réseau 190 8
- A Index 207 8
- Section I 9
- Impression 1 10
- Impression 11
- Impression recto-verso 1 12
- Annuler Tâche 1 13
- Clé de sécurité 1 13
- Test d'impression 1 15
- Couleur d'impression 1 15
- Contrôleur d'état 1 16
- Onglet Elémentaire 1 19
- Taille papier 1 20
- Orientation 1 20
- Copies 1 20
- Type de Média 1 20
- Qualité d'impression 1 21
- Couleur/Mono 1 21
- Impression multi-pages 1 24
- Duplex manuel / Livret 1 24
- Alimentation papier 1 24
- Onglet Avancé 1 25
- Utiliser filigrane 1 26
- Paramètres du filigrane 1 26
- Texte détouré 1 27
- Imprimer filigrane 1 27
- Mode économie 1 28
- Impression sécurisée 1 28
- Administrateur 1 29
- Calibration couleur 1 30
- Onglet Paramètres de bac 1 32
- Assistance 1 33
- Options d'impression 1 35
- Options avancées 1 37
- Onglet Ports 1 41
- Numérisation 2 42
- Résolution 2 45
- Type d'image 2 45
- Type de numérisation 2 46
- Réduire le bruit 2 46
- Luminosité 2 46
- Contraste 2 47
- Taille document 2 47
- (Windows 49
- XP/Windows Vista 49
- /Windows 49
- Scanner Utility 2 53
- NUANCE™ 2 59
- Affichage d'éléments 2 60
- ControlCenter3 3 63
- ControlCenter3 64
- NUMÉRISATION 3 66
- Type de fichier 3 67
- Image (exemple : Microsoft 68
- Paint) 3 68
- E-mail 3 71
- Fichier 3 72
- NUMÉRISATION PERSONNALISÉE 3 73
- Numérisation vers image 3 75
- Numérisation vers OCR 3 77
- Numérisation vers e-mail 3 78
- Numérisation vers fichier 3 79
- Transmettre 3 83
- Carnet d'adresses 3 85
- Configuration 3 85
- Contrôleur d'état 3 89
- Guide de l'utilisateur 3 89
- Logiciel Brother PC-FAX 92
- Carnet d'adresses 5 98
- #1 Joe Smith XXX-XXX-XXXX 100
- Réception PC-FAX 5 105
- Configuration du pare-feu 110
- Windows Vista 112
- Utilisateurs de Windows 114
- Apple Macintosh II 119
- Impression et télécopie 7 120
- Impression et télécopie 121
- Test d'impression 7 122
- Couleur d'impression 7 122
- Status Monitor 7 123
- Fermer la fenêtre 7 124
- (Mac OS X 10.5.x à 10.6.x) 126
- Alimentation du papier 7 127
- Mise en page 7 128
- Impression sécurisée 7 129
- Impression recto-verso 7 135
- Cliquez sur Ajouter 138
- Sélectionnez USB 138
- Fonctions d'imprimante 7 147
- Macintosh 7 155
- Remarque 157
- (Mac OS X 10.3.9 à 10.4.x) 7 158
- Cliquez sur Adresses 159
- Numérisation 8 161
- Numérisation 162
- Résolution 8 164
- Type de numérisation 8 164
- Taille document 8 165
- Ajustement de l'image 8 166
- Fonctions 8 167
- ControlCenter2 9 170
- ControlCenter2 171
- NUMÉRISATION 9 172
- Types de fichier 9 173
- Taille document 9 173
- E-mail 9 176
- Fichier 9 177
- NUMÉRISATION PERSONNALISÉE 9 178
- Numérisation vers image 9 180
- Numérisation vers OCR 9 181
- Numérisation vers e-mail 9 182
- Numérisation vers fichier 9 183
- Contrôleur d'état 9 187
- Configuration à distance 10 188
- Configuration à distance 189
- Utilisation de la touche Scan 190
- ATTENTION 192
- Numérisation vers e-mail 11 194
- Numérisation vers image 11 195
- Numérisation vers OCR 11 196
- Numérisation vers fichier 11 197
- Numérisation en réseau 12 198
- Numérisation en réseau 199
- 2 Cliquez sur OK 201
- Numérisation vers e-mail 12 203
- Numérisation vers image 12 204
- Numérisation vers OCR 12 205
- Numérisation vers fichier 12 206
- Visitez notre site Internet 216
Summary of Contents
GUIDE UTILISATEUR - LOGICIELDCP-9010CNMFC-9120CNMFC-9320CWTous les modèles ne sont pas disponibles dans tous les pays.Le nom des touches du panneau de
211Remarque• Les écrans de ce chapitre sont issus de Windows® XP. Les écrans qui s'afficheront sur votre ordinateur dépendent du système d'e
Logiciel Brother PC-FAX (MFC-9120CN et MFC-9320CW uniquement) 925Configuration de la numérotation abrégée 5Dans la boîte de dialogue Configuration PC-
Logiciel Brother PC-FAX (MFC-9120CN et MFC-9320CW uniquement) 935Configuration d'un groupe pour la diffusion 5Vous pouvez créer un groupe pour en
Logiciel Brother PC-FAX (MFC-9120CN et MFC-9320CW uniquement) 945Suppression d'un membre ou d'un groupe 5a Choisissez le membre ou le groupe
Logiciel Brother PC-FAX (MFC-9120CN et MFC-9320CW uniquement) 955d Cliquez sur OK pour enregistrer les données. e Entrez le nom du fichier puis clique
Logiciel Brother PC-FAX (MFC-9120CN et MFC-9320CW uniquement) 965Importation dans le carnet d'adresses 5Vous pouvez importer des fichiers texte A
Logiciel Brother PC-FAX (MFC-9120CN et MFC-9320CW uniquement) 975Réception PC-FAX 5Remarque• Le logiciel PC-FAX peut recevoir des fax en noir et blanc
Logiciel Brother PC-FAX (MFC-9120CN et MFC-9320CW uniquement) 985Activation du logiciel de réception PC-FAX sur l'appareil 5Vous pouvez éventuell
Logiciel Brother PC-FAX (MFC-9120CN et MFC-9320CW uniquement) 995Configuration de votre ordinateur 5a Cliquez avec le bouton droit sur l'icône PC
Logiciel Brother PC-FAX (MFC-9120CN et MFC-9320CW uniquement) 1005Configuration du logiciel de réception PC-FAX en réseau 5Les paramètres relatifs à l
Logiciel Brother PC-FAX (MFC-9120CN et MFC-9320CW uniquement) 1015Affichage des nouveaux messages PC-FAX 5Lorsque l'ordinateur reçoit un PC-FAX,
Impression 31Impression d'un document 1Lorsque l'appareil reçoit les données envoyées par votre ordinateur, il commence l'impression en
10266Avant d'utiliser le logiciel Brother 6Selon la configuration du Pare-feu de l'ordinateur, il est possible que la connexion requise au r
Configuration du pare-feu (pour les utilisateurs réseau) 1036d Ajouter le port 54925 pour la numérisation en réseau en entrant les informations ci-des
Configuration du pare-feu (pour les utilisateurs réseau) 1046h Ajoutez le port 137 pour la numérisation en réseau, l'impression en réseau et l&ap
Configuration du pare-feu (pour les utilisateurs réseau) 1056c Vérifiez que l'option « Activé » du Pare-feu Windows dans l'onglet Général es
Configuration du pare-feu (pour les utilisateurs réseau) 1066i Vérifiez que le nouveau paramètre est ajouté et coché, puis cliquez sur OK.j Si vous ép
Configuration du pare-feu (pour les utilisateurs réseau) 1076d Cliquez sur Nouvelle règle. e Choisissez Port, puis cliquez sur Suivant.f Pour ajouter
Configuration du pare-feu (pour les utilisateurs réseau) 1086g Choisissez Autoriser la connexion, puis cliquez sur Suivant.h Vérifiez les paramètres,
Configuration du pare-feu (pour les utilisateurs réseau) 1096l Cliquez sur Nouvelle règle. m Choisissez Port, puis cliquez sur Suivant.n Pour ajouter
Configuration du pare-feu (pour les utilisateurs réseau) 1106o Choisissez Autoriser la connexion, puis cliquez sur Suivant.p Vérifiez les paramètres,
Section IIApple Macintosh IIImpression et télécopie 112Numérisation 153ControlCenter2 162Configuration à distance 180
Impression 41Impression recto-verso 1Le pilote d'imprimante fourni prend en charge l'impression recto-verso. Conseils pour imprimer sur les
11277RemarqueLes écrans sont ceux de Mac OS X 10.5.x. Les écrans qui s'affichent sur votre système Macintosh peuvent différer en fonction du syst
Impression et télécopie 1137Prise en charge d'émulations d'imprimantes courantes 7L'appareil recevra des commandes d'impression co
Impression et télécopie 1147Impression de la liste des polices de caractères internes 7Vous pouvez imprimer la liste des polices de caractères interne
Impression et télécopie 1157Restauration des paramètres d'imprimante par défaut 7Vous pouvez rétablir les paramètres d'origine de l'imp
Impression et télécopie 1167Masquage ou affichage de la fenêtre 7Après le démarrage du Status Monitor, vous pouvez cacher ou afficher la fenêtre. Pour
Impression et télécopie 1177Fonctions du pilote d'imprimante (Macintosh) 7Cette imprimante prend en charge Mac OS X 10.3.9 ou une version ultérie
Impression et télécopie 1187 (Mac OS X 10.5.x à 10.6.x)Pour davantage d'options de la commande Format d'impression, cliquez sur le triangle
Impression et télécopie 1197Page de garde (Mac OS X 10.4.x ou version ultérieure) 7Vous pouvez sélectionner les options suivantes pour la page de gard
Impression et télécopie 1207Mise en page 7 Pages par feuilleChoisissez le nombre de pages à imprimer sur chaque face du papier. OrientationLorsque
Impression et télécopie 1217Impression sécurisée 7 Impression sécurisée :Des documents sécurisés sont des documents protégés par un mot de passe lor
Impression 51Touches de fonction du mode imprimante 1Annuler Tâche 1Pour annuler la tâche d'impression en cours, appuyez sur Annuler Tâche (Job C
Impression et télécopie 1227Paramètres d'impression 7Vous pouvez modifier les paramètres dans la liste Paramètres d'impression :Onglet Eléme
Impression et télécopie 1237 Qualité d'impressionVous pouvez choisir les paramètres de qualité d'impression suivants.• Normal (600 600 pp
Impression et télécopie 1247 Assistance (Mac OS X 10.3.9 à 10.5.x)Consultez le Brother Solutions Center (http://solutions.brother.com) et notre site
Impression et télécopie 1257 Amélioration de l'impressionCette fonction vous permet d'améliorer un problème de qualité d'impression.•
Impression et télécopie 1267 ParamètresSi vous souhaitez modifier des paramètres de couleur tels que la luminosité, le contraste, l'intensité ou
Impression et télécopie 1277Impression recto-verso 7 Duplex manuelSélectionnez Gestion du papier.• (Mac OS X 10.3.9 à 10.4.x)Sélectionnez Pages impai
Impression et télécopie 1287Suppression du pilote d'imprimante pour Macintosh 7Pour Mac OS X 10.3.9 à 10.4.x 7a Ouvrez une session en tant qu&ap
Impression et télécopie 1297Utilisation du pilote BR-Script3 (pilote d'imprimante d'émulation de langage PostScript® 3™)7Remarque• Pour util
Impression et télécopie 1307c Ouvrez l'icône Configuration d'imprimante. d Cliquez sur Ajouter. (Mac OS X 10.3.9) Passez à l'étape e.(M
Impression et télécopie 1317f Sélectionnez le nom de l'imprimante et assurez-vous que vous avez sélectionné Brother dans Modèle de l'imprima
Impression 61Prise en charge d'émulations d'imprimantes courantes 1L'appareil reçoit les commandes d'impression sous forme de lang
Impression et télécopie 1327 (Mac OS X 10.5.x à 10.6.x)a Sélectionnez Préférences Système dans le menu Apple. b Cliquez sur l'icône Imprimantes
Impression et télécopie 1337d Cliquez sur l'icône Par défaut en haut de la boîte de dialogue. e Sélectionnez votre appareil dans la liste Nom de
Impression et télécopie 1347Fonctions du pilote d'imprimante BR-Script 3 (émulation du langage PostScript® 3™) 7Choix des options de paramétrage
Impression et télécopie 1357 (Mac OS X 10.5.x à 10.6.x)Pour davantage d'options de la commande Format d'impression, cliquez sur le triangle
Impression et télécopie 1367Choix des options d'impression 7Pour contrôler des fonctions d'impression spéciales, choisissez Fonctions d&apos
Impression et télécopie 1377Mise en page 7 Pages par feuilleChoisissez le nombre de pages à imprimer sur chaque face du papier. OrientationLorsque
Impression et télécopie 1387Impression recto-verso 7 Duplex manuelSélectionnez Gestion du papier.(Mac OS X 10.3.9 à 10.4.x)Sélectionnez Pages impaire
Impression et télécopie 1397Impression sécurisée (Mac OS X 10.5.x à 10.6.x) 7Des documents sécurisés sont des documents protégés par un mot de passe l
Impression et télécopie 1407 Qualité d'impressionVous pouvez choisir les paramètres de qualité d'impression suivants.• NormalClasse 600 ppp
Impression et télécopie 1417Modèles de réglages : Général 2 Couleur/MonoVous pouvez modifier les paramètres Couleur/Mono comme suit :• AutoL'im
Impression 71Impression de la liste des polices de caractères internes 1Vous pouvez imprimer la liste des polices de caractères internes (ou résidente
Impression et télécopie 1427 Mode couleurVous pouvez modifier le mode couleur comme suit :• NormalIl s'agit du mode couleur par défaut.• VivesLa
Impression et télécopie 1437RemarqueCette opération réduit la température du processus de fusion de l'imprimante. • AméliorerlatenuedutonerCe par
Impression et télécopie 1447 Type de supportLe type de support peut être l'un des suivants :• Papier ordinaire• Papier fin• Papier épais• Papier
Impression et télécopie 1457 Mode couleurVous pouvez modifier le mode couleur comme suit :• NormalIl s'agit du mode couleur par défaut.• VivesLa
Impression et télécopie 1467 Amélioration de l'impressionCette fonction vous permet d'améliorer un problème de qualité d'impression.•
Impression et télécopie 1477Envoi d'un fax (MFC-9120CN et MFC-9320CW uniquement) 7Macintosh 7Vous pouvez envoyer des fax directement d'une a
Impression et télécopie 1487c Choisissez Envoi Fax dans le menu déroulant. d Choisissez Télécopieur dans le menu déroulant Sortie. e Entrez un numéro
Impression et télécopie 1497RemarqueSi vous voulez envoyer un fax à plusieurs destinataires, cliquez sur Ajouter après avoir saisi le premier numéro d
Impression et télécopie 1507Faire glisser une vCard depuis l'application Carnet d'adresses de Mac OS X (Mac OS X 10.3.9 à 10.4.x) 7Vous pouv
Impression et télécopie 1517c Après avoir fini de préparer le fax, cliquez sur Imprimer. RemarqueLa vCard utilisée doit contenir un numéro de fax trav
Impression 81Restauration des paramètres d'imprimante par défaut 1Vous pouvez rétablir les paramètres d'origine de l'imprimante.a (MFC-
Impression et télécopie 1527b Choisissez le numéro de fax dans la fenêtre Adresses puis cliquez sur Vers. c Après avoir fini de préparer le fax, cliqu
15388Numérisation à partir d'un Macintosh 8Le logiciel de l'appareil Brother comporte un pilote de scanner TWAIN pour Macintosh. Vous pouvez
Numérisation 1548Numérisation d'une image vers le Macintosh 8Vous pouvez numériser une page entière ou une partie seulement après avoir pré-numér
Numérisation 1558c Faites glisser le pointeur de la souris sur la partie à numériser. d Replacez le document dans le chargeur automatique de documents
Numérisation 1568Réglages dans la fenêtre Scanner 8Résolution 8Vous pouvez modifier la résolution de numérisation dans le menu déroulant Résolution. L
Numérisation 1578Taille document 8Choisissez un des formats de document suivants : A4 JIS B5 Letter Legal A5 Executive CartedevisitePour numéri
Numérisation 1588Ajustement de l'image 8 LuminositéRéglez le paramètre (entre -50 et 50) pour obtenir la meilleure image possible. La valeur par
Numérisation 1598Utilisation de Presto! PageManager 8Presto! PageManager est une application destinée à la gestion des documents de votre Macintosh. É
Numérisation 1608Assistance technique de NewSoft 8Pour les États-UnisSociété : NewSoft America Inc.Adresse : 47102 Mission Falls Court, Suite 202 Frem
Numérisation 1618ItalieSociété : 5CATéléphone : 0899399878(Pour les personnes appelant d'Italie, ceci n'est pas un numéro d'appel gratu
Impression 91Contrôle de l'état de l'appareil 1L'icône du contrôleur d'état change de couleur en fonction de l'état de l&apos
16299RemarqueLes fonctions à votre disposition dans ControlCenter2 peuvent varier selon le numéro de modèle de votre appareil. Utilisation de ControlC
ControlCenter2 1639Désactivation de la fonction de chargement automatique 9Si vous ne voulez pas que ControlCenter2 se lance automatiquement à chaque
ControlCenter2 1649NUMÉRISATION 9Il y a 4 boutons de numérisation pour les applications Numérisation vers image, Numérisation vers OCR, Numérisation v
ControlCenter2 1659Types de fichier 9Vous pouvez sélectionner les types de fichiers dans la liste suivante pour vos fichiers joints ou pour l'emp
ControlCenter2 1669Image (exemple : Apple Aperçu) 9La fonction Numérisation vers image vous permet de numériser une image directement dans votre appli
ControlCenter2 1679RemarqueCette fonction est aussi disponible pour les fonctions Numérisation vers e-mail et Numérisation vers OCR. La fenêtre peut v
ControlCenter2 1689E-mail 9 La fonction Numérisation vers e-mail vous permet de numériser un document vers votre application de courrier électronique
ControlCenter2 1699Fichier 9Le bouton Numérisation vers fichier vous permet de numériser une image vers un dossier de votre disque dur dans un format
ControlCenter2 1709NUMÉRISATION PERSONNALISÉE 9Quatre boutons permettent de configurer le logiciel selon vos besoins de numérisation.Pour personnalise
ControlCenter2 1719Types de fichier 9Vous pouvez sélectionner les types de fichiers dans la liste suivante pour vos fichiers joints ou pour l'emp
Impression 101Paramètres du pilote d'imprimante 1Remarque(Macintosh) Voir Impression et télécopie à la page 112. Vous pouvez changer les paramètr
ControlCenter2 1729Numérisation vers image 9 Onglet GénéralitésEntrez un nom pour le bouton dans la zone Nom pour personnalisation (30 caractères max
ControlCenter2 1739Numérisation vers OCR 9 Onglet GénéralitésEntrez un nom pour le bouton dans la zone Nom pour personnalisation (30 caractères maxim
ControlCenter2 1749Numérisation vers e-mail 9 Onglet GénéralitésEntrez un nom pour le bouton dans la zone Nom pour personnalisation (30 caractères ma
ControlCenter2 1759Numérisation vers fichier 9 Onglet GénéralitésEntrez un nom pour le bouton dans la zone Nom pour personnalisation (30 caractères m
ControlCenter2 1769COPIE / PC-FAX (PC-FAX est disponible pour les modèles MFC-9120CN et MFC-9320CW uniquement) 9COPIE - vous permet d'utiliser vo
ControlCenter2 1779 (Mac OS X 10.3.9 à 10.4.x)Pour effectuer une copie, sélectionnez Copies et pages dans le menu déroulant.Pour envoyer un fax, séle
ControlCenter2 1789CONFIGURATIONS DE L'APPAREIL 9Vous pouvez configurer ou vérifier les paramètres de l'appareil. Configuration à distance
ControlCenter2 1799Numérotation par numéro abrégé (MFC-9120CN et MFC-9320CW uniquement) 9Le bouton Numérotation par numéro abrégé vous permet d'o
1801010Configuration à distance (MFC-9120CN et MFC-9320CW uniquement) 10L'application Configuration à distance vous permet de configurer de nombr
Configuration à distance 18110 OKCe bouton vous permet de lancer le téléchargement des données vers l'appareil et de sortir de l'applicatio
Impression 111Fonctions du pilote d'imprimante pour Windows®1Pour plus d'informations, voir le texte Aide dans le pilote d'imprimante.R
Section IIIUtilisation de la touche ScanIIINumérisation (pour les utilisateurs d'un câble USB) 183Numérisation en réseau 190
1831111Utilisation de la touche Scan 11RemarqueSi vous utilisez la touche Scan lorsque l'appareil est connecté à un réseau, voir Numérisation en
Numérisation (pour les utilisateurs d'un câble USB) 18411a Insérez une carte mémoire flash USB dans votre appareil.b Chargez votre document.c App
Numérisation (pour les utilisateurs d'un câble USB) 18511Modification de la taille de fichier par défaut 11Vous pouvez définir votre propre taill
Numérisation (pour les utilisateurs d'un câble USB) 18611Explication des messages d'erreur 11Une fois familiarisé avec les types d'erre
Numérisation (pour les utilisateurs d'un câble USB) 18711Numérisation vers image 11Vous pouvez numériser un document soit en noir et blanc, soit
Numérisation (pour les utilisateurs d'un câble USB) 18811Numérisation vers OCR 11Si votre document original contient uniquement du texte, vous po
Numérisation (pour les utilisateurs d'un câble USB) 18911Numérisation vers fichier 11Vous pouvez numériser un document en noir et blanc ou en cou
1901212Pour utiliser l'appareil en tant que scanner réseau, il doit être configuré avec une adresse TCP/IP. Vous pouvez définir ou modifier les p
Numérisation en réseau 19112Configuration de la numérisation en réseau (pour Windows®) 12Si vous utilisez un appareil différent de celui qui a été enr
iMarquesLe logo Brother est une marque déposée de Brother Industries, Ltd.Brother est une marque déposée de Brother Industries, Ltd.Microsoft, Windows
Impression 121Taille papier 1Dans le menu déroulant, sélectionnez le format de papier utilisé.Orientation 1Le paramètre Orientation correspond à la po
Numérisation en réseau 19212Remarque(Windows Vista® et Windows® 7) Lorsque l'écran Contrôle de compte d'utilisateur s'affiche, procédez
Numérisation en réseau 19312Spécifiez l’adresse de votre MachineSaisissez l'adresse IP de l'appareil dans la zone Adresse IP puis cliquez su
Numérisation en réseau 19412Configuration de la numérisation en réseau (pour Macintosh) 12a Dans Bibliothèque, choisissez Printers, Brother, Utilities
Numérisation en réseau 19512Utilisation de la touche Scan 12Vous pouvez utiliser (Scan) sur le panneau de commande pour numériser des documents dans
Numérisation en réseau 19612Remarque• Le type de numérisation dépend des paramètres de l'onglet Bouton du périphérique. Mono Marche (Mono Start)
Numérisation en réseau 19712Numérisation vers OCR 12Lorsque vous choisissez l'option Numérisation vers OCR, votre document est numérisé puis envo
Numérisation en réseau 19812Numérisation vers fichier 12Lorsque vous choisissez Numérisation vers fichier, vous pouvez numériser un document en noir e
Numérisation en réseau 19912Numérisation vers FTP (MFC-9120CN et MFC-9320CW uniquement) 12Lorsque vous choisissez Numérisation vers FTP, vous pouvez n
Numérisation en réseau 20012Configuration des paramètres FTP par défaut 12 Vous pouvez régler le Mode passif sur Arrêt ou Marche en fonction de la con
Numérisation en réseau 20112i Choisissez la qualité de numérisation dans la liste déroulante. Vous avez le choix entre Couleur 100, Couleur 200, Coule
Impression 131Qualité d'impression 1Vous pouvez choisir les paramètres de qualité d'impression suivants. Normal (600 x 600 ppp)600 600 pp
Numérisation en réseau 20212h Exécutez une des actions suivantes : Si vous souhaitez commencer la numérisation, appuyez sur Mono Marche (Mono Start)
Numérisation en réseau 20312Numérisation vers réseau (MFC-9120CN et MFC-9320CW uniquement) 12Lorsque vous choisissez Numérisation vers réseau, vous po
Numérisation en réseau 20412Configuration des paramètres par défaut de Numérisation vers réseau 12 a Choisissez Réseau dans Param. de num. réseau/FTP
Numérisation en réseau 20512j Choisissez la méthode d'authentification. Vous avez le choix entre Auto, Kerberos ou NTLMv2.Si vous choisissez Auto
Numérisation en réseau 20612RemarqueSi vous souhaitez modifier le nom de fichier manuellement, passez à l'étape k. k Appuyez sur a ou sur b pour
Index207AACCalibration ... 22Configuration à distanceMacintosh ...
Visitez notre site Internethttp://www.brother.comL'utilisation de ce produit n'est homologuée que dans le pays où il a été acheté. Les socié
Impression 141Boîte de dialogue des paramètres 1Vous pouvez modifier les paramètres suivants en cliquant sur Paramètres dans l'onglet Elémentaire
Impression 151 Améliorer l’impression des motifsSélectionnez cette option si les motifs et les remplissages imprimés sont différents de ceux de votre
Impression 161Impression multi-pages 1L'option d'impression multi-pages permet de réduire la taille de l'image d'une page pour imp
Impression 171Onglet Avancé 1 Vous pouvez modifier les paramètres de cet onglet en cliquant sur l'une des icônes suivantes : Mise à l'échel
Impression 181Utiliser filigrane 1Vous pouvez placer un logo ou du texte sur votre document sous forme de filigrane. Vous pouvez sélectionner l'u
Impression 191Texte détouré 1Cochez Texte détouré pour imprimer uniquement le contour du filigrane. Disponible si vous choisissez un filigrane textuel
Impression 201Impression En-tête/Bas de page 1Lorsque cette fonction est activée, la date et l'heure de l'horloge système de l'ordinate
Impression 211Administrateur 1Les administrateurs sont autorisés à limiter l'accès à certaines fonctions telles que la mise à l'échelle et l
iiTable des matièresSection I Windows®1 Impression 2Utilisation du pilote d'imprimante Brother ...
Impression 221Authentification de l'utilisateur (MFC-9320CW uniquement) 1Si vous ne pouvez pas imprimer depuis un ordinateur en raison de l'
Impression 231Amélioration de l'impression 1Cette fonction vous permet d'améliorer un problème de qualité d'impression. Réduire l&apos
Impression 241Onglet Paramètres de bac 1RemarqueDans le menu démarrer, sélectionnez Panneau de configuration, puis Imprimantes et télécopieurs. Clique
Impression 251Assistance 1Cliquez sur Assistance... dans la boîte de dialogue Options d'impression. (1)(2)(3)(4)(5)
Impression 261 Brother Solutions Center (1)Le Brother Solutions Center (http://solutions.brother.com/) est un site Web qui présente des informations
Impression 271Fonctions du pilote d'imprimante BR-Script (émulation du langage PostScript® 3™) 1Pour plus d'informations, voir le texte Aide
Impression 281 Onglet Papier/qualitéChoisissez le type d'Alimentation papier. • Alimentation papierVous avez le choix entre Sélection automatiqu
Impression 291Options avancées 1Vous pouvez accéder aux Options avancées en cliquant sur le bouton Avancé... dans l'onglet Disposition ou dans l&
Impression 301c Vous pouvez modifier des réglages en choisissant le paramètre dans la liste Caractéristiques de l'imprimante (3) : Qualité d&ap
Impression 311 Impression sécuriséeImpression sécurisée vous permet de sécuriser des documents en les protégeant par un mot de passe lorsqu'ils
iiiOnglet Paramètres de bac...24As
Impression 321 Mode couleurLes options suivantes sont disponibles dans le mode de mise en correspondance des couleurs :• NormalIl s'agit du mode
Impression 331Onglet Ports 1Si vous souhaitez changer le port auquel l'imprimante est connectée ou le chemin de l'imprimante réseau utilisé
3422Les pilotes et les opérations de numérisation varient en fonction de votre système d'exploitation. L'appareil utilise un pilote compatib
Numérisation 352c Cliquez sur Fichier, puis sur Numériser ou importer une photo... Vous pouvez aussi cliquer sur le bouton Numériser ou importer une p
Numérisation 362Prénumérisation pour retailler une partie à numériser 2Vous pouvez prévisualiser votre image et la retailler pour en éliminer les part
Numérisation 372e Chargez à nouveau votre document.RemarquePassez ce point si vous avez placé le document sur la vitre du scanner au point a. f Clique
Numérisation 382Type de numérisation 2 Noir et blancNumérisation de texte ou de dessin au trait. Gris (Error Diffusion)Numérisation de photos ou de
Numérisation 392Contraste 2Vous pouvez augmenter ou diminuer le niveau de Contraste en déplaçant le curseur vers la droite ou vers la gauche. Une augm
Numérisation 402 Format personnaliséSi vous avez choisi Format personnalisé pour le format, la boîte de dialogue Taille personnalisée document s&apos
Numérisation 412Numérisation d'un document à l'aide du pilote WIA (Windows® XP/Windows Vista®/Windows® 7) 2Compatible WIA 2Pour Windows® XP
ivCONFIGURATIONS DE L'APPAREIL...78Configuratio
Numérisation 422h Ajustez les réglages suivants, s'il y a lieu, dans la boîte de dialogue Paramétrage du scanner : 1 Sourcedupapier2 Type de phot
Numérisation 432Prénumérisation pour retailler une partie à numériser à l'aide de la vitre du scanner 2Le bouton Aperçu sert à prévisualiser une
Numérisation 442e Appuyez sur le bouton gauche de la souris et, tout en le maintenant enfoncé, faites glisser le pointeur de la souris sur la partie à
Numérisation 452Scanner Utility 2L'application Scanner Utility permet de configurer le pilote de scanner WIA pour les résolutions supérieures à 1
Numérisation 462Remarque(Windows Vista® et Windows®7) Lorsque l’écran Contrôle de compte d'utilisateur s’affiche, procédez comme suit.• (Windows
Numérisation 472Numérisation d'un document à l'aide du pilote WIA (Galerie de photos Windows et Windows Fax et Scan) 2Numérisation d'un
Numérisation 482f Ajustez les réglages suivants, s'il y a lieu, dans la boîte de dialogue Nouvelle numérisation : 1Profil2Source3 Format du papie
Numérisation 492Prénumérisation pour retailler une partie à numériser à l'aide de la vitre du scanner 2Le bouton Aperçu sert à prévisualiser une
Numérisation 502d Cliquez sur Aperçu.L'image entière est numérisée et s'affiche dans la zone de numérisation (8).e Appuyez sur le bouton gau
Numérisation 512Utilisation de ScanSoft™ PaperPort™ 11SE avec OCR de NUANCE™ 2RemarqueScanSoft™ PaperPort™ 11SE prend charge Windows®2000 (SP4 ou ulté
vSection II Apple Macintosh7 Impression et télécopie 112Touches de fonction du mode imprimante...
Numérisation 522Affichage d'éléments 2ScanSoft™ PaperPort™ 11SE vous offre plusieurs façons de consulter les éléments :Bureau affiche les élément
Numérisation 532Organisation de vos éléments en dossiers 2PaperPort™ 11SE dispose d'un système de classement facile à utiliser pour organiser vos
Numérisation 542Importation d'éléments d'autres applications 2En plus de la numérisation d'éléments, vous pouvez introduire dans PaperP
5533RemarqueLes fonctions à votre disposition dans ControlCenter3 peuvent varier selon le numéro de modèle de votre appareil. Utilisation de ControlCe
ControlCenter3 563Moderne 3Classique 3Remarque• Pour pouvoir choisir un autre modèle connecté dans la liste déroulante Modèle, le logiciel MFL-Pro S
ControlCenter3 573Sélection de l'interface utilisateur 3Vous pouvez choisir l'interface utilisateur Moderne ou Classique pour ControlCenter3
ControlCenter3 583NUMÉRISATION 3Il y a quatre options de numérisation : Numérisation vers image, Numérisation vers OCR, Numérisation vers e-mail et Nu
ControlCenter3 593Type de fichier 3Vous pouvez choisir le type de fichier dans la liste suivante lors de l'enregistrement dans un dossier. Windo
ControlCenter3 603Image (exemple : Microsoft® Paint) 3La fonction Numérisation vers image vous permet de numériser une image directement dans votre ap
ControlCenter3 613Vous pouvez supprimer une application que vous avez ajoutée en cliquant sur le bouton Effacer dans l'onglet Bouton du logiciel.
vi8 Numérisation 153Numérisation à partir d'un Macintosh ...
ControlCenter3 623OCR (Reconnaissance optique de caractères) (traitement de texte) 3La fonction Numérisation vers OCR numérise un document et le conve
ControlCenter3 633E-mail 3La fonction Numérisation vers e-mail vous permet de numériser un document vers votre application de courrier électronique (e
ControlCenter3 643Fichier 3Le bouton Numérisation vers fichier permet de numériser une image et de l'enregistrer dans un dossier du disque dur so
ControlCenter3 653NUMÉRISATION PERSONNALISÉE 3L'option NUMÉRISATION PERSONNALISÉE vous permet de créer vos propres options de numérisation.Pour
ControlCenter3 663Type de fichier 3Vous pouvez choisir le type de fichier dans la liste suivante lors de l'enregistrement dans un dossier. Windo
ControlCenter3 673Personnalisation d'un bouton défini par l'utilisateur 3Pour personnaliser un bouton, cliquez avec le bouton droit sur le b
ControlCenter3 683 Onglet ParamètresSélectionnez les options appropriées pour les paramètres Application cible, Type de fichier, Résolution, Type de
ControlCenter3 693Numérisation vers OCR 3 Onglet GénéralitésPour créer un nom de bouton, saisissez un nom dans le champ de texte intitulé Entrez un n
ControlCenter3 703Numérisation vers e-mail 3 Onglet GénéralitésPour créer un nom de bouton, saisissez un nom dans le champ de texte intitulé Entrez u
ControlCenter3 713Numérisation vers fichier 3 Onglet GénéralitésPour créer un nom de bouton, saisissez un nom dans le champ de texte intitulé Entrez
viiSection III Utilisation de la touche Scan11 Numérisation (pour les utilisateurs d'un câble USB) 183Utilisation de la touche Scan ...
ControlCenter3 723COPIE 3Permet d'utiliser l'ordinateur et n'importe quel pilote d'imprimante pour effectuer des opérations de cop
ControlCenter3 733Dans la boîte de dialogue des paramètres du pilote d'imprimante, vous pouvez sélectionner les réglages avancés de l'impres
ControlCenter3 743PC-FAX (MFC-9120CN et MFC-9320CW uniquement) 3L'option PC-FAX permet d'envoyer et de recevoir des fax. Vous pouvez aussi c
ControlCenter3 753Transmettre 3Le bouton Transmettre vous permet de numériser un document et d'envoyer automatiquement l'image sous forme de
ControlCenter3 763Recevoir/Visionner fax reçus 3L'option de logiciel de réception Brother PC-FAX vous permet d'afficher et d'enregistre
ControlCenter3 773Carnet d'adresses 3Le bouton Carnet d'adresses vous permet d'ajouter, de modifier ou de supprimer des contacts de vot
ControlCenter3 783CONFIGURATIONS DE L'APPAREIL 3Vous pouvez configurer ou vérifier les paramètres de l'appareil. Configuration à distance (
ControlCenter3 793Configuration à distance (MFC-9120CN et MFC-9320CW uniquement) 3Le bouton Configuration à distance vous permet d'ouvrir la fenê
ControlCenter3 803Numérotation par numéro abrégé (MFC-9120CN et MFC-9320CW uniquement) 3Le bouton Numérotation par numéro abrégé permet d'ouvrir
ControlCenter3 813Contrôleur d'état 3Le bouton Contrôleur d'état permet de surveiller l'état d'un ou de plusieurs périphériques et
Section IWindows®IImpression 2Numérisation 34ControlCenter3 55Configuration à distance (MFC-9120CN et MFC-9320CW uniquement)82Logiciel Brother PC-FAX
8244Configuration à distance 4Le programme d'installation à distance vous permet de configurer de nombreux paramètres de l'appareil à partir
Configuration à distance (MFC-9120CN et MFC-9320CW uniquement) 834 OKCe bouton vous permet de lancer le téléchargement des données vers l'appare
8455Envoi PC-FAX 5La fonction Brother PC-FAX vous permet d'utiliser votre ordinateur pour envoyer un document à partir d'une application tel
Logiciel Brother PC-FAX (MFC-9120CN et MFC-9320CW uniquement) 855Configuration de l'envoi 5Dans la boîte de dialogue Configuration PC-FAX, clique
Logiciel Brother PC-FAX (MFC-9120CN et MFC-9320CW uniquement) 865 Interface utilisateurIl y a deux choix pour l'interface utilisateur : Style si
Logiciel Brother PC-FAX (MFC-9120CN et MFC-9320CW uniquement) 875Définition des informations de la page de garde 5RemarqueSi vous envoyez un fax à plu
Logiciel Brother PC-FAX (MFC-9120CN et MFC-9320CW uniquement) 885c Sélectionnez Brother PC-FAX v.2 comme imprimante, puis cliquez sur Imprimer.L'
Logiciel Brother PC-FAX (MFC-9120CN et MFC-9320CW uniquement) 895Envoi d'un fichier par PC-FAX à l'aide de l'interface utilisateur simp
Logiciel Brother PC-FAX (MFC-9120CN et MFC-9320CW uniquement) 905Carnet d'adresses 5Si Outlook ou Outlook Express est installé sur votre ordinate
Logiciel Brother PC-FAX (MFC-9120CN et MFC-9320CW uniquement) 915Carnet d'adresses Brother 5a Cliquez sur le bouton démarrer, Tous les programmes
More documents for Multifunction Devices Brother MFC-9120CN



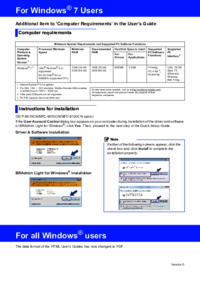



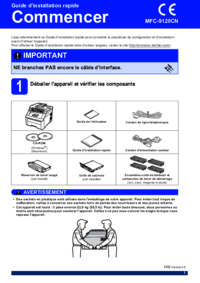

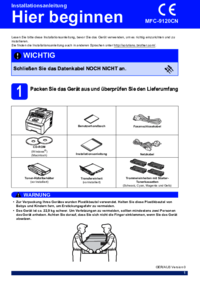

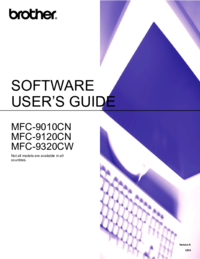

 (44 pages)
(44 pages)







Comments to this Manuals