Brother MFC-9140CDN User Manual
Browse online or download User Manual for Multifunction Devices Brother MFC-9140CDN. Brother MFC-9140CDN Manual del usuario
- Page / 261
- Table of contents
- BOOKMARKS




- Guía básica del usuario 1
- 4 Envío de un fax 41 6
- 5 Recepción de un fax 45 6
- 6 Uso del PC-FAX 54 6
- A Mantenimiento rutinario 78 8
- B Solución de problemas 124 8
- D Especificaciones 234 9
- EÍndice 247 9
- Tabla de contenido 10
- Información general 1 11
- Capítulo 1 12
- Acceso a la Guía 13
- (Macintosh) 1 14
- Cómo acceder a las 15
- Guías del usuario 15
- Acceso a la asistencia 16
- Información general 19
- Pantalla táctil LCD 1 20
- 䎱䏘䏈䎩䏄䏛䎋䏈䏖䎌䎝䎓䎔 22
- Pantalla de configuración 1 23
- Configuración de la pantalla 24
- Preparado 1 24
- Operaciones básicas 1 24
- Configuración de los 25
- Adición de accesos directos 26
- Modificación de los accesos 30
- Modificación de nombres de 31
- Ajustes de volumen 1 32
- Volumen de la alarma 1 33
- Volumen del altavoz 1 33
- Carga de papel 2 34
- Carga de papel 35
- Capítulo 2 36
- Ajustes de papel 2 42
- Papel y otros soportes 43
- Manipulación y uso de papel 45
- Carga de documentos 3 48
- Cómo cargar documentos 3 49
- Envío de un fax 4 51
- Detener el envío de fax 4 52
- Envío de un fax 53
- Capítulo 4 54
- Recepción de un fax 5 55
- Capítulo 5 56
- Uso de los modos de 57
- Ajustes del modo de 58
- Detección de fax 5 59
- Vista previa del fax 60
- (solo blanco y negro) 5 60
- Cómo imprimir un fax 5 62
- Desactivación de la vista 63
- Uso del PC-FAX 6 64
- Envío de PC-Fax 6 65
- Servicios de la línea 66
- Conexión de un TAD 67
- Conexiones 7 68
- Grabación de un mensaje 68
- Teléfonos externos y 69
- Capítulo 7 70
- Utilización de códigos 71
- Cómo marcar 8 73
- Almacenamiento de 74
- Modificación de nombres o 75
- Realización de copias 9 76
- Opciones de copia 9 77
- Creación de un archivo 78
- PRN para la impresión 78
- Capítulo 10 80
- Modificación de la 81
- Cómo imprimir desde un 82
- Antes de escanear 12 83
- Haga clic en Archivo 84
- Pulse Escanear 85
- Capítulo 12 86
- Cómo escanear a un ordenador 87
- Mantenimiento rutinario A 88
- Sustitución de los cartuchos 92
- Sustitución de las unidades 99
- IMPORTANTE 100
- ADVERTENCIA 101
- Mantenimiento rutinario 105
- Sustitución de la unidad de 106
- Limpieza y 117
- Limpieza del exterior del 118
- Limpieza de los cabezales 119
- Limpieza del cristal de 120
- Limpieza de la unidad de 125
- Limpieza de los rodillos de 131
- Calibración A 132
- Registro automático A 133
- Frecuencia 133
- (Corrección del color) A 133
- Solución de problemas B 134
- Solución de problemas 135
- Transferencia de faxes o del 145
- Atascos de 148
- Atascos de papel B 150
- Papel atascado en la bandeja 151
- Papel atascado debajo de la 157
- Problemas de impresión 160
- Impresión de faxes recibidos 162
- Línea telefónica o conexiones 162
- Recepción de faxes 163
- Envío de faxes 165
- Gestión de llamadas entrantes 166
- Problemas de copia 166
- Problemas de escaneado 167
- Problemas de software 167
- Problemas de red 168
- Otros problemas 170
- Interferencias en la línea 172
- ABCDEFGH 174
- EFGHIJKLMN 183
- Información sobre el 184
- Funciones de restauración B 185
- Cómo restablecer el equipo B 185
- Uso de las tablas de 187
- Tablas de ajustes C 188
- Todos los ajustes C 190
- Tablas de funciones C 213
- Copiar C 218
- Escaneado 222
- Opciones (a OCR) C 225
- Opciones (a USB) C 227
- Opciones (a FTP y a red) C 231
- Tóner C 237
- Configuración Wi-Fi C 238
- Web (Pantalla Más) C 239
- Acceso directo C 240
- Introducción de texto C 243
- 410 mm 483 mm 244
- Tamaño del documento D 246
- Soportes de impresión D 247
- Escáner D 250
- Impresora D 251
- Interfaces D 252
- Requisitos del ordenador D 255
- Consumibles D 256
Summary of Contents
Guía básica del usuarioMFC-9140CDNMFC-9330CDWMFC-9340CDW No todos los modelos están disponibles en todos los países.Versión 0SPA
viiiTabla de contenido(Guía avanzada del usuario)1 Configuración generalAlmacenamiento en memoriaOpción automática de horario de veranoFunciones de ec
90IMPORTANTEPara obtener un rendimiento óptimo, utilice una unidad de tambor y unidades de tóner originales de Brother. La impresión con una unidad de
Mantenimiento rutinario 91ASustitución de las unidades de tamborAIMPORTANTE• Al extraer la unidad de tambor, manipúlela con cuidado, ya que aún podría
92IMPORTANTE• Se recomienda colocar el conjunto de cartucho de tóner y unidad de tambor sobre una superficie limpia y plana, con papel desechable deba
Mantenimiento rutinario 93AADVERTENCIA • NUNCA eche un cartucho de tóner ni un conjunto de cartucho de tóner y unidad de tambor al fuego. Podría explo
94NOTA• Asegúrese de guardar herméticamente la unidad de tambor usada en una bolsa para evitar que el polvo del tóner se derrame de la unidad de tambo
Mantenimiento rutinario 95Ah Deslice suavemente la lengüeta verde varias veces de izquierda a derecha y de derecha a izquierda para limpiar el filamen
96k Cierre la cubierta superior del equipo.l Cuando sustituya una unidad de tambor por otra nueva, deberá poner a cero el contador del tambor. Las ins
Mantenimiento rutinario 97Ab Abra la cubierta superior hasta que se bloquee en la posición abierta. c Saque los conjuntos de cartucho de tóner y unida
98IMPORTANTE• Se recomienda colocar los conjuntos de cartucho de tóner y unidad de tambor sobre una superficie limpia y plana, con papel desechable de
Mantenimiento rutinario 99AIMPORTANTEPara evitar problemas de calidad de impresión, NO toque las piezas que aparecen sombreadas en las siguientes ilus
111Uso de la documentación1Gracias por adquirir un equipo Brother. La lectura de la documentación le ayudará a sacar el máximo partido a su equipo.Sím
100f Deslice cada uno de los conjuntos de cartucho de tóner y unidad de tambor dentro del equipo, asegurándose de que coinciden los colores del cartuc
Mantenimiento rutinario 101ASustitución del recipiente de tóner residual ANombre del modelo: WT-220CLUn recipiente de tóner residual tiene una vida út
102IMPORTANTE• Se recomienda colocar los conjuntos de cartucho de tóner y unidad de tambor sobre una superficie limpia y plana, con papel desechable d
Mantenimiento rutinario 103AIMPORTANTEPara evitar problemas de calidad de impresión, NO toque las piezas que aparecen sombreadas en las siguientes ilu
104NOTAEste paso solamente es necesario la primera vez que se sustituye el recipiente de tóner residual y no se requiere para el recipiente de tóner r
Mantenimiento rutinario 105Ag Desembale el nuevo recipiente de tóner residual y colóquelo en el equipo. h Vuelva a colocar la unidad de correa en el
106i Deslice cada uno de los conjuntos de cartucho de tóner y unidad de tambor dentro del equipo, asegurándose de que coinciden los colores del cartuc
Mantenimiento rutinario 107ALimpieza y comprobación del equipoALimpie el exterior y el interior del equipo periódicamente con un paño seco y sin pelus
108Limpieza del exterior del equipo AIMPORTANTENO utilice ningún tipo de limpiador líquido (por ejemplo con etanol). Limpieza de la pantalla táctila M
Mantenimiento rutinario 109Af Limpie el interior y el exterior de la bandeja de papel con un paño seco y sin pelusas para quitar el polvo. g Vuelva a
Capítulo 12Acceso a las utilidades de Brother (Windows® 8) 1Si utiliza una tableta que funcione con Windows® 8, puede hacer las selecciones punteando
110c Limpie las ventanas de los cuatro cabezales LED (1) con un paño seco y sin pelusa. Tenga cuidado de no tocar las ventanas de los cabezales LED (1
Mantenimiento rutinario 111Ac Levante la cubierta de documentos (1).Limpie la superficie de plástico blanca (2) y el cristal de escaneado (3) que se e
112Limpieza de los hilos de corona ASi tiene problemas de calidad de impresión o si en la pantalla táctil aparece Tambor !, limpie los hilos de corona
Mantenimiento rutinario 113AIMPORTANTE• Se recomienda colocar el conjunto de cartucho de tóner y unidad de tambor sobre una superficie limpia y plana,
114d Deslice el conjunto de cartucho de tóner y unidad de tambor dentro del equipo. Asegúrese de que el color del cartucho de tóner coincida con la et
Mantenimiento rutinario 115ALimpieza de la unidad de tambor ASi la impresión tiene puntos en intervalos de 94 mm, siga los pasos que se indican a cont
116ADVERTENCIA SUPERFICIE CALIENTEInmediatamente después de haber utilizado el equipo, algunas piezas de su interior pueden estar muy calientes. Espe
Mantenimiento rutinario 117Am Baje la palanca de bloqueo verde y extraiga el cartucho de tóner de la unidad de tambor. IMPORTANTE• El cartucho de tóne
118n Gire la unidad de tambor como se muestra en la ilustración. Asegúrese de que el engranaje de la unidad de tambor (1) se encuentra en el lado izqu
Mantenimiento rutinario 119Aq Gire el borde de la unidad de tambor hacia usted con la mano mientras observa la superficie del área sospechosa. NOTANO
Información general 31Acceso a la Guía avanzada del usuario, la Guía del usuario del software y la Guía del usuario en red1Esta Guía básica del usuari
120u Deslice el conjunto de cartucho de tóner y unidad de tambor dentro del equipo. Asegúrese de que el color del cartucho de tóner coincida con la et
Mantenimiento rutinario 121ALimpieza de los rodillos de recogida de papel ALa limpieza periódica del rodillo de recogida de papel puede evitar que hay
122Calibración ALa densidad de salida para cada color puede variar en función del entorno donde se encuentra el equipo como, por ejemplo, la temperatu
Mantenimiento rutinario 123ARegistro automático ASi las áreas sólidas de color o imágenes tienen bordes cian, magenta o amarillos, puede utilizar la f
124BSi considera que hay algún problema en el equipo, compruebe todos los elementos de la tabla que encontrará más abajo y siga los consejos para la s
Solución de problemas 125BProblemas para copiar: Problemas de copia uu página 156Problemas para escanear: Problemas de escaneado uu página 157Proble
126Mensajes de error y mantenimiento BTal y como sucede con cualquier otro producto de oficina sofisticado, es posible que se produzcan errores y que
Solución de problemas 127BAtasco interno Se ha producido un atasco de papel en el equipo.Consulte Papel atascado en el interior del equipo uu página 1
128Cubierta abierta La cubierta superior no está completamente cerrada.Cierre la cubierta superior del equipo.La cubierta de fusión no está completame
Solución de problemas 129BError cartuchoVolver a colocar el cartucho del toner enX11(X) muestra el color del cartucho de tóner con el problema. (BK)=N
Capítulo 14e Haga clic en Documentos PDF/HTML. Si aparece la pantalla de países, seleccione su país. Cuando aparezca la lista de guías del usuario, se
130Error fusión La temperatura de la unidad de fusión no sube a una temperatura específica dentro del tiempo especificado.Mantenga pulsado para apag
Solución de problemas 131BNo hay cinturón de arrastreLa unidad de correa no está instalada correctamente.Vuelva a instalar la unidad de correa (consul
132Registro fallido. Ha fallado el registro. Pulse OK e inténtelo de nuevo. Mantenga pulsada para apagar el equipo.Espere unos segundos y vuelva a
Solución de problemas 133BSin memoriaDatos impresión segura lleno. Pulse Parar y borre los datos almacenados.La memoria del equipo está llena.Pulse
134Tambor a punto de agotarseX11(X) indica el color de la unidad de tambor que está próxima al final de su vida útil. (BK)=Negro, (Y)=Amarillo, (M)=Ma
Solución de problemas 135BTransferencia de faxes o del informe de diario del fax BSi en la pantalla táctil aparece: Imposible imprimir XX Imposible
136Transferencia de faxes al ordenador BPuede transferir los faxes almacenados en la memoria del equipo al ordenador.a Pulse para interrumpir el err
Solución de problemas 137BTransferencia del informe del Diario del fax a otro equipo de fax BSi no ha configurado la ID de estación, no puede entrar e
138Atascos de documentos BDocumento atascado en la parte superior de la unidad ADF Ba Saque el papel que no esté atascado de la unidad ADF.b Abra la c
Solución de problemas 139BExtracción de documentos pequeños atascados en la unidad ADF Ba Levante la cubierta de documentos.b Inserte un trozo de pape
Información general 51Cómo encontrar las instrucciones de configuración de redEl equipo se puede conectar a una red inalámbrica (solamente MFC-9330CDW
140Atascos de papel BRetire todo el papel restante de la bandeja de papel y enderece siempre la pila de papel cuando añada papel nuevo. Así ayudará a
Solución de problemas 141Bc Asegúrese de que el papel no supere la marca máxima de papel ( ) de la bandeja de papel. Pulsando la palanca verde de desb
142c Empuje el escáner hacia abajo con las dos manos para cerrarlo. Papel atascado en la parte posterior del equipo BSi en la pantalla táctil aparece
Solución de problemas 143Bc Tire de las lengüetas verdes de los lados derecho e izquierdo hacia abajo para soltar la cubierta del fusor (1). d Saque c
144Papel atascado en el interior del equipo BSi en la pantalla táctil aparece Atasco interno, siga los pasos indicados a continuación:a Deje el equipo
Solución de problemas 145BIMPORTANTE• Se recomienda colocar los conjuntos de cartucho de tóner y unidad de tambor sobre una superficie limpia y plana,
146e Deslice cada uno de los conjuntos de cartucho de tóner y unidad de tambor dentro del equipo, asegurándose de que coinciden los colores del cartuc
Solución de problemas 147BPapel atascado debajo de la bandeja de papel BSi en la pantalla táctil aparece Atasco de impresión por ambascaras, siga los
148ADVERTENCIA SUPERFICIE CALIENTEInmediatamente después de haber utilizado el equipo, algunas piezas de su interior pueden estar muy calientes. Espe
Solución de problemas 149BSi tiene problemas con el equipo BIMPORTANTE• Si necesita ayuda técnica, deberá llamar al país en el que haya adquirido el e
Capítulo 16Guía de AirPrint 1Esta Guía proporciona información sobre el uso de AirPrint para imprimir desde OS X v10.7.x, 10.8.x y desde el iPhone, iP
150Problemas de impresiónProblemas SugerenciasNo se imprime. Compruebe que se haya instalado y seleccionado correctamente el controlador de impresora.
Solución de problemas 151BEl equipo imprime las primeras páginas correctamente, pero en algunas de las siguientes falta texto.Compruebe la configuraci
152¿Cómo se pueden imprimir sobres?Cargue un sobre cada vez en la ranura de alimentación manual. La aplicación debe estar ajustada para imprimir sobre
Solución de problemas 153BRecepción de faxesProblemas SugerenciasNo se puede recibir un fax. Compruebe todas las conexiones del cable telefónico. Comp
154No se puede recibir un fax.(continuación)Si utiliza un contestador automático (modo Contestador ext.) en la misma línea que el equipo Brother, aseg
Solución de problemas 155BEnvío de faxesProblemas SugerenciasNo se puede enviar un fax. Compruebe todas las conexiones del cable telefónico. Compruebe
156Gestión de llamadas entrantesProblemas SugerenciasEl equipo considera una voz como un tono CNG.Si está activada la función de detección de fax, el
Solución de problemas 157BProblemas de escaneadoProblemas SugerenciasAparecen errores de TWAIN o WIA al empezar a escanear. (Windows®)Asegúrese de hab
158Problemas de redProblemas SugerenciasNo se puede imprimir ni escanear en una red después de terminar la instalación del software.Cuando aparezca el
Solución de problemas 159BNo se puede instalar el software Brother.(Windows®) Si aparece la advertencia del software de seguridad en la pantalla del o
Información general 71Acceso a la asistencia de Brother (Macintosh)1En el CD-ROM encontrará toda la información de contacto que necesite relativa, por
160Otros problemasProblemas SugerenciasEl equipo no se enciende. Condiciones adversas en la conexión de alimentación (como rayos o una subida de tensi
Solución de problemas 161B1Para Windows Server® 2012: Hardware.2Para Windows® XP, Windows Vista®, Windows Server® 2003 para Windows Server® 2008: Brot
162Configuración de la detección del tono de marcación BAl enviar un fax automáticamente, de forma predeterminada el equipo esperará un tiempo especif
Solución de problemas 163BNOTAVoIP (voz sobre IP) es un tipo de sistema telefónico que utiliza una conexión de Internet en lugar de una línea telefóni
164Mejora de la calidad de impresión BSi tiene un problema de calidad de impresión, imprima primero una página de prueba ( , Todos ajustes, Impresora,
Solución de problemas 165B Los colores son muy suaves o imprecisos en toda la página Haga de nuevo la calibración mediante la pantalla táctil o el co
166 Aparecen listas o bandas de color a lo largo de la página Limpie las ventanas de los cuatro cabezales LED con un paño seco y sin pelusa (consulte
Solución de problemas 167B Aparecen líneas de color a lo ancho de la página Identifique el cartucho de tóner que coincida con el color que causa el p
168 Aparecen puntos de color a intervalos de 94 mm Si el problema no se resuelve tras imprimir algunas páginas en blanco, puede que haya materiales e
Solución de problemas 169BEl color de las impresiones no es el esperado Para mejorar la densidad del color, calibre los colores primero mediante la p
Capítulo 18Información general del panel de control 1Los modelos MFC-9140CDN, MFC-9330CDW y MFC-9340CDW tienen una pantalla táctil LCD y panel táctil
170 Registro incorrecto del color Asegúrese de que el equipo esté sobre una superficie sólida y nivelada. Haga de nuevo el registro automático del c
Solución de problemas 171B Arrugas Asegúrese de que la cubierta posterior esté bien cerrada. Asegúrese de que las dos palancas grises del interior d
172 Fijación insuficiente Asegúrese de que las dos palancas grises del interior de la cubierta posterior estén subidas (1). Levante las dos palancas
Solución de problemas 173B Curvado u ondulado Seleccione el modo Reduce la curvatura del papel en el controlador de impresora (uuGuía del usuario de
174Información sobre el equipo BComprobación del número de serie BPuede consultar el número de serie del equipo en la pantalla táctil.a Pulse .b Pulse
Solución de problemas 175BFunciones de restauración BEstán disponibles las siguientes funciones de restauración:1 RedPuede restaurar el servidor de im
176i Se le pedirá que reinicie el equipo. Realice uno de los siguientes pasos: Para reiniciar el equipo, pulse Sí durante 2 segundos. El equipo comen
177CCUso de las tablas de ajustesCLa pantalla táctil LCD del equipo es fácil de configurar y de utilizar. Lo único que tiene que hacer es pulsar los a
178Tablas de ajustes CLas tablas de ajustes le ayudarán a comprender las selecciones de menú y las opciones que se encuentran en los programas del equ
Tablas de ajustes y funciones 179CConfig. Bandeja(MFC-9330CDW y MFC-9340CDW)Tipo de papel — FinoPapel normal*GruesoMás gruesoPapel recicladoPermite es
Información general 91 2 Panel táctil:Los LED del panel táctil solo se iluminan cuando están disponibles para su uso. AtrásPúlsela para volver al ni
180 Todos los ajustes CNivel 1 Nivel 2 Nivel 3 Nivel 4 Opciones DescripcionesConsulte la páginaConfig. gral.Tipo de papel——FinoPapel normal*GruesoMás
Tablas de ajustes y funciones 181CConfig. gral.(Continuación)Configuración del botónConfiguración del botón de inicio— Inicio*MásAccesos directos 1Acc
182Nivel 1 Nivel 2 Nivel 3 Nivel 4 Opciones DescripcionesConsulte la páginaFaxConf.recepción Modo recepción— Fax*Fax/TelContestador ext.ManualPermite
Tablas de ajustes y funciones 183CFax(Continuación)Conf.recepción(Continuación)Recep. memoria— No*Reenvío faxAlmacenado faxRecibir PC FaxPermite confi
184Fax(Continuación)Configurar envío(Continuación)Configuración de portada(Continuación)Comen.cubierta— Permite insertar sus propios comentarios en la
Tablas de ajustes y funciones 185CFax(Continuación)Restricción de marcaciónTeclado de marcado—Introduzca # dos vecesSíNo*Permite configurar el equipo
186Nivel 1 Nivel 2 Nivel 3 Nivel 4 Opciones DescripcionesConsulte la páginaImpresora Emulación ——Automático*HP LaserJetBR-Script 3Permite seleccionar
Tablas de ajustes y funciones 187CImpresora(Continuación)Registro automático——SíNoPermite ajustar automáticamente la posición de impresión de cada col
188Nivel 1 Nivel 2 Nivel 3 Nivel 4 Nivel 5 Opciones DescripcionesRed LAN cableadaTCP/IPMetod arranque— Automático*EstáticoRARPBOOTPDHCPPermite selecci
Tablas de ajustes y funciones 189CRed (Continuación)LAN cableada(Continuación)TCP/IP(Continuación)Servidor WINS— Primario[000-255]. [000-255]. [000-25
Si necesita contactar con el Servicio de atención al clienteComplete la siguiente información para consultarla cuando sea necesario:Número de modelo:M
Capítulo 110Pantalla táctil LCD 1Puede seleccionar tres tipos de pantallas para la pantalla de inicio. Cuando se muestra la pantalla de inicio, puede
190Red (Continuación)LAN cableada(Continuación)Estado cableado——Activar 100B-FDActivar 100B-HDActivar 10B-FDActivar 10B-HDInactivaCableada noPuede ver
Tablas de ajustes y funciones 191CRed (Continuación)WLAN(MFC-9330CDW y MFC-9340CDW)(Continuación)TCP/IP(Continuación)Puerta acceso— [000-255]. [000-25
192Red (Continuación)WLAN(MFC-9330CDW y MFC-9340CDW)(Continuación)TCP/IP(Continuación)IPv6 — SíNo*Permite activar o desactivar el protocolo IPv6. Si d
Tablas de ajustes y funciones 193CRed (Continuación)WLAN(MFC-9330CDW y MFC-9340CDW)(Continuación)Estado WLAN(Continuación)Modo comunic.— Ad-hocInfraes
194Red (Continuación)Wi-Fi Direct(MFC-9330CDW y MFC-9340CDW)(Continuación)Información del dispositivo(Continuación)SSID — — Muestra el nombre SSID del
Tablas de ajustes y funciones 195CRed (Continuación)E-mail/IFAX(Disponible si se ha descargado IFAX)(Continuación)Configurar servidorSMTPServidor SMTP
196Red (Continuación)E-mail/IFAX(Disponible si se ha descargado IFAX)(Continuación)Configurar servidor(Continuación)POP3(Continuación)Contraseña del b
Tablas de ajustes y funciones 197CRed (Continuación)E-mail/IFAX(Disponible si se ha descargado IFAX)(Continuación)Conf. buzón RX(Continuación)Notifica
198Red (Continuación)Fax al servidor(Disponible si se ha descargado IFAX)Fax al servidor——Sí No*Es posible almacenar una dirección con prefijo o sufij
Tablas de ajustes y funciones 199CNivel 1 Nivel 2 Nivel 3 Nivel 4 Opciones DescripcionesConsulte la páginaImp. informes Verif. Trans.Ver en LCD — — Pe
Información general 111NOTALa operación de pasar el dedo en la pantalla táctil es un tipo de operación del usuario que consiste en arrastrar el dedo p
200Nivel 1 Nivel 2 Nivel 2 Nivel 2 Opciones DescripcionesConsulte la páginaInfo. equipoNúm. de serie— — — Permite comprobar el número de serie del equ
Tablas de ajustes y funciones 201CNivel 1 Nivel 2 Nivel 3 Nivel 4 Opciones DescripcionesConsulte la páginaConf.inicialFecha y horaFecha — — Permite mo
202Conf.inicial(Continuación)Reiniciar Red — SíNoPermite restablecer toda la configuración de red a la configuración de fábrica.175Libreta dedireccion
Tablas de ajustes y funciones 203CTablas de funciones C Fax (Cuando la vista previa del fax está desactivada.) CNivel 1 Nivel 2 Nivel 3 Opciones Descr
204Libreta direcc.(Continuación)Editar —Añadir dirección nuevaPermite almacenar números en la libreta de direcciones, para poder marcar pulsando Libre
Tablas de ajustes y funciones 205COpciones(Continuación)Multienvío Añadir número Añadir número Permite enviar el mismo mensaje de fax a varios números
206Opciones(Continuación)Ajus.Nuev.Predet— SíNoPermite guardar los ajustes de fax como configuración predeterminada.Consulte .Rest.Predeterm.— SíNoPer
Tablas de ajustes y funciones 207C Fax (Cuando la vista previa del fax está activada) CNivel 1 Nivel 2 Nivel 3 Opciones DescripcionesConsulte la págin
208 Copiar CNivel 1 Nivel 2 Nivel 3 Opciones 1 Opciones 2 DescripcionesConsulte la páginaNegro Inicio— — — — Permite hacer una copia monocromática.—Co
Tablas de ajustes y funciones 209COpciones(Continuación)Ampliar/Reducir— 100%* ——Consulte .Ampliar 200%141% A5A4104% EXELTRPermite seleccionar el po
Capítulo 112NOTA• Hay tres pantallas de accesos directos disponibles. Puede configurar hasta seis accesos directos en cada pantalla de accesos directo
210Opciones(Continuación)Ajuste colorRojo — Permite ajustar el color rojo para las copias.Consulte .Verde — Permite ajustar el color verde para las co
Tablas de ajustes y funciones 211COpciones(Continuación)——diseño página de ambas caras(MFC-9340CDW)BordeLarg BordeLarg*BordeLarg BordeCortBordeCort
212 Escaneado CNivel 1 Nivel 2 Nivel 3 Nivel 4 Opciones DescripcionesConsulte la páginaa OCR (Seleccionado por el ordenador)Opciones Consulte Opciones
Tablas de ajustes y funciones 213Cal serv e-mail(Solamente descarga)Libreta de direcciones— — — Permite seleccionar la dirección del destinatario de l
214a FTP (Nombre del perfil)Opciones Consulte Opciones (a FTP y a red) uu página 221.Consulte .Guardar como acceso directo— — Permite añadir la config
Tablas de ajustes y funciones 215COpciones (a OCR) CNivel 1 Nivel 2 Opciones DescripcionesConsulte la páginaOpciones Escaneo dobl cara(MFC-9340CDW)Des
216Opciones (a archivo, a imagen y a correo electrónico) CNivel 1 Nivel 2 Opciones DescripcionesConsulte la páginaOpciones Escaneo dobl cara(MFC-9340C
Tablas de ajustes y funciones 217COpciones (a USB) CNivel 1 Nivel 2 Opciones DescripcionesConsulte la páginaOpciones Escaneo dobl cara(MFC-9340CDW)Des
218Opciones(Continuación)Tipo de archivo (Cuando seleccione Color o Gris en Tipo de escaneado.)PDF*JPEGPDF/APDF seguroPDF firmadoXPS(Cuando seleccione
Tablas de ajustes y funciones 219COpciones (a servidor de correo electrónico) CNivel 1 Nivel 2 Opciones DescripcionesConsulte la páginaOpciones Escane
Información general 131Pantalla de configuración 1La pantalla táctil muestra la configuración del equipo al pulsar .Puede comprobar y acceder a toda
220Opciones(Continuación)Tipo de archivo (Cuando seleccione Color o Gris en Tipo de escaneado.)PDF*JPEGPDF/APDF seguroPDF firmadoXPS(Cuando seleccione
Tablas de ajustes y funciones 221COpciones (a FTP y a red) CNivel 1 Nivel 2 Opciones DescripcionesConsulte la páginaOpciones Escaneo dobl cara(MFC-934
222Opciones(Continuación)Tipo de archivo (Cuando seleccione Color o Gris en Tipo de escaneado.)PDF*JPEGPDF/APDF seguroPDF firmadoXPS(Cuando seleccione
Tablas de ajustes y funciones 223COpciones(Continuación)Nombre usuario — Permite introducir el nombre de usuario.Consulte .Nivel 1 Nivel 2 Opciones De
224Impresión directa (MFC-9330CDW y MFC-9340CDW) CNivel 1 Nivel 2 Nivel 3 Nivel 4 Opciones DescripcionesPáginaImpresión directa(Seleccionar archivo)Co
Tablas de ajustes y funciones 225CImpresión directa(Continuación)(Seleccionar archivo)Conf. impr.(nº. de impresiones (de la 001- a la 999))(Continuaci
226Config. predet.(Continuación)Páginas múltiples——1en1*2en14en19en116en125en11 en 2x2 páginas1 en 3x3 páginas1 en 4x4 páginas1 en 5x5 páginasPermite
Tablas de ajustes y funciones 227C Tóner CNivel 1 Nivel 2 Nivel 3 Opciones DescripcionesConsulte la páginaVida útil del tóner— — Permite ver la vida ú
228 Configuración Wi-Fi CNOTADespués de configurar el Wi-Fi, no podrá cambiar la configuración desde la pantalla de inicio. Modifique la configuración
Tablas de ajustes y funciones 229CWeb (Pantalla Más) CNivel 1 Nivel 2 Nivel 3 Opciones DescripcionesPáginaWeb Picasa Web Albums™— — Permite conectar e
Capítulo 114Configuración de la pantalla Preparado 1Configure la pantalla Preparado en Inicio, Más, Accesos directos 1, Accesos directos 2 o Accesos d
230 Acceso directo CNivel 1 Nivel 2 Nivel 3 Nivel 4 Opciones DescripcionesPáginaAñadir acceso directoCopiar Recepción — Consulte Opciones uu página 20
Tablas de ajustes y funciones 231CAñadir acceso directo(Continuación)Fax(Opciones)(Continuación)Configurar cubiertaConfigurar cubiertaSíNoPermite envi
232Añadir acceso directo(Continuación)Escaneado(Continuación)a e-mail — Seleccionado por el ordenadorPermite escanear un documento en blanco y negro o
Tablas de ajustes y funciones 233CIntroducción de texto CCuando necesite introducir texto en el equipo, aparecerá el teclado en la pantalla táctil.Pu
234DGenerales D1Medida diagonalmente2Conexiones USB a ordenador3Medido de acuerdo con IEC 62301 Edition 2.04El consumo de electricidad varía ligeramen
Especificaciones 235D1Medido de acuerdo con el método descrito en RAL-UZ122.2Los equipos de oficina con LWAd>6,30 B (A) no son apropiados para util
236Tamaño del documento DModelo MFC-9140CDN MFC-9330CDW MFC-9340CDWTamaño del documento (1 cara)Ancho de la unidad ADF147,3 a 215,9 mmLongitud de la u
Especificaciones 237DSoportes de impresión D1Para las etiquetas, se recomienda retirar las páginas impresas de la bandeja de salida del papel inmediat
238Fax D1Por ‘Páginas’ se entiende lo especificado en la ‘Tabla de pruebas ITU-T Nº 1’ (una carta comercial normal, con resolución estándar y código J
Especificaciones 239DCopia D1Desde el modo preparado y la bandeja estándar.Modelo MFC-9140CDN MFC-9330CDW MFC-9340CDWAncho de copia Máx. 210 mm Copia
Información general 151e Deslice el dedo hacia arriba o hacia abajo o pulse a o b para visualizar Configur. LCD. f Pulse Configur. LCD.g Pulse Retroil
240Escáner D1Para obtener las últimas actualizaciones de controladores para la versión de OS X que esté utilizando, visítenos en http://solutions.brot
Especificaciones 241DImpresora D1La velocidad de impresión puede variar en función del tipo de documento que está imprimiendo.2Desde el modo preparado
242Interfaces D1El equipo dispone de una interfaz USB 2.0 de velocidad completa. El equipo puede conectarse también a un ordenador que disponga de una
Especificaciones 243DRed DNOTAPara obtener más información acerca de las especificaciones de la red, uuGuía del usuario en red. 1Consulte Requisitos d
244Función de impresión directa D1No se admiten datos de PDF que contengan archivos de imágenes JBIG2 o JPEG2000, o archivos de transparencias.Modelo
Especificaciones 245DRequisitos del ordenador D1Para WIA, resolución 1200 x 1200. La utilidad del escáner de Brother permite mejorar la resolución has
246Consumibles D1Declaración de la duración aproximada del cartucho realizada conforme a ISO/IEC 19798.2La vida útil del tambor es aproximada y puede
247EEAApple MacintoshuuGuía del usuario de software.Atrás ...9Automáticarecepción de fax ...
248IImpresiónuuGuía del usuario de software.Impresión directa ... 68, 69especificación ...
249ENNuance™ PaperPort™ 12SEuuGuía del usuario de software y la Ayuda de la aplicación PaperPort™ 12SE para acceder a las Guías de procedimiento.Númer
Capítulo 116e Deslice el dedo hacia arriba o hacia abajo o pulse a o b para visualizar los ajustes predefinidos de copia y, a continuación, pulse el a
250TTablas de ajustes ...178TAD (contestador automático), externo ...
www.brotherearth.comVisítenos en la World Wide Web.http://www.brother.com/Estos equipos pueden utilizarse únicamente en el país en el que se han adqui
Información general 171• Puede introducir hasta 20 números de fax si el acceso directo es para multienvío. Los números de fax se pueden introducir com
Capítulo 118d Deslice el dedo hacia arriba o hacia abajo o pulse a o b para mostrar el tipo de escaneado que desee y, a continuación, púlselo.e Reali
Información general 191i Deslice el dedo hacia arriba o hacia abajo o pulse a o b para visualizar los ajustes disponibles y, a continuación, pulse el
i¿Dónde puedo encontrar las Guías del usuario?¿De qué guía se trata?¿Qué contiene? ¿Dónde se encuentra?Guía de seguridad del productoLea primero esta
Capítulo 120f Pulse su cuenta.Si la cuenta tiene un código PIN, introdúzcalo con el teclado de la pantalla táctil.Pulse OK.g Pulse la función que dese
Información general 211f Para crear un nuevo acceso directo, mantenga pulsado para eliminar el nombre actual y, a continuación, introduzca un nuevo
Capítulo 122Eliminación de los accesos directos 1Se puede eliminar un acceso directo.a Mantenga pulsado el acceso directo hasta que aparezca el cuadro
Información general 231Volumen de la alarma 1Cuando la alarma esté activada, el equipo emitirá un pitido cada vez que pulse un botón o cometa un error
242Carga de papel y soportes de impresión2El equipo puede alimentar papel desde la bandeja de papel o desde la ranura de alimentación manual.NOTASi el
Carga de papel 252c Airee bien la pila de papel para evitar atascos o alimentación de papel incorrecta. d Cargue papel en la bandeja y asegúrese de qu
Capítulo 226Carga de papel en la ranura de alimentación manual 2Se pueden cargar sobres y soportes de impresión especiales de uno en uno en esta ranur
Carga de papel 272c Utilice las dos manos para deslizar las guías del papel de la ranura de alimentación manual hasta la anchura del papel que va a ut
Capítulo 228• Podrá seguir usando el equipo con la cubierta del escáner levantada. Para cerrar la cubierta del escáner, empújela hacia abajo con las d
Carga de papel 292c Abra la cubierta de la ranura de alimentación manual. d Utilice las dos manos para deslizar las guías del papel de la ranura de al
ii1Visítenos en http://solutions.brother.com/.Guía de Google Cloud PrintEsta guía proporciona información detallada sobre cómo configurar el equipo Br
Capítulo 230NOTA• Si aparece el mensaje de error Alimentación manual por atasco en la pantalla táctil, el equipo no puede agarrar el papel o el sobre
Carga de papel 312Áreas no escaneables y no imprimibles 2Las ilustraciones de la tabla muestran las áreas máximas en las que no se puede escanear ni i
Capítulo 232Ajustes de papel 2Tamaño del papel 2Puede utilizar los siguientes tamaños de papel para imprimir faxes: A4, Carta, Legal o Folio.Cuando ca
Carga de papel 332Papel y otros soportes de impresión aceptables2La calidad de impresión puede variar de acuerdo con el tipo de papel que utilice.Pued
Capítulo 234Capacidad de las bandejas de papel 21El tamaño folio es de 215,9 mm × 330,2 mm.Especificaciones de papel recomendadas 2Las siguientes espe
Carga de papel 352Manipulación y uso de papel especial 2El equipo está diseñado para trabajar bien con la mayoría de papeles xerográficos y de tipo Bo
Capítulo 236Sobres 2El equipo está diseñado para que funcione bien con la mayoría de sobres. Sin embargo, algunos sobres pueden presentar problemas en
Carga de papel 372Etiquetas 2El equipo imprimirá en la mayoría de las etiquetas diseñadas para uso en equipos láser. Las etiquetas deben disponer de u
383Cómo cargar documentos3Es posible enviar un fax, realizar copias y escanear desde la unidad ADF (Alimentador automático de documentos) y el cristal
Carga de documentos 393d Ajuste las guías del papel (1) al ancho del documento. NOTAPara escanear documentos que no sean estándar, consulte Uso del cr
iiiTabla de contenido(Guía básica del usuario)1 Información general 1Uso de la documentación ...
Capítulo 340b Mediante el uso de las guías para documentos que hay a la izquierda y en la parte superior, coloque el documento cara abajo en la esquin
4144Cómo enviar un fax 4Los siguientes pasos muestran cómo enviar un fax. Para enviar faxes con varias páginas, utilice la unidad ADF.a Realice una de
Capítulo 442d (MFC-9340CDW)Seleccione una de las siguientes opciones: Para enviar un documento de 1 cara, vaya al paso e. Para enviar un documento d
Envío de un fax 434Envío por fax de documentos de tamaño Carta desde el cristal de escaneado 4Al enviar por fax documentos de tamaño Carta, tendrá que
Capítulo 444i Pulse .NOTA• Si selecciona Si + Imagen o No + Imagen, la imagen no se mostrará en el informe Verificación de la transmisión si la transm
4555Modos de recepción 5Debe seleccionar un modo de recepción en función de los dispositivos externos y los servicios de telefonía disponibles en su l
Capítulo 546Para establecer un modo de recepción, siga estas instrucciones.a Pulse .b Pulse Todos ajustes.c Deslice el dedo hacia arriba o hacia abajo
Recepción de un fax 475Uso de los modos de recepción 5Algunos modos de recepción contestan de forma automática (Fax y Fax/Tel). Es posible que desee c
Capítulo 548Ajustes del modo de recepción 5Número de timbres 5La función de número de timbres establece el número de veces que suena el equipo antes d
Recepción de un fax 495j Pulse .NOTAAunque la persona que llama cuelgue durante el semitimbre/doble timbre, el equipo seguirá sonando durante el tiemp
iv4 Envío de un fax 41Cómo enviar un fax...41Detener el env
Capítulo 550f Pulse Conf.recepción.g Deslice el dedo hacia arriba o hacia abajo o pulse a o b para visualizar Detección fax.h Pulse Detección fax.i Pu
Recepción de un fax 515Uso de la vista previa del fax 5Cuando reciba un fax, verá un mensaje emergente en la pantalla táctil. (Por ejemplo: NueFax(es)
Capítulo 552Cómo imprimir un fax 5a Pulse (Fax).b Pulse Faxes recibidos.c Pulse el fax que desee.d Pulse Inicio.e Pulse .Cómo imprimir todos los faxe
Recepción de un fax 535Desactivación de la vista previa del fax 5a Pulse .b Pulse (Vist prev d fax).c Pulse No.d Pulse Sí para confirmar.e Si hay fax
546Cómo usar el PC-FAX 6Recepción de PC-Fax (solo para Windows®) 6Si activa la función de recepción de PC-Fax, el equipo MFC almacenará en memoria los
Uso del PC-FAX 556l Pulse Impr. faxes: Sí o Impr. faxes: No.IMPORTANTESi ha seleccionado Impr. faxes: Sí, el equipo imprimirá también el fax que hay e
567Servicios de la línea telefónica7Ajuste del tipo de línea telefónica 7Si va a conectar el equipo a una centralita automática privada PBX o RDSI par
Teléfono y dispositivos externos 577PBX y transferencia 7Inicialmente el equipo está configurado en Normal, que permite que el equipo se conecte a una
Capítulo 758Conexiones 7El TAD externo deberá estar conectado tal y como se indica en la siguiente ilustración. 1TADa Ajuste el TAD externo a uno o do
Teléfono y dispositivos externos 597Conexiones de líneas múltiples (PBX) 7Para conectar el equipo, aconsejamos que se lo pida a la compañía que le ins
v8 Marcación y almacenamiento de números 63Cómo marcar...
Capítulo 760Funcionamiento desde extensiones telefónicas o teléfonos externos 7Si contesta una llamada de fax desde una extensión telefónica o desde u
Teléfono y dispositivos externos 617Utilización de códigos remotos 7Código de activación remota 7Si contesta una llamada de fax en una extensión telef
Capítulo 762Modificación de los códigos remotos 7El código predeterminado de Activación remota es l51. El código predeterminado de Desactivación remot
6388Cómo marcar 8Puede marcar de cualquiera de los siguientes modos.Marcación manual 8a Cargue el documento.b Realice uno de los siguientes pasos: Cu
Capítulo 864Almacenamiento de números 8Puede configurar el equipo para que realice los siguientes tipos de marcación simplificada: libreta de direccio
Marcación y almacenamiento de números 658Modificación de nombres o números de la libreta de direcciones 8Se puede cambiar o eliminar un nombre o númer
669Cómo copiar 9Los siguientes pasos muestran la operación básica de copia.a Realice una de las siguientes acciones para cargar un documento: Coloque
Realización de copias 679g Deslice el dedo hacia arriba o hacia abajo o pulse a o b para visualizar los ajustes disponibles y, a continuación, pulse e
6810Con la función de impresión directa, no necesita un ordenador para poder imprimir datos. Puede imprimir con solo conectar una unidad de memoria Fl
Impresión de datos desde una unidad de memoria Flash USB o una cámara digital compatible con el almacenamiento masivo (para MFC-9330CDW y MFC-9340CDW)
viA Mantenimiento rutinario 78Sustitución de consumibles ...78Sustitució
Capítulo 1070a Conecte la unidad de memoria Flash USB o la cámara digital a la interfaz USB directa (1) situada en la parte frontal del equipo.En la p
Impresión de datos desde una unidad de memoria Flash USB o una cámara digital compatible con el almacenamiento masivo (para MFC-9330CDW y MFC-9340CDW)
7211Impresión de un documento11El equipo puede recibir datos del ordenador e imprimirlos. Para imprimir desde un ordenador, instale el controlador de
731212Antes de escanear 12Para utilizar el equipo como un escáner, instale un controlador de escáner. Si el equipo está conectado a una red, configúre
Capítulo 1274c Si aparece la pantalla de modo ControlCenter4, seleccione Modo avanzado y, a continuación, haga clic en Aceptar. d Asegúrese de que el
Cómo escanear a un ordenador 7512f Pulse Escanear.El equipo inicia el proceso de escaneado. La carpeta en la que se guardan los datos escaneados se ab
Capítulo 1276Cómo escanear un documento como archivo PDF mediante la pantalla táctil 12a Cargue el documento (consulte Cómo cargar documentos uu págin
Cómo escanear a un ordenador 7712NOTAEstán disponibles los siguientes modos de escaneado.• a USB (MFC-9330CDW y MFC-9340CDW)• alared (Windows®)• a FTP
78ASustitución de consumibles ADeberá sustituir los consumibles cuando el equipo indique que se ha agotado su vida útil. Usted mismo puede sustituir l
Mantenimiento rutinario 79ALos mensajes de la tabla aparecen en la pantalla táctil en el modo Preparado. Estos mensajes proporcionan avisos previos pa
viiC Tablas de ajustes y funciones 177Uso de las tablas de ajustes...177Tab
80Tendrá que limpiar el equipo periódicamente y sustituir los consumibles cuando aparezcan los mensajes de la tabla en la pantalla táctil.1Páginas de
Mantenimiento rutinario 81ANOTA• Visite http://www.brother.com/original/index.html para obtener instrucciones acerca de cómo devolver los consumibles
82Sustitución de los cartuchos de tóner ANombre del modelo: TN-241BK1, TN-241C1, TN-241M1, TN-241Y1, TN-245C2, TN-245M2, TN-245Y2Los cartuchos de tóne
Mantenimiento rutinario 83ASustitución de los cartuchos de tónerAa Asegúrese de que el equipo esté encendido.b Abra la cubierta superior hasta que se
84IMPORTANTE• Se recomienda colocar el conjunto de cartucho de tóner y unidad de tambor sobre una superficie limpia y plana, con papel desechable deba
Mantenimiento rutinario 85AADVERTENCIA • NUNCA eche un cartucho de tóner ni un conjunto de cartucho de tóner y unidad de tambor al fuego. Podría explo
86NOTA• Asegúrese de guardar herméticamente el cartucho de tóner usado en una bolsa para evitar que el polvo del tóner se derrame.• Visite http://www.
Mantenimiento rutinario 87AIMPORTANTEColoque el nuevo cartucho de tóner en la unidad de tambor inmediatamente después de haberle quitado la cubierta p
88h Deslice suavemente la lengüeta verde varias veces de izquierda a derecha y de derecha a izquierda para limpiar el filamento de corona del interior
Mantenimiento rutinario 89Ak Cierre la cubierta superior del equipo.NOTADespués de sustituir un cartucho de tóner, NO apague el equipo ni abra la cubi
More documents for Multifunction Devices Brother MFC-9140CDN

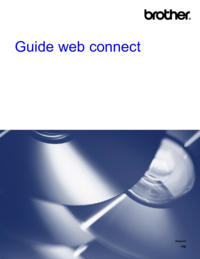

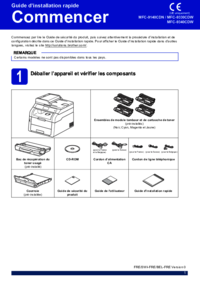

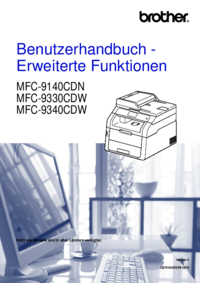



 (30 pages)
(30 pages) (223 pages)
(223 pages)







Comments to this Manuals