Brother MFC-5895CW User Manual
Browse online or download User Manual for Multifunction Devices Brother MFC-5895CW. Brother MFC-5895CW Benutzerhandbuch [en]
- Page / 266
- Table of contents
- BOOKMARKS




- SOFTWARE-HANDBUCH 1
- Warenzeichen 2
- Inhaltsverzeichnis 3
- 2Scannen 37 4
- 3 ControlCenter3 68 4
- 5 Remote Setup 5
- Teil II Apple Macintosh 7
- 11 ControlCenter2 206 8
- A Stichwortverzeichnis 256 9
- Drucken 1 11
- Geeignetes Papier 1 12
- Restdaten löschen 1 12
- Status Monitor 1 13
- Status Monitor ausschalten 1 14
- Druckertreiber aufrufen 1 15
- Druckmedium 1 17
- Qualität 1 17
- Papiergröße 1 18
- Farbmodus 1 19
- Mehrseitendruck 1 19
- Ausrichtung 1 19
- Exemplare 1 20
- Duplex-Einstellung 1 21
- Registerkarte Erweitert 1 23
- Farbeinstellungen 1 24
- Farbe/Graustufen 1 24
- Wasserzeichen benutzen 1 25
- Wasserzeichen zu ändern 26
- Weitere Druckoptionen 1 28
- Quick Print Setup 1 30
- Task-leiste 30
- Ausrichtung des Papiers 35
- Support 1 37
- Bildschirm erscheint 40
- Bild drucken 1 42
- Smart-Portrait 1 44
- Rote-Augen-Reduzierung 1 44
- Ausdrucksliste drucken 1 45
- Scannen 2 46
- Scannen (Bildtyp) 2 49
- Auflösung 2 49
- Scanmodus 2 50
- Rauschen reduzieren 2 50
- Helligkeit 2 50
- Kontrast 2 50
- Dokumentengröße 2 51
- (für Windows 53
- XP/Windows Vista 53
- Scanner Utility 2 57
- (Für Benutzer von Windows 59
- Photo Gallery und Windows 59
- Faxen and Scannen) 59
- Scan to E-Mail 2 63
- Scan to Bild 2 64
- Scan to Text 2 65
- Scan to Datei 2 66
- Für Modelle mit Farbdisplay 2 71
- Für Touchscreen-Modelle: 2 72
- Ansehen von Objekten 2 74
- ControlCenter3 3 77
- Designart wechseln 3 79
- SCANNEN 3 80
- Dateityp 3 81
- Bild (zum Beispiel: Microsoft 81
- Paint) 3 81
- E-Mail 3 85
- SCANNEN (benutzerdefiniert) 3 87
- Scan to Bild 3 89
- Scan to Text 3 91
- Scan to E-Mail 3 92
- Scan to Datei 3 93
- SPEICHERKARTEN 3 94
- Kopieren von Speicherkarte 3 95
- Kopieren in Anwendung 3 95
- FaceFilter Studio 3 96
- Ordner für Kopien erstellen 3 97
- ControlCenter3 100
- Senden 3 101
- Adressbuch 3 102
- GERÄTEEINSTELLUNGEN 3 103
- MFC-297C) 3 104
- Tintenvorrat 3 105
- Benutzerhandbuch 3 105
- Scannen im Netzwerk 106
- 2 Klicken Sie auf Übernehmen 109
- Scanner-Taste verwenden 4 110
- Scan to Bild 4 113
- Scan to Text 4 114
- Scan to Datei 4 116
- MFC-6490CW) 4 119
- Texteingabe 4 132
- Für MFC-6890CDW: 4 133
- Remote Setup 134
- Brother PC-FAX-Funktionen 136
- (nur für MFC-Modelle) 136
- Sendeeinstellungen 6 137
- Deckblatt-Einstellungen 6 138
- Adressbuch 6 142
- Brother Adressbuch 6 143
- Rundsendegruppen bilden 6 145
- Kontakt oder Gruppe löschen 6 146
- Adressbuch exportieren 6 146
- Adressbuch importieren 6 148
- Löschfunktion) 150
- Neu empfangene Faxe ansehen 6 154
- Speichermedium-Funktionen 7 155
- VORSICHT 156
- Für Netzwerk-Benutzer 157
- Firewall-Einstellungen 158
- (für Netzwerkbenutzer) 158
- Für Benutzer von Windows 162
- Apple Macintosh II 167
- Drucken und Faxe senden 9 168
- Status Monitor 9 169
- Seiteneinstellungen 9 170
- Randlos drucken 9 171
- Hinweise zum Duplexdruck 9 172
- Für Mac OS X 10.2.x 9 172
- Für Mac OS X 10.5.x 9 173
- Drucken und Faxe senden 174
- Grundeinstellungen 9 175
- Qualität 9 176
- Farbmodus 9 176
- Erweiterte Einstellungen 9 177
- Farbe/Graustufen 9 178
- Weitere Druckoptionen 9 180
- Support 9 182
- Mac OS X 10.5.x Adressen 9 187
- Scannen 10 189
- PreScan-Funktion 10 190
- Auflösung 10 191
- Scanmodus 10 192
- Dokumentengröße 10 193
- Bild einstellen 10 194
- 10.6.x) 10 195
- Scan to E-Mail 10 201
- Scan to Bild 10 202
- Scan to Text 10 203
- Scan to Datei 10 204
- Für Touchscreen-Modelle: 10 211
- Besondere Funktionen 10 212
- Technische Unterstützung 10 213
- ControlCenter2 11 215
- ControlCenter2 216
- SCANNEN 11 217
- Unterstützte Dateitypen 11 218
- E-Mail 11 221
- Datei 11 222
- Scan to Bild 11 225
- Scan to Text 11 226
- Scan to E-Mail 11 227
- Scan to Datei 11 228
- GERÄTEEINSTELLUNGEN 11 231
- Rufnummern 232
- Tintenvorrat 11 233
- Scan to E-Mail (PC) 12 236
- Scan to Bild 12 239
- Scan to Text 12 240
- Scan to Datei 12 241
- MFC-6490CW) 12 245
- Texteingabe 12 258
- Für MFC-6890CDW: 259
- Funktionen 260
- Speichermedium-Funktionen 13 262
- Stichwortverzeichnis 265
- Besuchen Sie unsere Website 266
Summary of Contents
SOFTWARE-HANDBUCHFür Benutzer von DCP-Geräten: Dieses Handbuch ist sowohl für MFC- als auch für DCP-Geräte gültig. Auch wenn im Text „MFC“ steht, ist
Teil IWindows®IDrucken 2Scannen 37ControlCenter3 68Scannen im Netzwerk (für standardmäßig netzwerkfähige Modelle)97Remote Setup (nicht möglich mit DCP
ControlCenter3913PC-FAX (nur für MFC-Modelle) 3Mit den PC-FAX-Funktionen können Sie Faxe versenden und empfangen. Sie können auch Adressbuch-Einstellu
ControlCenter3923Senden 3Mit der Schaltfläche Senden können Sie ein Dokument einscannen und automatisch mit der Brother PC-Fax-Software als Fax versen
ControlCenter3933Nachdem die PC-Faxempfang-Software gestartet wurde, können Sie die Anwendung zum Ansehen der Faxe (PaperPort™ 11SE) starten, indem Si
ControlCenter3943GERÄTEEINSTELLUNGEN 3Hier können Sie die Geräteeinstellungen ändern und den Tintenvorrat prüfen. Remote Setup (nicht möglich mit DCP
ControlCenter3953Remote Setup (nicht möglich mit DCP-Modellen, MFC-250C, MFC-290C und MFC-297C) 3Mit der Schaltfläche Remote Setup können Sie das Remo
ControlCenter3963Tintenvorrat 3Die Schaltfläche Tintenvorrat öffnet den Status Monitor. Hier wird der Tintenvorrat der einzelnen Patronen angezeigt. B
9744Um das Gerät als Netzwerkscanner zu verwenden, müssen die entsprechenden TCP/IP-Einstellungen vorgenommen sein. Diese Einstellungen können Sie übe
Scannen im Netzwerk (für standardmäßig netzwerkfähige Modelle)984Netzwerk-Scannen konfigurieren 4Falls Sie ein anderes Gerät als das bei der Installat
Scannen im Netzwerk (für standardmäßig netzwerkfähige Modelle)994Hinweis(Windows Vista® und Windows® 7)Wenn der Bildschirm Benutzerkontensteuerung ers
Scannen im Netzwerk (für standardmäßig netzwerkfähige Modelle)1004Name des Gerätes angeben 41 Geben Sie unter Knotenname den Knotennamen des Gerätes e
211Hinweis• Die Bildschirm-Abbildungen in diesem Teil wurden unter Windows® XP erstellt. Die an Ihrem PC gezeigten Bildschirme können je nach verwende
Scannen im Netzwerk (für standardmäßig netzwerkfähige Modelle)1014Scanner-Taste verwenden 4HinweisWenn Sie den USB-Anschluss verwenden, lesen Sie Scan
Scannen im Netzwerk (für standardmäßig netzwerkfähige Modelle)1024d Für MFC-6890CDW:Drücken Sie PC.e Drücken Sie a oder b, bis der PC angezeigt wird,
Scannen im Netzwerk (für standardmäßig netzwerkfähige Modelle)1034e Drücken Sie a oder b, um Qualität zu wählen.Wenn Sie die Qualität oder den Dateity
Scannen im Netzwerk (für standardmäßig netzwerkfähige Modelle)1044d Drücken Sie E-Mail-Server.e Drücken Sie Manuell, um die E-Mail-Adresse einzugeben.
Scannen im Netzwerk (für standardmäßig netzwerkfähige Modelle)1054HinweisFür DCP-Modelle: Drücken Sie a oder b mehrmals, um das erste Zeichen des Kenn
Scannen im Netzwerk (für standardmäßig netzwerkfähige Modelle)1064c Drücken Sie a oder b, um Scannen:Text zu wählen.Drücken Sie OK. d Drücken Sie a od
Scannen im Netzwerk (für standardmäßig netzwerkfähige Modelle)1074Scan to Datei 4Mit dieser Funktion können Sie ein schwarzweißes oder farbiges Dokume
Scannen im Netzwerk (für standardmäßig netzwerkfähige Modelle)1084Neue Standardeinstellungen für Scan to E-Mail speichern (E-Mail-Server, für MFC-6490
Scannen im Netzwerk (für standardmäßig netzwerkfähige Modelle)1094Auf werkseitige Einstellungen zurücksetzen 4Sie können alle Einstellungen wieder auf
Scannen im Netzwerk (für standardmäßig netzwerkfähige Modelle)1104Scan to FTP (für MFC-5890CN, MFC-5895CW und MFC-6490CW) 4Wenn Sie Scan to FTP wählen
Drucken31Geeignetes Papier 1Damit Sie die beste Druckqualität erhalten, ist es sehr wichtig, die richtige Sorte Papier zu verwenden. Bevor Sie Papier
Scannen im Netzwerk (für standardmäßig netzwerkfähige Modelle)1114n Drücken Sie a oder b, um Kennwort zu wählen.Drücken Sie OK. o Geben Sie das Kennwo
Scannen im Netzwerk (für standardmäßig netzwerkfähige Modelle)1124Benutzerdefinierten Dateinamen erstellen 4Neben den sieben vorgegebenen Dateinamen k
Scannen im Netzwerk (für standardmäßig netzwerkfähige Modelle)1134g Drücken Sie a oder b, um PDF oder TIFF für Schwarzweiß-Dokumente zu wählen. Drücke
Scannen im Netzwerk (für standardmäßig netzwerkfähige Modelle)1144h Geben Sie das Kennwort ein.Drücken Sie OK.i Drücken Sie a oder b, um Qualität zu w
Scannen im Netzwerk (für standardmäßig netzwerkfähige Modelle)1154Neue Standardeinstellungen für Scan to FTP speichern 4Sie können Ihre eigenen Standa
Scannen im Netzwerk (für standardmäßig netzwerkfähige Modelle)1164Auf werkseitige Einstellungen zurücksetzen 4Sie können die Einstellungen für Qualitä
Scannen im Netzwerk (für standardmäßig netzwerkfähige Modelle)1174Scan to FTP (für MFC-6890CDW) 4Wenn Sie Scan to FTP wählen, können Sie ein schwarzwe
Scannen im Netzwerk (für standardmäßig netzwerkfähige Modelle)1184r Drücken Sie PDF oder JPEG für farbige oder Graustufen-Dokumente und PDF oder TIFF
Scannen im Netzwerk (für standardmäßig netzwerkfähige Modelle)1194Scan to FTP mit FTP-Server-Profilen 4a Legen Sie die Vorlage ein.b Drücken Sie (Sca
Scannen im Netzwerk (für standardmäßig netzwerkfähige Modelle)1204d Drücken Sie a oder b, um <Manuell> zu wählen.HinweisWenn kein FTP-Profil kon
Drucken41Status Monitor 1Der Status Monitor ist eine konfigurierbare Anwendung, mit der Sie den Status eines oder mehrerer Geräte überwachen können. W
Scannen im Netzwerk (für standardmäßig netzwerkfähige Modelle)1214n Drücken Sie a oder b, um <Manuell> zu wählen.Drücken Sie OK.Geben Sie den ge
Scannen im Netzwerk (für standardmäßig netzwerkfähige Modelle)1224j Nachdem Sie die letzte Einstellung geändert haben, drücken Sie d oder c, um Als St
Scannen im Netzwerk (für standardmäßig netzwerkfähige Modelle)1234Texteingabe 4Für MFC-5890CN, MFC-5895CW und MFC-6490CW 4In einigen Menüs, zum Beispi
Scannen im Netzwerk (für standardmäßig netzwerkfähige Modelle)1244Für MFC-6890CDW: 4In einigen Menüs des Gerätes müssen Buchstaben eingegeben werden.
12555Remote Setup 5Das Remote Setup ermöglicht es, Funktionen des Gerätes über eine Windows®-Anwendung schnell und einfach einzustellen. Wenn Sie dies
Remote Setup (nicht möglich mit DCP-Modellen, MFC-250C, MFC-290C und MFC-297C)1265Hinweis• Mit der Schaltfläche Exportieren können Sie Rufnummern oder
12766PC-FAX senden 6Das Brother PC-FAX-Programm ermöglicht es, mit Ihrem PC aus einem Anwendungsprogramm heraus eine Datei als PC-FAX über Ihr Gerät z
Brother PC-FAX-Funktionen (nur für MFC-Modelle)1286Sendeeinstellungen 6Um die Sendeeinstellungen zu ändern, klicken Sie im Dialogfeld PC-FAX-Setup auf
Brother PC-FAX-Funktionen (nur für MFC-Modelle)1296Deckblatt-Einstellungen 6Klicken Sie im Dialogfeld zum Senden eines Faxes auf das Symbol , um zur
Brother PC-FAX-Funktionen (nur für MFC-Modelle)1306Senden eines PC-Faxes mit Faxbedienfeld-Benutzeroberfläche 6a Erstellen Sie eine Datei mit einer be
Drucken51Status Monitor ausschalten 1Um den Status Monitor auszuschalten, gehen Sie wie folgt vor:a Klicken Sie mit der rechten Maustaste auf das Stat
Brother PC-FAX-Funktionen (nur für MFC-Modelle)1316e Wenn auch ein Deckblatt gesendet werden soll, klicken Sie auf Deckblatt senden.HinweisSie können
Brother PC-FAX-Funktionen (nur für MFC-Modelle)1326d Sie können nun die Faxnummer auf eine der folgenden Arten eingeben: Geben Sie die Faxnummer in d
Brother PC-FAX-Funktionen (nur für MFC-Modelle)1336Adressbuch 6Wenn Outlook, Outlook Express oder Windows Mail auf Ihrem PC installiert ist, können Si
Brother PC-FAX-Funktionen (nur für MFC-Modelle)1346Brother Adressbuch 6a Wählen Sie im Start-Menü Alle Programme, Brother, MFC-XXXX (XXXX steht für de
Brother PC-FAX-Funktionen (nur für MFC-Modelle)1356Zielwahl-Einstellungen (nur für Faxbedienfeld-Oberfläche) 6Klicken Sie im Dialogfeld PC-FAX-Setup a
Brother PC-FAX-Funktionen (nur für MFC-Modelle)1366Rundsendegruppen bilden 6Wenn Sie öfters dasselbe PC-Fax an verschiedene Empfänger senden, können S
Brother PC-FAX-Funktionen (nur für MFC-Modelle)1376Kontakt oder Gruppe löschen 6a Wählen Sie den Kontakt oder die Gruppe aus, die gelöscht werden soll
Brother PC-FAX-Funktionen (nur für MFC-Modelle)1386d Klicken Sie auf OK, um die Daten zu speichern. e Geben Sie den Dateinamen ein und klicken Sie auf
Brother PC-FAX-Funktionen (nur für MFC-Modelle)1396Adressbuch importieren 6Sie können ASCII-Textdateien (*.csv), Visitenkarten-Dateien (*.vcf) oder F
Brother PC-FAX-Funktionen (nur für MFC-Modelle)1406e Geben Sie den Dateinamen ein und klicken Sie auf Öffnen. HinweisWenn Sie in Schritt a Text gewähl
Drucken61Druckertreiber-Einstellungen 1Sie können die folgenden Druckertreiber-Einstellungen ändern: Druckmedium/Qualität (Geschwindigkeit) Papiergr
Brother PC-FAX-Funktionen (nur für MFC-Modelle)1416PC-Faxempfang auch bei ausgeschaltetem PC (Werbefax-Löschfunktion)(nicht möglich mit MFC-250C, MFC-
Brother PC-FAX-Funktionen (nur für MFC-Modelle)1426PC-Faxempfang am Gerät einstellen 6Mit dem PC-Faxempfang können Sie auch den Kontrolldruck einschal
Brother PC-FAX-Funktionen (nur für MFC-Modelle)1436Programm zum PC-Faxempfang am PC starten 6Wählen Sie im Start-Menü, Alle Programme, Brother, MFC-XX
Brother PC-FAX-Funktionen (nur für MFC-Modelle)1446PC-Faxempfang im Netzwerk konfigurieren 6Die Einstellungen zum Senden empfangener Faxe an den Compu
Brother PC-FAX-Funktionen (nur für MFC-Modelle)1456Neu empfangene Faxe ansehen 6Jedesmal, wenn ein PC-Fax empfangen wird, wechselt das PC-FAX-Symbol i
14677VORSICHT Starten Sie Ihren PC NICHT, wenn sich in Ihrem Gerät ein USB-Stick (USB Flash Memory) oder eine Speicherkarte befindet. Dadurch könnten
Speichermedium-Funktionen1477b Doppelklicken Sie im Windows® Explorer auf das Wechseldatenträger-Symbol1. Die auf dem USB-Stick oder der Speicherkarte
Speichermedium-Funktionen1487Für Netzwerk-Benutzer (für standardmäßig netzwerkfähige Modelle) 7a Setzen Sie den USB-Stick oder die Speicherkarte (Comp
14988Vor der Verwendung der Brother-Software 8Firewall-Einstellungen am PC verhindern eventuell das Zustandekommen der erforderlichen Netzwerkverbindu
Firewall-Einstellungen (für Netzwerkbenutzer)15083 Im Feld Externe Portnummer für diesen Dienst: Geben Sie „54925“ ein.4 Im Feld Interne Portnummer fü
Drucken71Registerkarte Grundeinstellungen 1 a Wählen Sie die gewünschten Einstellungen für Langsam trocknendes Papier, Druckmedium und Qualität (1).Hi
Firewall-Einstellungen (für Netzwerkbenutzer)1518Für Benutzer von Windows Vista®: 8a Klicken Sie auf , Systemsteuerung, Netzwerk und Internet, Window
Firewall-Einstellungen (für Netzwerkbenutzer)1528e Klicken Sie auf Port hinzufügen...f Um den Port 54925 für das Scannen im Netzwerk hinzuzufügen, geb
Firewall-Einstellungen (für Netzwerkbenutzer)1538Für Benutzer von Windows® 7 8a Klicken Sie auf die Schaltfläche , Systemsteuerung, System und Sicher
Firewall-Einstellungen (für Netzwerkbenutzer)1548f Um den Port hinzuzufügen, geben Sie die folgenden Informationen ein: Für das Scannen im NetzwerkWä
Firewall-Einstellungen (für Netzwerkbenutzer)1558i Geben Sie eine beliebige Beschreibung in das Feld Name: ein (zum Beispiel „Brother Scanner“ oder „B
Firewall-Einstellungen (für Netzwerkbenutzer)1568l Klicken Sie auf Neue Regel. m Wählen Sie Port und klicken Sie auf Weiter.n Um den Port hinzuzufügen
Firewall-Einstellungen (für Netzwerkbenutzer)1578o Wählen Sie Verbindung zulassen und klicken Sie auf Weiter.p Prüfen Sie die entsprechenden Punkte un
Teil IIApple Macintosh IIDrucken und Faxe senden 159Scannen 180ControlCenter2 206Scannen im Netzwerk (für standardmäßig netzwerkfähige Modelle)225Remo
15999Macintosh einrichtenHinweis• Die Bildschirm-Abbildungen in diesem Teil wurden unter Mac OS X 10.5.x erstellt. Die an Ihrem Macintosh gezeigten Bi
Drucken und Faxe senden1609Status Monitor 9Der Status Monitor ist eine konfigurierbare Anwendung, mit der Sie den Status des Gerätes überwachen können
Drucken81Druckmedium 1Um optimale Druckergebnisse zu erhalten, sollte stets das richtige Druckmedium eingestellt sein. Das Gerät passt die Art des Aus
Drucken und Faxe senden1619Brother Ink-Treiber verwenden 9Seiteneinstellungen 9a Wählen Sie im Ablage-Menü einer Anwendung wie z. B. Apple TextEdit di
Drucken und Faxe senden1629 Für Mac OS X 10.5.xUm weitere Seiteneinstellungen vorzunehmen, klicken Sie auf die Schaltfläche mit dem Dreieck neben dem
Drucken und Faxe senden1639Automatischer Duplexdruck (nur MFC-6890CDW) 9Der mitgelieferte Druckertreiber unterstützt den Duplexdruck (beidseitigen Dru
Drucken und Faxe senden1649Für Mac OS X 10.3.x bis 10.4.x 9a Wählen Sie Layout.b Wählen Sie für Beidseitig die Einstellung Bindung: breiter Blattrand
Drucken und Faxe senden1659Hinweis• Bei Verwendung der Duplexdrucks können die Einstellungen Duplex 1 bzw. Duplex 2 helfen, Probleme beim Papiereinzug
Drucken und Faxe senden1669Grundeinstellungen 9Sie können die Einstellungen für Druckmedium, Langsam trocknendes Papier, Qualität, Farbmodus und Papie
Drucken und Faxe senden1679Qualität 9Mit dieser Funktion können Sie die Druckqualität (Auflösung) entsprechend der Art des zu druckenden Dokumentes wä
Drucken und Faxe senden1689Erweiterte Einstellungen 9Sie können die Einstellungen für Farbe/Graustufe, Spiegeldruck, Umkehrdruck und Druck in beide Ri
Drucken und Faxe senden1699Farbe/Graustufen 9Mit der Einstellung Graustufen können Sie ein farbiges Dokument in Graustufen ausdrucken lassen.Farbeinst
Drucken und Faxe senden1709Farboptimierung 9 HelligkeitMit diesem Regler können Sie die Helligkeit des gesamten Bildes ändern. Um die Helligkeit zu e
Drucken91Papiergröße 1Für die Auswahl der Papiergröße stehen viele verschiedene Standardformate zur Verfügung. Es kann aber auch eine benutzerdefinier
Drucken und Faxe senden1719Weitere Druckoptionen 9Klicken Sie auf das Dreieck Weitere Druckoptionen, um weitere Druckerfunktionen einzustellen. Sie kö
Drucken und Faxe senden1729Farbmischmuster 9Das Gerät verwendet zwei verschiedene Methoden zur Anordnung von Druckpunkten, um die verschiedenen Farbtö
Drucken und Faxe senden1739Support 9Im Bildschirm Support können Sie die Verbindung zum Brother Solutions Center und zur Website für original Verbrauc
Drucken und Faxe senden1749Fax senden (nur für MFC-Modelle) 9Sie können direkt aus einem Macintosh-Anwendungsprogramm heraus ein Fax versenden.a Erste
Drucken und Faxe senden1759c Wählen Sie im Pull-down-Menü die Einstellung Fax senden. d Wählen Sie Fax im Pull-down-Menü Ausgabe. e Geben Sie im Feld
Drucken und Faxe senden1769HinweisUm ein Fax an mehrere Empfänger zu senden, klicken Sie nach Eingabe der ersten Faxnummer auf Hinzufügen. Es werden d
Drucken und Faxe senden1779Elektronische Visitenkarte des Mac OS X Adressbuches verwenden(für Mac OS X 10.2.x bis 10.4.x) 9Sie können die Empfängeradr
Drucken und Faxe senden1789c Nachdem Sie alle gewünschten Empfängernummern eingegeben haben, klicken Sie auf Drucken, um das Fax zu senden. HinweisDie
Drucken und Faxe senden1799b Wählen Sie die gewünschte Faxnummer aus der Adressen-Liste und klicken Sie dann auf An. c Nachdem Sie alle gewünschten Em
1801010Scannen mit einem Macintosh 10In der mitgelieferten Software ist ein TWAIN-Scannertreiber für Macintosh enthalten. Diesen können Sie zusammen m
Drucken101Farbmodus 1Wenn diese Option gewählt ist, werden die Farben bestmöglich an die Farben des PC-Bildschirmes angepasst. Natürlich: Verwenden S
Scannen18110Scannen eines Dokumentes in den Macintosh 10Sie können eine ganze Seite direkt einscannen oder zunächst die Pre-Scan-Funktion benutzen, um
Scannen18210d Legen Sie die Vorlage erneut ein.HinweisWenn Sie das Dokument in Schritt a auf das Vorlagenglas gelegt haben, überspringen Sie diesen Sc
Scannen18310Scanmodus 10 SchwarzweißWählen Sie diese Einstellung für Text oder Strichzeichnungen. Grau (Fehlerstreuung)Diese Einstellung wird für Do
Scannen18410Dokumentengröße 10Wählen Sie eines der folgenden Formate: A3 297 420 mm(Steht nur für Modelle mit A3-Scanner zur Verfügung.) Ledger 11
Scannen18510Bild einstellen 10 HelligkeitStellen Sie die Helligkeit zwischen -50 und 50 so ein, dass Sie das bestmögliche Bild erhalten. Die Standard
Scannen18610Scannen eines Dokumentes mit dem ICA-Treiber (Mac OS X 10.6.x) 10Sie haben die folgenden Möglichkeiten, ein Dokument einzuscannen: Anwend
Scannen18710d Legen Sie das Dokument in den Vorlageneinzug oder auf das Vorlagenglas.Wenn Sie das Dokument in den Vorlageneinzug gelegt haben, wählen
Scannen18810e Wählen Sie unter Scan sichern in den Zielordner oder die Zielanwendung. Sie können - falls gewünscht - die folgenden Einstellungen im Di
Scannen18910Direkt aus dem Bereich „Drucken & Faxen“ scannen 10Wenn Sie Ihr Brother-Gerät bereits zum Bereich Drucken & Faxen hinzugefügt habe
Scannen19010f Legen Sie das Dokument in den Vorlageneinzug oder auf das Vorlagenglas.Wenn Sie das Dokument in den Vorlageneinzug gelegt haben, wählen
iWarenzeichenDas Brother-Logo ist ein eingetragenes Warenzeichen von Brother Industries, Ltd.Brother ist ein eingetragenes Warenzeichen von Brother In
Drucken111Exemplare 1Mit Exemplare kann gewählt werden, wie oft das Dokument ausgedruckt werden soll (1 bis 999).Sortieren 1Wenn Sortieren aktiviert i
Scannen19110g Wählen Sie unter Scan sichern in den Zielordner oder die Zielanwendung. Sie können - falls gewünscht - die folgenden Einstellungen im Di
Scannen19210Scanner-Taste des Gerätes verwenden (mit USB-Anschluss) 10HinweisWenn Sie die Scanner (Scan)-Taste in einem Netzwerk verwenden, lesen Sie
Scannen19310Hinweis• Um farbig oder schwarzweiß zu scannen, wählen Sie in der Registerkarte Hardware-Abschnitt der ControlCenter2-Konfiguration als Sc
Scannen19410Scan to Text 10Wenn es sich bei Ihrem Dokument um einen Text handelt, können Sie diesen einscannen und automatisch von Presto! PageManager
Scannen19510Scan to Datei 10Sie können Farb- oder Schwarzweiß-Vorlagen einscannen und als Datei in einem bestimmten Ordner speichern. So können Sie ei
Scannen19610Scan to Medium 10Sie können schwarzweiße oder farbige Dokumente, z. B. Fotos, einscannen und direkt auf einem USB-Stick (USB Flash Memory)
Scannen19710b Legen Sie die Vorlage ein.c Drücken Sie (Scanner (Scan)).d Drücken Sie a oder b, um Scannen:Medium zu wählen.Drücken Sie OK. Sie haben
Scannen19810h Das Gerät vergibt automatisch einen Dateinamen. Sie können aber auch einen anderen Namen mit den Zifferntasten eingeben. Es können nur d
Scannen19910Für Touchscreen-Modelle: 10a Setzen Sie den USB-Stick oder die Speicherkarte (CompactFlash®1, Memory Stick™, Memory Stick PRO™, SecureDigi
Scannen20010Hinweis• Wenn als Qualität eine Farbeinstellung gewählt ist, kann TIFF nicht gewählt werden.• Wenn als Qualität eine Schwarzweiß-Einstellu
Drucken121Duplex-Einstellung 1Aktivieren Sie Duplex/Broschüre und klicken Sie dann auf die Schaltfläche Duplex-Einstellung, um die Duplex-Einstellunge
Scannen20110Standardeinstellung für das Schwarzweiß-Dateiformat ändern 10a Drücken Sie Menü (Menu).b Drücken Sie a oder b, um Fotodirektdr. oder Photo
Scannen20210Auf werkseitige Einstellungen zurücksetzen 10a Drücken Sie (Scanner (Scan)).b Drücken Sie a oder b, um Scannen:Medium zu wählen.Drücken S
Scannen20310Presto! PageManager verwenden 10Presto! PageManager ist eine Anwendung zum Verwalten von Dokumenten mit Ihrem Macintosh. Da diese Anwendun
Scannen20410Technische Unterstützung 10Für USAFirma: NewSoft America Inc.Adresse: 47102 Mission Falls Court, Suite 202 Fremont CA 94539Telefon: 510-77
Scannen20510ItalienFirma: 5CAAdresse: Nicht öffentlichTelefon: 0899399878E-Mail-Adresse: [email protected]: http://it.newsoft.eu.comSpanienFirm
2061111Hinweis• Die Bildschirm-Abbildungen in diesem Teil wurden unter Mac OS X 10.5.x erstellt. Die an Ihrem Macintosh gezeigten Bildschirm-Abbildung
ControlCenter220711Autostart-Funktion ausschalten 11Falls Sie nicht möchten, dass das ControlCenter2 automatisch bei jedem Start des Macintosh geladen
ControlCenter220811SCANNEN 11Es stehen vier Schaltflächen für die Scanfunktionen Scan to Bild, Scan to Text, Scan to E-Mail und Scan to Datei zur Verf
ControlCenter220911Unterstützte Dateitypen 11Zum Anhängen der eingescannten Dokumente an eine E-Mail oder zum Speichern der Dokumente als Datei können
ControlCenter221011Sie können die Anwendung im Listenfeld Anwendung auswählen. Wenn die gewünschte Anwendung in der Liste nicht angezeigt wird, klicke
Drucken131Duplexart 1Um die Position der Bindekante festzulegen, kann für jede Druckausrichtung (Hochformat und Querformat) zwischen jeweils sechs ver
ControlCenter221111Text (Textverarbeitungsprogramm) 11Die Funktion Scan to Text konvertiert die Bilddaten einer eingescannten Textseite in einen Text,
ControlCenter221211E-Mail 11Mit der Funktion Scan to E-Mail können Sie ein Dokument einscannen und direkt als Anhang in eine neue Nachricht Ihrer E-Ma
ControlCenter221311Datei 11Mit der Funktion Scan to Datei können Sie ein eingescanntes Bild oder Dokument als Datei in einem beliebigen Verzeichnis au
ControlCenter221411SCANNEN (benutzerdefiniert) 11Es stehen vier benutzerdefinierte Schaltflächen im ControlCenter2 zur Verfügung. Diese Schaltflächen
ControlCenter221511Unterstützte Dateitypen 11Zum Anhängen der eingescannten Dokumente an eine E-Mail oder zum Speichern der Dokumente als Datei können
ControlCenter221611Scan to Bild 11 Registerkarte AllgemeinesGeben Sie unter Name für Benutzerdef. einen Namen für die Schaltfläche ein (bis zu 30 Zei
ControlCenter221711Scan to Text 11 Registerkarte AllgemeinesGeben Sie unter Name für Benutzerdef. einen Namen für die Schaltfläche ein (bis zu 30 Zei
ControlCenter221811Scan to E-Mail 11 Registerkarte AllgemeinesGeben Sie unter Name für Benutzerdef. einen Namen für die Schaltfläche ein (bis zu 30 Z
ControlCenter221911Scan to Datei 11 Registerkarte AllgemeinesGeben Sie unter Name für Benutzerdef. einen Namen für die Schaltfläche ein (bis zu 30 Ze
ControlCenter222011KOPIE / PC-FAX (PC-FAX nur mit MFC-Modellen möglich) 11KOPIE - Ermöglicht durch die Verwendung des Macintosh und eines beliebigen D
Drucken141Registerkarte Erweitert 1 a Wählen Sie die gewünschte Einstellung für Farbe/Graustufen (1).b Wählen Sie die gewünschte Skalierung (2). Wähl
ControlCenter222111Für Mac OS X 10.2.x bis 10.4.x 11Zum Kopieren wählen Sie im Menü Kopien & Seiten.Zum Faxen wählen Sie im Menü Fax senden (siehe
ControlCenter222211GERÄTEEINSTELLUNGEN 11Hier können Sie Einstellungen des Gerätes ändern und den Tintenvorrat des Gerätes überprüfen. Remote SetupZu
ControlCenter222311Remote Setup (nicht möglich mit DCP-Modellen, MFC-250C, MFC-290C und MFC-297C) 11Mit der Schaltfläche Remote Setup können Sie das R
ControlCenter222411Tintenvorrat 11Die Schaltfläche Tintenvorrat öffnet den Status Monitor. Hier wird der Tintenvorrat der einzelnen Patronen angezeigt
2251212Um mit Ihrem Gerät im Netzwerk zu scannen, wählen Sie es im Listenfeld Modell im Hauptbildschirm des ControlCenter2 oder mit der DeviceSelector
Scannen im Netzwerk (für standardmäßig netzwerkfähige Modelle)22612Hinweis• Zur Verwendung der Scanner (Scan)-Taste im Netzwerk aktivieren Sie Compute
Scannen im Netzwerk (für standardmäßig netzwerkfähige Modelle)22712Scanner-Taste des Gerätes im Netzwerk verwenden 12HinweisWenn Sie den USB-Anschluss
Scannen im Netzwerk (für standardmäßig netzwerkfähige Modelle)22812d Für MFC-6890CDW:Drücken Sie PC.e Drücken Sie a oder b, bis der Macintosh angezeig
Scannen im Netzwerk (für standardmäßig netzwerkfähige Modelle)22912e Drücken Sie a oder b, um Qualität zu wählen.Wenn Sie die Qualität oder den Dateit
Scannen im Netzwerk (für standardmäßig netzwerkfähige Modelle)23012e Drücken Sie Manuell, um die E-Mail-Adresse einzugeben.HinweisSie können auch eine
Drucken151Farbe/Graustufen 1Mit der Einstellung Graustufen können Sie ein farbiges Dokument in Graustufen ausdrucken lassen.Farbeinstellungen 1Klicken
Scannen im Netzwerk (für standardmäßig netzwerkfähige Modelle)23112HinweisFür DCP-Modelle: Drücken Sie a oder b mehrmals, um das erste Zeichen des Ken
Scannen im Netzwerk (für standardmäßig netzwerkfähige Modelle)23212d Drücken Sie a oder b, um den Macintosh auszuwählen, zu dem Sie die eingescannte D
Scannen im Netzwerk (für standardmäßig netzwerkfähige Modelle)23312c Drücken Sie a oder b, um Scannen:Datei zu wählen.Drücken Sie OK. d Drücken Sie a
Scannen im Netzwerk (für standardmäßig netzwerkfähige Modelle)23412Neue Standardeinstellungen für Scan to E-Mail speichern (E-Mail-Server, für MFC-649
Scannen im Netzwerk (für standardmäßig netzwerkfähige Modelle)23512Auf werkseitige Einstellungen zurücksetzen 12Sie können alle Einstellungen wieder a
Scannen im Netzwerk (für standardmäßig netzwerkfähige Modelle)23612Scan to FTP (für MFC-5890CN, MFC-5895CW und MFC-6490CW) 12Wenn Sie Scan to FTP wähl
Scannen im Netzwerk (für standardmäßig netzwerkfähige Modelle)23712m Geben Sie den Benutzernamen ein, der mit dem FTP-Server für das Gerät registriert
Scannen im Netzwerk (für standardmäßig netzwerkfähige Modelle)23812z Wenn Sie alle Einstellungen vorgenommen haben, drücken Sie a oder b, um Fertig zu
Scannen im Netzwerk (für standardmäßig netzwerkfähige Modelle)23912g Drücken Sie a oder b, um PDF oder TIFF für Schwarzweiß-Dokumente zu wählen. Drück
Scannen im Netzwerk (für standardmäßig netzwerkfähige Modelle)24012h Geben Sie das Kennwort ein.Drücken Sie OK.i Drücken Sie a oder b, um Qualität zu
Drucken161Farboptimierung 1Diese Funktion analysiert das zu druckende Bild, um die Schärfe, den Weißabgleich und die Farbintensität zu optimieren. Die
Scannen im Netzwerk (für standardmäßig netzwerkfähige Modelle)24112Neue Standardeinstellungen für Scan to FTP speichern 12Sie können Ihre eigenen Stan
Scannen im Netzwerk (für standardmäßig netzwerkfähige Modelle)24212Auf werkseitige Einstellungen zurücksetzen 12Sie können die Einstellungen für Quali
Scannen im Netzwerk (für standardmäßig netzwerkfähige Modelle)24312Scan to FTP (für MFC-6890CDW) 12Wenn Sie Scan to FTP wählen, können Sie ein schwarz
Scannen im Netzwerk (für standardmäßig netzwerkfähige Modelle)24412q Wählen Sie den Dateityp für das Dokument. Drücken Sie a oder b, um Dateityp zu wä
Scannen im Netzwerk (für standardmäßig netzwerkfähige Modelle)24512Scan to FTP mit FTP-Server-Profilen 12a Legen Sie die Vorlage ein.b Drücken Sie (S
Scannen im Netzwerk (für standardmäßig netzwerkfähige Modelle)24612d Drücken Sie a oder b, um <Manuell> zu wählen.HinweisWenn kein FTP-Profil ko
Scannen im Netzwerk (für standardmäßig netzwerkfähige Modelle)24712n Drücken Sie a oder b, um <Manuell> zu wählen.Geben Sie den gewünschten Date
Scannen im Netzwerk (für standardmäßig netzwerkfähige Modelle)24812j Nachdem Sie die letzte Einstellung geändert haben, drücken Sie d oder c, um Als S
Scannen im Netzwerk (für standardmäßig netzwerkfähige Modelle)24912Texteingabe 12Für MFC-5890CN, MFC-5895CW und MFC-6490CW 12In einigen Menüs, zum Bei
Scannen im Netzwerk (für standardmäßig netzwerkfähige Modelle)25012Für MFC-6890CDW:In einigen Menüs des Gerätes müssen Buchstaben eingegeben werden. D
Drucken171Wasserzeichen auswählen, bearbeiten oder hinzufügen 1Klicken Sie auf die Schaltfläche Wasserzeicheneinstellungen..., um die Einstellungen fü
2511313Remote Setup (nicht möglich mit DCP-Modellen, MFC-250C, MFC-290C und MFC-297C)13Das Remote Setup ermöglicht es, Funktionen des Gerätes über ein
Remote Setup und Speicherkarten-Funktionen25213Hinweis• Mit den Schaltflächen Exportieren und Importieren können Sie Rufnummern und andere Einstellung
Remote Setup und Speicherkarten-Funktionen25313Speichermedium-Funktionen 13Sie können über einen Macintosh auf einen in das Gerät eingelegten USB-Stic
Remote Setup und Speicherkarten-Funktionen25413c Sie können die Dateien bearbeiten und auf einem anderen Laufwerk des Macintosh speichern. d Bevor Sie
Remote Setup und Speicherkarten-Funktionen25513Im Netzwerk (für standardmäßig netzwerkfähige Modelle) 13a Setzen Sie den USB-Stick oder die Speicherka
Stichwortverzeichnis256AACControlCenter2Macintosh ... 206ControlCenter3Windows® ...
Besuchen Sie unsere Websitehttp://www.brother.comDieses Produkt entspricht den Bestimmungen des Landes, für das es zugelassen wurde. Die Brother-Vertr
Drucken181Position 1Hier können Sie die Position auf der Seite festlegen, an der das Wasserzeichen gedruckt werden soll.Transparent1Wenn Transparent a
Drucken191Weitere Druckoptionen 1Klicken Sie auf die Schaltfläche Weitere Druckoptionen..., um weitere Druckerfunktionen einzustellen. HinweisDie in d
Drucken201Datum und Uhrzeit drucken 1Wenn Sie die Funktion Datum und Uhrzeit drucken aktivieren, werden das Systemdatum und die System-uhrzeit des PCs
iiInhaltsverzeichnisTeil I Windows®1 Drucken 2Brother-Druckertreiber verwenden ...
Drucken211Quick Print Setup 1Das Quick Print Setup ermöglicht Ihnen, Treibereinstellungen schnell vorzunehmen. Wählen Sie für das Quick Print Setup di
Drucken221Hilfe zur Fotopapier-Zufuhr (nicht möglich mit MFC-5895CW) 1Wählen Sie für die Hilfe zur Fotopapier-Zufuhr die Einstellung Ein, um eine Hilf
Drucken231Datentransfermodus ändern 1MIt der Funktion Datentransfermodus ändern können Sie festlegen, wie die Druckdaten übertragen werden, um entwede
Drucken241Erweiterte Farbeinstellungen 1Mit der Einstellung für das Farbmischmuster und der Option An Bildschirm anpassen können Sie weitere Farbanpas
Drucken251Druckreihenfolge (nicht möglich mit MFC-6890CDW) 1Sie können zwischen Alle Seiten drucken, Ungerade Seiten drucken oder Gerade Seiten drucke
Drucken261Papier beidseitig bedrucken 1Gehen Sie vor, wie im Folgenden beschrieben, um beide Seiten des Papiers mit Hilfe der Einstellungen Ungerade S
Drucken271g Wählen Sie im Druckertreiber die Registerkarte Grundeinstellungen und deaktivieren Sie die Option Umgekehrte Reihenfolge.h Wählen Sie die
Drucken281Support 1Im Fenster Support finden Sie Informationen über die Druckertreiberversion. Zusätzlich finden Sie hier Links zum Brother Solutions
Drucken291 Brother Solutions CenterDas Brother Solutions Center ist eine Website, die Ihnen verschiedene Informationen über Ihr Brother-Produkt einsc
Drucken301FaceFilter Studio von REALLUSION zum Drucken von Fotos verwenden 1FaceFilter Studio ist eine einfach zu verwendende Anwendung zum randlosen
iii2Scannen 37Scannen eines Dokumentes mit dem TWAIN-Treiber...37Scannen ein
Drucken311FaceFilter Studio bei eingeschaltetem Brother-Gerät starten 1a Wenn Sie das FaceFilter Studio zum ersten Mal starten und das Brother-Gerät e
Drucken321FaceFilter Studio bei ausgeschaltetem Brother-Gerät starten 1a Wenn Sie das FaceFilter Studio zum ersten Mal starten und das Brother-Gerät a
Drucken331e Nachdem Sie in Schritt d auf das Häkchen geklickt haben, wird eine eingeschränkte Ausgabe von FaceFilter Studio gestartet. Das Drucksymbol
Drucken341b Klicken Sie auf das Druckersymbol in der oberen Menüleiste, um den Bildschirm zum Drucken aufzurufen. c Klicken Sie auf das Druckersymbol
Drucken351e Klicken Sie auf Druckeinstellung... und wählen Sie Ihr Brother-Gerät aus. Klicken Sie auf OK. HinweisWenn Sie Fotopapier verwenden, klicke
Drucken361Ausdrucksliste drucken 1Mit dem FaceFilter Studio können Sie einen Gesichtsausdruck im Bild verändern, indem Sie einen anderen Ausdruck ausw
3722Die Vorgehensweise beim Scannen und die verwendeten Treiber unterscheiden sich, je nachdem, welches Betriebssystem Sie verwenden. Das Gerät verwen
Scannen382c Klicken Sie auf Datei und dann auf Scannen oder Foto abrufen oder klicken Sie auf die Schaltfläche Scannen oder Foto abrufen. Das Fenster
Scannen392PreScan-Funktion, um nur einen Teil der Vorlage einzuscannen 2Mit der Schaltfläche PreScan können Sie ein Bild schnell einscannen, um dann n
Scannen402e Legen Sie die Vorlage erneut ein.HinweisWenn Sie das Dokument in Schritt a auf das Vorlagenglas gelegt haben, überspringen Sie diesen Schr
ivPC-FAX (nur für MFC-Modelle) ...91Senden
Scannen412Scanmodus 2 SchwarzweißWählen Sie diese Einstellung für Text oder Strichzeichnungen. Grau (Fehlerstreuung)Diese Einstellung wird für Dokum
Scannen422Beim Scannen von Fotos oder anderen Bildern zur Bearbeitung in Textverarbeitungs- oder Grafikprogrammen sollten Sie verschiedene Einstellung
Scannen432 BenutzerdefiniertWenn Sie Benutzerdefiniert als Dokumentengröße gewählt haben, erscheint das folgende Dialogfeld: Zur Angabe der Breite un
Scannen442Scannen eines Dokumentes mit dem WIA-Treiber (für Windows® XP/Windows Vista®) 2WIA-Kompatibilität 2Unter Windows®XP/Windows Vista® können Si
Scannen452h Nehmen Sie - falls gewünscht - die folgenden Einstellungen im Scannerfenster vor: 1 Papierquelle2Bildtyp3 Qualität des gescannten Bildes v
Scannen462HinweisSie können eine Auflösung von bis zu 1200 dpi wählen.Zur Verwendung einer höheren Auflösung benutzen Sie bitte das Brother Scanner-Di
Scannen472e Klicken Sie in das Bild und ziehen Sie mit gedrückt gehaltener Maustaste einen Rahmen um den Ausschnitt des Bildes, den Sie einscannen möc
Scannen482Scanner Utility 2Mit dem Dienstprogramm Scanner Utility kann der WIA-Scannertreiber so konfiguriert werden, dass Auflösungen mit mehr als 12
Scannen492HinweisWenn unter Windows Vista® und Windows® 7 der Bildschirm Benutzerkontensteuerung erscheint, gehen Sie wie folgt vor:• Für Benutzer mit
Scannen502Scannen eines Dokumentes mit dem WIA-Treiber(Für Benutzer von Windows® Photo Gallery und Windows® Faxen and Scannen)2Scannen eines Dokumente
v6 Brother PC-FAX-Funktionen (nur für MFC-Modelle) 127PC-FAX senden...
Scannen512f Nehmen Sie - falls gewünscht - die folgenden Einstellungen im Scannerfenster vor: 1Profil2Quelle3 Papiergröße4 Farbformat5 Dateiformat6 A
Scannen522Vorschau-Scannen vom Vorlagenglas, um nur einen Teil der Vorlage einzuscannen 2Mit der Vorschau-Funktion können Sie ein Bild schnell einscan
Scannen532d Klicken Sie auf Vorschau. Das gesamte Dokument wird gescannt und erscheint im Scanbereich (8).e Klicken Sie in das Bild und ziehen Sie mit
Scannen542Scanner-Taste verwenden (mit USB-Anschluss) 2HinweisWenn Sie die Scanner (Scan)-Taste in einem Netzwerk verwenden, lesen Sie bitte Scanner-T
Scannen552Hinweis• Um farbig oder schwarzweiß zu scannen, wählen Sie in der Registerkarte Hardware-Abschnitt der ControlCenter3-Konfiguration als Scan
Scannen562Scan to Text 2Wenn es sich bei Ihrem Dokument um einen Text handelt, können Sie diesen einscannen und automatisch von ScanSoft™ PaperPort™ 1
Scannen572Scan to Datei 2Sie können Farb- oder Schwarzweiß-Vorlagen einscannen und als Datei in einem bestimmten Ordner speichern. So können Sie einfa
Scannen582Scan to Medium 2Sie können schwarzweiße oder farbige Dokumente, z. B. Fotos, einscannen und direkt auf einem USB-Stick (USB Flash Memory) od
Scannen592c Drücken Sie (Scanner (Scan)).d Drücken Sie a oder b, um Scannen:Medium zu wählen.Drücken Sie OK. Sie haben die folgenden Möglichkeiten:
Scannen602Für Touchscreen-Modelle: 2a Setzen Sie den USB-Stick oder die Speicherkarte (CompactFlash®1, Memory Stick™, Memory Stick PRO™, SecureDigital
viTeil II Apple Macintosh9 Drucken und Faxe senden 159Macintosh einrichten...
Scannen612Hinweis• Wenn als Qualität eine Farbeinstellung gewählt ist, kann TIFF nicht gewählt werden.• Wenn als Qualität eine Schwarzweiß-Einstellung
Scannen622Standardeinstellung für das Schwarzweiß-Dateiformat ändern 2a Drücken Sie Menü (Menu).b Drücken Sie a oder b, um Fotodirektdr. oder PhotoCap
Scannen632Auf werkseitige Einstellungen zurücksetzen 2a Drücken Sie (Scanner (Scan)).b Drücken Sie a oder b, um Scannen:Medium zu wählen.Drücken Sie
Scannen642ScanSoft™ PaperPort™ 11SE mit OCR von NUANCE™ verwenden 2HinweisScanSoft™ PaperPort™ 11SE unterstützt nur Windows® 2000 (SP4 oder höher), XP
Scannen652Ansehen von Objekten 2ScanSoft™ PaperPort™ 11SE stellt verschiedene Möglichkeiten zur Ansicht von Objekten zur Verfügung:Die Desktop-Ansicht
Scannen662Organisation der Objekte in den Ordnern 2PaperPort™ 11SE stellt ein einfach zu verwendendes Dokumenten-Management-Programm zur Organisation
Scannen672Objekte aus anderen Anwendungen importieren 2Sie können nicht nur Objekte einscannen und mit PaperPort™ 11SE bearbeiten, sondern auch auf ve
6833Hinweis• Je nach verwendetem Modell stehen im ControlCenter3 unterschiedliche Funktionen zur Verfügung.• Wenn Ihr PC durch eine Firewall geschützt
ControlCenter3693Modern 3Klassisch 3Hinweis• Um in der Modell-Liste ein anderes angeschlossenes Modell zu wählen, muss auf Ihrem PC die MFL-Pro Suit
ControlCenter3703Designart wechseln 3Sie können das klassische oder das moderne Design als ControlCenter3-Benutzeroberfläche wählen. a Um die Designar
vii11 ControlCenter2 206ControlCenter2 verwenden...
ControlCenter3713SCANNEN 3Es stehen vier Schaltflächen für die Scanfunktionen Scan to Bild, Scan to Text, Scan to E-Mail und Scan to Datei zur Verfügu
ControlCenter3723Dateityp 3Zum Anhängen der eingescannten Dokumente an eine E-Mail oder zum Speichern der Dokumente als Datei können Sie zwischen den
ControlCenter3733Sie können z. B. eine andere Zielanwendung im Listenfeld Zielanwendung auswählen. Wenn die gewünschte Anwendung in der Liste nicht an
ControlCenter3743Wenn Sie Geschützte PDF-Datei in der Dateityp-Liste gewählt haben, klicken Sie auf das Symbol , um das Dialogfeld PDF-Kennwort einri
ControlCenter3753Text (Textverarbeitungsprogramm) 3Die Funktion Scan to Text konvertiert die Bilddaten einer eingescannten Textseite in einen Text, de
ControlCenter3763E-Mail 3Mit der Funktion Scan to E-Mail können Sie ein Dokument einscannen und direkt als Anhang in eine neue Nachricht Ihrer E-Mail-
ControlCenter3773Datei 3Mit der Funktion Scan to Datei können Sie ein eingescanntes Bild oder Dokument als Datei in einem beliebigen Verzeichnis auf I
ControlCenter3783SCANNEN (benutzerdefiniert) 3Mit der Funktion SCANNEN (benutzerdefiniert) können Sie Schaltflächen gemäß Ihren besonderen Bedürfnisse
ControlCenter3793Dateityp 3Zum Anhängen der eingescannten Dokumente an eine E-Mail oder zum Speichern der Dokumente als Datei können Sie zwischen den
ControlCenter3803Benutzerdefinierte Schaltfläche konfigurieren 3Um eine benutzerdefinierte Schaltfläche zu konfigurieren, klicken Sie mit der rechten
viii13 Remote Setup und Speicherkarten-Funktionen 251Remote Setup (nicht möglich mit DCP-Modellen, MFC-250C, MFC-290C und MFC-297C) ...25
ControlCenter3813Wenn Sie Geschützte PDF-Datei in der Dateityp-Liste gewählt haben, klicken Sie auf das Symbol , um das Dialogfeld PDF-Kennwort einri
ControlCenter3823Scan to Text 3 Registerkarte AllgemeinesGeben Sie unter Bitte geben Sie einen Namen für die benutzerdefinierte Schaltfläche ein eine
ControlCenter3833Scan to E-Mail 3 Registerkarte AllgemeinesGeben Sie unter Bitte geben Sie einen Namen für die benutzerdefinierte Schaltfläche ein ei
ControlCenter3843Scan to Datei 3 Registerkarte AllgemeinesGeben Sie unter Bitte geben Sie einen Namen für die benutzerdefinierte Schaltfläche ein ein
ControlCenter3853SPEICHERKARTEN 3Mit diesen Funktionen können Sie die auf einem USB-Stick (USB Flash Memory) oder einer Speicherkarte gespeicherten Da
ControlCenter3863Kopieren von Speicherkarte 3Mit der Funktion Kopieren von Speicherkarte können Sie die auf dem USB-Stick oder der Speicherkarte gespe
ControlCenter3873Ordner für Kopien erstellen 3 Neuen Ordner anlegen (mit Datum oder Monat)Die Standardeinstellung ist Datum. Mit dieser Einstellung w
ControlCenter3883Um die Ordnereinstellungen zu ändern, klicken Sie mit der rechten Maustaste auf diese Schaltfläche und wählen dann die gewünschten Ei
ControlCenter3893KOPIE 3Diese Funktion ermöglicht es, durch die Verwendung des PCs und eines beliebigen Druckertreibers spezielle Kopierfunktionen zu
ControlCenter3903Im Druckertreiber-Dialogfeld können Sie weitere Druckeinstellungen vornehmen. Hinweis• Bevor die Kopie-Schaltflächen verwendet werde
More documents for Multifunction Devices Brother MFC-5895CW



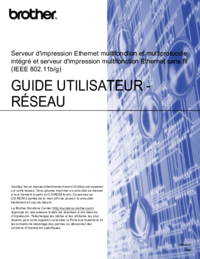
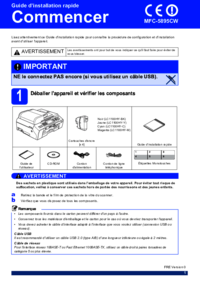

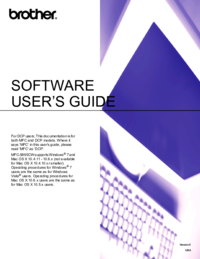



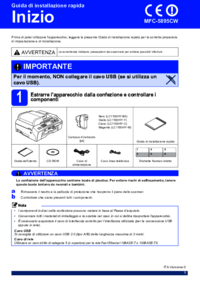
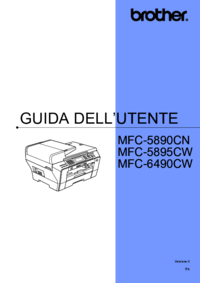
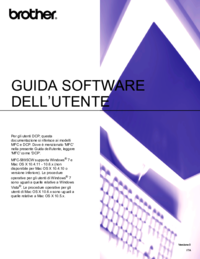

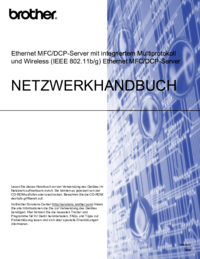


 (32 pages)
(32 pages) (16 pages)
(16 pages)







Comments to this Manuals