Brother MFC-J4610DW User Manual
Browse online or download User Manual for Multifunction Devices Brother MFC-J4610DW. Brother MFC-J4610DW Benutzerhandbuch
- Page / 245
- Table of contents
- BOOKMARKS




- Software-Handbuch 1
- Zutreffende Modelle 2
- Zu den Hinweisen 2
- WICHTIGER HINWEIS 2
- Windows 3
- Inhaltsverzeichnis 4
- 2 Scannen 37 5
- 3 ControlCenter4 59 5
- Teil II Apple Macintosh 7
- 9 Scannen 147 8
- 10 ControlCenter2 161 8
- 13 Scannen im Netzwerk 203 9
- A Stichwortverzeichnis 235 9
- Funktionen 11
- Geeignetes Papier 12
- Restdaten löschen 12
- Status Monitor 12
- Gerätestatus überwachen 13
- Popup bei Fehler 13
- Beenden 14
- Druckertreiber-Einstellungen 15
- Druckertreiber aufrufen 15
- Druckqualität 17
- Papiergröße 18
- Farbmodus 19
- Ausrichtung 19
- Mehrseitendruck 20
- Duplex / Broschüre 20
- Druckvorschau 22
- Registerkarte Erweitert 23
- Farbe/Graustufen 24
- Tintensparmodus 26
- Wasserzeichen benutzen 26
- Wasserzeichen-Einstellungen 27
- Kopf-/Fußzeile drucken 29
- Weitere Druckoptionen 30
- Registerkarte Druckprofile 35
- Profil hinzufügen 36
- Profil löschen 36
- Registerkarte Wartung 37
- Bild drucken 42
- Druckbereich aus 43
- Smart-Porträt 44
- Rote-Augen-Reduzierung 44
- Ausdrucksliste drucken 45
- (Für MFC-J4710DW) 48
- Größe automatisch anpassen 49
- Scannen (Bildtyp) 51
- Rauschen reduzieren 52
- Helligkeit 52
- Kontrast 52
- WIA-kompatibel 55
- Scanner Utility 58
- (Windows 60
- -Fotogalerie und Windows 60
- -Fax und Scan) 60
- Objekte ansehen 64
- REALLUSION verwenden 67
- Benutzeroberfläche ändern 68
- 12345678 69
- Registerkarte Foto 71
- Ordner-Baumstruktur öffnen 72
- Bilder drucken 72
- Bilder bearbeiten 72
- Registerkarte Scannen 74
- Eingescanntes Bild speichern 76
- Eingescanntes Bild ausdrucken 77
- Eingescanntes Bild versenden 80
- 12345678 9 10 87
- Registerkarte PC-Kopie 93
- Speichermedium-Ordner öffnen 94
- ControlCenter4 100
- BRAdmin starten 101
- Registerkarte Support 102
- Remote Setup 105
- Brother PC-FAX-Software 107
- (Für MFC Modelle) 107
- Sendeeinstellungen 109
- Deckblatt-Einstellungen 110
- Adressbuch 112
- Brother Adressbuch 113
- Rundsendegruppen bilden 114
- Kontakt oder Gruppe löschen 114
- Adressbuch exportieren 115
- Adressbuch importieren 116
- PC-FAX empfangen 118
- (Für MFC-J4510DW/J4710DW) 119
- Computer einrichten 121
- Speichermedium-Funktionen 124
- Für Netzwerkbenutzer 125
- Firewall-Einstellungen 126
- (Für Netzwerkbenutzer) 126
- Benutzer von Windows Vista 128
- Benutzer von Windows 130
- Apple Macintosh 135
- Der Tintenvorrat ist niedrig 138
- Die Tintenpatrone ist leer 138
- Drucken und Faxen 139
- Seiteneinstellungen wählen 140
- Randlos drucken 142
- Duplexdruck 143
- Farbeinstellungen 144
- Druckmedium 145
- Normal 146
- Erweiterte Einstellungen 148
- Erweiterte Farbeinstellungen 150
- Fax senden (Für MFC Modelle) 152
- (Für Mac OS X v10.7.x) 153
- TWAIN-Treiber aufrufen 156
- PreScan-Funktion verwenden 157
- Klicken Sie auf Start 159
- Auflösung 160
- Scanmodus 160
- Dokumentengröße 161
- Bild einstellen 161
- Technische Unterstützung 169
- ControlCenter2 170
- Unterstützte Dateitypen 173
- Änderungen nur temporär 180
- SCANNEN (benutzerdefiniert) 181
- GERÄTEEINSTELLUNGEN 188
- Adressbuch (Für MFC Modelle) 190
- Tintenvorrat 190
- Scanner-Taste verwenden 195
- Über ein USB-Kabel scannen 196
- Scan to E-Mail 197
- Scan to Bild 199
- Scan to Text 201
- Scan to Datei 203
- Scan to Medium 206
- Scannen im Netzwerk 212
- 2 Klicken Sie auf OK 215
- Scan to E-Mail (PC) 218
- Scan to FTP 231
- Scan to Netzwerk (Windows 234
- (Windows Vista 239
- SP2 oder höher und Windows 239
- Stichwortverzeichnis 244
- Besuchen Sie unsere Website 245
Summary of Contents
Software-Handbuch Für Benutzer von DCP-Geräten: Dieses Handbuch gilt sowohl für MFC- als auch DCP-Modelle. Wenn im Text„MFC“ steht, gilt die Beschreib
Teil IDrucken 2Scannen 37ControlCenter4 59Remote Setup (Für MFC Modelle) 96Brother PC-FAX-Software (Für MFC Modelle) 98Speichermedium-Funktionen 115Fi
ControlCenter4913Wenn Sie aus der Dropdown-Liste Dateityp Geschützte PDF-Datei wählen, klicken Sie auf die Schaltfläche (PDF-Kennwort einrichten). Das
ControlCenter4923BRAdmin startenWenn auf Ihrem Computer BRAdmin Light oder BRAdmin Professional 3 installiert ist, können Sie mit derSchaltfläche (BR
ControlCenter4933Registerkarte SupportIn diesem Teil werden die Funktionen der Registerkarte Support kurz beschrieben. Weitere Informationenzu den ein
ControlCenter4943Benutzerdefinierte RegisterkarteIn diesem Teil wird kurz beschrieben, wie Benutzerdefinierte Registerkarten hinzugefügt werden. Weite
ControlCenter4953b Geben Sie den Namen der Schaltfläche ein und ändern Sie die Einstellungen bei Bedarf. Klicken Sieauf OK.(Welche Einstellungsoptione
4964Remote Setup (Für MFC Modelle)Remote SetupDas Remote Setup ermöglicht es, Geräteeinstellungen über eine Windows®-Anwendung schnell und einfacheinz
Remote Setup (Für MFC Modelle)974 ExportierenZum Speichern der aktuell gewählten Einstellungen in einer Datei. ImportierenLiest die in einer Datei g
5985Brother PC-FAX-Software(Für MFC Modelle)PC-FAX sendenDas Brother PC-FAX-Programm ermöglicht es, mit Ihrem Computer aus einem Anwendungsprogrammher
Brother PC-FAX-Software (Für MFC Modelle)995c Wählen Sie Brother PC-FAX als Drucker aus und klicken Sie dann auf Drucken. Das Dialogfeld PC-FAX senden
Brother PC-FAX-Software (Für MFC Modelle)1005a Klicken Sie auf die Schaltfläche , Alle Programme, Brother, MFC-XXXX (XXXX steht für denNamen Ihres Mo
121DruckenHINWEIS• Die Bildschirm-Abbildungen in diesem Teil wurden unter Windows® 7 erstellt. Die an Ihrem Computergezeigten Bildschirme können je na
Brother PC-FAX-Software (Für MFC Modelle)1015 Absenderkennung sendenWenn die Absenderinformationen am oberen Rand des Faxes eingefügt und mit übertra
Brother PC-FAX-Software (Für MFC Modelle)1025 Deckblatt-TitelWenn Sie Benutzerdefiniert wählen, können Sie eine Bitmap-Datei, wie z. B. Ihr Firmenlog
Brother PC-FAX-Software (Für MFC Modelle)1035AdressbuchWenn Outlook, Outlook Express oder Windows Mail auf Ihrem Computer installiert ist, können Sie
Brother PC-FAX-Software (Für MFC Modelle)1045Brother Adressbucha Klicken Sie auf die Schaltfläche , Alle Programme, Brother, MFC-XXXX (XXXX steht für
Brother PC-FAX-Software (Für MFC Modelle)1055Rundsendegruppen bildenSie können Empfänger in einer Gruppe zusammenfassen und so den verschiedenen Empfä
Brother PC-FAX-Software (Für MFC Modelle)1065b Klicken Sie auf das Symbol .c Klicken Sie auf OK, wenn Sie zur Bestätigung aufgefordert werden.Adressb
Brother PC-FAX-Software (Für MFC Modelle)1075d Klicken Sie auf OK, um die Daten zu speichern. e Geben Sie den Dateinamen ein und klicken Sie auf Speic
Brother PC-FAX-Software (Für MFC Modelle)1085HINWEISWählen Sie die Einträge in derselben Reihenfolge aus, in der sie sich in der Importdatei befinden.
Brother PC-FAX-Software (Für MFC Modelle)1095PC-FAX empfangenDas Brother PC-Faxempfang-Programm ermöglicht Ansicht und Speichern von Faxen auf dem Com
Brother PC-FAX-Software (Für MFC Modelle)1105• (Für MFC-J4710DW)Bei Empfang eines Faxdokuments, das aus Seiten mit verschiedenen Papierformaten besteh
Drucken31Wireless LAN (WLAN) ermöglicht dem Gerät die drahtlose Kommunikation mit anderen WLAN-fähigenGeräten unter Verwendung des Standards IEEE802.1
Brother PC-FAX-Software (Für MFC Modelle)1115b Drücken Sie s oder t, um Fax anzuzeigen.Drücken Sie Fax.c Drücken Sie s oder t, um Empfangseinst. anzuz
Brother PC-FAX-Software (Für MFC Modelle)1125Computer einrichtena Klicken Sie in der Taskleiste mit der rechten Maustaste auf das PC-FAX-Symbol und
Brother PC-FAX-Software (Für MFC Modelle)1135PC-Faxempfang im Netzwerk konfigurierenDie Einstellungen zum Senden empfangener Faxe an den Computer wurd
Brother PC-FAX-Software (Für MFC Modelle)1145Sie können den Namen des Computers eingeben, der zur Auswahl des Computers im Display des Gerätsangezeigt
61156Speichermedium-FunktionenWICHTIGStarten Sie Ihren Computer NICHT, wenn sich in Ihrem Gerät eine Speicherkarte oder ein USB-Stickbefindet. Dadurch
Speichermedium-Funktionen1166Für Netzwerkbenutzera Öffnen Sie die Abdeckung der Mediensteckplätze.b Setzen Sie eine Speicherkarte oder einen USB-Stick
71177Firewall-Einstellungen(Für Netzwerkbenutzer)Vor der Verwendung der Brother-SoftwareFirewall-Einstellungen am Computer verhindern eventuell das Zu
Firewall-Einstellungen (Für Netzwerkbenutzer)11871 Dienstbeschreibung: Geben Sie einen beliebigen Namen ein, zum Beispiel „Brother Scanner“.2 Name ode
Firewall-Einstellungen (Für Netzwerkbenutzer)11975 Vergewissern Sie sich, dass UDP gewählt ist.6 Klicken Sie auf OK.i Vergewissern Sie sich, dass die
Firewall-Einstellungen (Für Netzwerkbenutzer)1207d Klicken Sie auf die Registerkarte Ausnahmen. e Klicken Sie auf Port hinzufügen.f Um den Port 54925
Drucken41Sie können den aktuellen Status des Gerätes jederzeit überprüfen. Doppelklicken Sie dazu auf das Status-Monitor-Symbol in der Taskleiste oder
Firewall-Einstellungen (Für Netzwerkbenutzer)1217i Vergewissern Sie sich, dass die neue Einstellung hinzugefügt und aktiviert ist. Klicken Sie dann au
Firewall-Einstellungen (Für Netzwerkbenutzer)1227d Klicken Sie auf Neue Regel. e Wählen Sie Port und klicken Sie auf Weiter.f Um den Port hinzuzufügen
Firewall-Einstellungen (Für Netzwerkbenutzer)1237g Wählen Sie Verbindung zulassen und klicken Sie auf Weiter.h Prüfen Sie die entsprechenden Punkte un
Firewall-Einstellungen (Für Netzwerkbenutzer)1247l Klicken Sie auf Neue Regel. m Wählen Sie Port und klicken Sie auf Weiter.n Um den Port hinzuzufügen
Firewall-Einstellungen (Für Netzwerkbenutzer)1257p Prüfen Sie die entsprechenden Punkte und klicken Sie auf Weiter.q Geben Sie eine beliebige Beschrei
Teil IIDrucken und Faxen 127Scannen 147ControlCenter2 161Remote Setup und Speichermedium-Funktionen 182Apple Macintosh
81278Drucken und FaxenComputer einrichtenHINWEISDie Bildschirm-Abbildungen in diesem Teil wurden hauptsächlich unter Mac OS X v10.7.x erstellt. Die an
Drucken und Faxen1288Status MonitorDer Status Monitor ist eine konfigurierbare Anwendung, mit der Sie den Status des Gerätes überwachenkönnen. Wenn ei
Drucken und Faxen1298 Gerätestatus aktualisierenWenn Sie den aktuellen Gerätestatus sehen wollen, während das Status Monitor-Fenster geöffnet ist,kli
Drucken und Faxen1308 Web Based Management (nur Netzwerkverbindung)Sie können auf das Web Based Management-System zugreifen, indem Sie auf das entspr
Drucken51b Klicken Sie noch einmal mit der rechten Maustaste auf das Symbol oder Fenster und wählen Sie dannBeenden.HINWEISSelbst wenn Popup bei Fehle
Drucken und Faxen1318Brother-Druckertreiber verwendenSeiteneinstellungen wählena Klicken Sie in einer Anwendung wie z. B. Apple TextEdit auf Ablage, d
Drucken und Faxen1328 (Mac OS X v10.5.8 bis 10.6.x)Um weitere Seiteneinstellungen vorzunehmen, klicken Sie auf die Schaltfläche mit dem Dreieckneben
Drucken und Faxen1338 (Mac OS X v10.7.x)Um weitere Seiteneinstellungen vorzunehmen, klicken Sie auf Details einblenden. HINWEISSie können die aktuel
Drucken und Faxen1348Duplexdrucka Wählen Sie Layout.b Wählen Sie unter Beidseitig die Einstellung Bindung an langer Kante oder Bindung an kurzerKante.
Drucken und Faxen1358Einstellungen für Druckoptimierung wählenUm besondere Druckfunktionen zu verwenden, wählen Sie im Drucken-Dialogfeld Druckeinstel
Drucken und Faxen1368DruckeinstellungenSie können die Einstellungen Druckmedium, Langsam trocknendes Papier, Druckqualität und Farbe/Graustufen wählen
Drucken und Faxen1378DruckqualitätMit dieser Funktion können Sie die Druckqualität (Auflösung) entsprechend der Art des zu druckendenDokumentes wählen
Drucken und Faxen1388• Wenn Sie Papier der Größe A3, Legal oder Ledger in die manuelle Zufuhr einlegen, wird das bedruckteBlatt vom Gerät gehalten, so
Drucken und Faxen1398HINWEIS(Für Benutzer von Mac OS X v10.5.8)• Horizontal spiegeln erscheint als Spiegeldruck im Erweitert-Menü.• Spiegeldruck kann
Drucken und Faxen1408 Verbesserte DruckgeschwindigkeitWählen Sie Verbesserte Druckgeschwindigkeit, um die Druckgeschwindigkeit zu erhöhen.Erweiterte
Drucken61Druckertreiber-EinstellungenSie können die folgenden Druckereinstellungen ändern, wenn Sie vom Computer aus drucken: Druckmedium Druckquali
Drucken und Faxen1418FarbeinstellungenDie Farben werden bestmöglich an die Farben des Bildschirmes angepasst. Natürlich: Verwenden Sie diese Einstell
Drucken und Faxen1428 RotErhöht die Intensität von Rot im Bild. GrünErhöht die Intensität von Grün im Bild. BlauErhöht die Intensität von Blau im B
Drucken und Faxen1438Fax senden (Für MFC Modelle)Sie können direkt aus einer Anwendung heraus ein Fax versenden.a Erstellen Sie das Dokument in einer
Drucken und Faxen1448 (Für Mac OS X v10.7.x)Um weitere Seiteneinstellungen vorzunehmen, klicken Sie auf Details einblenden.
Drucken und Faxen1458c Wählen Sie Fax senden im Popup-Menü. d Wählen Sie Fax im Ausgabe-Popup-Menü. e Geben Sie im Feld Faxnummer die Faxnummer des Em
Drucken und Faxen1468HINWEIS• Wenn Sie das Kontrollkästchen Wahleinschränkungen aktivieren, erscheint ein Dialogfeld, in dem Siezur Bestätigung die Fa
91479ScannenDokumente mit dem TWAIN-Treiber scannenIn der mitgelieferten Brother Software ist ein TWAIN-Scannertreiber für Macintosh enthalten. Sie kö
Scannen1489Dokumente in den Computer scannenSie können eine ganze Seite direkt einscannen oder zunächst die PreScan-Funktion benutzen, um nur einenTei
Scannen1499d Legen Sie das Dokument erneut ein.HINWEISWenn Sie das Dokument in Schritt a auf das Vorlagenglas gelegt haben, überspringen Sie diesen Sc
Scannen1509d Klicken Sie auf Start.HINWEIS• Sie können den Scanbereich nicht einstellen.• Beidseitiges Scannen steht nur bei Verwendung des Vorlagenei
Drucken712 Kontrollkästchen Langsam trocknendes Papier3 Dropdown-Liste Druckqualität4 Dropdown-Liste Papiergröße5 Kontrollkästchen Randlos drucken6 Op
Scannen1519Einstellungen im ScannerfensterAuflösungSie können die Scanner-Auflösung im Popup-Menü Auflösung ändern. Höhere Auflösungen erfordern mehrS
Scannen1529DokumentengrößeWählen Sie eines der folgenden Formate: AutoSie können ein Dokument mit einem Standardformat scannen, ohne weitere Einstell
Scannen1539Sie können die Helligkeit verändern, indem Sie den Schieberegler nach rechts bzw. links ziehen, um einhelleres bzw. ein dunkleres Bild zu e
Scannen1549Dokumente mit dem ICA-Treiber (Mac OS X v10.6.x, 10.7.x)scannenSie können ein Dokument mit dem ICA-Treiber einscannen. Wenn Sie MFL-Pro Sui
Scannen1559HINWEIS(Für Mac OS X v10.7.x)Wenn das Gerät nicht im Bereich GERÄTE oder FREIGABEN angezeigt wird, bewegen Sie denMauszeiger über den Berei
Scannen1569Wenn Sie das Dokument auf das Vorlagenglas gelegt haben, wählen Sie Flachbett als Modus aus. HINWEIS• Wenn Ihr Brother-Gerät keinen Vorlage
Scannen1579 Scan-Modus: Wählen Sie Vorlageneinzug oder Flachbett. Typ: Wählen Sie Farbe, Schwarzweiß oder Text. Auflösung: Wählen Sie die Auflösung
Scannen1589c Klicken Sie auf Drucken & Faxen oder Drucken & Scannen (Print & Scan).d Wählen Sie das Gerät aus der Liste auf der linken Sei
Scannen1599Presto! PageManager verwendenPresto! PageManager ist eine Anwendung zum Verwalten von Dokumenten mit Ihrem Computer. Da dieseAnwendung mit
Scannen1609Technische Unterstützung Deutschland Firma: SoftBay GmbHAdresse: Carlstraße 50, D-52531, Übach-PalenbergTelefon: 0900 1 409640E-Mail-Adress
Drucken81DruckmediumUm beste Druckergebnisse zu erhalten, sollte stets das richtige Druckmedium im Treiber eingestellt sein. DasGerät passt die Art de
1016110ControlCenter2HINWEIS• Die Bildschirm-Abbildungen in diesem Teil wurden hauptsächlich unter Mac OS X v10.7.x erstellt. Die anIhrem Computer gez
ControlCenter216210Autostart-Funktion ausschaltenFalls Sie nicht möchten, dass das ControlCenter2 automatisch bei jedem Start des Computers ausgeführt
ControlCenter216310SCANNENEs stehen vier Schaltflächen für die Scanfunktionen Scan to Bild, Scan to Text, Scan to E-Mail undScan to Datei zur Verfügun
ControlCenter216410HINWEISSie können die Einstellungen der Taste Scannen mit Ihrem Brother-Gerät ändern - jedoch sind dieseÄnderungen nur temporär.Wen
ControlCenter216510HINWEISWenn Sie den Dateityp TIFF oder TIFF Mehrseitig wählen, können Sie zwischen Unkomprimiert undKomprimiert wählen. Dokumenteng
ControlCenter216610b Klicken Sie auf (Bild).Das Dialogfeld Scan to Bild erscheint. c Sie können die Scaneinstellungen konfigurieren. Um mit der Vor
ControlCenter216710Text (Textverarbeitungsprogramm)Mit der Funktion Scan to Text können Sie die Bilddaten einer eingescannten Textseite in einen Textk
ControlCenter216810E-MailMit der Funktion Scan to E-Mail können Sie ein Dokument einscannen und direkt als Anhang in eine neueNachricht Ihrer Standard
ControlCenter216910DateiMit der Schaltfläche Scan to Datei können Sie ein eingescanntes Bild oder Dokument als Datei in einemunterstützten Format in e
ControlCenter217010Standardeinstellung einer Schaltfläche ändernSie können die Standardeinstellungen für die Schaltflächen (Bild), (Text (OCR)), (
Drucken91PapiergrößeIn der Dropdown-Liste für die Papiergröße stehen viele verschiedene Standardformate zur Verfügung. Eskann aber auch eine benutzerd
ControlCenter217110HINWEISSie können die Einstellungen der Taste Scannen mit Ihrem Brother-Gerät ändern - jedoch sind dieseÄnderungen nur temporär.
ControlCenter217210SCANNEN (benutzerdefiniert)Es stehen vier benutzerdefinierte Schaltflächen zur Verfügung, die Sie gemäß Ihren besonderenBedürfnisse
ControlCenter217310Unterstützte DateitypenSie können den Dateityp zum Speichern der gescannten Bilder auswählen. Weitere Informationen finden Sieim Ka
ControlCenter217410Scan to Bild/Text/E-Mail/Datei Registerkarte AllgemeinesGeben Sie unter Name für Benutzerdefiniert einen Namen für die Schaltfläch
ControlCenter217510HINWEISDie Funktion Scan to E-Mail unterstützt keine Webmail-Dienste.Verwenden Sie die Funktion Scan to Bild oder Scan to Datei, um
ControlCenter217610Wenn Sie mit der PreScan-Funktion nur einen bestimmten Ausschnitt einer Vorlage einscannen möchten,aktivieren Sie die Option Scanne
ControlCenter217710KOPIE / PC-FAX (PC-FAX für MFC-Modelle) (Mac OS X v10.5.8,10.6.x)KOPIE - Ermöglicht durch die Verwendung des Computers und eines be
ControlCenter217810Klicken Sie für weitere Optionen auf das Dreieck neben dem Drucker-Popup-Menü.Um zu kopieren, klicken Sie auf die Schaltfläche Druc
ControlCenter217910GERÄTEEINSTELLUNGENHier können Sie Einstellungen des Gerätes ändern und den Tintenvorrat des Gerätes überprüfen. Remote Setup (Für
ControlCenter218010Remote Setup (Für MFC Modelle)Mit der Schaltfläche Remote Setup können Sie das Remote-Setup-Programmfenster aufrufen, umFunktionsei
Drucken101FarbmodusDie Farben werden bestmöglich an die Farben des Bildschirmes angepasst. Natürlich: Verwenden Sie diese Einstellung zum Drucken von
ControlCenter218110Adressbuch (Für MFC Modelle)Wenn Sie auf die Schaltfläche Adressbuch klicken, wird das Fenster Adressbuch im Remote-Setup-Programm
1118211Remote Setup und Speichermedium-FunktionenRemote Setup (Für MFC Modelle)Das Remote Setup ermöglicht es, viele Funktionen des Gerätes über eine
Remote Setup und Speichermedium-Funktionen18311 ExportierenSpeichert die aktuell gewählte Konfiguration in einer Datei. ImportierenLiest die in eine
Remote Setup und Speichermedium-Funktionen18411Speichermedium-FunktionenSie können über einen Computer auf eine eingelegte Speicherkarte oder einen in
Remote Setup und Speichermedium-Funktionen18511Für Netzwerkbenutzera Öffnen Sie die Abdeckung der Mediensteckplätze.b Setzen Sie eine Speicherkarte od
Teil IIIÜber ein USB-Kabel scannen 187Scannen im Netzwerk 203Scanner-Taste verwenden
1218712Über ein USB-Kabel scannenScanner-Taste über eine USB-Kabelverbindung verwendenHINWEISWenn Sie die Scannen-Taste in einem Netzwerk verwenden, l
Über ein USB-Kabel scannen18812• Wählen Sie das Layout des Dokumentes in der folgenden Tabelle: Hochformat Querformat Display-MeldungVorderseite Rücks
Über ein USB-Kabel scannen18912 Um die Standardeinstellungen zu ändern, gehen Sie zu f.f Drücken Sie Optionen.g (Für MFC-J4710DW)Wenn Sie beidseitige
Über ein USB-Kabel scannen19012g Wählen Sie die gewünschten Einstellungen für Scantyp, Auflösung, Dateityp und Hintergrundentf.h Drücken Sie OK.i Drüc
iZutreffende ModelleDieses Handbuch gilt für die folgenden Modelle.DCP-J4110DW, MFC-J4310DW/J4410DW/J4510DW/J4610DW/J4710DWZu den HinweisenIn diesem H
Drucken111Umgekehrte ReihenfolgeUmgekehrte Reihenfolge druckt die Seiten des Dokuments in umgekehrter Reihenfolge aus. Die letzte Seitedes Dokuments w
Über ein USB-Kabel scannen19112HINWEISUm Über Bedienfeld einstellen (Über Touchpanel einstellen) zu verwenden, muss dasControlCenter auf dem Computer,
Über ein USB-Kabel scannen19212HINWEISSie können die Einstellungen der Taste Scannen mit Ihrem Brother-Gerät ändern - jedoch sind dieseÄnderungen nur
Über ein USB-Kabel scannen19312i Wählen Sie die gewünschten Einstellungen für Leerseite überspringen 1, Scantyp,Auflösung und Dateityp.1(Für MFC-J4710
Über ein USB-Kabel scannen19412• (Macintosh)Zur Verwendung der Scan-to-Text-Funktion mit der Taste Scannen oder mit dem ControlCenter2 müssenSie den P
Über ein USB-Kabel scannen19512HINWEISUm Über Bedienfeld einstellen (Über Touchpanel einstellen) zu verwenden, muss dasControlCenter auf dem Computer,
Über ein USB-Kabel scannen19612HINWEISSie können die Einstellungen der Taste Scannen mit Ihrem Brother-Gerät ändern - jedoch sind dieseÄnderungen nur
Über ein USB-Kabel scannen19712Scan to MediumSie können schwarzweiße und farbige Dokumente scannen und direkt auf einer Speicherkarte oder einemUSB-St
Über ein USB-Kabel scannen19812HINWEISDie Funktion „Auto anpassen“ wird durch Technologie von Reallusion, Inc. unterstützt. Hinweise zum automatische
Über ein USB-Kabel scannen19912f Wählen Sie die gewünschten Einstellungen für 2-seitiger Scan 1, Scantyp, Auflösung,Dateityp, Dateiname, Größe automat
Über ein USB-Kabel scannen20012f Drücken Sie Scannen: Medium.Sie haben die folgenden Möglichkeiten: Wenn Sie die Standardeinstellungen verwenden möch
Drucken121 BroschüreVerwenden Sie diese Option zum Drucken eines Dokuments im Broschürenformat mit Duplexdruck; dasDokument wird nach den korrekten S
Über ein USB-Kabel scannen20112f Drücken Sie Ja zur Bestätigung.g Drücken Sie .Auf werkseitige Einstellungen zurücksetzen (Für MFC-J4510DW/J4710DW)a
Über ein USB-Kabel scannen20212b Drücken Sie Scannen.c Drücken Sie s oder t, um Scannen: Medium anzuzeigen.Drücken Sie Scannen: Medium.Drücken Sie Opt
1320313Scannen im NetzwerkUm das Gerät als Netzwerkscanner zu verwenden, müssen die entsprechenden TCP/IP-Einstellungenvorgenommen sein. Diese Einstel
Scannen im Netzwerk20413a (Windows® XP)Klicken Sie auf Start, Systemsteuerung, Drucker und andere Hardware, dann aufScanner und Kameras (oder Systemst
Scannen im Netzwerk20513HINWEIS(Windows Vista® und Windows® 7)Wenn das Fenster Benutzerkontensteuerung erscheint, gehen Sie wie folgt vor:• Für Benutz
Scannen im Netzwerk20613Geben Sie die IP-Adresse des Gerätes in das Feld IP-Adresse ein und klicken Sie dann aufÜbernehmen oder OK.Name des Gerätes an
Scannen im Netzwerk20713Um das Gerät als Netzwerkscanner zu verwenden, müssen die entsprechenden TCP/IP-Einstellungenvorgenommen sein. Diese Einstellu
Scannen im Netzwerk20813HINWEIS• Zur Verwendung der Taste Scannen am Gerät aktivieren Sie das KontrollkästchenComputer für die Verwendung der Scanner-
Scannen im Netzwerk20913Scanner-Taste im Netzwerk verwendenHINWEISWenn Sie den USB-Anschluss verwenden, lesen Sie Über ein USB-Kabel scannen uu Seite
Scannen im Netzwerk21013HINWEISWenn Sie den Computer als Favorit speichern möchten, drücken Sie Als Favorit speichern(Als Shortcut speichern). h Drück
Drucken131DruckvorschauSie können eine Vorschau des Dokumentes ansehen, bevor es gedruckt wird. Wenn Sie Druckvorschauaktivieren, wird vor Beginn des
Scannen im Netzwerk21113g Drücken Sie Optionen.h Drücken Sie Mit Bedienfeld einr (M. Touchpanel einr.).Drücken Sie Ein.HINWEISUm Mit Bedienfeld einr (
Scannen im Netzwerk21213d Drücken Sie (an E-Mail-Server).Das Symbol wird in die Mitte verschoben und blau markiert.e Drücken Sie OK.f Drücken Sie Ad
Scannen im Netzwerk21313f Sie haben die folgenden Möglichkeiten: Wenn Sie die Standardeinstellungen verwenden möchten, gehen Sie zu j. Um die Standa
Scannen im Netzwerk21413d Drücken Sie s oder t, um Als Standard anzuzeigen.Drücken Sie Als Standard.Drücken Sie OK.e Drücken Sie Ja.f Drücken Sie .Au
Scannen im Netzwerk21513 Wenn Sie die Standardeinstellungen verwenden möchten, gehen Sie zu m. Um die Standardeinstellungen zu ändern, gehen Sie zu
Scannen im Netzwerk21613 Um die Standardeinstellungen zu ändern, gehen Sie zu g.g Drücken Sie Optionen.h Drücken Sie Mit Bedienfeld einr (M. Touchpan
Scannen im Netzwerk21713f Streichen Sie nach oben oder unten bzw. drücken Sie a oder b, um den Computer anzuzeigen, an denSie senden möchten.g Drücken
Scannen im Netzwerk21813e Drücken Sie s oder t, um den Computer anzuzeigen, an den Sie die gescannte Datei senden möchten.f Drücken Sie auf den Comput
Scannen im Netzwerk21913Scan to DateiWenn Sie Scan to Datei auswählen, können Sie ein schwarzweißes oder farbiges Dokument einscannen unddirekt an ein
Scannen im Netzwerk22013HINWEISUm Über Bedienfeld einstellen (Über Touchpanel einstellen) zu verwenden, muss dasControlCenter auf dem Computer, der mi
Drucken141Registerkarte Erweitert 11123456789101 Option Farbe / Graustufen2 Schaltfläche Farbeinstellungen3 Kontrollkästchen Tintensparmodus4 Option S
Scannen im Netzwerk22113k Drücken Sie Start.Das Gerät liest das Dokument ein.HINWEISSie können die Einstellungen der Taste Scannen mit Ihrem Brother-G
Scannen im Netzwerk22213Scan to FTPWenn Sie Scan to FTP auswählen, können Sie ein schwarzweißes oder farbiges Dokument einscannen, dasdirekt auf einem
Scannen im Netzwerk22313HINWEISVerwenden Sie für den Dateinamen geeignete Zeichen. Verwenden Sie keine Zeichen wie z. B. ?, /, \oder *. Die Eingabe un
Scannen im Netzwerk22413j Wählen Sie den Dateityp im Popup-Menü. Sie können PDF, JPEG oder Benutzerdefiniert für farbigeDokumente, PDF, TIFF oder Benu
Scannen im Netzwerk22513Für DCP-J4110DW, MFC-J4310DW/J4410DW/J4610DWa Legen Sie das Dokument ein.b Drücken Sie Scannen.c Drücken Sie s oder t, um Scan
Scannen im Netzwerk22613Um Web Based Management aufzurufen, geben Sie in Ihren Browser http://xxx.xxx.xxx.xxx(xxx.xxx.xxx.xxx steht für die IP-Adresse
Scannen im Netzwerk22713d Die Adresse des Hosts ist der Domain-Name des CIFS-Servers. Geben Sie die Hostadresse(beispielsweise ftp.example.com) (bis z
Scannen im Netzwerk22813d Drücken Sie (to Netzw./SMB).Das Symbol wird in die Mitte verschoben und blau markiert.Drücken Sie OK.e Streichen Sie nach
Scannen im Netzwerk22913e Drücken Sie s oder t, um eines der Profile für Scan to Netzwerk aus der Liste auszuwählen.Wenn Sie im Display aufgefordert w
Scannen im Netzwerk23013Webservices zum Scannen in Ihrem Netzwerk verwenden (Windows Vista® SP2 oder höher und Windows® 7)Mit dem Webservices-Protokol
Drucken151d Sie können festlegen, in welcher Richtung die Daten gedruckt werden. Aktivieren Sie Spiegeldruck, um spiegelverkehrt zu drucken. Aktivie
Scannen im Netzwerk23113c Sie haben die folgenden Möglichkeiten: Windows®-FotogalerieKlicken Sie auf Datei und dann auf Von Kamera oder Scanner impor
Scannen im Netzwerk232139 Kontrast10 Scanbereich11 Vorschau12 Scanneng Klicken Sie auf Scannen im Scanner-Dialogfeld.Das Gerät liest das Dokument ein.
Scannen im Netzwerk23313e Streichen Sie nach oben oder unten bzw. drücken Sie a oder b, um die gewünschte Scanfunktionanzuzeigen.Drücken Sie auf die S
Scannen im Netzwerk23413d Klicken Sie auf Bearbeiten. Das Dialogfeld Standardprofil verwenden wird angezeigt.e Wählen Sie die Einstellungen für Quelle
AStichwortverzeichnis235AC ControlCenter2Macintosh ... 161ControlCenter4Windows® ...
Besuchen Sie unsere Websitehttp://www.brother.com/Dieses Produkt ist nur für die Verwendung in dem Land zugelassen, in dem es erworben wurde. Die Brot
Drucken161FarbeinstellungenWenn Sie auf Farbeinstellungen in der Registerkarte Erweitert klicken, können Sie weitereDruckeinstellungen vornehmen. Farb
Drucken171 GrünErhöht die Intensität der Farbe Grün im Bild. BlauErhöht die Intensität der Farbe Blau im Bild.Druck in beide RichtungenWenn Druck in
Drucken181Wasserzeichen-EinstellungenWählen Sie im Listenfeld Wasserzeichen auswählen ein Wasserzeichen aus, das Sie verwenden oderbearbeiten möchten.
Drucken191Sie können die Wasserzeichen-Einstellungen ändern und ein neues Wasserzeichen hinzufügen. Klicken Sieauf Einstellungen, um die Einstellungen
Drucken201Kopf-/Fußzeile druckenSie können das Systemdatum und die Systemuhrzeit des Computers sowie den Benutzernamen, der bei derAnmeldung am Comput
ii Windows® 7 steht in diesem Dokument für alle Editionen von Windows® 7. In diesem Handbuch werden die Display-Meldungen des MFC-J4510DW verwendet,
Drucken211Weitere DruckoptionenKlicken Sie auf Andere Druckoptionen in der Registerkarte Erweitert, um weitere Druckerfunktioneneinzustellen.HINWEISDe
Drucken221Erweiterte FarbeinstellungenMit der Einstellung für das Farbmischmuster und der Option An Bildschirm anpassen können Sie weitereFarbanpassun
Drucken231Erweiterte DuplexeinstellungenDie Verwendung der Duplexfunktion kann bei bestimmten Druckmedien eine längere Trockenzeitbeanspruchen. Ändern
Drucken241Farbdaten des Druckers abfragenDiese Einstellung dient der Verbesserung der Druckqualität, indem Farbdaten von Ihrem Gerät abgefragtwerden.
Drucken251Wählen Sie Brother MFC-XXXX Printer (XXXX steht für den Namen Ihres Modells) unter /Geräte und Drucker, klicken Sie mit der rechten Maustas
Drucken261Registerkarte DruckprofileÜber die voreingestellten, bearbeitbaren Druckprofile können Sie schnell auf häufig verwendeteDruckkonfigurationen
Drucken271Profil hinzufügenDas Dialogfeld Profil hinzufügen wird angezeigt, wenn Sie auf Profil hinzufügen klicken. Sie können 20neue Profile mit Ihre
Drucken281Registerkarte WartungUm die gute Druckqualität zu erhalten, reinigt das Gerät bei Bedarf den Druckkopf automatisch. Sie könnendie Druckkopfr
Drucken291SupportDas Fenster Support zeigt die Treiberversion und Einstellungsinformationen. Zusätzlich finden Sie hier Linkszum Brother Solutions Cen
Drucken301FaceFilter Studio von REALLUSION zum Drucken von FotosverwendenFaceFilter Studio ist eine einfach zu verwendende Anwendung zum randlosen Dru
iiiInhaltsverzeichnisTeil IWindows®1 Drucken 2Brother-Druckertreiber verwenden ...
Drucken311FaceFilter Studio bei eingeschaltetem Brother-Gerät startena Wenn Sie das FaceFilter Studio zum ersten Mal starten, erscheint dieser Bildsch
Drucken321FaceFilter Studio bei ausgeschaltetem Brother-Gerät startena Wenn Sie das FaceFilter Studio zum ersten Mal starten und das Brother-Gerät aus
Drucken331e Nachdem Sie in Schritt d auf das Häkchen geklickt haben, wird eine eingeschränkte Ausgabe vonFaceFilter Studio gestartet. Das Drucksymbol
Drucken341b Klicken Sie auf das Drucksymbol in der oberen Menüleiste, um zum Druckbildschirm zu gelangen. c Klicken Sie auf das Drucksymbol links, um
Drucken351e Klicken Sie auf Druckeinstellung und wählen Sie Ihr Brother-Gerät aus. Klicken Sie auf OK. HINWEISWenn Sie Fotopapier verwenden, klicken S
Drucken361Ausdrucksliste druckenMit FaceFilter Studio können Sie einen Gesichtsausdruck im Bild verändern, indem Sie einen anderenAusdruck auswählen o
2372ScannenDie Vorgehensweise beim Scannen und die verwendeten Treiber unterscheiden sich, je nachdem, welchesBetriebssystem oder Scanprogramm Sie ver
Scannen382c Klicken Sie auf Scaneinstellungen in der Registerkarte Desktop im Ribbon.Das Fenster Scannen oder Foto abrufen erscheint auf der linken Se
Scannen392HINWEIS• Nachdem Sie eine Dokumentengröße gewählt haben, können Sie den Scanbereich durch Klicken undZiehen mit der linken Maustaste einstel
Scannen402HINWEISDurch Klicken auf können Sie das Bild vergrößern und anschließend mit wieder aufOriginalgröße verkleinern. e Legen Sie das Dokume
iv2 Scannen 37Dokumente mit dem TWAIN-Treiber scannen ... 37Doku
Scannen412 Zur Verwendung dieser Einstellung müssen Sie das Vorlagenglas verwenden. Zur Verwendung dieser Einstellung müssen Sie für die Dokumenteng
Scannen422Einstellungen im Scanner-Setup-DialogfeldScannen (Bildtyp)Wählen Sie als Bildtyp Foto, Web oder Text. Auflösung und Scanmodus werden automat
Scannen432 256 FarbenWählen Sie diese Einstellung, um mit bis zu 256 Farben zu scannen. 24-Bit-FarbeWählen Sie diese Einstellung, um mit bis zu 16,8
Scannen442Beim Scannen von Fotos oder anderen Bildern zur Bearbeitung in Textverarbeitungs- oderGrafikprogrammen sollten Sie verschiedene Einstellunge
Scannen452Zur Angabe der Breite und Höhe können Sie zwischen der Maßeinheit „mm“ oder „Zoll“ wählen.HINWEISDie jeweils gewählte Papiergröße wird auf d
Scannen462Dokumente mit dem WIA-Treiber scannenWIA-kompatibelUnter Windows® XP/Windows Vista®/Windows® 7 können Sie auch den WIA-Treiber (Windows® Ima
Scannen472HINWEISWenn Sie TWAIN: TW-Brother MFC-XXXX wählen, wird der TWAIN-Treiber verwendet. f Aktivieren Sie Scanner-Dialogfeld anzeigen im Fenster
Scannen482l Wenn Sie weitere Einstellungen ändern möchten, klicken Sie auf Qualität des gescannten Bildesverbessern. Sie können die Einstellungen für
Scannen492e Ziehen Sie mit gedrückter linker Maustaste einen Rahmen um den Ausschnitt des Bildes, den Sieeinscannen möchten. f Wenn Sie weitere Einste
Scannen502 Dienstprogramm startenSie können das Programm durch Klicken auf Scanner Utility unter /Alle Programme/Brother/MFC-XXXX (XXXX steht für den
vRegisterkarte Geräteeinstellungen ... 73Remote S
Scannen512Dokumente mit dem WIA-Treiber (Windows®-Fotogalerie und Windows®-Fax und Scan)scannenDokumente in den Computer scannenEs stehen zwei Möglich
Scannen522f Nehmen Sie - falls gewünscht - die folgenden Einstellungen im Scanner-Dialogfeld vor: 234567891011 1211 Scanner2 Profil3 Quelle4 Papiergrö
Scannen532g Klicken Sie auf Scannen im Scanner-Dialogfeld.Das Gerät liest das Dokument ein.
Scannen542Vorschau-Scannen vom Vorlagenglas, um nur einen Teil der VorlageeinzuscannenMit der Vorschau-Schaltfläche können Sie vor dem Scannen eine Vo
Scannen552PaperPort™ 12SE bietet ein hochentwickeltes, leicht zu bedienendes Dateisystem, das Ihnen hilft, IhreGrafiken und Textdokumente zu verwalten
Scannen562Objekte in Ordnern organisierenPaperPort™ 12SE bietet ein leicht zu verwendendes Dateisystem zur Organisation der Objekte. DiesesSystem best
Scannen572Objekte aus anderen Anwendungen importierenSie können nicht nur Objekte einscannen, sondern auch auf verschiedenen Wegen Objekte in PaperPor
Scannen582BookScan Enhancer und Whiteboard Enhancer vonREALLUSION verwendenBookScan Enhancer und Whiteboard Enhancer sind Bildverarbeitungsprogramme.
3593ControlCenter4ÜbersichtMit dem ControlCenter4 haben Sie mit wenigen Mausklicks schnellen Zugang zu den am häufigstenverwendeten Anwendungen. Das m
ControlCenter4603ControlCenter4 im Standard-Modus verwendenIn diesem Teil werden die Funktionen von ControlCenter4 im Standard-Modus kurz beschrieben.
vi5 Brother PC-FAX-Software (Für MFC Modelle) 98PC-FAX senden ...
ControlCenter4613ControlCenter4-Funktionen bei Verwendung des Standard-ModusFoto (Siehe Registerkarte Foto uu Seite 62.) Siehe Bilder von einer Speic
ControlCenter4623Registerkarte FotoEs stehen fünf Funktionen zur Verfügung: Drucken, Bearbeiten, Mit einer Anwendung öffnen, E-Mail senden und Speiche
ControlCenter4633Ordner-Baumstruktur öffnenMit der Schaltfläche Desktop können Sie vom Desktop aus auf die Ordner-Baumstruktur zugreifen, um direktBil
ControlCenter4643Bilder an eine E-Mail anhängenMit der Schaltfläche (E-Mail senden) können Sie in Ihrer Standard-E-Mail-Anwendung Bilder an eineE-Ma
ControlCenter4653Registerkarte ScannenEs stehen fünf Optionen für das Scannen zur Verfügung: Speichern, Drucken, Mit einer Anwendungöffnen, E-Mail sen
ControlCenter4663Unterstützte DateitypenSie können aus der folgenden Liste einen Dateityp zum Speichern der gescannten Bilder auswählen:Für Speichern
ControlCenter4673Erweiterte EinstellungenSie können erweiterte Einstellungen konfigurieren, indem Sie Benutzerdefiniert wählen und dann aufBenutzerdef
ControlCenter4683Eingescanntes Bild ausdruckenSie können mit dem Gerät eine Seite einscannen und unter Verwendung von beliebigen Funktionen desDrucker
ControlCenter4693d Überprüfen Sie das eingescannte Bild in der Bildansicht und bearbeiten Sie es bei Bedarf.e Klicken Sie auf (E-Mail senden).f Nehm
ControlCenter4703Registerkarte PC-FAX (Für MFC Modelle)In diesem Teil werden die Funktionen der Registerkarte PC-FAX kurz beschrieben. Weitere Informa
viiDruckeinstellungen ... 1
ControlCenter4713Bilddatei vom Computer aus sendenMit der Schaltfläche Bilddatei senden können Sie eine Bilddatei mit der Brother PC-FAX-Software vomC
ControlCenter4723b Klicken Sie auf Empfangenes PC-Fax anzeigen.c Die Funktion PC-FAX-Empfang wird aktiviert und beginnt, Faxdaten von Ihrem Gerät zu e
ControlCenter4733Registerkarte GeräteeinstellungenIn diesem Teil werden die Funktionen der Registerkarte Geräteeinstellungen kurz beschrieben. Weitere
ControlCenter4743Einstellungen für die Scanner-Taste konfigurierenMit der Schaltfläche Geräteeinstell. zum Scannen können Sie Einstellungen für die Ta
ControlCenter4753Wenn Sie aus der Dropdown-Liste Dateityp Geschützte PDF-Datei wählen, klicken Sie auf die Schaltfläche (PDF-Kennwort einrichten). Das
ControlCenter4763BRAdmin Light dient der initialen Einrichtung der im Netzwerk angeschlossenen Brother-Geräte. DasDienstprogramm kann auch in einer TC
ControlCenter4773Registerkarte SupportIn diesem Teil werden die Funktionen der Registerkarte Support kurz beschrieben. Weitere Informationenzu den ein
ControlCenter4783ControlCenter4 im Erweiterten Modus verwendenIn diesem Teil werden die Funktionen von ControlCenter4 in der Betriebsart Erweiterter M
ControlCenter4793ControlCenter4-Funktionen bei Verwendung des Erweiterten ModusScannen (Siehe Registerkarte Scannen uu Seite 80.) Siehe Unterstützte
ControlCenter4803Registerkarte ScannenEs stehen vier Scanfunktionen zur Auswahl: Bild, Text (OCR), E-Mail und Datei.In diesem Teil werden die Funktion
viii11 Remote Setup und Speichermedium-Funktionen 182Remote Setup (Für MFC Modelle) ...
ControlCenter4813Unterstützte DateitypenSie können den Dateityp zum Speichern der gescannten Bilder auswählen. Weitere Informationen finden Sieim Kapi
ControlCenter4823Eingescannte Daten an eine E-Mail anhängenMit der Schaltfläche (E-Mail) können Sie ein Dokument einscannen und direkt als Anhang in
ControlCenter4833HINWEIS• Um das eingescannte Bild in einer Vorschau anzuzeigen und Änderungen vorzunehmen, aktivieren SiePreScan im Dialogfeld Einste
ControlCenter4843Registerkarte PC-KopieEingescanntes Bild ausdruckenSie können mit dem Gerät eine Seite einscannen und unter Verwendung von beliebigen
ControlCenter4853Bilder druckena Klicken Sie auf (Fotodruck). Die Bildansicht wird angezeigt.b Wählen Sie auszudruckende Bilder, indem Sie in der Bi
ControlCenter4863Dateien von Speichermedium-Ordner kopierenMit der Schaltfläche (Kopieren vom Speichermedium) können Sie auf einer Speicherkarte ode
ControlCenter4873Registerkarte PC-FAX (Für MFC Modelle)In diesem Teil werden die Funktionen der Registerkarte PC-FAX kurz beschrieben. Weitere Informa
ControlCenter4883HINWEISVor Verwendung der Funktion PC-FAX-Empfang muss die Einstellung PC-FAX-Empfang amFunktionstastenfeld des Brother-Gerätes gewäh
ControlCenter4893Registerkarte GeräteeinstellungenIn diesem Teil werden die Funktionen der Registerkarte Geräteeinstellungen kurz beschrieben. Weitere
ControlCenter4903Einstellungen für die Scanner-Taste konfigurierenMit der Schaltfläche (Geräteeinstell. zum Scannen) können Sie Einstellungen für di
More documents for Multifunction Devices Brother MFC-J4610DW








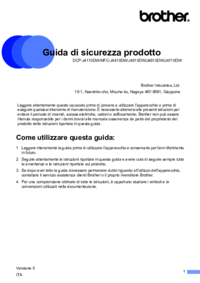


 (207 pages)
(207 pages)







Comments to this Manuals