Brother MFC-J6920DW User Manual
Browse online or download User Manual for Multifunction Devices Brother MFC-J6920DW. Brother MFC-J6920DW Benutzerhandbuch
- Page / 46
- Table of contents
- BOOKMARKS




- Hier beginnen 1
- Schließen Sie das 2
- Netzkabel und das 2
- Faxanschlusskabel an 2
- VORSICHT 3
- Tintenpatronen 4
- Legen Sie 7
- A4-Normalpapier ein 7
- Prüfen Sie die 9
- Druckqualität 9
- Stellen Sie Datum und 9
- Uhrzeit ein 9
- Wählen Sie den 11
- Empfangsmodus 11
- Geben Sie die 11
- Absenderkennung ein 11
- 00:00 01.01.2013 13
- Für ein verkabeltes Netzwerk 15
- Für ein Wireless-Netzwerk 15
- -USB-Anschlusses 16
- Vor der Installation 16
- Installieren Sie die 16
- MFL-Pro Suite 16
- Für Benutzer des Windows 16
- Schließen Sie das USB 17
- Kabel an 17
- Fertig stellen und neu 18
- Macintosh 19
- Verkabeltes Netzwerk 22
- Die Installation ist nun 28
- Bevor Sie beginnen 29
- Gehen Sie jetzt zu 30
- Seite 33 31
- Seite 35 31
- Setup mit CD-ROM 32
- Wireless-Netzwerk 33
- Seite 38 34
- Seite 41 34
- Setup per Tastendruck 35
- Problemlösungen 36
- Netzwerkschlüssel*)? 36
- WLAN-Bericht 36
- Optionale Anwendungen 43
- Für Netzwerkbenutzer 44
- Weitere Informationen 45
- Verbrauchsmaterialien 46
Summary of Contents
1Hier beginnenMFC-J6920DWInstallationsanleitungGER/AUS/SWI-GER Version 0Lesen Sie zuerst die Produkt-Sicherheitshinweise, bevor Sie das Gerät in Betri
107Wählen Sie die Papiereinstellungen Damit Ihr Gerät die beste Druckqualität erzeugt und das richtige Papierformat zuführt, müssen Druckmedium und Pa
1110Wählen Sie den EmpfangsmodusEs kann zwischen vier verschiedenen Empfangsmodi gewählt werden: Nur Fax, Fax/Tel, Manuell und TAD:Anrufbeantw. uuBenu
1212SendeberichtIhr Brother-Gerät kann einen Sendebericht ausgeben, der als Bestätigung verwendet werden kann, dass ein Fax gesendet wurde. In diesem
1315Stellen Sie die Telefonleitungskompatibilität ein (VoIP)Wenn Sie das Gerät mit einem VoIP-Dienst (über das Internet) verbinden möchten, müssen Sie
1417Stellen Sie die Zeitzone ein Sie können am Gerät die Zeitzone für Ihren Standort einstellen.a Drücken Sie .b Drücken Sie (Datum und Uhrzeit).c
15Windows®MacintoshWindows®MacintoshUSB Verkabeltes NetzwerkWireless-Netzwerk18Wählen Sie die AnschlussartDiese Installationsanleitung gilt für Window
16Windows®USBFür Benutzer des Windows®-USB-Anschlusses (Windows®XP Home/XP Professional/Windows Vista®/Windows®7/Windows®8)19Vor der InstallationVerge
17Windows®USBWindows®MacintoshUSB21Schließen Sie das USB-Kabel ana Öffnen Sie den Gehäusedeckel des Gerätes, bis er sicher einrastet.b Schließen Sie d
18Windows®USB22Fertig stellen und neu startena Klicken Sie auf Fertig stellen, um den Computer neu zu starten. Nach dem Neustart des Computers müssen
19MacintoshUSBWindows®MacintoshUSBFür Benutzer des Macintosh USB-Anschlusses (Mac OS X v10.6.8, 10.7.x, 10.8.x)19Vor der InstallationVergewissern Sie
2a Entfernen Sie das Schutzband und die Folie, mit denen das Gerät verpackt ist, und ziehen Sie auch die Folie vom Touchscreen ab.b Vergewissern Sie s
20MacintoshUSBdHalten Sie den Gehäusedeckel an den seitlichen Griffmulden und schließen Sie ihn vorsichtig.VORSICHTKlemmen Sie sich beim Schließen des
21MacintoshUSBWindows®MacintoshUSB22Laden und installieren Sie den Presto! PageManagerWenn der Presto! PageManager installiert ist, steht die Texterke
22Windows®Verkabeltes NetzwerkFür Benutzer eines verkabelten Windows®-Netzwerkes (Windows®XP Home/XP Professional/Windows Vista®/Windows®7/Windows®8)1
23Windows®Verkabeltes NetzwerkWindows®MacintoshVerkabeltes Netzwerkc Führen Sie das Netzwerkkabel vorsichtig durch den Kabelkanal bis zur Rückseite de
24Windows®Verkabeltes Netzwerkd Wenn der Bildschirm Firewall/Antiviren-Programm gefunden erscheint, wählen Sie Porteinstellungen der Firewall zum Hers
25Windows®Verkabeltes NetzwerkWindows®MacintoshVerkabeltes Netzwerkb Die folgenden Bildschirme werden angezeigt:• Wenn der Bildschirm Software-Updatee
26MacintoshVerkabeltes NetzwerkFür Benutzer eines verkabelten Macintosh-Netzwerkes (Mac OS X v10.6.8, 10.7.x, 10.8.x)19Vor der InstallationVergewisser
27MacintoshVerkabeltes NetzwerkWindows®MacintoshVerkabeltes NetzwerkdHalten Sie den Gehäusedeckel an den seitlichen Griffmulden und schließen Sie ihn
28MacintoshVerkabeltes Netzwerkf Wenn der Bildschirm Drucker hinzufügen erscheint, klicken Sie auf Drucker hinzufügen.g Wählen Sie Ihr Gerät in der Li
29Für Benutzer eines Wireless-NetzwerkesWireless-NetzwerkFür Benutzer einer Wireless-Netzwerkschnittstelle19Bevor Sie beginnenZunächst müssen Sie die
3c Schließen Sie das Faxanschlusskabel an. Schließen Sie das eine Ende an die mit LINE beschriftete Buchse auf dem Gerät an. Führen Sie das Faxanschlu
30Für Benutzer eines Wireless-Netzwerkes20Wählen Sie Ihre Wireless-Setup-MethodeIm Folgenden werden drei Verfahren zur Einrichtung Ihres Brother-Gerät
31Für Benutzer eines Wireless-NetzwerkesWireless-NetzwerkFür die Verfahren b und c starten Sie das Wireless-Setup durch Drücken der Wi-Fi®-Taste auf
32Für Benutzer eines Wireless-Netzwerkes21Setup mit CD-ROM (Windows® und Macintosh)Für Windows®-Benutzer:a Legen Sie die mitgelieferte Installations-C
33Für Benutzer eines Wireless-NetzwerkesWireless-Netzwerk21Manuelles Setup über das Funktionstastenfeld mit dem Setup-Assistenten (Windows®, Macintosh
34Für Benutzer eines Wireless-NetzwerkesFür Benutzer mobiler Geräte:• Verbinden Sie Ihr mobiles Gerät über eine Wi-Fi-Verbindung mit einem Wireless Ac
35Für Benutzer eines Wireless-NetzwerkesWireless-Netzwerk21Setup per Tastendruck mit WPS oder AOSS™ (Windows®, Macintosh und mobile Geräte)a Prüfen Si
36Für Benutzer eines Wireless-NetzwerkesProblemlösungenWo kann ich die Wireless-Sicherheitsinformationen finden (SSID und Netzwerkschlüssel*)?* Der Ne
37Für Benutzer eines Wireless-NetzwerkesWireless-NetzwerkTS-04Die vom gewählten Wireless Access Point/Router verwendeten Authentifizierungs-/Verschlüs
38Windows®Wireless-NetzwerkInstallieren Sie die Treiber und Software (Windows®XP Home/XP Professional/Windows Vista®/Windows®7/Windows®8)22Vor der Ins
39Windows®Wireless-NetzwerkWindows®MacintoshWireless-Netzwerke Wählen Sie das Gerät in der Liste aus und klicken Sie dann auf Weiter.f Die Installatio
43Installieren Sie die TintenpatronenVORSICHTFalls Tinte in Ihre Augen gelangt, waschen Sie sie sofort mit Wasser aus und suchen Sie, wenn Sie besorgt
40Windows®Wireless-Netzwerkb Die folgenden Bildschirme werden angezeigt:• Wenn der Bildschirm Software-Updateeinstellung angezeigt wird, wählen Sie di
41MacintoshWireless-NetzwerkWindows®MacintoshWireless-NetzwerkInstallieren Sie die Treiber und Software (Mac OS X v10.6.8, 10.7.x, 10.8.x) 22Vor der I
42MacintoshWireless-Netzwerkg Wenn der Bildschirm Drucker hinzufügen erscheint, klicken Sie auf Drucker hinzufügen.h Wählen Sie Ihr Gerät in der Liste
43Windows®Optionale Anwendungen installieren1Optionale Anwendungen installierenBookScan&Whiteboard Suite unterstützt von Reallusion, IncDie Softwa
44Für NetzwerkbenutzerNetzwerkeinstellungen auf die werkseitigen Einstellungen zurücksetzenUm alle Netzwerkeinstellungen des internen MFC/DCP-Servers
45Weitere InformationenSo öffnen Sie eine PDF-Datei in Adobe® Reader® (Windows® 8)a Ziehen Sie die Maus in die untere rechte Ecke des Desktops. Wenn d
Verbrauchsmaterialienwww.brotherearth.comVerbrauchsmaterialienWenn eine Tintenpatrone ersetzt werden muss, erscheint auf dem Touchscreen eine entsprec
5c Entfernen Sie den orangefarbenen Transportschutz a.d Öffnen Sie den Gehäusedeckel des Gerätes, bis er einrastet.e Setzen Sie den orangefarbenen Tra
6g Packen Sie die Tintenpatrone aus. Drehen Sie den grünen Befestigungshebel an der orangefarbenen Schutzverpackung a gegen den Uhrzeigersinn, bis sic
74Legen Sie A4-Normalpapier eina Ziehen Sie die Papierkassette 1, die obere Papierkassette a, ganz aus dem Gerät heraus.b Halten Sie die seitlichen Pa
8h Schieben Sie vorsichtig mit beiden Händen die seitlichen Papierführungen bis an die Papierkanten. Vergewissern Sie sich, dass die Papierführungen d
95Prüfen Sie die Druckqualitäta Wenn die Vorbereitung des Gerätes abgeschlossen ist, zeigt der Touchscreen Papier einlegen und [OK] drücken.Drücken Si
More documents for Multifunction Devices Brother MFC-J6920DW








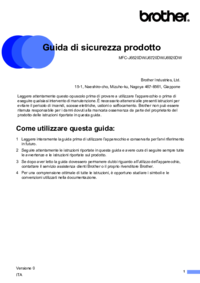



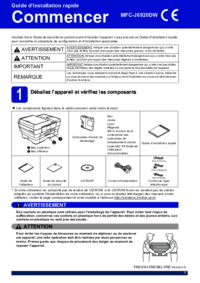






 (28 pages)
(28 pages)







Comments to this Manuals