Brother MFC-J615W User Manual
Browse online or download User Manual for Multifunction Devices Brother MFC-J615W. Brother MFC-J615W Manuel d'utilisation
- Page / 36
- Table of contents
- BOOKMARKS




- Commencer 1
- Chargez du papier 2
- Raccordez le cordon 3
- Installez les cartouches 4
- Vérifiez la qualité 5
- Date & heure 6
- Année:20 6
- Entrez & appuy.sur 6
- Réglez le type de ligne 8
- Réglez la compatibilité de 8
- Câble d'interface USB 9
- Remarque 10
- Branchez le câble USB 11
- Terminer 12
- Macintosh 13
- Réseau câblé 15
- Réseau sans fil 23
- Maintenant, allez à 23
- Dépistage des pannes 26
- Pour les utilisateurs réseau 35
- Consommables 36
Summary of Contents
1CommencerMFC-J615WGuide d’installation rapideFRE Version 0Veuillez lire attentivement ce Guide d'installation rapide pour connaître la procédure
10Windows®USBSi vous utilisez une interface USB (Windows® 2000 Professionnel/XP/XP Professionnel Edition x64/Windows Vista®/Windows® 7)14Avant de lanc
11Windows®USBWindows®MacintoshUSBc Choisissez Branchement local, puis cliquez sur Suivant. L'installation se poursuit.d Quand cet écran s'af
12Windows®USBd Soulevez le capot du scanner pour le déverrouiller a.Abaissez délicatement le support de capot du scanner b et refermez le capot du sca
13MacintoshUSBWindows®MacintoshUSBSi vous utilisez une interface USB (Mac OS X 10.4.11, 10.5.x, 10.6.x)14Avant de lancer l'installationa L'a
14MacintoshUSBd Soulevez le capot du scanner pour le déverrouiller a.Abaissez délicatement le support de capot du scanner b et refermez le capot du sc
15Windows®Réseau câbléWindows®MacintoshRéseau câbléSi vous utilisez une interface de réseau câblé(Windows® 2000 Professionnel/XP/XP Professionnel Edit
16Windows®Réseau câbléd Soulevez le capot du scanner pour le déverrouiller a.Abaissez délicatement le support de capot du scanner b et refermez le cap
17Windows®Réseau câbléWindows®MacintoshRéseau câbléd Quand cet écran apparaît, sélectionnez Changez les paramètres de port du pare-feu pour permettre
18Windows®Réseau câblé17Terminez et redémarreza Cliquez sur Terminer pour redémarrer l'ordinateur. Après avoir redémarré l'ordinateur, vous
19MacintoshRéseau câbléWindows®MacintoshRéseau câbléSi vous utilisez une interface de réseau câblé(Mac OS X 10.4.11, 10.5.x, 10.6.x)14Avant de lancer
22Chargez du papier ordinaire A4a Sortez le bac à papier a complètement de l'appareil en tirant.b Soulevez le couvercle du bac de sortie a.c Appu
20MacintoshRéseau câbléc Guidez soigneusement le câble réseau dans la rainure, comme indiqué ci-dessous, en suivant cette dernière tout autour et vers
21MacintoshRéseau câbléWindows®MacintoshRéseau câbléf Lorsque cet écran s'affiche, cliquez sur Suivant.g Quand l'écran Support Brother appar
22Pour les utilisateurs réseau sans filSi vous utilisez une interface de réseau sans fil14Avant de lancer l'installationVous devez commencer par
23Pour les utilisateurs réseau sans filRéseau sans fil15Vérification de votre environnement réseau (mode infrastructure)Les instructions suivantes pro
24Pour les utilisateurs réseau sans filConnexion de l'appareil Brother au réseau sans fil16Configuration des paramètres sans fil (configuration s
25Pour les utilisateurs réseau sans filRéseau sans fil16Configurez les paramètres sans fil à l'aide de la méthode automatique sans fil (presse-bo
26Pour les utilisateurs réseau sans filDépistage des pannesComment puis-je trouver les informations de sécurité sans fil (SSID et clé réseau) ?* La cl
27Pour les utilisateurs réseau sans filRéseau sans filTS-04Les méthodes d'authentification/de cryptage utilisées par le point d'accès/routeu
28Windows®Réseau sans filInstallation des pilotes et du logiciel (Windows® 2000 Professionnel/XP/XP Professionnel Edition x64/Windows Vista®/Windows®
29Windows®Réseau sans filWindows®MacintoshRéseau sans filc Choisissez Connexion réseau sans fil puis cliquez sur Suivant.d Quand cet écran apparaît, s
33Raccordez le cordon d'alimentation et le cordon de ligne téléphoniquea Raccordez le cordon d'alimentation.AVERTISSEMENTL'appareil doi
30Windows®Réseau sans filf L'installation des pilotes Brother démarre automatiquement. Les écrans d'installation s'affichent les uns ap
31Windows®Réseau sans filWindows®MacintoshRéseau sans fil20Installez MFL-Pro Suite sur des ordinateurs supplémentaires (si nécessaire)Si vous voulez u
32MacintoshRéseau sans filInstallation des pilotes et du logiciel (Mac OS X 10.4.11, 10.5.x, 10.6.x) 17Avant de lancer l'installationa L'app
33MacintoshRéseau sans filWindows®MacintoshRéseau sans file Veuillez attendre quelques secondes pour que le logiciel s'installe. Une fois l'
34Windows®Installer les applications optionnelles1Installez FaceFilter Studio/BookScan et Whiteboard Suite pris en charge par Reallusion, IncFaceFilte
35Pour les utilisateurs réseauRétablissement de la configuration d'usine par défaut pour les paramètres réseauPour rétablir la configuration d&ap
ConsommablesRemplacement des consommablesLorsqu'il est temps de remplacer des cartouches d'encre, un message d'erreur s'affiche su
44Installez les cartouches d'encreATTENTIONEn cas de projection d'encre dans les yeux, lavez-les immédiatement avec de l'eau et, en cas
5hEnfoncez sans forcer la cartouche jusqu'à ce qu'un déclic soit perceptible. Lorsque toutes les cartouches sont installées, refermez le cap
66Choisissez un mode de réceptionIl y a quatre modes de réception possibles : Fax, Fax/Tél, Manuel et Tel/Rep.Ext.a Appuyez sur Menu.b Appuyez sur a o
78Saisissez les informations personnelles (ID station)Vous devez mémoriser le nom et le numéro de fax qui doivent être imprimés sur toutes les pages d
811Réglez le type de ligne téléphoniqueSi vous branchez l'appareil sur une ligne RNIS ou dotée d'un autocommutateur privé pour envoyer ou re
9Windows®MacintoshWindows®MacintoshUSB Réseau câbléRéseau sans fil13Choisissez votre type de connexionCâble d'interface USBWindows®, allez à la p
More documents for Multifunction Devices Brother MFC-J615W

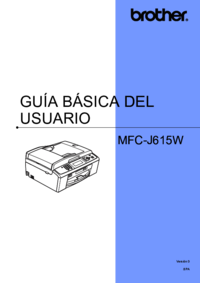











 (36 pages)
(36 pages)







Comments to this Manuals