Brother MFC-J615W User Manual
Browse online or download User Manual for Multifunction Devices Brother MFC-J615W. Brother MFC-J615W Benutzerhandbuch [en] [de] [es] [fr] [it]
- Page / 127
- Table of contents
- BOOKMARKS
- BENUTZERHANDBUCH 1
- GRUNDFUNKTIONEN 1
- Service-Information 2
- Inhaltsverzeichnis 4
- 4 Fax senden 24 5
- 5 Fax empfangen 27 5
- ARegelmäßige Wartung 52 7
- B Problemlösung 58 7
- C Menü und Funktionen 79 7
- D Technische Daten 102 7
- E Stichwortverzeichnis 115 7
- Allgemeine Informationen 1 9
- Kapitel 1 10
- Allgemeine Informationen 11
- Fax Sp.00 12
- 10:20:29 13
- Displayanzeigen 1 14
- Menüfunktionen 1 14
- Lautstärke 15
- Einstellungen 15
- Display 1 16
- Papier einlegen 2 17
- Kapitel 2 18
- Umschläge und Postkarten 19
- Fotopapier einlegen 2 21
- Kleine Ausdrucke entnehmen2 23
- Bedruckbarer Bereich 2 24
- Papiereinstellungen 2 25
- Verwendbare 26
- Papiersorten und 26
- Druckmedien 26
- Kapazität der Papierablage 2 27
- Dokumente einlegen 3 30
- Scanbereich 3 31
- Fax senden 4 32
- Fax senden 33
- Sendebericht 4 34
- Fax empfangen 5 35
- Empfangsmodi 36
- Empfangsmodus 37
- Fax-Erkennung 5 38
- Telefon und externe Geräte 6 39
- Telefondienste 6 40
- Externen 41
- Anrufbeantworter 41
- Kapitel 6 42
- Externes Telefon 6 43
- Schnurloses externes Telefon 44
- Fernaktivierungs-Code 44
- Rufnummern wählen und 45
- Zusätzliche 46
- Wählfunktionen 46
- Anruferliste 7 47
- Rufnummern 48
- Als Kurzwahl gespeicherte 49
- Namen oder Nummern ändern7 49
- Kopieren 8 50
- Kopiereinstellungen 8 51
- Papiereinstellungen 8 51
- (USB-Flash-Speicher) drucken 52
- Erste Schritte 9 53
- Kapitel 9 54
- Bilder drucken 9 55
- Druckeinstellungen 9 55
- Auf Speicherkarte oder 56
- USB-Stick (USB-Flash 56
- Speicher) scannen 56
- Dokument drucken 10 58
- So scannen Sie auf einen 59
- Computer 59
- Regelmäßige Wartung A 60
- VORSICHT 61
- Gerät reinigen und 62
- Druckkopf reinigen A 63
- Druckqualität prüfen A 64
- Regelmäßige Wartung 65
- Problemlösung B 66
- Journal sichern B 72
- Animierte Hilfe B 72
- Gespeicherte Faxe oder 72
- Faxe zum PC senden B 73
- Dokumentenstau B 74
- Papierstau B 75
- Problemlösung B 77
- Drucken (Fortsetzung) 78
- Ausdruck empfangener Faxe 79
- Faxe empfangen 80
- Faxe senden 80
- Ankommende Anrufe 81
- Kopierprobleme 81
- Scanprobleme 81
- Software-Probleme 82
- Speichermedium-Funktionen 82
- Scanprobleme (Fortsetzung) 82
- Netzwerkprobleme 83
- Wählton-Erkennung B 85
- Leitungsstörungen / VoIP B 85
- Geräteinformationen B 86
- Menü und Funktionen C 87
- Funktionstabelle C 88
- Netzwerk-Menü 92
- Menü ( ) (Fortsetzung) 95
- SCANNER ( ) 99
- KOPIERER ( ) 101
- Menü und Funktionen 103
- PHOTO ( ) 105
- Druckeinstellungen 106
- Kurzwahl ( ) 108
- Wahl-W/Pause ( ) 108
- Texteingabe C 109
- Technische Daten D 110
- Technische Daten 111
- Druckmedien D 112
- Kopierer D 114
- Speichermedium-Funktionen D 115
- PictBridge D 116
- Scanner D 117
- Drucker D 118
- Schnittstellen D 119
- Systemvoraussetzungen D 120
- Verbrauchsmaterialien D 121
- Netzwerk (LAN) D 122
- Stichwortverzeichnis 123
- Besuchen Sie unsere Website 127
Summary of Contents
BENUTZERHANDBUCH - GRUNDFUNKTIONENMFC-J615W Version 0GER/AUS
Kapitel 12c Klicken Sie auf Ihr Land. dZeigen Sie auf ihre Sprache, zeigen Sie auf Handbuch ansehen und klicken Sie auf das Handbuch, das Sie lesen mö
92Scannen:E-Mail— — — Sie können ein schwarzweißes oder farbiges Dokument als Anhang in eine E-Mail einscannen.Siehe 1.Scannen:Text3— — — Sie können e
Menü und Funktionen93CKOPIERER ( )Ebene 1 Ebene 2 Ebene 3 Optionen Beschreibung SeiteQualität ——EntwurfNormal*HochWählen Sie die Kopierauflösung für d
94Dichte —— Zum Einstellen der Dichte der Kopien.Siehe 1.Tinte sparen ——EinAus*Sie können Tinte sparen.Normal/Sortiert——Normal*SortiertSie können wähl
Menü und Funktionen95CEinstellungen für Wasserzeichen-KopienOption 1 Option 2 Option 3 Option 4 Beschreibung SeiteVorlage Text — VERTRAULICH*ENTWURFKO
96Medium (Bild auf dem Speichermedium wählen)Ausrichtung ABCDE*FGHIMusterSie können ein Logo oder einen Text als Wasserzeichen auf Ihr Dokument drucke
Menü und Funktionen97CPHOTO ( )Ebene 1 Ebene 2 Ebene 3 Optionen Beschreibung SeiteFotos ansehen ——Siehe die folgende Tabelle der Druckeinstellungen.Si
98DruckeinstellungenOption 1 Option 2 Option 3 Option 4 Beschreibung SeiteDruckqualität(Nicht verfügbar für DPOF-Druck.)NormalFoto*— — Wählen Sie die
Menü und Funktionen99CFarboptimieren(Nicht verfügbar, wenn Fotoeffekte gewählt ist.)EinAus*Weißabgleich Beseitigt Verfärbungen von weißen Bildbereiche
100Kurzwahl ( )Wahl-W/Pause ( )Ebene 1 Ebene 2 Ebene 3 Optionen Beschreibung SeiteSuchen ——Alpha. sortiertNumer. sortiertSie können nach Namen suchen,
Menü und Funktionen101CTexteingabe CIn einigen Menüs, zum Beispiel beim Speichern der Absenderkennung, muss Text eingegeben werden. Auf den meisten Zi
Allgemeine Informationen31Zugang zum Brother-Support (Windows®) 1Auf der Installations-CD-ROM finden Sie alle Kontaktdaten, die Sie benötigen, wie Web
102DAllgemein DTechnische Daten DDruckwerk Tintenstrahl-DruckwerkDruckmethode Schwarzweiß:Farbe:Piezo-Technologie mit 94 1 DüsePiezo-Technologie mit
Technische Daten103D1In Verbindung mit einem USB-Anschluss.2Bei Verwendung des Vorlageneinzugs, Auflösung: Normal Entwurf: Gedrucktes ISO/IEC24712-Mus
104Druckmedien D1Nehmen Sie die bedruckten Glanzpapiere und Folien direkt nach dem Ausdruck von der Papierablage, um das Verschmieren des Druckbildes
Technische Daten105DFax D1„Seiten“ bezieht sich auf die „ITU-T-Test Chart #1“ (ein typischer Geschäftsbrief mit Standardauflösung und mit MMR-Codierun
106Kopierer DFarbe/Schwarzweiß Ja/JaKopierbreite Max. 210 mmMehrfachkopien Normal/sortiert, bis zu 99 SeitenVergrößern/Verkleinern 25 % bis 400 % (in
Technische Daten107DSpeichermedium-Funktionen D1Speicherkarten, Adapter und USB-Flash-Speicher gehören nicht zum Lieferumfang.2USB 2.0 StandardUSB-Mas
108PictBridge DKompatibilität Unterstützt den PictBridge-Standard (Camera & Imaging Products Association) CIPA DC-001.Besuchen Sie http://www.cip
Technische Daten109DScanner D1Die neusten Treiber-Updates für das Betriebssystem Mac OS X, das Sie verwenden, finden Sie unter http://solutions.brothe
110Drucker D1Wenn das randlose Drucken eingeschaltet ist.2Siehe Druckmedien und Verwendungsmöglichkeiten auf Seite 20.3Beim Bedrucken von A4-PapierAuf
Technische Daten111DSchnittstellen D1Ihr Gerät hat einen USB 2.0 High-Speed-Anschluss. Das Gerät kann auch an einen Computer mit USB 1.1-Schnittstelle
Kapitel 14Funktionstastenfeld-Übersicht 1 1 Fax- und Telefon-Tasten: Wahl-W/PauseWählt die 30 zuletzt gewählten Nummern noch einmal an. Fügt auch bei
112Systemvoraussetzungen DUNTERSTÜTZTE BETRIEBSSYSTEME UND SOFTWARE-FUNKTIONENComputerplattform & BetriebssystemversionUnterstützte Computer-Softw
Technische Daten113DVerbrauchsmaterialien DTintenpatronen Das Gerät verwendet 1 schwarze und 3 einzelne farbige Patronen (Cyan, Magenta und Gelb), sep
114Netzwerk (LAN) DHinweisGenauere Angaben zu den vollständigen Netzwerkspezifikationen finden Sie im Netzwerkhandbuch. 1Siehe Tabelle „Systemvorausse
Stichwortverzeichnis115EEAAndere Geräte und Dienste an derselben Leitung ...73Anrufbeantworter ...
116Faxcodesändern ...36Fernaktivierungs-Code ...30, 35, 36verwenden ...
117EPPaperPort™11SE mit Texterkennung (OCR)Siehe Software-Handbuch. Siehe auch Hilfe des Programms PaperPort™11SE.Papier ...
118UUmschläge ... 11, 12, 20, 21VVerbrauchsmaterialien ...113WWählenAnruferliste ...
Besuchen Sie unsere Websitehttp://www.brother.comDieses Gerät entspricht den Bestimmungen des Landes, für das es zugelassen wurde. DieBrother-Vertretu
Allgemeine Informationen51 4 Start-Tasten: Start S/WZum Senden eines Schwarzweiß-Faxes oder zum Anfertigen einer Schwarzweiß-Kopie. Diese Taste dien
Kapitel 16Displayanzeigen 1Wenn das Gerät nicht mit einer anderen Funktion beschäftigt ist, zeigt das Display den Gerätestatus an. 1 Gespeicherte Faxe
Allgemeine Informationen71Lautstärke-Einstellungen1Klingellautstärke 1Sie können als Klingellautstärke eine Einstellung zwischen Laut und Aus wählen.W
Kapitel 18Lautsprecher-Lautstärke 1Sie können als Lautsprecher-Lautstärke eine Einstellung zwischen Laut und Aus wählen.a Drücken Sie Menü.b Drücken S
922Papier und andere Druckmedien einlegen2HinweisZum Drucken auf die Papierformate Photo 1 (10 15 cm) und Photo L (89 127 mm) muss die Fotopapier-
Kapitel 210HinweisZur Verwendung von Überformaten (Legal-Papier) halten Sie die Taste zum Lösen der Universalführung (1) gedrückt, während Sie die Ver
Papier einlegen112g Schließen Sie die Abdeckung der Papierkassette. h Schieben Sie die Papierkassette langsam vollständig in das Gerät. i Halten Sie d
Service-InformationFüllen Sie die folgenden Felder aus, damit Sie bei Bedarf jederzeit darauf zurückgreifen können:Modell: MFC-J615WSeriennummer:1
Kapitel 212Umschläge und Postkarten einlegen 2a Vor dem Einlegen sollten Sie die Ecken und Kanten der Umschläge oder Postkarten möglichst flach zusamm
Papier einlegen132Falls Probleme beim Bedrucken von Umschlägen auftreten sollten, deren Lasche sich an der kurzen Seite befindet, versuchen Sie Folgen
Kapitel 214b Halten Sie den jeweiligen Hebel gedrückt und verschieben Sie die seitlichen Papierführungen (1) und die Papierlängen-Führung (2) entsprec
Papier einlegen152WICHTIGWenn Sie nach dem Drucken von Fotos die Fotopapier-Zufuhr nicht wieder in die normale Druckposition zurückbringen, wird bei d
Kapitel 216Bedruckbarer Bereich 2Der bedruckbare Bereich ist von den Einstellungen in der von Ihnen benutzten Anwendung abhängig. Die folgenden Abbild
Papier einlegen172Papiereinstellungen 2Druckmedium 2Damit Sie die beste Druckqualität erhalten, sollte das Gerät auf das verwendete Druckmedium einges
Kapitel 218Verwendbare Papiersorten und Druckmedien2Die Druckqualität wird durch das verwendete Druckmedium beeinflusst.Stellen Sie das Gerät stets au
Papier einlegen192WICHTIGVerwenden Sie NICHT die folgenden Papierarten:• Beschädigte, gerollte, gebogene, zerknitterte oder ungleichmäßig geformte Blä
Kapitel 220Das richtige Druckmedium wählen 2Druckmedien und Verwendungsmöglichkeiten 2Druckmedium Papiergröße VerwendungFaxenKopierenSpeichermedien-Fu
Papier einlegen212Papiergewicht/-stärke und Kapazität der Papierzufuhr 21Bis zu 100 Blatt (80 g/m2)2Zum Drucken auf die Papierformate Photo 1 (10 15
iBenutzerhandbücher und wo sie zu finden sindWelches Handbuch? Was beinhaltet es? Wo ist es zu finden?Sicherheitshinweise und VorschriftenLesen Sie bi
223So legen Sie Dokumente ein3Sie können zum Faxen, Kopieren und Scannen von Dokumenten den automatischen Vorlageneinzug (ADF) oder das Vorlagenglas v
Dokumente einlegen233So legen Sie Dokumente ein 3HinweisZur Verwendung des Vorlagenglases muss der Vorlageneinzug leer sein. a Öffnen Sie die Vorlagen
244So senden Sie ein Fax 4Die folgenden Schritte zeigen, wie ein Fax gesendet werden kann.a Wenn Sie ein Fax senden oder Sende- und Empfangseinstellun
Fax senden254d Geben Sie die Faxnummer ein.Zifferntasten verwendenTelefonbuch verwenden KurzwahlAnruferliste verwenden Gewählte Nummern Anruferlis
Kapitel 426Sendebericht 4Der Sendebericht kann als Beleg, dass ein Fax gesendet wurde, verwendet werden. Im Sendebericht werden der Name des Senders o
2755Empfangsmodi 5Wählen Sie den geeigneten Empfangsmodus je nachdem, welche externen Geräte und Telefondienste Sie verwenden möchten.Empfangsmodus wä
Kapitel 528Empfangsmodi verwenden5Wenn Nur Fax oder Fax/Tel eingestellt ist, werden Anrufe vom Gerät automatisch angenommen. Für diese Modi können Sie
Fax empfangen295Empfangsmodus-Einstellungen5Klingelanzahl 5Mit dieser Funktion wird festgelegt, nach wie vielen Klingelzeichen das Gerät einen Anruf a
Kapitel 530Fax-Erkennung 5Wenn die Fax-Erkennung auf Ein gestellt ist:5Faxe werden auch automatisch empfangen, wenn Sie einen Anruf angenommen haben.
3166Telefonieren 6Ton- oder Pulswahl 6Wenn Ihr Telefonnetz mit dem älteren Pulswahlverfahren arbeitet, aber Tonsignale gesendet werden sollen (um zum
iiInhaltsverzeichnis(BENUTZERHANDBUCH - GRUNDFUNKTIONEN)1 Allgemeine Informationen 1Zur Verwendung dieses Handbuches...
Kapitel 632Anrufer-Kennung einschalten 6Wenn die Anrufer-Kennung für Ihre Telefonleitung zur Verfügung steht, sollten Sie für diese Funktion am Gerät
Telefon und externe Geräte336Nebenstelle und Amtsholung 6Ihr Gerät ist werkseitig für die Installation an einem Hauptanschluss eingestellt (Normal). I
Kapitel 634WICHTIGSchließen Sie den Anrufbeantworter NICHT an eine andere Buchse derselben Telefonleitung an. Einstellungen 6Der externe Anrufbeantwor
Telefon und externe Geräte356Externes Telefon 6Externes Telefon anschließen6Sie können ein externes Telefon wie unten gezeigt anschließen. 1 Externes
Kapitel 636Schnurloses externes Telefon verwenden 6Wenn die Basisstation eines schnurlosen externen Telefons an derselben Telefonleitung wie das Gerät
3777Rufnummer wählen 7Manuell wählen 7Geben Sie die Fax- oder Telefonnummer über die Zifferntasten ein. Kurzwahl 7a Drücken Sie (Kurzwahl). Sie könn
Kapitel 738Wahlwiederholung (Fax) 7Wenn Sie ein Fax manuell senden und die gewählte Nummer besetzt ist, drücken Sie Wahl-W/Pause und dann Start S/W od
Rufnummern wählen und speichern397Anruferliste 7Zur Verwendung dieser Funktion müssen Sie einen entsprechenden Dienst bei Ihrer Telefongesellschaft be
Kapitel 740Rufnummern speichern7Sie können Rufnummern für die Kurzwahl und Rufnummerngruppen zum Rundsenden eines Dokumentes speichern. Beim Anwählen
Rufnummern wählen und speichern417Als Kurzwahl gespeicherte Namen oder Nummern ändern7Sie können als Kurzwahl gespeicherte Namen oder Rufnummern änder
iii4 Fax senden 24So senden Sie ein Fax...24Vorlagenglas-Scangrö
428Kopien anfertigen 8Im Folgenden werden die grundlegenden Kopierfunktionen beschrieben. Ausführliche Informationen zu den einzelnen Funktionen finde
Kopieren438Kopiereinstellungen 8Sie können die folgenden Kopiereinstellungen ändern. Drücken Sie KOPIERER und drücken Sie dann a oder b, um durch die
449Speichermedium-Funktionen9Auch wenn Ihr Gerät nicht mit einem Computer verbunden ist, kann es Fotos direkt von der Speicherkarte einer Digitalkamer
Bilder von einer Speicherkarte oder einem USB-Stick (USB-Flash-Speicher) drucken459Erste Schritte 9Setzen Sie die Speicherkarte oder den USB-Stick fes
Kapitel 946Die Taste PHOTO zeigt den Status an: PHOTO leuchtet, wenn die Speicherkarte oder der USB-Stick richtig eingesetzt ist. PHOTO leuchtet nic
Bilder von einer Speicherkarte oder einem USB-Stick (USB-Flash-Speicher) drucken479Bilder drucken 9Fotos ansehen 9Sie können die Fotos vor dem Ausdruc
Kapitel 948Auf Speicherkarte oder USB-Stick (USB-Flash-Speicher) scannen9Sie können schwarzweiße und farbige Dokumente einscannen und direkt auf einer
Bilder von einer Speicherkarte oder einem USB-Stick (USB-Flash-Speicher) drucken499h Drücken Sie a oder b, um Dateityp zu wählen.Drücken Sie d oder c
5010Dokument drucken 10Das Gerät kann Daten vom Computer empfangen und ausdrucken. Installieren Sie den Druckertreiber, um vom Computer aus drucken zu
511111Dokument scannen 11Es gibt verschiedene Möglichkeiten, Dokumente zu scannen. Sie können die SCANNER-Taste des Gerätes oder die Scannertreiber au
iv7 Rufnummern wählen und speichern 37Rufnummer wählen...37
52ATintenpatronen wechselnADas Gerät ist mit einem Tintenpunktzähler ausgestattet. Dieser überwacht automatisch den Tintenvorrat der einzelnen Patrone
Regelmäßige Wartung53Ad Drehen Sie den grünen Knopf an der gelben Schutzabdeckung im Uhrzeigersinn, bis sich das Vakuumsiegel hörbar öffnet, und entfe
54WICHTIG• Nehmen Sie die Tintenpatronen nur heraus, wenn sie gewechselt werden müssen. Andernfalls kann sich die Tintenmenge verringern und das Gerät
Regelmäßige Wartung55APapiereinzugsrollen reinigen Aa Ziehen Sie die Papierkassette ganz aus dem Gerät heraus.b Ziehen Sie den Netzstecker des Gerätes
56Druckqualität prüfen AWenn die Farben blass sind oder Streifen in Bildern oder Texten zu sehen sind, können verstopfte Tintendüsen die Ursache sein.
Regelmäßige Wartung57AVertikale Ausrichtung prüfen ADie vertikale Ausrichtung des Druckkopfes sollte überprüft werden, falls nach einem Transport des
58BFehler- und Wartungsmeldungen BWie bei jedem hochentwickelten Bürogerät können Fehler auftreten oder der Austausch von Verbrauchsmaterialien notwen
Problemlösung59BErkennen unmögl. Sie haben eine neue Tintenpatrone zu schnell eingesetzt, so dass das Gerät sie nicht erkannt hat.Nehmen Sie die neue
60Gerät ungeeignetVerbindung zumUSB-Gerät lösen.Ein USB-Gerät (wie USB-Stick oder Kamera), das nicht unterstützt wird, wurde an den USB-Direktanschlus
Problemlösung61BNur S/W-DruckTinte wechselnEine oder mehrere der Farbpatronen sind verbraucht.Sie können das Gerät noch ca. vier Wochen lang im Schwar
vARegelmäßige Wartung 52Tintenpatronen wechseln...52Gerät reinigen u
62Papier prüfen Die Fotopapier-Zufuhr ist in der Fotodruck-Position.Vergewissern Sie sich, dass sich die Fotopapier-Zufuhr in der normalen Druckpositi
Problemlösung63BSpeicher voll Der Speicher des Gerätes ist voll. Beim Kopieren:Sie haben die folgenden Möglichkeiten: Drücken Sie Stopp und warten Si
64Animierte Hilfe BWenn ein Papierstau auftritt, zeigt Ihnen die animierte Hilfe Schritt für Schritt, was zu tun ist. Wählen Sie selbst die Geschwindi
Problemlösung65BFaxe zum PC senden BSie können gespeicherte Faxe wie folgt zu Ihrem PC senden. a Drücken Sie Stopp, um die Fehlermeldung vorübergehen
66Dokumentenstau BEin Dokumentenstau im Vorlageneinzug kann auftreten, wenn das Dokument nicht richtig eingelegt bzw. nicht richtig eingezogen wurde
Problemlösung67BPapierstau BEntfernen Sie das gestaute Papier wie folgt, je nachdem, wo der Papierstau aufgetreten ist.a Ziehen Sie den Netzstecker de
68f Fassen Sie mit beiden Händen die Grifflaschen an beiden Seiten des Gerätes und heben Sie den Gehäusedeckel (1) an, bis er sicher einrastet. Versch
Problemlösung69BProblemlösung BFalls einmal ein Problem auftreten sollte, versuchen Sie, es mit Hilfe der folgenden Tabelle zu lösen.Sie können die m
70Weiße, horizontale Linien in Texten oder Grafiken.Reinigen Sie den Druckkopf. (Siehe Druckkopf reinigen auf Seite 55.)Vergewissern Sie sich, dass Si
Problemlösung71BFotopapier wird nicht richtig eingezogen.Bei Verwendung von Brother Photo-Papier legen Sie ein zusätzliches Blatt des gleichen Photo-P
viInhaltsverzeichnis(BENUTZERHANDBUCH - ERWEITERTE FUNKTIONEN)Das Benutzerhandbuch - Erweiterte Funktionen erklärt die folgenden Funktionen.Sie können
72Faxe empfangenProblem Mögliche AbhilfeDas Gerät empfängt keine Faxe. Wenn das Gerät in einer Nebenstellenanlage oder in einer ISDN-Anlage angeschlos
Problemlösung73BAnkommende AnrufeProblem Mögliche AbhilfeBei Telefonanrufen wird zum Faxempfang umgeschaltet.Wenn die Fax-Erkennung eingeschaltet ist,
74Die Texterkennung funktioniert nicht.Versuchen Sie, die Scanner-Auflösung zu erhöhen.(Macintosh-Benutzer)Der Presto! PageManager muss vor der Verwen
Problemlösung75BNetzwerkproblemeProblem Mögliche AbhilfeEs kann nicht über das Netzwerk gedruckt werden.Vergewissern Sie sich, dass das Gerät mit Stro
76Die Brother-Software kann nicht installiert werden.(Windows®-Benutzer)Erlauben Sie folgenden Programmen den Zugriff auf das Netzwerk, wenn während d
Problemlösung77BWählton-Erkennung BWerkseitig ist Ihr Gerät so eingestellt, dass es beim automatischen Senden eines Faxes eine festgelegte Zeit wartet
78Geräteinformationen BSeriennummer anzeigen BSie können sich die Seriennummer Ihres Gerätes wie folgt im Display anzeigen lassen:a Drücken Sie Menü.b
79CCBenutzerfreundliche BedienungCDie Funktionen des Gerätes werden entweder mit den Menütasten oder in einem übersichtlichen und leicht zu bedienende
80Funktionstabelle CDie Funktionstabelle zeigt die verfügbaren Menüs und Funktionseinstellungen. Die werkseitigen Einstellungen sind fettgedruckt und
Menü und Funktionen81CGeräteeinstell(Fortsetzung)Lautstärke Klingeln AusLeiseNormal*LautZum Einstellen der Klingellautstärke.7Signalton AusLeise*Norma
111Zur Verwendung dieses Handbuches1Danke, dass Sie ein Brother-Gerät gekauft haben. Das Lesen dieses Handbuches hilft Ihnen, die Funktionen dieses Ge
82FaxEmpfangseinst.Klingelanzahl012*345Anzahl Klingelzeichen, nach der ein Anruf im Fax- oder Fax/Tel-Modus angenommen wird.29F/T Rufzeit 20Sek.30Sek.
Menü und Funktionen83CFax(Fortsetzung)Berichte Sendebericht EinEin+DokAus*Aus+DokEinstellungen für den automatischen Sendebericht und Journalausdruck.
84Netzwerk-MenüEbene 1 Ebene 2 Ebene 3 Ebene 4 Optionen BeschreibungNetzwerk LAN (Kabel) TCP/IP Boot-Methode Auto *FestRARPBOOTPDHCPZur Auswahl der BO
Menü und Funktionen85CNetzwerk(Fortsetzung)LAN (Kabel)(Fortsetzung)Ethernet — Auto*100B-FD100B-HD10B-FD10B-HDZur Auswahl des Ethernet-Link-Modus.MAC-A
86Netzwerk(Fortsetzung)WLAN(Fortsetzung)TCP/IP(Fortsetzung)APIPA Ein*AusWeist automatisch eine IP-Adresse aus einem bestimmten Adressbereich zu.Setup-
Menü und Funktionen87CMenü ( ) (Fortsetzung)Ebene 1 Ebene 2 Ebene 3 Optionen Beschreibung SeiteAusdrucke Sendebericht — — Zum Ausdrucken von Berichten
88Inbetriebnahme(Fortsetzung)Zurücksetzen Netzwerk — Setzt den MFC/DCP-Server (d. h. Einstellungen wie Kennwort und IP-Adresse) auf die werkseitigen E
Menü und Funktionen89CFAX ( )Ebene 1 Ebene 2 Ebene 3 Optionen Beschreibung SeiteFaxauflösung ——Standa rd*FeinS-FeinFotoZur Auswahl der Auflösung für z
90Passiver Abruf——StandardGeschütztAus*Zum Vorbereiten eines Dokumentes für den Abruf eines anderen Gerätes.Siehe 1.Aktiver Abruf ——StandardGeschütztZ
Menü und Funktionen91CSCANNER ( )Ebene 1 Option 1 Option 2 Option 3 Beschreibung SeiteScannen:Datei— — — Sie können ein schwarzweißes oder farbiges Do
More documents for Multifunction Devices Brother MFC-J615W

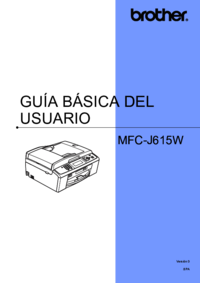













 (81 pages)
(81 pages) (16 pages)
(16 pages)







Comments to this Manuals