Brother MFC-J6920DW User Manual
Browse online or download User Manual for Multifunction Devices Brother MFC-J6920DW. Brother MFC-J6920DW Manual del usuario
- Page / 224
- Table of contents
- BOOKMARKS
- Guía básica del usuario 1
- Tabla de contenido 4
- 3 Carga de documentos 46 5
- 4 Envío de un fax 49 5
- 5 Recepción de un fax 54 5
- 6Uso de PC-FAX 62 5
- 9 Realización de copias 77 6
- B Solución de problemas 106 8
- D Especificaciones 196 8
- EÍndice 210 8
- Información general 1 11
- (Windows 12
- (Macintosh) 1 13
- Cómo acceder a las 14
- Información general 15
- Pantalla Inicio 1 19
- Pantalla Más 1 19
- Pantalla Accesos directos 1 19
- Escaneado 20
- Pantalla Configurar 1 22
- Configuración de la pantalla 23
- Operaciones básicas 1 23
- Configuración de los 24
- Creación de accesos directos 25
- Cambios en los accesos 29
- Capítulo 1 30
- Ajustes del volumen 1 31
- Pantalla LCD táctil 1 32
- Carga de papel 2 33
- Capítulo 2 34
- 2 Coloque cuidadosamente el 35
- 1 Coloque cuidadosamente el 36
- Carga de papel 37
- Carga de papel más pequeño 38
- (Foto, Foto L, Foto 2L o 38
- Carga de papel en la 41
- Área no imprimible 2 49
- Ajustes del papel 2 50
- Papel y otros soportes 51
- Manipulación y uso de 52
- Soportes de impresión 52
- Si se utiliza papel de 80 g/m 54
- Gramaje y grosor del papel 2 55
- Carga de documentos 3 56
- Área no escaneable 3 58
- Envío de un fax 4 59
- Capítulo 4 60
- Envío de un fax 61
- Cancelación de un fax en 62
- Cómo obtener la vista previa 62
- Informe Verificación de la 63
- Recepción de un fax 5 64
- Pulse Modo recepción 65
- Uso de los modos de 66
- Configuración del 67
- Detección de fax 5 68
- Vista previa de fax 69
- (solo faxes en blanco y 69
- Cómo imprimir un fax 5 70
- Desactivación de la vista 71
- Uso de PC-FAX 6 72
- Recepción PC-FAX 73
- Capítulo 6 74
- Dispositivos telefónicos y 75
- Servicios telefónicos 7 76
- Voz sobre protocolo de 77
- Internet (VoIP) 7 77
- Conexión de un 78
- Teléfonos externos y 80
- Uso de códigos remotos 7 81
- Cómo marcar 8 82
- Operaciones de 83
- Capítulo 8 84
- Almacenamiento de 85
- Cambio o eliminación de los 86
- Realización de copias 9 87
- Opciones de copia 9 88
- Tipo de papel 9 89
- Tamaño del papel 9 89
- Selección de bandeja 9 90
- Copia en modo de alta 90
- PhotoCapture Center™ 91
- (modo FOTO) 91
- Introducción 10 92
- Impresión de 94
- Cómo imprimir desde un 98
- Antes de escanear 12 99
- Capítulo 12 100
- Haga clic en Aceptar 102
- Haga clic en Archivo 102
- Pulse Escanear 102
- Cómo imprimir y escanear con 107
- NFC (Near Field 107
- Communication) 107
- Mantenimiento rutinario A 108
- IMPORTANTE 109
- Limpieza y 111
- Limpieza del cabezal de 112
- Comprobación de la calidad 113
- Comprobación de la 114
- Ajuste de la fecha y la 115
- Solución de problemas B 116
- Solución de problemas 117
- Animaciones de error B 130
- Transferencia de faxes o del 130
- Atasco de documentos B 131
- 1 cubierta de documentos 132
- Atasco de la impresora o de 133
- Operaciones adicionales para 137
- Problemas de impresión 139
- Impresión de faxes recibidos 144
- Línea telefónica o conexiones 144
- Recepción de faxes 145
- Envío de faxes 146
- Gestión de llamadas entrantes 147
- Envío de faxes (Continuación) 147
- Problemas de copia 148
- Problemas de escaneado 148
- Problemas de software 149
- Problemas de red 149
- Problemas al introducir datos 150
- Detección de tono de 151
- Interferencia en la línea 151
- Información del equipoB 152
- Cómo restablecer el equipo B 153
- Uso de las tablas de 154
- Tablas de ajustes C 155
- Todos ajustes C 157
- Tablas de funciones C 174
- Copiar C 177
- Escaneado C 182
- Opciones C 185
- Foto (pantalla Más) C 192
- Ajust impresión C 195
- Web (pantalla Más) C 198
- (Accesos directos) C 200
- (Tinta) C 203
- (Configuración Wi-Fi) C 204
- Introducción de texto C 205
- Especificaciones D 206
- Especificaciones 207
- Soportes de impresión D 208
- PhotoCapture Center™ D 212
- PictBridge D 213
- Escáner D 214
- Impresora D 215
- Interfaces D 216
- Requisitos del ordenador D 218
- Consumibles D 219
- Visite nuestro sitio web 224
Summary of Contents
Guía básica del usuarioMFC-J6920DW Versión ASPA
viii
Capítulo 1290Escaneado de un documento como un archivo PDF con ControlCenter4 (Windows®) 12(Para obtener información más detallada, uu Guía del usuari
Cómo escanear en un ordenador 9112d Asegúrese de que el equipo que desea utilizar está seleccionado en la lista desplegable Modelo.e Establezca la con
Capítulo 1292f Haga clic en Aceptar.g Haga clic en Archivo. h Pulse Escanear.El equipo comenzará el proceso de escaneado. La carpeta donde se guardan
Cómo escanear en un ordenador 9312Cómo cambiar los ajustes del modo ESCANEADO del equipo para escanear en PDF12Puede cambiar los ajustes del modo Esca
Capítulo 1294e Seleccione la pestaña Archivo. Puede cambiar los ajustes predeterminados. 1 Seleccione PDF (*.pdf) en la lista desplegable Tipo de arch
Cómo escanear en un ordenador 9512e Pulse OK.Cuando el equipo esté conectado a una red, pulse el nombre del ordenador.Realice una de las siguientes ac
Capítulo 1296Escaneado en modo de alta velocidad de ADF 12Al escanear documentos de tamaño A4 o Carta de varias páginas, puede escanear más rápidament
971313Impresión con NFC (Near Field Communication)13Si su dispositivo Android™ es compatible con la función NFC, podrá imprimir datos (fotos, archivos
98ASustitución de los cartuchos de tintaAEl equipo está equipado con un medidor de tinta. Este medidor supervisa el nivel de tinta de cada uno de los
Mantenimiento rutinario 99Ab Pulse la palanca de desbloqueo como se muestra a continuación para liberar el cartucho indicado en la pantalla táctil. Ex
111Uso de la documentación1¡Gracias por adquirir un equipo Brother! La lectura de la documentación le ayudará a sacar el máximo partido de su equipo.
100e Cada color tiene su propia posición específica. Introduzca el cartucho de tinta en la dirección que indica la flecha que hay en la etiqueta. f Em
Mantenimiento rutinario 101ALimpieza y comprobación del equipoALimpieza del cristal de escaneado Aa Desenchufe el equipo de la toma de corriente.b Lev
102NOTAAdemás de limpiar la banda del cristal con un limpiacristales no inflamable, deslice el dedo sobre dicha banda para comprobar si nota algo en e
Mantenimiento rutinario 103ANOTA• Si limpia el cabezal de impresión al menos cinco veces y la impresión no mejora, intente instalar un nuevo cartucho
104IMPORTANTENO toque el cabezal de impresión. Si lo hace, podría dañarlo de manera permanente y anular su garantía. NOTASi un inyector del cabezal de
Mantenimiento rutinario 105ANOTA f Pulse .Ajuste de la fecha y la horaALa pantalla táctil muestra la fecha y la hora. Si no se muestran la fecha y la
106BIdentificación del problema BEn primer lugar, compruebe lo siguiente. El cable de alimentación del equipo está conectado correctamente y el inter
Solución de problemas 107BProblemas de copia: Problemas de copia uu página 138Problemas de escaneado: Problemas de escaneado uu página 138 Problema
108Mensajes de error y de mantenimiento BAl igual que con cualquier otro producto de oficina sofisticado, es posible que se produzcan errores y que se
Solución de problemas 109BAbsorb. tinta lleno La caja de absorción de tinta o la caja de evacuación está llena. Es necesario efectuar un mantenimiento
Capítulo 12Acceso a las utilidades de Brother (Windows®8) 1Si está utilizando una tableta o un ordenador con Windows®8, puede seleccionar las opcione
110Alta temperatura La temperatura ambiente es demasiado alta.Una vez que haya logrado bajar la temperatura ambiente, deje que el equipo se adapte a l
Solución de problemas 111BAtascPapl[Delant,Detr]Se ha producido un atasco de papel en el equipo.Extraiga el papel atascado siguiendo los pasos indicad
112Comprobar papelComp papel núm.1Comp papel núm.2El equipo se ha quedado sin papel o el papel no se ha cargado correctamente en la bandeja de papel.R
Solución de problemas 113BCubierta abierta La cubierta del escáner no está bloqueada en la posición de cierre.Levante la cubierta del escáner y vuelva
114Fallo conexión Ha intentado sondear un equipo de fax que no está en el modo de espera de sondeo.Compruebe la configuración de sondeo del otro equip
Solución de problemas 115BLínea desconectada El interlocutor o el equipo de fax del interlocutor interrumpió la llamada.Intente enviar o recibir la ll
116Papel incorrectoPapel #1 incorrectoPapel #2 incorrectoEl ajuste del tamaño de papel no coincide con el tamaño del papel que está cargado en la band
Solución de problemas 117BSin memoria La memoria del equipo está llena. Si hay una operación de copia o de envío de fax en curso: Pulse , Salir o Cer
118Solo impresión de 1 cara en ByNSustituya el cartucho.Uno o más cartuchos de tinta de color han llegado al final de su vida útil.Puede utilizar el e
Solución de problemas 119BSoporte lleno La tarjeta de memoria o la unidad flash USB que está utilizando ya contiene 999 archivos.El equipo solo puede
Información general 31a Encienda el ordenador. Introduzca el CD-ROM de Brother en la unidad de CD-ROM.NOTASi la pantalla de Brother no aparece, vaya a
120Animaciones de error BLas animaciones de error muestran instrucciones paso a paso cuando el papel se atasca. Puede consultar los pasos a su propio
Solución de problemas 121Bc Asegúrese de haber configurado la recepción de PC-Fax en el equipo. (Consulte Recepción PC-FAX (Windows®) uu página 63).Si
122Documento atascado dentro de la unidad ADFBa Extraiga el papel que no esté atascado de la unidad ADF.b Levante la cubierta de documentos.c Tire del
Solución de problemas 123BAtasco de la impresora o de papel BPara localizar y extraer el papel atascado, siga estos pasos.a Desenchufe el equipo de la
124f Utilice ambas manos para levantar y colocar la cubierta del escáner (1) en su posición de apertura utilizando las hendiduras que se encuentran a
Solución de problemas 125Bi Asegúrese de comprobar detenidamente que no haya trozos de papel dentro (1) del equipo. Realice una de las siguientes acci
126m Cierre la cubierta interior y la cubierta para el desatasco de papel. Asegúrese de que las cubiertas estén cerradas completamente. n Vuelva a col
Solución de problemas 127BOperaciones adicionales para desatascar el papelBa Utilice ambas manos para levantar y colocar la cubierta del escáner (1) e
128e Coloque una sola hoja de papel grueso de tamaño A4 o Carta, como, por ejemplo, papel satinado, en posición horizontal en la ranura de alimentació
Solución de problemas 129BSi tiene problemas con el equipo BNOTA• Para obtener ayuda técnica, póngase en contacto con el servicio técnico de Brother.•
Capítulo 14Guía del usuario de Presto! PageManager (Macintosh)NOTAPara utilizar Presto! PageManager, antes debe descargarlo e instalarlo. Para obtener
130No imprime.(continuación)El documento no se imprimirá si hay datos previos no impresos en la cola de impresión del controlador de impresora. Abra e
Solución de problemas 131BProblemas de calidad de impresiónProblema SugerenciasMala calidad de impresión. Compruebe la calidad de impresión. (Consulte
132El equipo imprime páginas en blanco.Limpie el cabezal de impresión. (Consulte Limpieza del cabezal de impresión uu página 102).Asegúrese de que uti
Solución de problemas 133BEl equipo imprime líneas densas en la página.(Windows®) Seleccione Orden inverso en la pestaña Básica del controlador de imp
134El papel se atasca al utilizar la copia de 2 caras o la impresión de 2 caras.Utilice uno de los ajustes de prevención de atascos, 1 de 2 caras o 2
Solución de problemas 135BRecepción de faxesProblema SugerenciasNo se puede recibir un fax. Compruebe todas las conexiones del cable de la línea telef
136No se puede recibir un fax.(continuación)Si utiliza un contestador automático (modo Contestador ext.) en la misma línea que el equipo Brother, aseg
Solución de problemas 137BEl informe Verificación de la transmisión indica RESULT:ERROR.Posiblemente exista ruido temporal o interferencias en la líne
138Problemas de copiaProblema SugerenciasNo se puede hacer una copia. Póngase en contacto con su administrador para comprobar los ajustes de Bloqueo f
Solución de problemas 139BNo se puede acceder al icono del disco extraíble desde el ordenador.Asegúrese de haber introducido correctamente la tarjeta
Información general 51Acceso al soporte técnico de Brother (Windows®) 1Puede encontrar todos los contactos que necesite, como el soporte técnico web (
140La función de recepción de PC-Fax en red no funciona.(Windows®)Es necesario configurar el software de seguridad/Firewall de terceros para permitir
Solución de problemas 141BDetección de tono de marcación BAl enviar un fax automáticamente, el equipo esperará por defecto durante un determinado peri
142Información del equipoBComprobación del número de serie BPuede consultar el número de serie del equipo en la pantalla táctil.a Pulse .b Pulse Todos
Solución de problemas 143BNOTADesenchufe el cable de interfaz antes de seleccionar Red o Todos ajustes. Cómo restablecer el equipo Ba Pulse .b Pulse T
144CUso de las tablas de ajustesCLa pantalla LCD táctil del equipo es fácil de configurar y utilizar. Todo lo que tiene que hacer es pulsar los ajuste
Tablas de funciones y ajustes 145CTablas de ajustes CLas tablas de ajustes le ayudarán a entender las selecciones de ajustes que se encuentran en los
146Vist prev d fax——SíNo*Permite visualizar los faxes recibidos en la pantalla táctil.59 (Bandeja #1)Tipo d papel — Papel normal*Papel tintaBrother BP
Tablas de funciones y ajustes 147C Todos ajustes CNivel1 Nivel2 Nivel3 Opciones Descripciones PáginaConfig. gral. Tinta Impr de pruebaCalidad Impres.A
148Config. gral.(Continuación)Ajuste de la bandeja(Continuación)Uso de la bandeja: FaxBandeja #1Bandeja #2Selec auto bndja*Permite seleccionar la band
Tablas de funciones y ajustes 149CConfig. gral.(Continuación)Modo espera — 1min2min3min5min*10min30min60minPermite seleccionar durante cuánto tiempo e
Capítulo 16Información general del panel de control 1Pantalla LCD táctil de 3,7"(93,4 mm) y panel táctil 1Se trata de una pantalla LCD táctil con
150Fax(Continuación)Conf.recepción(Continuación)Reducción autoSí*NoPermite recortar el tamaño de los faxes entrantes para ajustarlos al tamaño del pap
Tablas de funciones y ajustes 151CFax(Continuación)Restricción de marcaciónTeclado marc. Introduzca # dos vecesSíNo*Permite configurar si se restringe
152Nivel1 Nivel2 Nivel3 Nivel4 Opciones Descripciones PáginaRed LAN cableadaTCP/IP Metod arranqueAutomático*EstáticoRARPBOOTPDHCPPermite seleccionar e
Tablas de funciones y ajustes 153CRed(Continuación)LAN cableada(Continuación)TCP/IP(Continuación)IPv6 SíNo*Permite habilitar o deshabilitar el protoco
154Red(Continuación)WLAN(Continuación)TCP/IP(Continuación)Puerta acceso[000-255].[000-255].[000-255].[000-255]Permite especificar la dirección de la p
Tablas de funciones y ajustes 155CRed(Continuación)WLAN(Continuación)Asistente WLAN— — Permite configurar los ajustes de la red inalámbrica con el CD-
156Red(Continuación)Wi-Fi DirectPulsar botón— — Permite configurar fácilmente la ajustes de la red Wi-Fi Direct™ con solo pulsar un botón.Consulte .Có
Tablas de funciones y ajustes 157CRed(Continuación)Wi-Fi Direct(Continuación)Información de estadoEstado Propietario grupo activo (**)Cliente activoNo
158Red(Continuación)E-mail/IFAX(Disponible una vez que se haya descargado IFAX)Direcc. e-mail— — Permite especificar la dirección de correo electrónic
Tablas de funciones y ajustes 159CRed(Continuación)E-mail/IFAX(Disponible una vez que se haya descargado IFAX)(Continuación)Configurar servidor(Contin
Información general 71 2 Logotipo de NFC (Near Field Communication)Si su dispositivo Android™ es compatible con el estándar NFC, puede imprimir datos
160Red(Continuación)E-mail/IFAX(Disponible una vez que se haya descargado IFAX)(Continuación)Conf. buzón RXSondeo automátSondeo automát (Opciones)S
Tablas de funciones y ajustes 161CRed(Continuación)E-mail/IFAX(Disponible una vez que se haya descargado IFAX)(Continuación)Conf. buzón TXAsunto envío
162 Todos ajustes (continuación) CNivel1 Nivel2 Nivel3 Opciones Descripciones PáginaImp. informes Verif. Trans. — — Permite imprimir estas listas e in
Tablas de funciones y ajustes 163CConf.inicial(Continuación)Reiniciar Reinicio de máquinaSíNoPermite restablecer todos los ajustes del equipo que ha c
164Tablas de funciones C Fax (cuando la vista previa de fax está desactivada) CNivel1 Nivel2 Nivel3 Opciones Descripciones PáginaLibreta direcc. (Busc
Tablas de funciones y ajustes 165CHistorial de llamadasLlam. saliente Aplicar — Permite seleccionar un número del historial de llamadas salientes y, a
166Opciones(Continuación)Configuración del color— Blanco y negro*ColorPermite configurar si los faxes se envían en color o en blanco y negro.51Fax dif
Tablas de funciones y ajustes 167C Fax (cuando la vista previa de fax está activada) C Copiar CNivel1 Nivel2 Nivel3 Opciones Descripciones PáginaEnvío
168Opciones Modo alta vel de la ADF— SíNo*Permite copiar documentos de tamaño A4 o Carta más rápidamente colocándolos en la unidad ADF e introduciendo
Tablas de funciones y ajustes 169COpciones(Continuación)Ampliar/Reducir100%* ——Consulte .Ampliar198% 10x15cm i A4186% 10x15cm i Letter141% A4iA3, A5iA
Capítulo 185 Encendido y apagadoPulse para encender el equipo.Mantenga pulsado para apagar el equipo. La pantalla LCD táctil mostrará el mensaje
170Opciones(Continuación)Formato pág. No(1en1)*2en1(vertical)2en1(horizontal)2en1(Id)4en1(vertical)4en1(horizontal)1a2Póster(2x1)Póster(2x2)Póster(3x3
Tablas de funciones y ajustes 171COpciones(Continuación)Copia de 2 carasNo* — Permite seleccionar los ajustes de impresión de 2 caras.Consulte .2 cara
172 Escaneado CNivel1 Nivel2 Nivel3 Opciones1 Descripciones Páginaa OCR(Disponible una vez que se haya descargado Presto! PageManager para usuarios de
Tablas de funciones y ajustes 173Ca e-mail Selección PC Opciones (Para obtener información más detallada, consulte Opciones uu página 176).Permite con
174Escaneado WS(Aparece al instalar una función de escáner con Web Services (Servicios web), que se muestra en el Explorador de Windows® del ordenador
Tablas de funciones y ajustes 175COpciones C(para a OCR)Nivel1 Nivel2 Opciones1 Descripciones PáginaOpciones Escaneo dobl caraDesactivado*Escaneado a
176Opciones C(para a archivo, a imagen o a e-mail)Nivel1 Nivel2 Opciones1 Descripciones PáginaOpciones Escaneo dobl caraDesactivado*Escaneado a doble
Tablas de funciones y ajustes 177COpciones C(para a soporte)Opciones(Continuación)Omitir página en blancoSíNo*Cuando se seleccione Sí, se omitirán las
178Opciones(Continuación)Tamaño de escaneadoA4*A5A310x15cmTarjeta visita(90x60mm)CartaLegalLedgerPermite seleccionar el tamaño de escaneado del docume
Tablas de funciones y ajustes 179COpciones C(para al serv e-mail)NOTAEstá disponible una vez que se haya descargado IFAX. Nivel1 Nivel2 Opciones1 Desc
Información general 91Pantalla LCD táctil de 3,7"(93,4 mm) 1Puede seleccionar entre tres tipos de pantallas como pantalla Inicio. Cuando se muest
180Opciones C(para a FTP o a la red)Opciones(Continuación)Escanear papel largoSíNo*Permite escanear un documento largo con la unidad ADF.Consulte .Aju
Tablas de funciones y ajustes 181COpciones(Continuación)Tamaño de escaneadoA4*A5A310x15cmTarjeta visita(90x60mm)CartaLegalLedgerPermite seleccionar el
182 Foto (pantalla Más) CNivel1 Nivel2 Nivel3 Opciones Descripciones PáginaImprimir índiceImprimir hoja índiceAjust impresiónPara obtener información
Tablas de funciones y ajustes 183CMejorar fotos(Continuación)Recortar Ajust impresiónPara obtener información más detallada, consulte Ajust impresión
184Diapositiva Mostrar cada foto para3seg*10seg30seg1min5min— Permite configurar el tiempo que se muestra cada fotografía en la vista de diapositivas
Tablas de funciones y ajustes 185CAjust impresión C(para Ver fotos, Imprimir fotos con el n.º de índice., Mejorar fotos o Diapositiva)Opción1 Opción2
186Contraste(No aparece cuando se selecciona Mejorar o Mejorar y recortar). — — Permite ajustar el contraste.Consulte .Mejora de color(No aparece cuan
Tablas de funciones y ajustes 187CAjust impresión C(para Imprimir hoja índice)Imprimir fecha(No está disponible para la impresión DPOF).SíNo*— — Permi
188Ajust impresión C(para Impr. foto carné) Web (pantalla Más) CNivel1 Nivel2 Nivel3 Opciones Descripciones PáginaCalidad impre.NormalFoto*— — Permite
Tablas de funciones y ajustes 189C Acc direct d copia A3 (pantalla Más) CNivel1 Nivel2 Opción1 Opción2 Descripciones PáginaA3 2en1A3*A4 i A3A3 i A4A4
Si necesita ponerse en contacto con el servicio de atención al clienteRellene los datos siguientes para consultarlos cuando sea necesario:Número de mo
Capítulo 110NOTALa operación de deslizamiento es un tipo de operación que el usuario realiza sobre la pantalla LCD táctil y que consiste en arrastrar
190 (Accesos directos) CNivel1 Nivel2 Nivel3 Opciones Descripciones PáginaAñadir acceso directoCopiar Normal Permite acceder a la pantalla de opciones
Tablas de funciones y ajustes 191CAñadir acceso directo(Continuación)Fax(Opciones)Resolución de faxEstándar*FinaSuperfinaFotoPermite configurar la res
192Añadir acceso directo(Continuación)Escaneado a archivo Selección PC Permite escanear un documento en blanco y negro o en color en el ordenador.16a
Tablas de funciones y ajustes 193C (Tinta) CAñadir acceso directo(Continuación)WebSkyDrive®— Permite conectar el equipo Brother a un servicio de Inter
194 (Configuración Wi-Fi) CNOTAUna vez que se haya configurado la conexión Wi-Fi®, no podrá cambiar los ajustes desde la pantalla Inicio. Cambie los a
Tablas de funciones y ajustes 195CIntroducción de texto CCuando sea necesario introducir texto en el equipo, el teclado aparecerá en la pantalla tácti
196DEspecificaciones generales DNOTAEste capítulo contiene un resumen de las especificaciones del equipo. Para obtener información adicional sobre las
Especificaciones 197D1El ruido depende de las condiciones de impresión.2De conformidad con ISO92963Los equipos de oficina que cuenten con LWAd>6,30
198Soportes de impresión D1Al imprimir en papel satinado o transparencias, retire las páginas impresas de la bandeja de salida del papel inmediatament
Especificaciones 199D1Al imprimir en papel satinado o transparencias, retire las páginas impresas de la bandeja de salida del papel inmediatamente des
Información general 111NOTA• Hay tres pantallas de accesos directos disponibles. Puede configurar hasta seis accesos directos en cada una de las panta
200Fax D1Las direcciones de correo electrónico están disponibles una vez que se haya descargado IFAX.2Por “páginas” se entiende lo especificado en el
Especificaciones 201DCopia D1Al copiar en papel de tamaño A3.Color/Blanco y negro Sí/SíAncho de copia291 mm1Copias múltiples Apila/Ordena hasta 99 pág
202PhotoCapture Center™ D1Las tarjetas de memoria, los adaptadores y las unidades flash USB no están incluidos.2Estándar USB 2.0Estándar de almacenami
Especificaciones 203DPictBridge DCompatibilidad Compatible con el estándar de Camera & Imaging Products Association PictBridge CIPA DC-001.Visite
204Escáner D1Windows® XP incluye en esta Guía del usuario Windows® XP Home Edition, Windows® XP Professional y Windows® XP Professional x64 Edition.2E
Especificaciones 205DImpresora D1Cuando la opción de impresión sin bordes está activada.2Consulte Tipo y tamaño de papel para cada operación uu página
206Interfaces D1El equipo dispone de una interfaz USB Hi-Speed 2.0 (alta velocidad). El equipo también puede conectarse a un ordenador que disponga de
Especificaciones 207DRed DNOTAPara obtener más información sobre las especificaciones de red, consulte uu Guía del usuario de software y en red. Pued
208Requisitos del ordenador DSISTEMAS OPERATIVOS Y FUNCIONES DE SOFTWARE COMPATIBLESPlataforma informática y versión del sistema operativoInterfaz del
Especificaciones 209DConsumibles DTinta El equipo utiliza cartuchos de tinta individuales de color negro, amarillo, cian y magenta separados del conju
Capítulo 112Pantalla Configurar 1La pantalla LCD táctil muestra el estado del equipo cuando se pulsa .Puede comprobar y acceder a todos los ajustes d
Índice210EAAccesos directos ...14activación ...20cambio ...
211EFFAX (PC-FAX)Windows®envío ...62Fax, desde el ordenadorConsulte la Guía del usuario de software y
212MarcaciónHistorial de ID de llamada ...74Libreta de direcciones ...72Llamada saliente ...
213ERRanura de alimentación manual ...36Red inalámbricaConsulte la Guía de configuración rápida y la Guía del usuario de software y en re
www.brotherearth.comVisite nuestro sitio webhttp://www.brother.com/No está aprobado el uso de este equipo fuera del país donde se ha adquirido. Las co
Información general 131Configuración de la pantalla preparado 1Puede ajustar la pantalla preparado en Inicio, Más, Accesos directos 1, Accesos directo
Capítulo 114e Deslice el dedo hacia arriba o hacia abajo, o bien pulse a o b para mostrar Conf.recepción. f Pulse Conf.recepción.g Deslice el dedo hac
Información general 151f Deslice el dedo hacia arriba o hacia abajo, o bien pulse a o b para mostrar los ajustes disponibles y, a continuación, pulse
Capítulo 116g Deslice el dedo hacia arriba o hacia abajo, o bien pulse a o b para mostrar los ajustes disponibles y, a continuación, pulse el ajuste q
Información general 171e Realice una de las siguientes acciones: Si ha pulsado a soporte, lea la información de la pantalla táctil y, a continuación,
Capítulo 118i Deslice el dedo hacia arriba o hacia abajo, o bien pulse a o b para mostrar los ajustes disponibles y, a continuación, pulse el ajuste q
Información general 191e Deslice el dedo hacia la izquierda o hacia la derecha, o bien pulse d o c para mostrar los servicios disponibles y, a continu
iTipos de guías del usuario y dónde encontrarlas1Puede diferir en función del país.2Visítenos en http://solutions.brother.com/.¿Qué guía? ¿Qué incluye
Capítulo 120Edición del nombre de los accesos directos 1Puede editar el nombre de un acceso directo.a Mantenga pulsado el acceso directo hasta que apa
Información general 211Ajustes del volumen 1Volumen del timbre 1Puede seleccionar entre los distintos niveles de volumen del timbre. El equipo mantend
Capítulo 122Volumen del altavoz 1Puede seleccionar entre los distintos niveles de volumen del altavoz.a Pulse .b Pulse Todos ajustes.c Deslice el dedo
2322Carga de papel y otros soportes de impresión2AVISO NO transporte el equipo sujetándolo por la cubierta del escáner, la cubierta para el desatasco
Capítulo 224b Ajuste la longitud de la bandeja si es necesario: Cuando utilice papel de tamaño A3, Ledger, Legal o FolioPulse el botón de liberación
Carga de papel 252e Presione ligeramente y deslice las guías de longitud del papel (1) para adaptarlas al tamaño de papel.Asegúrese de que la marca tr
Capítulo 226 Cuando utilice papel de tamaño A3, Ledger, Legal o Folio1 Coloque cuidadosamente el papel en la bandeja de papel con la cara de impresió
Carga de papel 272AVISO NO coloque la bandeja #1 demasiado rápido dentro del equipo. Puede lesionarse la mano si queda atrapada entre la bandeja #1 y
Capítulo 228Carga de papel más pequeño (Foto, Foto L, Foto 2L o sobres) 2Orientación vertical(Tamaño de papel A5 o más pequeño) IMPORTANTEEvite empuja
Carga de papel 292c Presione ligeramente las guías laterales del papel para adaptarlas al tamaño de papel. d Coloque papel Foto, Foto L o Foto 2L en l
iiTabla de contenido(Guía básica del usuario)1 Información general 1Uso de la documentación ...
Capítulo 230Carga de sobres 2a Antes de cargarlos, aplaste las esquinas y los laterales de los sobres para alisarlos lo máximo posible.IMPORTANTESi lo
Carga de papel 312Si tiene problemas para imprimir en sobres con la solapa en el borde corto, pruebe lo siguiente:2a Levante la solapa del sobre.b Col
Capítulo 232b Ajuste la longitud de la bandeja si es necesario: Cuando utilice papel de tamaño A3, Ledger o LegalPulse el botón de liberación de la g
Carga de papel 332f Coloque cuidadosamente el papel en la bandeja de papel con la cara de impresión hacia abajo. Cuando utilice papel de tamaño A4 o
Capítulo 234i Cierre la cubierta de la bandeja de papel. j Vuelva a introducir lentamente la bandeja de papel por completo en el equipo. k Realice una
Carga de papel 352m Abra la cubierta de la bandeja de salida del papel y levante el tope (1) de A4 y Carta. n Cierre la cubierta de la bandeja de sali
Capítulo 236Carga de papel en la ranura de alimentación manual2Puede cargar soportes de impresión especiales en esta ranura de uno en uno. Utilice la
Carga de papel 372c Cargue solo una hoja de papel en la ranura de alimentación manual con la cara de impresión hacia arriba. Cuando utilice papel A3,
Capítulo 238NOTA• NO presione demasiado las guías del papel contra el papel. De lo contrario, el papel podría doblarse.• Coloque el papel en el centro
Carga de papel 392Área no imprimible 2El área de impresión varía en función de los ajustes de la aplicación que esté utilizando. Los números indican l
iii3 Carga de documentos 46Cómo cargar documentos ...46Uso de la unida
Capítulo 240Ajustes del papel 2Tamaño y tipo de papel 2Para obtener una calidad de impresión óptima, configure el equipo según el tipo de papel que es
Carga de papel 412i Pulse .NOTAPuede cambiar el tamaño de papel y la selección de bandeja de forma temporal para la próxima copia. (Consulte Tamaño de
Capítulo 242Soportes de impresión recomendados 2Para obtener una calidad de impresión óptima, le sugerimos que utilice el papel Brother indicado en la
Carga de papel 432Selección de los soportes de impresión adecuados 2Tipo y tamaño de papel para cada operación 2Tipo de papel Tamaño de papel Utilizac
Capítulo 244Orientación del papel y capacidad de las bandejas de papel 21Si se utiliza papel de 80 g/m2.NOTACuando seleccione un tamaño definido por e
Carga de papel 452Orientación del papel seleccionando un tamaño definido por el usuario en el controlador de impresora2NOTA• Cuando se selecciona Sobr
463Cómo cargar documentos3Puede enviar un fax, hacer copias o escanear desde la unidad ADF (alimentador automático de documentos) y desde el cristal d
Carga de documentos 473d Coloque los documentos cara arriba, introduciendo el borde corto en primer lugar en la unidad ADF hasta que note que tocan lo
Capítulo 348b Con la ayuda de las guías para documentos situadas en la parte izquierda y superior, coloque el documento cara abajo en la esquina super
4944Cómo enviar un fax 4Los pasos siguientes muestran cómo enviar un fax.a Realice una de las siguientes acciones para cargar el documento: Coloque e
iv7 Dispositivos telefónicos y externos 65Operaciones de voz...
Capítulo 450c Puede cambiar los siguientes ajustes de envío de faxes. Pulse Opciones. Deslice el dedo hacia arriba o hacia abajo, o bien pulse a o b p
Envío de un fax 514f Cuando en la pantalla táctil se le pregunte Siguient página?, realice una de las siguientes acciones: Para enviar una sola págin
Capítulo 452c Pulse Opciones.d Deslice el dedo hacia arriba o hacia abajo, o bien pulse a o b para mostrar Configuración del color.e Pulse Configuraci
Envío de un fax 534Informe Verificación de la transmisión 4El informe Verificación de la transmisión se puede utilizar como comprobante del envío de f
545Modos de recepción 5Debe seleccionar uno de los modos de recepción en función de los dispositivos externos y los servicios telefónicos que estén di
Recepción de un fax 555g Deslice el dedo hacia arriba o hacia abajo, o bien pulse a o b para mostrar Modo recepción.h Pulse Modo recepción.i Pulse Sól
Capítulo 556Uso de los modos de recepción5Algunos modos de recepción contestan de forma automática (Sólo fax y Fax/Tel). Si lo desea, puede cambiar el
Recepción de un fax 575Configuración del modo de recepción5Número de timbres 5La opción de número de timbres define el número de veces que suena el eq
Capítulo 558j Pulse .NOTAIncluso si la persona que llama cuelga mientras está sonando el doble timbre rápido, el equipo continuará sonando durante el
Recepción de un fax 595Vista previa de fax (solo faxes en blanco y negro)5Cómo obtener la vista previa de un fax recibido 5Puede visualizar los faxes
v10 Impresión de fotografías desde una tarjeta de memoria o una unidad flash USB 81Operaciones de PhotoCapture Center™ (modo FOTO) ...
Capítulo 560Pulse la pantalla táctil o el panel táctil para realizar las siguientes operaciones.d Pulse .Cómo imprimir un fax 5a Pulse (Fax).b Pulse
Recepción de un fax 615Cómo imprimir todos los faxes de la lista5a Pulse (Fax).b Pulse (Faxes recibidos).c Pulse Imprim/Elimin.d Realice una de las si
626Envío de PC-FAX 6Puede utilizar el ordenador para enviar un archivo desde cualquier aplicación como un fax estándar.NOTAEl software PC-FAX solo pue
Uso de PC-FAX 636Recepción PC-FAX (Windows®) 6Si activa la opción de recepción PC-FAX, el equipo almacenará los faxes recibidos en la memoria y los en
Capítulo 664NOTA• La función de recepción de PC-FAX no es compatible con Mac OS.• Antes de configurar la recepción de PC-FAX, debe instalar el softwar
6577Operaciones de voz 7Modo Fax/Teléfono 7Si el equipo está en el modo Fax/Tel, utilizará la función del timbre F/T (doble timbre rápido) para indica
Capítulo 766Servicios telefónicos 7El equipo es compatible con el servicio de suscripción de ID de llamada ofrecido por muchas compañías telefónicas.A
Dispositivos telefónicos y externos 677PBX y TRANSFERENCIA 7El equipo está configurado inicialmente en Normal, lo que le permite conectarse a una líne
Capítulo 768Conexión de un contestador externo7Si lo desea, puede conectar un contestador automático externo. Sin embargo, si tiene un contestador ext
Dispositivos telefónicos y externos 697Grabación de un mensaje saliente del contestador (OGM) en un contestador externo 7La sincronización es importan
viB Solución de problemas 106Identificación del problema ...106Mensajes d
Capítulo 770Teléfonos externos y extensiones telefónicas7Conexión de un teléfono externo o extensión telefónica 7Puede conectar un teléfono diferente
Dispositivos telefónicos y externos 717Uso de códigos remotos 7Código de activación remota 7Si contesta a una llamada de fax desde una extensión telef
728Cómo marcar 8Marcación manual 8a Cargue el documento.b Realice una de las siguientes acciones: Cuando la vista previa de fax esté configurada en N
Marcación y almacenamiento de números 738Remarcación de fax 8Si está enviando un fax automáticamente y la línea está ocupada, el equipo volverá a marc
Capítulo 874Historial de identificación de llamada 8Esta función necesita el servicio de suscripción de ID de llamada ofrecido por muchas compañías te
Marcación y almacenamiento de números 758Almacenamiento de números8Puede configurar el equipo para que realice los siguientes tipos de marcación simpl
Capítulo 876Cambio o eliminación de los nombres o números de la libreta de direcciones 8Puede cambiar o eliminar un nombre o número de la libreta de d
7799Cómo hacer copias 9Los siguientes pasos muestran la operación básica de copia.a Realice una de las siguientes acciones para cargar el documento:
Capítulo 978c Deslice el dedo hacia la izquierda o hacia la derecha para mostrar Mejor calidad, Normal, 2 caras(1i2), 2 caras(2i2), Alta vel. de ADF,
Realización de copias 799Tipo de papel 9Si está copiando en un tipo de papel especial, configure el equipo en función del tipo de papel que esté utili
viiTabla de contenido(Guía avanzada del usuario)La Guía avanzada del usuario explica las siguientes funciones y operaciones.Puede consultar la Guía av
Capítulo 980Selección de bandeja 9Es posible cambiar la bandeja temporalmente para la próxima copia. Para cambiar el ajuste de bandeja predeterminado,
811010Operaciones de PhotoCapture Center™ (modo FOTO)10Aunque el equipo no esté conectado al ordenador, puede imprimir las fotografías directamente de
Capítulo 1082Introducción 10a Abra la cubierta de la ranura de soportes.b Introduzca firmemente una tarjeta de memoria o una unidad flash USB en la ra
Impresión de fotografías desde una tarjeta de memoria o una unidad flash USB 8310IMPORTANTE• NO introduzca una Memory Stick Duo™ en la ranura SD infer
Capítulo 1084Impresión de imágenes10Visualización de fotografías 10Puede obtener una vista previa de las fotografías en la pantalla táctil antes de im
Impresión de fotografías desde una tarjeta de memoria o una unidad flash USB 8510Ajustes de impresión de PhotoCapture Center™10Puede cambiar temporalm
Capítulo 1086e Pulse Opciones.f Realice una de las siguientes acciones: Si ha cargado un documento de 2 caras en la unidad ADF, deslice el dedo hacia
Impresión de fotografías desde una tarjeta de memoria o una unidad flash USB 8710 Para escanear un documento largo, deslice el dedo hacia arriba o ha
8811Impresión de un documento11El equipo puede recibir e imprimir datos desde el ordenador. Para imprimir desde un ordenador, tiene que instalar el co
891212Antes de escanear 12Para utilizar el equipo como un escáner, instale un controlador de escáner. Si el equipo está en una red, configúrelo con un
More documents for Multifunction Devices Brother MFC-J6920DW







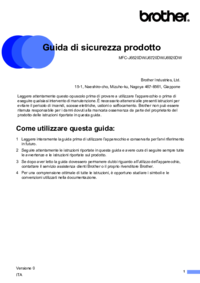



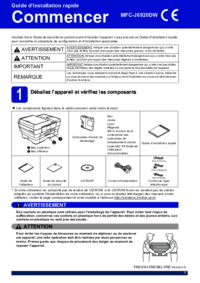









 (29 pages)
(29 pages) (84 pages)
(84 pages)







Comments to this Manuals