Brother MFC-J870DW User Manual
Browse online or download User Manual for Multifunction Devices Brother MFC-J870DW. Brother MFC-J870DW User Manual
- Page / 97
- Table of contents
- BOOKMARKS
- Advanced User’s Guide 1
- Table of Contents 3
- 4 Receiving a fax 21 4
- 6Printing reports 40 4
- 7 Making copies 42 5
- USB Flash drive 55 5
- A Routine maintenance 76 6
- B Glossary 83 6
- C Index 87 6
- General setup 1 7
- Speaker Volume 1 8
- Beep Volume 1 8
- Automatic Daylight 9
- Saving Time 9
- Sleep Mode 1 9
- Touchscreen LCD 1 10
- Security features 2 11
- Turning TX Lock on/off 2 12
- Memory Security 13
- (MFC-J870DW and 13
- MFC-J875DW) 13
- Turning Memory Security 14
- Sending a fax 3 15
- Stop faxing 3 16
- Contrast 3 16
- Changing fax resolution 3 16
- Setting your changes as the 17
- Restoring fax options to the 18
- Saving fax options as a 18
- Shortcut 3 18
- Additional sending 19
- How to broadcast a fax 3 20
- Sending a fax 21
- Real Time Transmission 3 22
- Overseas Mode 3 23
- Delayed Faxing 23
- (Black & White only) 3 23
- Delayed Batch Transmission 24
- Polling overview 3 25
- Chapter 3 26
- Receiving a fax 4 27
- Fax Storage 4 28
- Printing a fax from the 29
- PC-Fax Receive (Windows 29
- Turning off Memory Receive 30
- Changing Memory Receive 31
- Remote Retrieval 4 32
- Remote Fax commands 4 33
- Retrieving fax messages 4 34
- Changing your Fax 34
- Forwarding number 4 34
- Additional receiving 35
- Polling overview 4 36
- Receiving a fax 37
- Dialing and storing numbers 5 38
- Special line considerations 5 39
- TAD and two-line telephone 40
- Additional dialing 41
- Dialing access codes and 42
- Additional ways to 43
- Setting up Groups for 44
- Broadcasting 5 44
- Deleting a Group 5 45
- Printing reports 6 46
- Reports 6 47
- Making copies 7 48
- Making N in 1 copies or a 50
- Making copies 51
- Sorting copies 7 52
- Adjusting Density 7 53
- Ink Save Mode (MFC-J870DW 54
- Watermark Copy 56
- MFC-J875DW) 7 56
- Remove Background Color 7 57
- 2-sided copying 7 57
- Chapter 7 58
- Saving copy options as a 60
- Shortcut 7 60
- USB Flash drive 61
- Print Images 8 62
- Printing Photos 8 63
- Enhance Photos 63
- MFC-J875DW) 8 63
- ID photo print 8 65
- Slide Show 8 66
- PhotoCapture Center™ 67
- Paper options 8 68
- Auto Correct (MFC-J870DW 69
- Adjusting Brightness 70
- Contrast and Color 8 70
- Color Enhancement 8 71
- Cropping 8 72
- Borderless printing 8 72
- Print Date 8 73
- Scan to a memory card 74
- IMPORTANT 75
- How to set a new default 8 76
- How to reset to the factory 76
- Saving scan options as a 77
- Shortcut 8 77
- Printing photos 78
- PictBridge camera 78
- Printing Images 9 79
- (without PictBridge) 80
- Routine maintenance A 82
- Cleaning the machine’s 83
- Cleaning the paper feed 84
- Cleaning the paper pick-up 85
- Checking the ink volume A 86
- Packing and shipping 87
- Glossary B 89
- Glossary 91
Summary of Contents
Advanced User’s GuideMFC-J650DWMFC-J870DWMFC-J875DW Version AUSA/CAN
Chapter 14Touchscreen LCD 1Setting the backlight brightness 1You can adjust the brightness of the Touchscreen LCD backlight. If you are having difficu
522TX Lock (MFC-J650DW)2TX Lock lets you prevent unauthorized access to the machine. You will not be able to continue to schedule Delayed Faxes or Pol
Chapter 26Changing the password 2a Press (Settings).b Press All Settings.c Press a or b to display Fax.d Press Fax.e Press a or b to display Miscellan
Security features 72Memory Security (MFC-J870DW and MFC-J875DW)2Memory Security lets you prevent unauthorized access to the machine. You will not be a
Chapter 28Changing your Memory Security password2a Press (Settings).b Press All Settings.c Press a or b to display Fax.d Press Fax.e Press a or b to d
933Additional sending options3Sending faxes using multiple settings 3When you send a fax, you can choose a combination of settings, such as Fax Resolu
Chapter 310Stop faxing 3To stop faxing, press .Contrast 3If your document is very light or very dark, you may want to change the contrast. For most d
Sending a fax 113NOTEYou can choose four different resolution settings for black & white faxes and two for color faxes.If you choose S.Fine or Pho
Chapter 312Restoring fax options to the factory settings 3You can restore all the fax options you have changed back to the factory settings. These set
Sending a fax 133g Confirm the displayed list of options you have chosen for the Shortcut, and then press OK.h Enter a name for the Shortcut using th
iUser's Guides and where do I find them?1MFC-J870DW and MFC-J875DW only2Visit us at http://solutions.brother.com/.Which Guide? What's in it?
Chapter 314Sending a fax at the end of a conversation 3At the end of a conversation, you can send a fax to the other party before you both hang up.a A
Sending a fax 153f Press Add Number.g You can add numbers to the broadcast in the following ways: Press Add Number and enter a number using the keybo
Chapter 316Canceling a Broadcast in progress 3a Press .b Do one of the following: To cancel the entire broadcast, press Entire Broadcast. Go to step
Sending a fax 173Overseas Mode 3If you are having difficulty sending a fax overseas due to possible interference on the telephone line, we recommend t
Chapter 318i To enter the time you want the fax to be sent, do one of the following: If you have set 12h Clock as the format in the Clock Type settin
Sending a fax 193Checking and canceling waiting jobs 3You can check which jobs are still waiting in the memory to be sent and cancel a job. (If there
Chapter 320g Press Fax Start.h If you are using the scanner glass, the Touchscreen will prompt you to choose one of the following options: Press Yes
2144Memory Receive (Black & White only)4Memory Receive lets you receive faxes while you are away from the machine.You can only use one Memory Rece
Chapter 422b Press All Settings.c Press a or b to display Fax.d Press Fax.e Press a or b to display Setup Receive.f Press Setup Receive.g Press a or b
Receiving a fax 234Printing a fax from the memory 4If you have chosen Paging or Fax Storage, you can still print a fax from the memory when you are at
iiTable of Contents1 General setup 1IMPORTANT NOTE...1Memo
Chapter 424k The Touchscreen shows the message Run PC-Fax on your computer.Press OK.l Press a or b to display <USB> or the name of the PC you wa
Receiving a fax 254Changing Memory Receive operations 4If received faxes are in your machine’s memory when you change the Memory Receive operations, t
Chapter 426Remote Retrieval 4You can call your machine from any touch-tone telephone or fax machine and then use the Remote Access Code and remote com
Receiving a fax 274Remote Fax commands 4Follow the commands in the table to access features when you are away from the machine. When you call the mach
Chapter 428Retrieving fax messages 4You can call your machine from any touch-tone telephone and have your fax messages sent to another machine. Before
Receiving a fax 294Additional receiving operations4Receiving faxes into memory when paper tray is empty 4As soon as the paper tray becomes empty durin
Chapter 430Polling overview 4Polling lets you set up your machine so other people can receive faxes from you, but they pay for the call. It also lets
Receiving a fax 314j You can add numbers to the broadcast in the following ways: Press Add Number and enter a number using the keyboard on the Touchs
325Voice operations 5You can use your external telephone to dial voice calls.Tone or Pulse (Canada only) 5If you have a Pulse dialing service, but nee
Dialing and storing numbers 335NOTE• This feature may not be available in certain areas of the USA and Canada.• The Caller ID service varies with diff
iii4 Receiving a fax 21Memory Receive (Black & White only) ...21Fax Forwarding...
Chapter 534Converting telephone wall outlets 5There are three ways to convert to an RJ11 jack. The first two ways may require help from the telephone
Dialing and storing numbers 355Additional dialing operations5Outgoing Call history 5The last 30 numbers you sent a fax to will be stored in the Outgoi
Chapter 536NOTE• (USA only) If you redial from the Caller ID history outside your area code, you must set up your AREA CODE in advance. (See Setting u
Dialing and storing numbers 375Additional ways to store numbers5Storing Address Book numbers from the Outgoing Call history 5You can also store Addres
Chapter 538Setting up Groups for Broadcasting 5A Group, which is stored in the Address Book, allows you to send the same fax message to many fax numbe
Dialing and storing numbers 395k Press .Deleting a Group 5a Press (Fax).b Press (Address Book).c Press Edit.d Press a or b to display Delete.e Press D
406Fax reports 6Press (Settings) on the Touchscreen to set up the Transmission Verification Report and the Journal Period.Transmission Verification Re
Printing reports 416Reports 6The following reports are available: TransmissionPrints a Transmission Verification Report for your last transmission.
427Copy options 7You can change the copy settings for the next copy.These settings are temporary. The machine returns to its default settings 1 minute
Making copies 437Enlarging or reducing copies 7You can choose an enlargement or reduction ratio. If you choose Fit to Page, your machine will adjust t
iv7 Making copies 42Copy options...42Stop copying
Chapter 744Making N in 1 copies or a poster (Page Layout) 7The N in 1 copy feature can help you save paper by letting you copy two or four pages onto
Making copies 457Place the document face down in the direction shown below: 2in1(Portrait) 2in1(Landscape) 4in1(Portrait) 4in1(Landscape) Pos
Chapter 7462 in 1 ID Copy (Page Layout) 7You can copy both sides of your identification card onto one page, keeping the original card size. Make sure
Making copies 477g Press Sort.h Read and confirm the displayed list of settings you have chosen, and then press OK.i If you do not want to change addi
Chapter 748Ink Save Mode (MFC-J870DW and MFC-J875DW) 7Ink Save Mode can help you save some ink. Your machine detects the edges of the image and prints
Making copies 497Thin Paper Copy (MFC-J870DW and MFC-J875DW) 7If your document is a 2-sided Copy on thin paper, choose Thin Paper Copy so the print on
Chapter 750Watermark Copy (MFC-J870DW and MFC-J875DW) 7You can place text into your document as a Watermark. You can select one of the template waterm
Making copies 517Remove Background Color 7Remove Background Color removes the background color of the document when copying. This may make the copy mo
Chapter 752NOTE• 2in1(ID), Poster, Book Copy1 and Fit to Page are not available with 2-sided Copy.• You can use only Letter, A4, A5 or Executive size
Making copies 537Setting your changes as the new default 7You can save the settings for the copy options you use most often—such as Quality, Enlarge/R
v9 Printing photos from a camera 72Printing photos directly from a PictBridge camera...72PictBridge requir
Chapter 754Saving copy options as a Shortcut 7You can store the copy options you use frequently by saving them as a Shortcut.a Press (Copy).b Press Op
5588PhotoCapture Center™ operations8Memory cards, USB Flash drive and folder structures 8Your machine is designed to be compatible with modern digital
Chapter 856Movie printing 8You can print images from movie files that are stored on a memory card or USB Flash drive.A movie file is automatically div
PhotoCapture Center™: Printing photos from a memory card or USB Flash drive 578i Press a or b to display Plain Paper, Inkjet Paper, Brother BP71 or Ot
Chapter 858g Choose Enhance or Crop by pressing it to display a red check mark, and then press OK.h If you chose Enhance in step g, press the effect y
PhotoCapture Center™: Printing photos from a memory card or USB Flash drive 598NOTEIf your photo is very small or has irregular proportions, you may n
Chapter 860k Do one of the following: To change the print quality, press Print Quality.Press Normal or Photo. To change the paper type, press Paper
PhotoCapture Center™: Printing photos from a memory card or USB Flash drive 618DPOF printing 8DPOF stands for Digital Print Order Format.Major digital
Chapter 862j Press Print Quality.k Press Normal or Photo.l If you do not want to change additional settings, press or OK.Press Start to print.NOTEIf
PhotoCapture Center™: Printing photos from a memory card or USB Flash drive 638l Press a or b to display Print Size.Press Print Size.Press a or b to d
111IMPORTANT NOTE 1 Most of the illustrations in this User's Guide show the MFC-J870DW.Memory Storage 1(MFC-J870DW and MFC-J875DW)Your menu sett
Chapter 864Adjusting Brightness, Contrast and Color 8Brightness 8a Open the media slot cover.b Put the memory card or USB Flash drive in the correct s
PhotoCapture Center™: Printing photos from a memory card or USB Flash drive 658Color Enhancement 8You can turn on the color enhancement feature to pri
Chapter 866Cropping 8If your photo is too long or too wide to fit the available space on your chosen layout, part of the image will be cropped.The fac
PhotoCapture Center™: Printing photos from a memory card or USB Flash drive 678Print Date 8You can print the date if it is already in the data on your
Chapter 868Restoring all settings to the factory settings 8You can restore the PhotoCapture settings that you have changed—such as Print Quality, Pape
PhotoCapture Center™: Printing photos from a memory card or USB Flash drive 698a Open the media slot cover.b Put the memory card or USB Flash drive in
Chapter 870How to set a new default 8You can save the Scan to Media settings (Scan Type, Resolution, File Type, Scan Size, Auto Crop1 and Remove Backg
PhotoCapture Center™: Printing photos from a memory card or USB Flash drive 718Saving scan options as a Shortcut 8You can store the scan options you u
729Printing photos directly from a PictBridge camera9 Your Brother machine supports the PictBridge standard, allowing you to connect to and print phot
Printing photos from a camera 739 When your camera does not have any menu selections, these settings are also used. The name and availability of eac
Chapter 12Beep Volume 1When the beep is on, the machine will make a sound when you press the Touchscreen or Touchpanel, make a mistake, or after you s
Chapter 974DPOF printing 9DPOF stands for Digital Print Order Format.Major digital camera manufacturers (Canon Inc., Eastman Kodak Company, FUJIFILM C
Printing photos from a camera 759Printing Images 9NOTERemove any memory card or USB Flash drive from the machine before connecting a digital camera. a
76ACleaning and checking the machineACleaning the outside of the machine AClean the Touchscreen as follows:IMPORTANT• Press and hold down to turn th
Routine maintenance 77Ad Wipe the inside and outside of the paper tray with a dry, soft lint-free cloth to remove dust. e Close the output paper tray
78Cleaning the paper feed rollers AIf the paper feed rollers are stained with ink, it may cause paper feed problems.a Unplug the machine from the AC p
Routine maintenance 79ACleaning the paper pick-up rollers Aa Unplug the machine from the AC power outlet.b Pull the paper tray completely out of the m
80Checking the ink volume AAlthough an ink volume icon appears on the Touchscreen, you can use the ink menu to see a large graph showing the ink that
Routine maintenance 81APacking and shipping the machineAWhen you transport the machine, use the packing materials that came with your machine. If you
82IMPORTANT• Make sure the plastic tab on the left side of the orange protective part (1) locks securely into place (2).• If you are not able to find
83BThis is a comprehensive list of features and terms that appear in Brother manuals. Availability of these features depends on the model you purchase
General setup 31Automatic Daylight Saving Time1You can set the machine to change automatically for daylight saving time. It will reset itself forward
84Compatibility groupThe ability of one fax unit to communicate with another. Compatibility is assured between ITU-T Groups.ContrastSetting to compens
Glossary 85BJournal PeriodThe pre-programmed time period between automatically printed Fax Journal reports. You can print the Fax Journal report on de
86Scan to MediaYou can scan a black & white or color document onto a memory card or USB Flash drive. Black & white images can be in the TIFF o
Index87CCNumerics2 in 1 ID Copy ...462-sidedcopy ...51AAcc
88FFax codeschanging ...26Remote Access Code ...26Fax Forwardingchanging remotel
89CPPacking and shipping the machine ...81Paging ...21PhotoCapture Center™Adding Effect .
90TTAD (telephone answering device), external .....34with two-line jack ...
www.brotherearth.comBrother International Corporation200 Crossing Boulevard P.O. Box 6911 Bridgewater, NJ 08807-0911 USABrother International Corporat
More documents for Multifunction Devices Brother MFC-J870DW












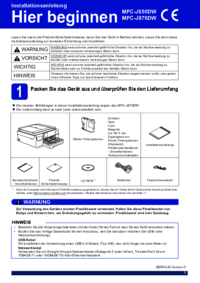



 (166 pages)
(166 pages)







Comments to this Manuals