Brother DCP-6690CW User Manual
Browse online or download User Manual for Printers Brother DCP-6690CW. Brother DCP-6690CW Manual del usuario
- Page / 143
- Table of contents
- BOOKMARKS
- GUÍA DEL USUARIO 1
- Compilación y publicación 3
- Tabla de contenido 6
- Sección II Copia 7
- Sección IV Software 8
- Sección V Apéndices 8
- C Menús y funciones 99 9
- D Especificaciones 115 9
- E Glosario 128 9
- FÍndice 130 9
- Especificaciones generales 11
- Información general 1 12
- Acceso a la Guía del 13
- Capítulo 1 14
- Acceso al soporte técnico de 15
- Brother (para Windows 15
- Operaciones básicas 1 17
- Indicaciones de advertencia 1 18
- Carga de papel y documentos 2 19
- Capítulo 2 20
- Carga de papel y documentos 21
- Carga de papel en la bandeja 22
- Carga de sobres y tarjetas 25
- Eliminación de impresiones 27
- Área de impresión 2 28
- Papel aceptable y otros 29
- Manipulación y uso de 30
- Carga de documentos 2 33
- Cómo cargar documentos 2 34
- Área de escaneado 2 35
- Configuración general 3 36
- Modo espera 3 37
- Volumen de la alarma 3 37
- Pantalla LCD 3 37
- Impresión de Informes 3 38
- Copia II 39
- Cómo hacer copias 4 40
- Configuración de copia 41
- Selección de bandeja 4 42
- Opciones de papel 4 42
- Clasificación de las copias 43
- Hacer copias N en 1 o un 44
- Cómo hacer copias 45
- Ajuste de sesgado 4 46
- Copia de libros 4 46
- Copia de marca de agua 4 47
- Establecimiento de 48
- Sección III 49
- 22 mm o menos 50
- 11 mm o menos 50
- Tarjetas de memoria o una 51
- Introducción 5 52
- Impresión de imágenes 53
- Mejora de fotografías 5 54
- Índice de impresión 55
- (imágenes en miniatura) 5 55
- Impresión de imágenes 5 56
- Impresión DPOF 5 57
- Oscuro Claro 58
- Velocidad y calidad de 59
- Opciones de papel 5 59
- Brillo 5 60
- Contraste 5 60
- Mejora del color 5 60
- ESCANEADO 62
- Cómo escanear a una tarjeta 63
- Capítulo 5 64
- Acerca de los 65
- Impresión de fotos desde una 66
- Impresión de imágenes 6 67
- Impresión de fotos 68
- (sin PictBridge) 68
- Capítulo 6 70
- Software IV 71
- Funciones de software y red 7 72
- Apéndices V 73
- Avisos sobre seguridad y 74
- Conexión LAN A 80
- Radiointerferencias A 80
- Sólo Unión 81
- Marcas comerciales A 83
- Solución de problemas y 84
- Impresión (Continuación) 85
- Problemas de copia 87
- Problemas de escaneado 87
- Problemas de software 87
- Problemas de red 89
- —O BIEN— 91
- Pantalla de animaciones de 94
- Atasco de documento B 94
- Atasco de impresora o de 95
- Mantenimiento rutinario 98
- Limpieza del cristal de 101
- Limpieza de la placa de 102
- Limpieza del rodillo de 102
- Limpieza del cabezal de 103
- Comprobación de la calidad 103
- Comprobación de la 105
- Comprobación del volumen 105
- Embalaje y transporte 106
- Información del equipoB 106
- Menús y funciones C 109
- Tabla de menús C 110
- Menú de red 111
- Menús y funciones 113
- MENÚ ( ) (continuación) 114
- Escanear ( ) 115
- Copia ( ) 117
- PhotoCapture ( ) 121
- Configuración de impresión 122
- Introducción de texto C 124
- Especificaciones D 125
- Soportes de impresión D 127
- PhotoCapture Center™ D 129
- PictBridge D 130
- Escáner D 131
- Impresora D 132
- Interfaces D 133
- Requisitos del ordenador D 134
- Consumibles D 135
- Red (LAN) D 136
- Especificaciones 137
- Glosario E 138
- Glosario 139
- Visítenos en la Web 143
Summary of Contents
GUÍA DEL USUARIODCP-6690CW Versión 0SPA
viii
90AVISO NO extraiga los cartuchos de tinta si no los va a cambiar. Si lo hace, puede reducir la cantidad de tinta y el equipo no sabrá la cantidad de
Solución de problemas y mantenimiento rutinario91Ba Tire de las bandejas de papel (1) para sacarlas totalmente del equipo. b Limpie la parte exterior
92Limpieza de la placa de impresión del equipo BADVERTENCIA Desenchufe el equipo de la toma de corriente antes de limpiar la placa de impresión (1). a
Solución de problemas y mantenimiento rutinario93BLimpieza del cabezal de impresión BPara mantener la calidad de impresión, el equipo limpiará automát
94f En la pantalla LCD se le preguntará si la calidad de impresión es correcta.Realice una de las siguientes acciones: Si todas las líneas están clar
Solución de problemas y mantenimiento rutinario95BComprobación de la alineación de la impresión BNecesitará ajustar la alineación de impresión después
96Información del equipoBComprobación del número de serie BPuede ver el número de serie del equipo en la pantalla LCD.a Pulse MENÚ.b Pulse Info. equip
Solución de problemas y mantenimiento rutinario97BAVISO Asegúrese de que las lengüetas de plástico de ambos lados de la pieza de protección verde (1)
98h Guarde los materiales impresos en la caja de cartón original, tal y como se muestra en la ilustración. No guarde los cartuchos de tinta usados en
99CCProgramación en pantallaCEl equipo ha sido diseñado para que resulte fácil utilizarlo. Incorpora un sistema de programación a través de la pantall
Sección IEspecificaciones generalesIInformación general 2Carga de papel y documentos 9Configuración general 26
100Tabla de menús CLa tabla de menús le ayudará a entender las opciones y selecciones del menú que se encuentran en los programas del equipo. La confi
Menús y funciones101CMenú de redConfig. gral.(Continuación)Configur. LCD(Continuación)Temporiz.atenuNo10 Segs20 Segs30 Segs*Puede configurar durante c
102Red(Continuación)LAN cableada(Continuación)TCP/IP(Continuación)WINS config Auto*EstáticoPermite seleccionar el modo de configuración WINS.WINS Serv
Menús y funciones103CRed(Continuación)WLAN(Continuación)TCP/IP(Continuación)Gateway [000-255].[000-255].[000-255].[000-255]Permite especificar la dire
104MENÚ ( ) (continuación)Red(Continuación)WLAN(Continuación)Estado WLAN Estado — Puede ver el estado actual de la red inalámbrica.Señal — Puede ver l
Menús y funciones105CEscanear ( )(Administración de tinta)Impr de prueba—Calidad Impres.AlineamientoPermite comprobar la calidad de impresión o alinea
106Escanear asoporte (cuando se inserta una tarjeta de memoria o una unidad de memoria flash USB)Calidad —Color 150 ppp*Color 300 pppColor 600 pppByN
Menús y funciones107CCopia ( )Nivel1 Nivel2 Nivel3 Opciones DescripcionesPáginaCalidad ——RápidaNormal*AltaPermite seleccionar la resolución de copia p
108Brillo —— Permite ajustar el brillo de las copias.33Contraste —— Permite ajustar el contraste de las copias.33Apilar/Ordenar——Apilar*OrdenarPuede e
Menús y funciones109CConfiguración de copia de marca de aguaCopia marca de aguaUsar marca agua— — Puede colocar un logotipo o texto en el documento co
21Uso de la documentación1¡Gracias por adquirir un equipo Brother! Haber leído la documentación, le ayudará a sacar el máximo partido a su equipo. Sím
110Editarplantilla(Continuación)— Color RojoNaranjAmarillVerdeAzulMoradoNegro*Permite colocar un texto en el documento como una marca de agua utilizan
Menús y funciones111CPhotoCapture ( )Nivel1 Nivel2 Nivel3 Opciones DescripcionesPáginaVer fotos (Impresión de todas las fotos)—Consulte la configuraci
112Configuración de impresiónOpción1 Opción2 Opción3 Opción4 Descripciones PáginaCalidad impre.(No se encuentra disponible para la impresión DPOF).Nor
Menús y funciones113CMejora color(No se encuentra disponible cuando se selecciona Mejorar fotos).SiNo*Nivel blanco Permite ajustar el matiz de las áre
114Introducción de texto CPara modelos de pantalla táctil CAl configurar determinadas selecciones del menú, puede que tenga que introducir texto en e
115DDEspecificaciones generales DEspecificaciones DTipo de impresora Inyección de tintaMétodo de impresión Blanco y negro:Color:Piezoeléctrico con 94
1161Depende de las condiciones de impresión.Peso 15,6 KgRuido En servicio: LPAm = 50 dB o menos1Ruido por ISO 9296 En servicio: LWAd = 64,1 dB (A) (Bl
Especificaciones117DSoportes de impresión D1Utilice solamente transparencias recomendadas para impresión de chorro de tinta.2En el caso de papel satin
118Copia DColor/Blanco y negro Sí/SíTamaño del documento Ancho de ADF: 148 mm a 297 mmLongitud de ADF: 148 mm a 431,8 mmAncho del cristal de escáner:
Especificaciones119DPhotoCapture Center™ D1Las tarjetas de memoria, los adaptadores y la unidad de memoria flash USB no se incluyen.216 MB a 2 GB34 GB
Información general31Acceso a la Guía del usuario del Software y a la Guía del usuario en Red1Esta Guía del usuario no contiene toda la información ac
120PictBridge DCompatibilidad Compatible con el estándar de Camera & Imaging Products Association PictBridge CIPA DC-001.Visite http://www.cipa.j
Especificaciones121DEscáner D1Windows® XP en esta Guía del usuario incluye Windows® XP Home Edition, Windows® XP Professional, y Windows® XP Professio
122Impresora D1Basado en el patrón estándar de Brother.Tamaño A4 en modo borrador.2Cuando se activa la función Sin bordes.3Consulte Tipo de papel y ta
Especificaciones123DInterfaces D1El equipo dispone de una interfaz USB 2.0 de alta velocidad. Asimismo, el equipo puede conectarse a un equipo que dis
124Requisitos del ordenador DSISTEMAS OPERATIVOS Y FUNCIONES DE SOFTWARE COMPATIBLESPlataforma informática y versión del sistema operativoFunciones de
Especificaciones125DConsumibles DTinta El equipo utiliza cartuchos individuales negro, amarillo, cian y magenta, que están separados del conjunto del
126Red (LAN) D1Consulte la tabla de requisitos del ordenador en página 124.2Si necesita una gestión de impresión más avanzada, utilice la última versi
Especificaciones127DConfiguración inalámbrica con una sola presión DSi el punto de acceso inalámbrico es compatible con SecureEasySetup™, Wi-Fi Protec
128EEsta lista contiene todas las funciones y términos que aparecen en los manuales Brother. La disponibilidad de estas funciones se encuentra en func
Glosario129EPhotoCapture Center™Permite imprimir fotos digitales a alta resolución desde una cámara digital para obtener una impresión de calidad foto
Capítulo 14Cómo encontrar las instrucciones sobre escaneado1Hay varias maneras de escanear documentos. Puede encontrar las instrucciones de la siguien
Índice130FAADF (alimentador automático de documentos) ...23Apple® Macintosh®Consulte la Guía del usuario del
131FLLCD (pantalla de cristal líquido) ...99Brillo ...28Contraste ...
132Sin bordes ...51Slide show ...43Vista previa de fotos ...
Visítenos en la Webhttp://www.brother.comEste equipo puede utilizarse solamente en el país donde se haya adquirido. Las compañíaslocales Brother o sus
Información general51Cómo encontrar las instrucciones sobre escaneado1Hay varias maneras de escanear documentos. Puede encontrar las instrucciones de
Capítulo 16Información general del panel de control 1 1 LCD (pantalla de cristal líquido)Esto es una pantalla LCD táctil.Puede obtener acceso al menú
Información general71Indicaciones de la pantalla LCD1La pantalla LCD muestra el estado del equipo actual cuando el equipo está inactivo. 1 Estado inal
Capítulo 18Indicaciones de advertencia 1El indicador luminoso de advertencia es una luz que muestra el estado del equipo, como aparece en la tabla.El
922Carga de papel y otros soportes de impresión2NotaPara la bandeja nº 2, consulte Carga de papel en la bandeja nº 2 en la página 12. Carga de papel e
Si necesita llamar al servicio de atención al clienteComplete la información siguiente para consultarla cuando sea necesario:Número de modelo: DCP-669
Capítulo 210cCon ambas manos, pulse y deslice suavemente las guías laterales de papel (1) y, a continuación, la guía de longitud de papel (2) para aju
Carga de papel y documentos112gCierre la cubierta de la bandeja de papel.Compruebe que el papel esté plano en la bandeja y por debajo de la marca máxi
Capítulo 212Carga de papel en la bandeja nº 2 2NotaSólo puede utilizar tamaños de papel normal, A3, Legal, Doble carta, A4, Carta o Ejecutivo en la ba
Carga de papel y documentos132NotaCuando utilice papel de tamaño A3, Legal o Doble carta, pulse y mantenga pulsado el botón de guía universal (1) mien
Capítulo 214g Coloque la cubierta de la bandeja de papel. h Vuelva a colocar la bandeja de papel con firmeza en el equipo. i Realice una de las siguie
Carga de papel y documentos152l Cierre la cubierta de la bandeja de papel e introduzca con cuidado la bandeja de papel en el equipo. Tire del soporte
Capítulo 216Cómo cargar sobres y tarjetas postales2aAntes de cargarlos, aplaste las esquinas y laterales de los sobres o tarjetas postales para alisar
Carga de papel y documentos172Si se presentan problemas al imprimir sobres, trate de seguir las sugerencias que se describen a continuación:2a Asegúre
Capítulo 218Área de impresión 2El área de impresión dependerá de la configuración de la aplicación utilizada. Los siguientes datos indican las áreas n
Carga de papel y documentos192Papel aceptable y otros soportes de impresión2La calidad de impresión puede verse afectada por el tipo de papel que util
iCompilación y publicaciónEste manual ha sido compilado y publicado bajo la supervisión de Brother Industries, Ltd. y contiene información referente a
Capítulo 220Manipulación y uso de soportes de impresión 2 Mantenga el papel guardado en su embalaje original y manténgalo cerrado. Mantenga el papel
Carga de papel y documentos212Selección de soportes de impresión adecuados 2Tipo de papel y tamaño para cada operación 2Tipo de papel Tamaño de papel
Capítulo 222Peso del papel, grosor y capacidad 21Hasta 150 hojas de papel de 80 g/m2.2Hasta 250 hojas de papel de 80 g/m2.Tipo de papel Peso Grosor Nº
Carga de papel y documentos232Carga de documentos 2Puede hacer copias y escanear desde la unidad ADF (alimentador automático de documentos) y desde el
Capítulo 224d Ajuste las guías de papel (1) al ancho de los documentos. AVISO NO deje documentos gruesos en el cristal de escaneado. Si lo hace, la un
Carga de papel y documentos252Área de escaneado 2El área de escaneado dependerá de la configuración de la aplicación utilizada. Los números en la ilus
263Configuración del papel3Tipo y tamaño de papel 3Para obtener una calidad de impresión óptima, configure el equipo para el tipo de papel que esté ut
Configuración general273Modo espera 3Puede seleccionar el tiempo de inactividad del equipo (de 1 a 60 minutos) antes de acceder al modo espera. Se ini
Capítulo 328Configuración del brillo de la retroiluminación 3Si tiene dificultades para leer la pantalla LCD, pruebe a cambiar la configuración del br
Sección IICopia IICómo hacer copias 30
iiDeclaración de conformidad de la CE en virtud de la directiva R & TTE
304Cómo copiar 4Entrada al modo de copia 4Si desea realizar una copia, pulse (Copia) para que se ilumine en azul. En la pantalla LCD aparecerá lo sigu
Cómo hacer copias314Configuración de copia4Puede cambiar la configuración de la copia temporalmente para las copias siguientes. Si ha terminado de sel
Capítulo 432h Si no desea cambiar más configuraciones, pulse Inicio Negro o Inicio Color.Nota• Formato Pág. no se encuentra disponible con Ampliar/Red
Cómo hacer copias334Tamaño de papel 4Si copia en otro papel que no sea A4, necesitará cambiar la configuración del tamaño de papel. Sólo puede copiar
Capítulo 434g Si no desea cambiar más configuraciones, pulse Inicio Negro o Inicio Color.NotaAjustr a pág, Formato Pág. y Copia libro no se encuentran
Cómo hacer copias354Si copia desde la unidad ADF, introduzca el documento cara arriba en la dirección que se muestra a continuación: 2 en 1 (Vert.)
Capítulo 436Ajuste de sesgado 4Si al escanear la copia, ésta aparece sesgada, el equipo puede corregir los datos automáticamente. Si utiliza esta con
Cómo hacer copias374Copia de marca de agua 4Puede colocar un logotipo o texto en el documento como una marca de agua. Puede seleccionar una de las pla
Capítulo 438g Pulse OK para confirmar la utilización de la marca de agua.Cargue el documento. h Introduzca el número de copias que desea.i Si no desea
Sección IIIImpresión directa de fotografíasIIIImpresión de fotos desde una tarjeta digital o desde una unidad de memoria flash USB40Impresión de fotos
iiiDeclaración de conformidad de la CE en virtud de la directiva R & TTEFabricanteBrother Industries, Ltd. 15-1, Naeshiro-cho, Mizuho-ku, Nagoya 4
405Operaciones de PhotoCapture Center™ 5Impresión desde una tarjeta de memoria o una unidad de memoria flash USB sin PC 5Aunque el equipo no esté cone
Impresión de fotos desde una tarjeta digital o desde una unidad de memoria flash USB415La función PhotoCapture Center™ le permite imprimir fotografías
Capítulo 542Introducción 5Introduzca una tarjeta de memoria o una unidad de memoria flash USB en la ranura correcta. 1 Unidad de memoria flash USB2 Co
Impresión de fotos desde una tarjeta digital o desde una unidad de memoria flash USB435Entrada al modo PhotoCapture5Después de introducir la tarjeta d
Capítulo 544f Una vez seleccionadas todas las fotos, realice una de las siguientes acciones: Pulse OK y cambie la configuración de impresión. Pulse A
Impresión de fotos desde una tarjeta digital o desde una unidad de memoria flash USB455• En algunos casos no se puede eliminar.• Cuando en la imagen l
Capítulo 546d Realice una de las siguientes acciones: Pulse Ajuste impresión para cambiar el tipo de papel o el tamaño de papel que esté utilizando.
Impresión de fotos desde una tarjeta digital o desde una unidad de memoria flash USB475Impresión DPOF 5DPOF son las siglas, en inglés, de Digital Prin
Capítulo 548Configuración de impresión de PhotoCapture Center™5Puede cambiar temporalmente la configuración de impresión.NotaPuede guardar la configur
Impresión de fotos desde una tarjeta digital o desde una unidad de memoria flash USB495Velocidad y calidad de impresión 5a Pulse a o b para mostrar Ca
ivTabla de contenidoSección I Especificaciones generales1 Información general 2Uso de la documentación ...
Capítulo 550Ajuste de brillo, contraste y color5Brillo 5a Pulse a o b para mostrar Brillo.b Pulse Brillo.c Pulse d o c para aclarar u oscurecer la imp
Impresión de fotos desde una tarjeta digital o desde una unidad de memoria flash USB515Recorte 5Si una fotografía tiene un largo o ancho excesivo para
Capítulo 552Restablecimiento de todos los ajustes a la configuración de fábrica 5Puede restablecer todas las configuraciones que haya cambiado a las p
Impresión de fotos desde una tarjeta digital o desde una unidad de memoria flash USB535Cómo escanear a una tarjeta de memoria o una unidad de memoria
Capítulo 554Modificación del nombre de archivo 5Puede cambiar el nombre del archivo.a Pulse (Escáner).b Pulse Escanear a soporte.c Pulse d o c para mo
Impresión de fotos desde una tarjeta digital o desde una unidad de memoria flash USB555Acerca de los mensajes de error5Una vez que se haya familiariza
566Impresión de fotos directamente desde una cámara con PictBridge6 Su equipo Brother es compatible con la norma PictBridge, permitiéndole la conexión
Impresión de fotos desde una cámara576 Cuando la cámara no cuenta con ninguna selección de menú, también se utiliza esta configuración. Los nombres
Capítulo 658Impresión DPOF 6DPOF son las siglas, en inglés, de Digital Print Order Format.Se trata de una norma creada por los principales fabricantes
Impresión de fotos desde una cámara596Impresión de imágenes 6NotaRetire cualquier tarjeta de memoria o unidad de memoria flash USB del equipo antes de
vSección II Copia4 Cómo hacer copias 30Cómo copiar ...
Capítulo 660
Sección IVSoftware IVFunciones de software y red 62
627El CD-ROM incluye la Guía del usuario del Software y la Guía del usuario en Red para las funciones disponibles (por ejemplo, impresión y escaneado)
Sección VApéndices VAvisos sobre seguridad y legales 64Solución de problemas y mantenimiento rutinario74Menús y funciones 99Especificaciones 115Glosar
64ACómo elegir el lugar de instalación ASitúe el equipo sobre una superficie plana y estable que no esté expuesta a vibraciones ni a golpes como, por
Avisos sobre seguridad y legales65APara utilizar el equipo de modo seguro AGuarde estas instrucciones para su posterior consulta y léalas antes de rea
66 NO coloque las manos debajo de la cubierta del escáner situada delante del equipo. De lo contrario, podría sufrir lesiones. NO coloque las manos
Avisos sobre seguridad y legales67A NO toque el área que aparece sombreada en la ilustración. De lo contrario, podría sufrir lesiones. Al trasladar e
68 Si el equipo se calienta, desprende humo o genera olores fuertes, desenchufe inmediatamente el equipo de la toma de corriente. Llame a su distribui
Avisos sobre seguridad y legales69AInstrucciones de seguridad importantes A1 Lea detenidamente la totalidad de estas instrucciones.2 Téngalas a mano p
viConfiguración de impresión de PhotoCapture Center™ ...48Velocidad y calidad de impresión ...
70IMPORTANTE: para su seguridad ACon el objeto de garantizar un funcionamiento seguro, el enchufe de tres polos deberá enchufarse exclusivamente en un
Avisos sobre seguridad y legales71ADirectiva de la Unión Europea 2002/96/CE y EN50419 A Este equipo está etiquetado con el símbolo de reciclado que pu
72Limitaciones legales para la realización de copiasAEs un delito hacer reproducciones de determinados elementos o documentos con la intención de come
Avisos sobre seguridad y legales73AMarcas comerciales AEl logotipo de Brother es una marca comercial registrada de Brother Industries, Ltd.Brother es
74BSolución de problemas BSi considera que se produce un problema en el equipo, verifique la tabla que encontrará más abajo y siga los consejos para
Solución de problemas y mantenimiento rutinario75BMala calidad de impresión Utilice únicamente consumibles originales de Brother dado que la tinta de
76La impresión tiene un aspecto borroso o la tinta parece correrse.Asegúrese de utilizar los tipos de papel recomendados. (Consulte Papel aceptable y
Solución de problemas y mantenimiento rutinario77BProblemas de copiaProblema SugerenciasNo se puede realizar una copia.Asegúrese de que el botón Copia
78Problemas de PhotoCapture Center™Problema SugerenciasUn disco extraíble no funciona correctamente.1 ¿Ha instalado la actualización de Windows® 2000?
Solución de problemas y mantenimiento rutinario79BProblemas de redProblema SugerenciasNo es posible imprimir a través de la red.Asegúrese de que el eq
viiB Solución de problemas y mantenimiento rutinario 74Solución de problemas ...
80Mensajes de error y mantenimiento BAl igual que con cualquier otro producto electrónico sofisticado, es posible que se produzcan errores. En tal cas
Solución de problemas y mantenimiento rutinario81BError de soporte La tarjeta de memoria podría estar dañada, incorrectamente formateada, o tener un p
82Imprimir sólo BK Se ha agotado la tinta de color de uno o más cartuchos. Mientras aparece este mensaje en la pantalla LCD, cada operación funciona d
Solución de problemas y mantenimiento rutinario83BPapel atascado Se ha producido un atasco de papel en el equipo.Abra la cubierta posterior exterior y
84Pantalla de animaciones de error BLas animaciones de errores muestran instrucciones paso a paso cuando el papel se atasca. Puede consultar los pasos
Solución de problemas y mantenimiento rutinario85BAtasco de impresora o de papel BEn función del lugar del equipo en que se haya atascado el papel, ex
86d Abra la cubierta posterior exterior (1) de la parte posterior del equipo. Tire del papel atascado para retirarlo del equipo. e Cierre la cubiert
Solución de problemas y mantenimiento rutinario87Bg Con las dos manos, utilice las lengüetas de plástico en ambos lados del equipo para levantar la cu
88Mantenimiento rutinarioBSustitución de los cartuchos de tinta BEl equipo está equipado con un medidor de tinta. El medidor del volumen de tinta supe
Solución de problemas y mantenimiento rutinario89Bd Gire el botón verde de la cubierta amarilla de protección en el sentido de las agujas del reloj ha
More documents for Printers Brother DCP-6690CW

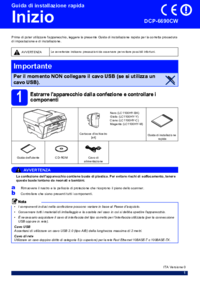

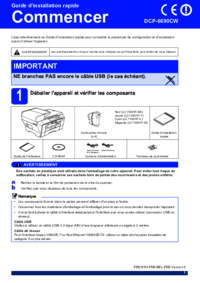



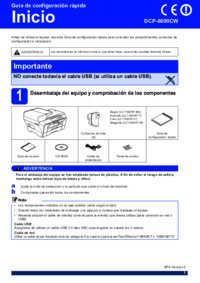
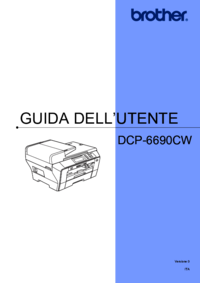



 (75 pages)
(75 pages) (153 pages)
(153 pages)







Comments to this Manuals