Brother HL 2270DW User Manual
Browse online or download User Manual for Printers Brother HL 2270DW. Brother HL 2270DW User Manual
- Page / 150
- Table of contents
- TROUBLESHOOTING
- BOOKMARKS




- USER’S GUIDE 1
- Using this guide 2
- Table of Contents 3
- 5 Troubleshooting 100 4
- A Appendix 121 4
- D Index 145 4
- Printing Methods 1 5
- Type and size of paper 1 8
- IMPORTANT 10
- Unprintable area 1 13
- Printing methods 1 14
- Printing Methods 15
- Duplex printing 1 24
- HL-2275DW only) 1 25
- Manual duplex printing 1 26
- Driver and Software 2 27
- Driver and Software 28
- Basic tab 2 29
- Paper Size 2 30
- Orientation 2 30
- Copies 2 30
- Media Type 2 31
- Resolution 2 31
- Print Settings 2 31
- Multiple Page 2 31
- Duplex / Booklet 2 32
- Paper Source 2 33
- Advanced tab 2 34
- Scaling 2 34
- Reverse Print 2 34
- Use Watermark 2 35
- Header-Footer Print 2 35
- Toner Save Mode 2 35
- Administrator 2 35
- Other Print Options... 2 36
- Use Reprint 2 36
- Sleep Time 2 36
- Density Adjustment 2 36
- Error Message Printout 2 37
- Improve Print Output 2 37
- Skip Blank Page 2 37
- Print Profiles tab 2 38
- Support 2 40
- Tray Settings 2 41
- Status Monitor 2 42
- Choosing page setup options 2 43
- Choosing printing options 2 44
- Cover Page 2 45
- Layout 2 45
- Manual Duplex Printing 2 51
- For Mac OS X 10.4.11 52
- Select Layout 52
- Select Paper Handling 52
- Printer driver for Windows 55
- Software 2 56
- Control Panel 3 57
- Control Panel 58
- Service call indications 3 62
- Go button 3 64
- Print a test page 3 65
- Using the printer driver 3 66
- Using the Go button 3 66
- Default settings 3 68
- Settings Reset 3 69
- Routine Maintenance 4 70
- Toner cartridge 4 74
- REPLACE TONER 4 75
- TONER ENDED 4 80
- Drum unit 4 81
- REPLACE DRUM 4 82
- DRUM STOP 4 82
- Replacing the drum unit 4 83
- Cleaning the drum unit 4 91
- Close the front cover 101
- Routine Maintenance 102
- Troubleshooting 5 104
- user) or Status 105
- Troubleshooting 106
- Paper handling 5 107
- Problem Recommendation 108
- The paper slides off the top 108
- Improving the print quality 5 116
- (3.71 in.) 118
- ABCDEFGH 119
- Solving print problems 5 123
- Other problems 5 124
- Appendix A 125
- Controller A 126
- Software A 127
- Control panel A 127
- Paper handling A 127
- Media specifications A 128
- Supplies A 129
- Dimensions / weights A 129
- Appendix 130
- Computer requirements A 131
- Unit Europe USA 132
- 80 to 90 75 to 90 132
- Paper size A 134
- HL-2275DW only) A 135
- Definition of parameters A 138
- Bar code mode A 138
- Bar code A 139
- Quiet zone A 140
- Expanded character rotation A 141
- Bar code data start A 141
- Box drawing A 143
- Line block drawing A 143
- Countries) 145
- Description Item 148
- Toner Cartridges 148
- Drum Unit DR-420 148
Summary of Contents
USER’S GUIDEBrother Laser PrinterHL-2130HL-2132HL-2220HL-2230HL-2240HL-2240DHL-2242DHL-2250DNHL-2270DWHL-2275DW For visually-impaired usersYou can rea
Printing Methods 61Handling and using special paper 1The machine is designed to work well with most types of xerographic and bond paper. However, some
Routine Maintenance 964Packing and shipping the machine 4NoteIf for any reason you must ship your machine, carefully repack the machine in the origina
Routine Maintenance 974d Put the protective material in the machine with the "REMOVE" text to the left, as shown in the illustration. e Put
Routine Maintenance 984i Put the styrofoam piece marked "RIGHT" on the right side of the machine. Put the styrofoam piece marked "LEFT&
Routine Maintenance 994k Put the AC power cord and printed materials in the original carton as shown in the illustration. l Close the carton and tape
10055You can correct most problems by yourself. If you need additional help, the Brother Solutions Center offers the latest FAQs and troubleshooting t
Troubleshooting 1015Error messages in the Status Monitor 5The Status Monitor will report problems with the machine. Take the proper action by referrin
Troubleshooting 10251This message is for HL-2240D / HL-2242D / HL-2250DN / HL-2270DW / HL-2275DW only.NO PAPER T1 The paper tray may be out of paper
Troubleshooting 1035Paper handling 5First, make sure that you are using paper that meets Brother’s recommended paper specifications. (See Acceptable p
Troubleshooting 1045The paper slides off the top output tray. Lift up the output tray support flap 1. If the paper curls and slides off, lift up th
Troubleshooting 1055Paper jams and how to clear them 5If a paper jam occurs, the machine will flash the Error LED as shown below. WARNING HOT SURFACE
Printing Methods 71Envelopes 1Most envelopes designed for laser printers will be suitable for your machine. However, some envelopes may have feed and
Troubleshooting 1065Note• Always remove all paper from the paper tray and straighten the stack when you add new paper. This helps prevent multiple she
Troubleshooting 1075IMPORTANT• We recommend that you put the drum unit and toner cartridge assembly on a piece of disposable paper or cloth in case yo
Troubleshooting 1085f Open the back cover (face-up output tray). g Pull down the tabs at the left and right hand sides to open the fuser cover (1). h
Troubleshooting 1095j Pull the duplex tray completely out of the machine. k Pull the jammed paper out of the machine or the duplex tray. l Make sure t
Troubleshooting 1105n Put the paper tray firmly back in the machine.o If you could not remove the drum unit and toner cartridge assembly in step b, yo
Troubleshooting 1115q Put the toner cartridge back into the drum unit until you hear it lock into place. If you put the cartridge in properly, the gre
Troubleshooting 1125Improving the print quality 5If you have a print quality problem, print a test page first (see Print a test page on page 61). If t
Troubleshooting 1135 Toner specks Make sure that you use paper that meets our specifications. Rough-surfaced paper may cause the problem. See Accepta
Troubleshooting 1145 White lines, bands or ribbing across the page Check the machine's environment. Conditions such as high humidity and high te
Troubleshooting 1155 Black lines down the pagePrinted pages have toner stains down the page. Clean the primary corona wire inside the drum unit by sl
Printing Methods 81• with each side folded as shown in figure below If you use any of the types of envelopes listed above, they may damage your machin
Troubleshooting 1165 Wrinkles or creases Make sure that the paper is loaded properly. See Printing from the paper tray (plain paper, recycled paper a
Troubleshooting 1175 Poor fixing Open the back cover and make sure that the two green envelope levers on the left and right hand sides are in the up
Troubleshooting 1185 Curled Choose Reduce Paper Curl mode in the printer driver when you do not use our recommended paper. See Improve Print Output
Troubleshooting 1195Solving print problems 5Problem RecommendationThe machine prints unexpectedly or it prints garbage data. Make sure that the print
Troubleshooting 1205Network problems (HL-2250DN / HL-2270DW / HL-2275DW only)5For problems concerning using your machine on a Network, see the Network
121AAMachine specifications ANoteThis chapter provides a summary of the machines’ specifications. For additional specifications visit http://www.broth
Appendix 122AController A1See the Network User's Guide for details on the supported network protocols.2Brother original Windows® and Macintosh ut
Appendix 123ASoftware A1For the latest driver updates, visit http://solutions.brother.com/.2Download the printer driver for Linux from http://solution
Appendix 124AMedia specifications A1Legal or Folio size paper is not available in some regions outside the USA and Canada.Model HL-2130/HL-2220 HL-223
Appendix 125ASupplies A1Approx. cartridge yield is declared in accordance with ISO/IEC 19752.2Drum yield is approximate, and may vary by type of use.D
Printing Methods 91Unprintable area 1The area of the paper that cannot be printed on is shown in the table below:Portrait Landscape A4 Letter Legal B5
Appendix 126AOther A1USB connection to PC2We do not recommend Toner Save Mode for printing Photo or Gray Scale images.Model HL-2130/HL-2220 HL-2230/HL
Appendix 127AComputer requirements A1Microsoft® Internet Explorer® 6.0 or greater.2Third party USB ports are not supported.Computer Platform & Ope
Appendix 128AImportant information for choosing your paper AThis section gives information to help you choose paper to use with this machine.NoteIf yo
Appendix 129APrint surface AThe characteristics of the face side and reverse side of a sheet of paper may vary a little.Usually, the opening side of t
Appendix 130APaper size APaper size mm in.Letter 8.5 11 in.Legal 8.5 14 in.Executive 7.25 10.5 in.A4 210 297 mmA5 148 210 mmA5 Long Edge 210
Appendix 131ASymbol and character sets (HL-2250DN / HL-2270DW / HL-2275DW only) AFor the HP LaserJet emulation modes, you can choose the symbol and ch
Appendix 132ASymbol and character sets list AOCR symbol sets AWhen you choose the OCR-A or OCR-B font, the matching symbol set is always used.OCR A (0
Appendix 133APC-869 Greece (11G) Pi Font (15U)PS Math (5M) PS Text (10J)Roman8 (8U) Roman9 (4U)Roman Extension (0E) Russian-GOST (12R)Symbol (19M) Tur
Appendix 134AQuick reference for bar code control commands(HL-2250DN / HL-2270DW / HL-2275DW only) AThe machine can print bar codes in the HP LaserJet
Appendix 135AThis parameter selects the bar code mode as shown above. When n is ‘t5’ or ‘T5’ the bar code mode (EAN 8, EAN 13, or UPC A) varies accord
Printing Methods 101Printing methods 1Printing on plain paper, recycled paper, bond paper, thin paper or thick paper 1Printing from the paper tray (pl
Appendix 136ABar code human readable line ON or OFF AThis parameter shows whether the machine prints the human readable line below the bar code. Human
Appendix 137ABar code & expanded character offset in Y-axis An = ‘ynnn’ or ‘Ynnn’This parameter shows the downward offset from the current print p
Appendix 138A When Interleaved 2 of 5 is selected with the parameter ‘t1’ or ‘T1’:Ten numerical characters ‘0’ to ‘9’ can be accepted as bar code dat
Appendix 139A When ISBN (UPC-E) is selected with the parameter ‘t131’ or ‘T131’:The same rules apply as for ‘t6’ or ‘T6’. When EAN 128 set A, set B
Appendix 140ATable of Code (EAN) 128 set C ACode(EAN) 128 set C describes an original command. The correspondence table is as follows. No. Code 128 Se
141BBBrother numbers BIMPORTANTFor technical and operational help, you must call the country where you bought the machine. Calls must be made from wit
142CCBrother numbers CIMPORTANTFor technical and operational help, you must call the country where you bought the machine. Calls must be made from wit
Appendix (for USA and Canada) 143CCustomer Service CIf you have comments or suggestions, please write us at:Service center locator (USA only)CFor the
Appendix (for USA and Canada) 144COrdering supplies CFor best quality results use only genuine Brother supplies, which are available at most Brother r
Index145DDAAccessories and supplies (USA/Canada) ... 144Apple Macintosh ...39, 120BBar code c
Printing Methods 111NoteFor Legal or Folio size paper, press the release button in the bottom of the paper tray and then pull out the back of the pape
Index146DRRegister your product ...141, 142Remote Printer Console ... 52RE
Printing Methods 121e Lift up the support flap 1 to prevent paper from sliding off the face-down output tray, or remove each page as soon as it comes
Printing Methods 131Printing from the Manual feed slot 1(For the recommended paper to use, see Type and size of paper on page 4.)NoteThe machine autom
Printing Methods 141c Using both hands, slide the manual feed paper guides to the width of the paper that you are going to use. d Using both hands, pu
Printing Methods 151e Choose the following from each drop-down list of the printer driver. Paper SizeYou can use all paper sizes specified for the tr
iUsing this guideSymbols used in this guideThe following symbols and conventions are used throughout the documentation. WARNING indicates a potentiall
Printing Methods 161b <For printing envelopes only> Pull down the two green levers, one on the left-hand side and one on the right-hand side, as
Printing Methods 171d Using both hands, slide the manual feed paper guides to the width of the paper that you are going to use. e Using both hands, pu
Printing Methods 181f Choose the following from each drop-down list menu of the printer driver. Paper SizeEnvelopes1You can define your original pape
Printing Methods 191Note• Remove each sheet of labels or envelope as soon as it has been printed. Stacking them may cause the paper to jam or curl.• I
Printing Methods 201Duplex printing 1The supplied printer drivers for Windows® 2000 or greater and Mac OS X 10.4.11 or greater all enable duplex print
Printing Methods 211Automatic duplex printing (HL-2240D / HL-2242D / HL-2250DN / HL-2270DW / HL-2275DW only) 1If you are using the Macintosh Printer D
Printing Methods 221Manual duplex printing 1If you are using the Macintosh Printer Driver, see Manual Duplex Printing on page 47.a Choose the followin
2322Printer driver 2A printer driver is software that translates data from the format used by a computer to the format that a particular machine needs
Driver and Software 242You can change the following printer settings when you print from your computer: Paper Size Orientation Copies Media Type
Driver and Software 252Features in the printer driver (for Windows®) 2(For more information, see the Help text in the printer driver.)Note• The screen
iiTable of Contents1 Printing Methods 1About this machine ...
Driver and Software 262NoteThis area (4) shows the current settings. Paper Size 2From the drop-down box choose the Paper Size you are using.Orientatio
Driver and Software 272Media Type 2You can use the following types of media in your machine. For the best print quality, select the type of media that
Driver and Software 282 Print cut-out lineWhen 1 in NxN pages option is selected, the Print cut-out line option can be selected. This option allows y
Driver and Software 292 Booklet / Booklet (Manual)Use this option to print a document in booklet format using duplex printing; it will arrange the do
Driver and Software 302Advanced tab 2 Change the tab settings by clicking one of the following icons: Scaling (1) Reverse Print (2) Use Watermark (
Driver and Software 312Use Watermark 2You can put a logo or text into your documents as a watermark.You can choose one of the preset watermarks, or yo
Driver and Software 322 Header-Footer Print LockLock the current settings of the Header-Footer Print option to prevent changes being made.Other Print
Driver and Software 332Error Message Printout 2You can choose whether the machine reports problems by printing an error page.Selections are Printer De
Driver and Software 342Print Profiles tab 2 Print Profiles (1)The printer driver of the machine has the preset print profiles. Select the desired pr
Driver and Software 352Editing a print profilea Configure the print settings in the print driver. See Basic tab on page 25 and Advanced tab on page 30
iiiCleaning ...
Driver and Software 362Support 2NoteYou can access the Support dialog box by clicking Support... in the Printing Preferences dialog box. Brother So
Driver and Software 372Tray Settings 2NoteFrom the Start menu, select Printers and Faxes1. Right-click the Brother HL-2130 / HL-2220 / HL-2230 / HL-22
Driver and Software 382 Serial No. (2)By clicking Auto Detect, the printer driver will query the machine and display its serial number. If it fails t
Driver and Software 392Features in the printer driver (for Macintosh) 2This machine supports Mac OS X 10.4.11, 10.5.x and 10.6.x.NoteThe screens in th
Driver and Software 402 For Mac OS X 10.5.x and 10.6.xFor more page setup options, click the disclosure triangle beside the Printer pop-up menu. Cho
Driver and Software 412Cover Page 2You can make the following cover page settings: Print Cover PageIf you want to add a cover page to your document,
Driver and Software 422 BorderIf you want to add a border, use this function. Two-SidedSee Automatic Duplex Printing (HL-2240D / HL-2242D / HL-2250D
Driver and Software 432Print Settings 2You can change settings by choosing a setting in the Print Settings list:Basic tab Media TypeYou can change t
Driver and Software 442 Toner Save ModeYou can conserve toner using this feature. When you set Toner Save Mode to On, print appears lighter. The defa
Driver and Software 452 Improve Print OutputThis feature allows you to improve a print quality problem.• Reduce Paper CurlIf you choose this setting,
111About this machine 1Front view and Back view 1 1 Face-down output tray support flap 2 (support flap 2)2 Face-down output tray support flap 1 (suppo
Driver and Software 462 Support • Brother Solution CenterThe Brother Solutions Center (http://solutions.brother.com/) is a Website offering informati
Driver and Software 472Manual Duplex Printing 2 For Mac OS X 10.4.11a Select Paper Handling.b Choose Odd numbered pages and click Print. c Turn the p
Driver and Software 482Automatic Duplex Printing (HL-2240D / HL-2242D / HL-2250DN / HL-2270DW / HL-2275DW only)2 For Mac OS X 10.4.11a Select Layout.
Driver and Software 492 For Mac OS X 10.5.x and 10.6.xa Select Layout.b Choose Long-edge binding or Short-edge binding in Two-Sided. Automatically th
Driver and Software 502Status Monitor 2This reports the machine status (any errors that may happen with the machine) when printing. If you would like
Driver and Software 512Uninstalling the printer driver 2You can uninstall the printer driver that you have installed with the following steps.Note• Th
Driver and Software 522Software 2Software for networks (HL-2250DN / HL-2270DW / HL-2275DW only) 2For the information about network utility software, s
5333LEDs (Light Emitting Diodes) 3This section refers to four LEDs Toner, Drum, Error, Ready and Go button on the control panel.The LED indications sh
Control Panel 543LEDs Machine Status SLEEPThe machine is in Sleep mode (Power Save mode). The machine acts as though it were turned off. Receiving dat
Control Panel 553 TONER LOWThe toner cartridge will need to be replaced soon. Buy a new toner cartridge and have it ready for when REPLACE TONER is in
Printing Methods 21 1 Back cover (Face-up output tray when open)2 AC power connector3 HL-2270DW / HL-2275DW: Wireless setup button4 HL-2270DW / HL-227
Control Panel 563 DRUM END SOONThe drum unit will need to be replaced soon. We recommend that you get a new drum unit to replace the current one. See
Control Panel 573 FRONT COVER OPENClose the front cover of the machine.FUSER COVER OPENClose the fuser cover located behind the back cover of the mach
Control Panel 583Service call indications 3If there is an error that cannot be cleared by the user, the machine will show that a service call is neede
Control Panel 593NoteMake sure that the front cover is completely closed before you report a service call.
Control Panel 603Go button 3The Go button has the following functions: Cancel printingCancel the current job being printed: While printing press Go f
Control Panel 613Print a test page 3You can use Go or the printer driver to print a test page.Using the Go button 3a Turn off the machine.b Make sure
Control Panel 623Print a Printer Settings page 3You can print the current settings using the control panel button or printer driver.Using the Go butto
Control Panel 633Print Fonts (HL-2250DN / HL-2270DW / HL-2275DW only) 3You can print a list of the internal fonts using the control panel button or pr
Control Panel 643Print a WLAN report (HL-2270DW / HL-2275DW only) 3You can use Go to print machine's wireless status report. See chapter 5 of the
Control Panel 653Settings Reset 3This operation will reset all the machine settings back to the settings that were set at the factory:a Turn off the m
Printing Methods 31Acceptable paper and other print media 1Print quality may vary according to the type of paper you are using.You can use the followi
6644You will need to clean the machine regularly and replace the consumable items.Replacing consumable items 4The machine will indicate when it is tim
Routine Maintenance 674Before replacing the consumable items 4Please read the following instructions before replacing the consumable items.WARNING DO
Routine Maintenance 684IMPORTANT• Brother strongly recommends that you do not refill the toner cartridge provided with your machine. We also strongly
Routine Maintenance 694• DO NOT unpack a spare toner cartridge until immediately before you put it into the machine. If toner cartridges are left unpa
Routine Maintenance 704Toner cartridge 4The original toner cartridge that came with the machine may be either a starter, standard or a high yield tone
Routine Maintenance 714REPLACE TONER 4The machine will stop printing until you replace the toner cartridge. A new and unused genuine Brother toner car
Routine Maintenance 724c Take out the drum unit and toner cartridge assembly. IMPORTANT• We recommend that you put the drum unit and toner cartridge a
Routine Maintenance 734d Push down the green lock lever and take the toner cartridge out of the drum unit. e Unpack the new toner cartridge. Hold the
Routine Maintenance 744f Pull off the protective cover. g Put the new toner cartridge firmly into the drum unit until you hear it lock into place. If
Routine Maintenance 754h Clean the primary corona wire inside the drum unit by gently sliding the green tab from right to left and left to right sever
Printing Methods 41Type and size of paper 1The machine feeds paper from the installed paper tray or the manual feed slot.The names for the paper trays
Routine Maintenance 764The printing operation varies depending on the machine setting: Default setting (Stop mode)The machine will stop printing unti
Routine Maintenance 774Drum unit 4A new drum unit can print approximately 12,000 A4 or Letter size single-sided pages at 1 page / job.Note• There are
Routine Maintenance 784REPLACE DRUM 4If the Drum LED is on, it means the drum unit should be replaced. Please replace it with a new Brother drum unit.
Routine Maintenance 794Replacing the drum unit 4Before you replace the drum unit, see Before replacing the consumable items on page 67.When you replac
Routine Maintenance 804IMPORTANT• We recommend that you put the drum unit and toner cartridge assembly on a piece of disposable paper or cloth in case
Routine Maintenance 814f Put the toner cartridge firmly into the new drum unit until you hear it lock into place. If you put the cartridge in properly
Routine Maintenance 824h Press and hold down Go for about 4 seconds until all the LEDs light up. Once all four LEDs are lit, release Go. IMPORTANTDo
Routine Maintenance 834Cleaning 4Clean the outside and inside of the machine regularly with a dry, lint-free cloth. When you replace the toner cartrid
Routine Maintenance 844Cleaning the outside of the machine 4a Turn off the machine's power switch. Disconnect all cables, and then unplug the pow
Routine Maintenance 854Cleaning the corona wire 4If you have print quality problems, clean the corona wire as follows:a Open the front cover and leave
Printing Methods 51Recommended paper specifications 1The following paper specifications are suitable for this machine. Use paper that is made for pla
Routine Maintenance 864c Clean the primary corona wire inside the drum unit by gently sliding the green tab from right to left and left to right sever
Routine Maintenance 874Cleaning the drum unit 4If your printout has white or black spots at 94 mm (3.71 in.) intervals, follow the steps below to solv
Routine Maintenance 884NoteMake sure that the two green envelope levers on the left and right hand sides are in the up position. d Press Go five time
Routine Maintenance 894g Using both hands, slide the manual feed paper guides to the width of the paper that you are going to use. h Using both hands,
Routine Maintenance 904i When the machine has finished cleaning it returns to Ready mode.j Repeat steps c to i two more times using a new blank sheet
Routine Maintenance 914IMPORTANT• We recommend that you put the drum unit and toner cartridge assembly on a piece of disposable paper or cloth in case
Routine Maintenance 924IMPORTANTTo avoid print quality problems, DO NOT touch the shaded parts shown in the illustrations. e Put the print sample in f
Routine Maintenance 934g When you have found the mark on the drum that matches the print sample, wipe the surface of the OPC drum with a dry cotton sw
Routine Maintenance 944i Open the front cover. Put the drum unit and toner cartridge assembly back into the machine. j Put the paper tray firmly back
Routine Maintenance 954d Tightly wring out a lint-free cloth soaked in lukewarm water, and then in the paper tray wipe the separator pad (1) to remove
More documents for Printers Brother HL 2270DW










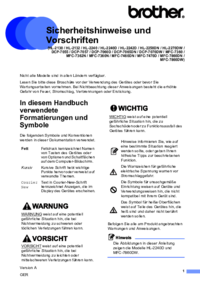
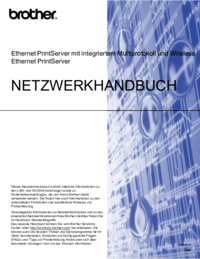



 (168 pages)
(168 pages)







Comments to this Manuals