Brother MFC J6910DW User Manual
Browse online or download User Manual for Printers Brother MFC J6910DW. Brother MFC J6910DW Manuel d'utilisation
- Page / 222
- Table of contents
- BOOKMARKS




- GUIDE UTILISATEUR 1
- LOGICIEL 1
- Table des matières 2
- 2 Numérisation 33 3
- 3 ControlCenter4 53 3
- Section II Apple Macintosh 5
- 9 Numérisation 138 6
- 10 ControlCenter2 154 6
- A Index 214 7
- Section I 8
- Status Monitor 10
- Impression 11
- Onglet Elémentaire 13
- Type de Média 14
- Qualité d'impression 14
- Taille papier 15
- Mode couleur 16
- Orientation 16
- Impression multi-pages 17
- Recto-verso / Livret 18
- Onglet Avancé 19
- Utiliser filigrane 22
- Paramètres du filigrane 23
- Onglet Profils d’impression 30
- Modifier un profil 31
- Assistance 32
- Impression d'une image 36
- Portrait créatif 38
- Anti-yeux rouges 38
- Rognage automatique 44
- Scan (type d'image) 45
- Réduire le bruit 46
- Luminosité 46
- Contraste 47
- (Windows 49
- XP/Windows Vista 49
- /Windows 49
- Scanner Utility 52
- Fax et Scan) 54
- Affichage d'éléments 57
- ControlCenter4 60
- Onglet Photo 63
- Impression d'images 64
- Modification d'images 64
- Onglet Numérisation 66
- Onglet PC-FAX 70
- Onglet Assistance 75
- Onglet PC-Copie 81
- Onglet Personnalisé 89
- Configuration de l'envoi 94
- Carnet d'adresses 99
- Logiciel Brother PC-FAX 100
- Réception de PC-FAX 106
- Affichage des nouveaux PC-FAX 110
- PhotoCapture Center™ 111
- ATTENTION 112
- Pour les utilisateurs réseau 113
- Configuration du pare-feu 114
- Utilisateurs de Windows Vista 116
- Utilisateurs de Windows 118
- Apple Macintosh 123
- Impression et télécopie 124
- Impression sans bordure 128
- Impression recto-verso 129
- Paramètres d’impression 131
- Couleur / Echelle de gris 132
- Paramètres avancés 133
- Paramètres de couleur 136
- Envoi d'un fax 138
- Remarque 140
- (Mac OS X 10.4.11) 141
- Cliquez sur Adresses 143
- Numérisation 145
- Résolution 148
- Type de numérisation 148
- Taille document 149
- Ajustement de l'image 150
- (Mac OS X 10.6.x) 152
- Fonctions 158
- Support technique 159
- ControlCenter2 161
- NUMÉRISATION 163
- Types de fichier 164
- NUMÉRISATION PERSONNALISÉE 169
- Numérisation vers image 171
- Numérisation vers OCR 172
- Numérisation vers e-mail 173
- Numérisation vers fichier 174
- COPIE / PC-FAX 175
- PARAMÈTRES DE L'APPAREIL 177
- Configuration à distance 178
- Macintosh 179
- Niveau d'encre 180
- Utilisation de la touche Scan 186
- Numérisation vers support 194
- Numérisation en réseau 200
- 2 Cliquez sur OK 203
- Numérisation vers e-mail (PC) 206
- Numérisation vers FTP 212
- Numérisation vers réseau 216
- Visitez notre site Internet 222
Summary of Contents
GUIDE UTILISATEUR -LOGICIEL Le nom des touches du panneau decommande et les messages quis’affichent sur l’écran LCD pour la Suisseet la Belgique sont
Impression31Réseau local sans fil (IEEE802.11b/g/n)La capacité de réseau sans fil permet à votre appareil de communiquer avec d'autres périphériq
Logiciel Brother PC-FAX935Carnet d'adresses Brothera Cliquez sur démarrer, Tous les programmes, Brother, MFC-XXXX (où XXXX est le nom de votremod
Logiciel Brother PC-FAX945Configuration de la numérotation abrégéeDans la boîte de dialogue Configuration PC-Fax, cliquez sur l'onglet Numéros ab
Logiciel Brother PC-FAX955RemarqueVous pouvez choisir un numéro abrégé dans l'interface PC-FAX pour faciliter et accélérer l'envoi d'un
Logiciel Brother PC-FAX965RemarqueVous pouvez avoir jusqu'à 50 membres dans un groupe. Modification des informations relatives aux membresa Sélec
Logiciel Brother PC-FAX975b Dans la colonne Eléments Disponibles, choisissez les champs de données que vous voulez exporter,puis cliquez sur Ajouter &
Logiciel Brother PC-FAX985 Dans le carnet d'adresses, cliquez sur Fichier, Importer, Données de numérotationavec paramétrage à distance, puis pa
Logiciel Brother PC-FAX995Réception de PC-FAXLe logiciel de réception de PC-FAX de Brother vous permet d'afficher et de stocker des fax sur votre
Logiciel Brother PC-FAX1005Activation du logiciel de réception de PC-FAX sur l'appareilVous pouvez facultativement activer l'option Copie de
Logiciel Brother PC-FAX1015e Appuyez sur a ou sur b pour sélectionner Récept. PC-FAX.Appuyez sur OK.f Appuyez sur a ou sur b pour sélectionner <USB
Logiciel Brother PC-FAX1025b Dans Enregistrer fichier sous, cliquez sur Parcourir si vous voulez changer le répertoire dans lequelles fichiers PC-FAX
Impression41Vous pouvez vérifier à tout moment l'état du périphérique en double-cliquant sur l'icône dans la zone denotification de l'o
Logiciel Brother PC-FAX1035Spécifiez votre Machine par le nomSaisissez le nom de nœud de l'appareil dans Nom du noeud ou cliquez sur parcourir et
61046PhotoCapture Center™ATTENTION NE démarrez PAS l'ordinateur lorsqu'une carte mémoire ou un lecteur de mémoire flash USB est installé(e)d
PhotoCapture Center™1056Lorsque vous retirez une carte mémoire ou un lecteur de mémoire flash USB, procédez comme suitpour éviter de l'endommager
PhotoCapture Center™1066Pour les utilisateurs réseaua Insérez une carte mémoire ou un lecteur de mémoire flash USB dans l'appareil.b Lancez votre
71077Configuration du pare-feu(pour les utilisateurs réseau)Avant d'utiliser le logiciel BrotherSelon les paramètres du pare-feu de votre ordinat
Configuration du pare-feu (pour les utilisateurs réseau)1087d Ajoutez le port 54925 pour la numérisation en réseau en entrant les informations ci-dess
Configuration du pare-feu (pour les utilisateurs réseau)1097h Ajoutez le port 137 pour la numérisation en réseau et l'utilisation de PC-Fax en ré
Configuration du pare-feu (pour les utilisateurs réseau)1107c Vérifiez que l'option Pare-feu Windows dans l'onglet Général est définie sur A
Configuration du pare-feu (pour les utilisateurs réseau)1117j Si vous éprouvez toujours des problèmes de connexion au réseau avec la numérisation ou l
Configuration du pare-feu (pour les utilisateurs réseau)1127d Cliquez sur Nouvelle règle. e Choisissez Port et cliquez sur Suivant.f Pour ajouter le p
Impression51Paramètres du pilote d'imprimanteVous pouvez changer les paramètres suivants de l'imprimante lorsque vous imprimez à partir de l
Configuration du pare-feu (pour les utilisateurs réseau)1137g Choisissez Autoriser la connexion et cliquez sur Suivant.h Vérifiez les éléments applica
Configuration du pare-feu (pour les utilisateurs réseau)1147l Cliquez sur Nouvelle règle. m Choisissez Port et cliquez sur Suivant.n Pour ajouter le p
Configuration du pare-feu (pour les utilisateurs réseau)1157p Vérifiez les éléments applicables et cliquez sur Suivant.q Entrez une description dans N
Section IIImpression et télécopie 117Numérisation 138ControlCenter2 154Configuration à distance et PhotoCapture Center™ 174Apple Macintosh
81178Impression et télécopieConfiguration de votre MacintoshRemarque• Les écrans de ce chapitre sont issus de Mac OS X 10.5.x. Ceux qui s'affiche
Impression et télécopie1188Status MonitorL'utilitaire Status Monitor est un logiciel configurable qui surveille l'état de l'appareil. I
Impression et télécopie1198 Masquage ou affichage de la fenêtreAprès le démarrage du Status Monitor, vous pouvez masquer ou afficher la fenêtre. Pour
Impression et télécopie1208Utilisation du pilote d'imprimante BrotherRemarqueLe pilote d'imprimante ne prend pas en charge l'impression
Impression et télécopie1218 (Mac OS X 10.5.x à 10.6.x)Pour plus d'options de paramétrage de page, cliquez sur le triangle d'affichage à côt
Impression et télécopie1228Impression recto-verso Impression automatique recto-versoSélectionnez Mise en page.Sélectionnez Reliure côté long ou Reliu
Impression61Onglet Elémentaire 412356789101112131416171819151 Liste déroulante Type de support2 Case à cocher Papier à séchage lent3 Liste déroulante
Impression et télécopie1238Choix des options d'impressionPour utiliser des fonctions d'impression spéciales, sélectionnez Paramètres d’impre
Impression et télécopie1248Paramètres d’impressionVous pouvez sélectionner les paramètres Type de support, Papier à séchage lent, Qualité d’impression
Impression et télécopie1258 ElevéMeilleure qualité d'impression qu'en mode Normal et vitesse d'impression plus élevée qu'en modeP
Impression et télécopie1268Paramètres avancésCliquez sur Avancé pour configurer les paramètres Mise en page, Modifier le mode de transfertdes données,
Impression et télécopie1278Impression inverséeCochez Impression inversée pour inverser les données de haut en bas.Remarque(Pour les utilisateurs de Ma
Impression et télécopie1288Paramètres recto-verso avancésCertains types de support d'impression peuvent nécessiter un temps de séchage plus long
Impression et télécopie1298Paramètres de couleurLa couleur est ajustée afin d'obtenir la meilleure correspondance de couleur possible avec l&apos
Impression et télécopie1308Ajustement des couleurs LuminositéAjuste la luminosité de l'ensemble de l'image. Pour éclaircir ou assombrir l&a
Impression et télécopie1318Envoi d'un faxVous pouvez envoyer un fax directement depuis une application Macintosh.a Créez un document dans une app
Impression et télécopie1328c Sélectionnez Envoi Fax dans la liste déroulante. d Choisissez Télécopieur dans la liste déroulante Sortie. e Entrez un nu
Impression71a Sélectionnez vos paramètres pour Type de support, Papier à séchage lent et Qualité d’impression.RemarqueCochez l'option Papier à sé
Impression et télécopie1338RemarqueSi vous voulez envoyer un fax à plusieurs destinataires, cliquez sur Ajouter après avoir saisi le premiernuméro de
Impression et télécopie1348Faire glisser une vCard depuis l'application Carnet d'adresses de Mac OS X (Mac OS X 10.4.11)Vous pouvez renseign
Impression et télécopie1358c Une fois le numéro de fax renseigné, cliquez sur Imprimer pour envoyer le fax. RemarqueLa vCard utilisée doit contenir un
Impression et télécopie1368Utilisation de la fenêtre Adresses de Mac OS X 10.5.x à 10.6.xVous pouvez indiquer le numéro de fax du destinataire en util
Impression et télécopie1378c Une fois le numéro de fax renseigné, cliquez sur Imprimer pour envoyer le fax.
91389NumérisationNumérisation d'un document à l'aide d'un pilote TWAINLe logiciel de l'appareil Brother comporte un pilote de scan
Numérisation1399Numérisation d'une image dans le MacintoshVous pouvez numériser une page entière ou une partie seulement en prénumérisant le docu
Numérisation1409d Chargez à nouveau votre document.RemarquePassez cette étape si vous avez placé le document sur la vitre du scanner au point a. e Rég
Numérisation1419d Cliquez sur Démarrer.Remarque• Vous ne pouvez pas ajuster la zone de numérisation.• La numérisation recto-verso est disponible uniqu
Numérisation1429 256 couleursUtilise jusqu'à 256 couleurs pour numériser l'image. Couleur 24 bitsUtilise jusqu'à 16,8 millions de cou
Impression81 RapideLe mode d'impression le plus rapide et qui utilise le moins d'encre. Utilisez cette sélection pour imprimerdes documents
Numérisation1439 Cartes de visitePour numériser des cartes de visite, sélectionnez la taille des Cartes de visite, puis placez la carte devisite, fac
Numérisation1449 ContrasteVous pouvez augmenter ou diminuer le niveau de contraste en déplaçant le curseur vers la droite ou versla gauche. Une augme
Numérisation1459Numérisation d'un document à l'aide du pilote ICA(Mac OS X 10.6.x)Vous pouvez numériser un document de l'une des méthod
Numérisation1469d Placez le document dans le chargeur ou sur la vitre du scanner.Si vous placez le document dans le chargeur, sélectionnez Bac auto da
Numérisation1479e Sélectionnez le dossier ou l'application de destination dans Scanner vers. Vous pouvez ajuster les paramètres suivants, le cas
Numérisation1489Numérisation directe à partir de la section Imprimantes et faxSi vous avez déjà ajouté votre appareil Brother à la section Imprimantes
Numérisation1499f Placez le document dans le chargeur ou sur la vitre du scanner.Si vous placez le document dans le chargeur, sélectionnez Bac auto da
Numérisation1509g Sélectionnez le dossier ou l'application de destination dans Scanner vers. Vous pouvez ajuster les paramètres suivants, le cas
Numérisation1519Utilisation de Presto! PageManagerPresto! PageManager est une application destinée à la gestion des documents de votre Macintosh. Étan
Numérisation1529Support technique Pour les États-Unis Société : NewSoft America Inc.Adresse : 47102 Mission Falls Court, Suite 202 Fremont CA 94539Tél
Impression91Impression sans bordureDans la liste déroulante Format papier, sélectionnez le format de papier, par exemple A4 (Mode sansbordure), que vo
Numérisation1539 Italie Société : 5CATéléphone : 0899399878Adresse électronique : [email protected] web : http://it.newsoft.eu.com/ Espagne
1015410ControlCenter2Remarque• Les écrans de ce chapitre sont issus de Mac OS X 10.5.x. Ceux qui s'affichent sur votre Macintosh peuventdifférer
ControlCenter215510Désactivation de la fonction de chargement automatiqueSi vous ne voulez pas que ControlCenter2 se lance automatiquement à chaque dé
ControlCenter215610NUMÉRISATIONIl existe 4 boutons de numérisation pour les applications Numérisation vers image, Numérisationvers OCR, Numérisation v
ControlCenter215710Types de fichierDans la liste déroulante, choisissez le type de fichier dans lequel enregistrer les images numérisées. Windows® Bi
ControlCenter215810Pour numériser un document recto-verso, cochez Numér. RectoVerso (double face) et sélectionnezReliure à bord long ou Reliure à bord
ControlCenter215910OCR (application de traitement de texte)L'option Numérisation vers OCR convertit les données d'image des pages graphiques
ControlCenter216010E-mailLa fonction Numérisation vers e-mail vous permet de numériser un document vers votre application decourrier électronique par
ControlCenter216110FichierLe bouton Numérisation vers fichier vous permet de numériser une image vers un dossier de votre disquedur dans un format de
ControlCenter216210NUMÉRISATION PERSONNALISÉEQuatre boutons permettent de configurer le logiciel selon vos besoins de numérisation.Pour personnaliser
Impression101CopiesLa sélection Copies permet de définir le nombre d'exemplaires à imprimer (de 1 à 999).TrierSi l'option Trier est cochée,
ControlCenter216310Types de fichierDans la liste déroulante, choisissez le type de fichier dans lequel enregistrer les images numérisées. Windows® Bi
ControlCenter216410Numérisation vers image Onglet GénéralitésEntrez un nom pour le bouton dans la zone Nom pour personnalisation (30 caractères maxim
ControlCenter216510Numérisation vers OCR Onglet GénéralitésEntrez un nom pour le bouton dans la zone Nom pour personnalisation (30 caractères maximum
ControlCenter216610Numérisation vers e-mail Onglet GénéralitésEntrez un nom pour le bouton dans la zone Nom pour personnalisation (30 caractères maxi
ControlCenter216710Numérisation vers fichier Onglet GénéralitésEntrez un nom pour le bouton dans la zone Nom pour personnalisation (30 caractères max
ControlCenter216810COPIE / PC-FAXCOPIE - vous permet d'utiliser votre Macintosh et n'importe quel pilote d'imprimante pour des opératio
ControlCenter216910(Mac OS X 10.4.11)Pour copier, sélectionnez Copies et pages dans la liste déroulante. Pour envoyer des fax, sélectionnez Envoi Fax
ControlCenter217010PARAMÈTRES DE L'APPAREILVous pouvez configurer les paramètres de l'appareil ou vérifier les niveaux d'encre en cliqu
ControlCenter217110Configuration à distanceLe bouton Configuration à distance vous permet d'ouvrir la fenêtre Programme de configuration à distan
ControlCenter217210Numérotation par numéro abrégéLe bouton Numérotation par numéro abrégé vous permet d'ouvrir la fenêtre Entr. abrégées du progr
Impression111Recto-verso / LivretCes fonctions permettent d'imprimer un livret ou d'effectuer des impressions recto-verso. AucunDésactivez
ControlCenter217310Niveau d'encreLe bouton Niveau d’encre permet d'ouvrir la fenêtre Status Monitor qui indique le niveau d'encre de ch
1117411Configuration à distance et PhotoCaptureCenter™Configuration à distanceLe programme Configuration à distance vous permet de configurer de nombr
Configuration à distance et PhotoCapture Center™17511 ExporterVous permet d'enregistrer les paramètres de la configuration actuelle dans un fich
Configuration à distance et PhotoCapture Center™17611PhotoCapture Center™Vous pouvez accéder à une carte mémoire ou à un lecteur de mémoire flash USB
Configuration à distance et PhotoCapture Center™17711ATTENTION NE retirez PAS la carte mémoire ou le lecteur de mémoire flash USB lorsque PHOTO CAPTUR
Configuration à distance et PhotoCapture Center™17811ATTENTION NE retirez PAS la carte mémoire ou le lecteur de mémoire flash USB lorsque PHOTO CAPTUR
Section IIINumérisation à l'aide d'un câble USB 180Numérisation en réseau 193Utilisation de la touche Scan
1218012Numérisation à l'aide d'un câble USBUtilisation de la touche Scan avec une connexion par câbleUSBRemarqueSi vous utilisez la touche S
Numérisation à l'aide d'un câble USB18112Remarque• Pour numériser un document à l'aide de la fonction de numérisation recto-verso, vous
Numérisation à l'aide d'un câble USB18212Pour les modèles à écran tactilea Chargez votre document.b Appuyez sur la touche (SCAN).c Appuyez
Impression121Onglet Avancé 11987654321101 Option Couleur / Echelle de gris2 Bouton Paramètres de couleur3 Case à cocher Mode d’économie d’encre4 Optio
Numérisation à l'aide d'un câble USB18312Numérisation vers imageVous pouvez numériser un document en noir et blanc ou en couleur vers votre
Numérisation à l'aide d'un câble USB18412Remarque(Windows®) Le type de numérisation dépend des paramètres de l'écran Paramètres de num
Numérisation à l'aide d'un câble USB18512e Appuyez sur Marche Mono (Mono Start) ou sur Marche Couleur (Colour Start).L'appareil commenc
Numérisation à l'aide d'un câble USB18612Pour les modèles à écran tactilea Chargez votre document.b Appuyez sur la touche (SCAN).c Appuyez
Numérisation à l'aide d'un câble USB18712Numérisation vers supportVous pouvez numériser des documents en noir et blanc et en couleur directe
Numérisation à l'aide d'un câble USB18812RemarqueLa fonction Rognage automatique est prise en charge par la technologie de Reallusion, Inc.
Numérisation à l'aide d'un câble USB18912e Appuyez sur a ou sur b pour sélectionner Qualité.Appuyez sur d ou sur c pour sélectionner la qual
Numérisation à l'aide d'un câble USB19012j Appuyez sur a ou sur b pour sélectionner Rognage auto (Recadrage auto).k Appuyez sur d ou sur c p
Numérisation à l'aide d'un câble USB19112e Appuyez sur d ou sur c pour sélectionner Scan Duplex, puis appuyez sur Non (Off),Scan Duplex :bor
Numérisation à l'aide d'un câble USB19212c Appuyez et choisissez la nouvelle valeur pour le paramètre. Répétez ce point pour chaque paramètr
iTable des matièresSection IWindows®1 Impression 2Utilisation du pilote d'imprimante Brother ...
Impression131d Vous pouvez choisir les options d'impression inversée. Cochez Impression miroir pour inverser les données de gauche à droite. Co
1319313Numérisation en réseauPour utiliser l'appareil en tant que scanner réseau, il doit être configuré avec une adresse TCP/IP. Vouspouvez conf
Numérisation en réseau19413Configuration de la numérisation en réseau pour Windows®Si vous utilisez un appareil différent de celui qui a été enregistr
Numérisation en réseau19513Remarque(Windows Vista® et Windows® 7)Lorsque l'écran Contrôle de compte d’utilisateur s'affiche, procédez comme
Numérisation en réseau19613Spécifiez votre Machine par le nom1 Saisissez le nom de nœud de l'appareil dans la zone Nom du noeud ou cliquez sur pa
Numérisation en réseau19713Configuration de la numérisation en réseau pour MacintoshSi vous voulez numériser à partir de l'appareil en réseau, vo
Numérisation en réseau19813Remarque• Pour utiliser les fonctions de la touche SCAN sur l'appareil, cochez Enregistrer votre ordinateur avecles fo
Numérisation en réseau19913Utilisation de la touche Scan sur votre réseauRemarqueSi vous utilisez une connexion USB, voir Numérisation à l'aide d
Numérisation en réseau20013f Appuyez sur l'ordinateur de destination, puis sur OK.Si un message sur l'écran LCD vous invite à saisir un code
Numérisation en réseau20113Numérisation vers imageLorsque vous choisissez Numérisation vers image, votre document est numérisé puis envoyé directement
Numérisation en réseau20213Remarque(Windows®) Le type de numérisation dépend des paramètres de l'écran Paramètres de numérisationvers périphériq
Impression141Paramètres de couleurCliquez sur Paramètres de couleur sous l'onglet Avancé pour afficher les options des paramètresd'impressio
Numérisation en réseau20313d Appuyez sur a ou sur b pour afficher l'ordinateur de destination auquel vous voulez envoyer desdocuments.e Appuyez s
Numérisation en réseau20413Numérisation vers fichierLorsque vous sélectionnez Numérisation vers fichier, vous pouvez numériser un document en noir et
Numérisation en réseau20513Remarque(Windows®) Le type de numérisation dépend des paramètres de l'écran Paramètres de numérisationvers périphériq
Numérisation en réseau20613RemarqueSi vous souhaitez rechercher l'adresse IP de votre appareil, voir Impression de la Liste de configurationdu ré
Numérisation en réseau20713Vous pouvez définir Mode passif sur Non ou sur Oui en fonction de la configuration de votre serveur FTPet de votre pare-feu
Numérisation en réseau20813d Appuyez sur a ou sur b pour sélectionner l'un des profils du serveur FTP répertoriés.Appuyez sur OK. Si le profil d
Numérisation en réseau20913e Choisissez une des options ci-dessous : Appuyez sur d ou sur c pour sélectionner Couleur 100 ppp, Couleur 200 ppp,Couleu
Numérisation en réseau21013Sélectionnez Scan vers FTP/réseau dans Gestion à partir du Web. Dans Créez nom fichierdéfini par l’utilisateur, saisissez u
Numérisation en réseau21113a Sélectionnez Réseau dans Scan vers FTP/réseau depuis l'onglet Numérisation. Appuyez surEnvoyer.b Sélectionnez le pro
Numérisation en réseau21213d Appuyez sur a ou sur b pour sélectionner l'un des profils de numérisation vers réseau répertoriés.Appuyez sur OK. S
Impression151 VertAccroît l'intensité du Vert dans l'image afin de rendre l'image plus verte. BleuAccroît l'intensité du Bleu da
Numérisation en réseau21313e Choisissez une des options ci-dessous : Appuyez sur d ou sur c pour sélectionner Couleur 100 ppp, Couleur 200 ppp,Couleu
AIndex214AC Configuration à distanceMacintosh ... 174Windows® ...
Visitez notre site Internethttp://www.brother.com/L'utilisation de ce produit n'est homologuée que dans le pays où il a été acheté. Les soci
Impression161Paramètres du filigraneSélectionnez le filigrane que vous voulez utiliser ou modifier dans Sélectionner filigrane. TransparentCochez Tran
Impression171 Vous pouvez modifier les paramètres du filigrane à l'aide de cette fonction. Pour ajouter un nouveau filigrane,saisissez Intitulé,
Impression181Impression En-tête/Bas de pageVous pouvez imprimer la date et l'heure de l'horloge système de votre ordinateur ainsi que le nom
Impression191Autres options d'impressionCliquez sur Autres options d’impression sous l'onglet Avancé pour régler d'autres fonctions del
Impression201Paramètres de couleur avancésVous pouvez définir la Demi-teinte et la Vue écran pour ajuster davantage les couleurs. Demi-teinteL'a
Impression211Paramètres recto-verso avancésCertains types de support d'impression peuvent nécessiter un temps de séchage plus long si vous utilis
Impression221Récupérer les données couleur de l’imprimanteCe paramètre vous permet d'optimiser la qualité d'impression en obtenant les infor
ii2 Numérisation 33Numérisation d'un document à l'aide d'un pilote TWAIN ...
Impression231Onglet Profils d’impressionLes Profils d’impression sont des profils prédéfinis modifiables qui permettent d'accéder rapidement auxc
Impression241Modifier un profilLa boîte de dialogue Enregistrez les modifications apportées à votre profil apparaît lorsque vous cliquezsur Modifier u
Impression251AssistanceLa fenêtre Assistance donne des informations sur la version et les paramètres du pilote. Des liens vers leBrother Solutions Cen
Impression261Utilisation de FaceFilter Studio pour l'impression de photospar REALLUSIONFaceFilter Studio est une application d'impression de
Impression271Démarrage de FaceFilter Studio lorsque votre appareil Brother est sous tensiona Lorsque vous lancez FaceFilter Studio pour la première fo
Impression281Démarrage de FaceFilter Studio lorsque votre appareil Brother est hors tensiona Lorsque vous lancez FaceFilter Studio pour la première fo
Impression291e Lorsque vous cliquez sur la coche à l'étape d, FaceFilter Studio s'exécute avec des fonctions limitées.L'icône d'im
Impression301b Cliquez sur l'icône d'impression dans la barre de menus supérieure pour accéder à l'écran Imprimer. c Cliquez sur l&apos
Impression311e Cliquez sur Parametres d’impression et sélectionnez votre appareil Brother. Cliquez sur OK. RemarquePour utiliser du papier photo, cliq
Impression321Imprimer la liste d'expressionsFaceFilter Studio vous permet de modifier une expression du visage en appliquant un modèle d'exp
iiiOnglet Paramètres de l'appareil ...
2332NumérisationLes opérations de numérisation et les pilotes utilisés varient en fonction du système d'exploitation utilisé.L'appareil util
Numérisation342RemarqueLes instructions de numérisation figurant dans ce guide supposent que vous utilisez ScanSoft™PaperPort™12SE. La procédure de nu
Numérisation352h Ajustez les réglages suivants, s'il y a lieu, dans la boîte de dialogue Paramétrage du Scanner : 1234567891 Scan (type d'im
Numérisation362Pré-numérisation pour retailler une partie à numériserVous pouvez prévisualiser votre image et la retailler pour en éliminer les partie
Numérisation372f Cliquez sur Démarrer.Cette fois-ci, seule la partie sélectionnée du document s'affiche dans la fenêtre PaperPort™12SE (oudans la
Numérisation382Réglages de la boîte de dialogue Paramétrage du ScannerScan (type d'image)Choisissez le type d'image souhaité entre Photo, We
Numérisation392 Gris véritableNumérisation de photos ou de graphiques. Ce mode est plus réaliste, car il utilise jusqu'à 256 nuances degris. 25
Numérisation402ContrasteVous pouvez augmenter ou diminuer le niveau de contraste en déplaçant le curseur vers la droite ou vers lagauche. Une augmenta
Numérisation412 Format personnaliséSi vous avez choisi Format personnalisé pour le format, la boîte de dialogue Taille personnaliséedocument s'a
Numérisation422Numérisation d'un document à l'aide du pilote WIA (Windows® XP/Windows Vista®/Windows® 7)Compatible WIAPour Windows® XP/Windo
iv5 Logiciel Brother PC-FAX 86Envoi PC-FAX ...
Numérisation432g Cliquez sur Numériser.La boîte de dialogue de numérisation s'affiche.h Ajustez les réglages suivants, s'il y a lieu, dans l
Numérisation442l Si vous voulez modifier certains paramètres avancés, cliquez sur Ajuster la qualitéde la photo numérisée. Vous pouvez choisir Luminos
Numérisation452e Appuyez sur le bouton gauche de la souris et, tout en le maintenant enfoncé, faites glisser le pointeurde la souris sur la partie à n
Numérisation462 Exécution de l'utilitaireVous pouvez lancer l'utilitaire en cliquant sur Scanner Utility dans le menu démarrer/Tous les pro
Numérisation472Numérisation d'un document à l'aide du pilote WIA (pour les utilisateurs de Galerie de photos Windows® et deWindows® Fax et S
Numérisation482f Ajustez les réglages suivants, s'il y a lieu, dans la boîte de dialogue Nouvelle numérisation : 12345678910 111Profil2 Source3 F
Numérisation492Pré-numérisation et redimensionnement d'une partie à l'aide de la vitre duscannerLe bouton Aperçu permet de prévisualiser une
Numérisation502PaperPort™12SE dispose d'un système de classement sophistiqué et néanmoins facile à utiliser qui vouspermettra d'organiser to
Numérisation512Organisation de vos éléments en dossiersPaperPort™12SE dispose d'un système de classement facile à utiliser pour organiser vos élé
Numérisation522Importation d'éléments d'autres applicationsEn plus de la numérisation d'éléments, vous pouvez introduire dans PaperPort
vParamètres d’impression ... 124Type
3533ControlCenter4PrésentationControlCenter4 est un logiciel utilitaire qui vous permet d'accéder rapidement et facilement aux applicationsque vo
ControlCenter4543Utilisation de ControlCenter4 en Mode AccueilCette section présente brièvement la fonction ControlCenter4 en Mode Accueil. Pour plus
ControlCenter4553Fonctions de ControlCenter4 pour les utilisateurs du Mode AccueilPhoto (Voir Onglet Photo à la page 56.) Voir Copie d'images à
ControlCenter4563Onglet PhotoIl comporte cinq fonctions : Imprimer, Modifier, Ouvrir à l’aide d’une application, Envoyer e-mail etCapture de photos. C
ControlCenter4573Ouverture de l'arborescence de dossiers de ControlCenter4Le bouton Mon dossier CC4 vous permet d'ouvrir le dossier ControlC
ControlCenter4583Ajout d'images à un courrier électronique en tant que pièces jointesLe bouton Envoyer e-mail vous permet de joindre des images à
ControlCenter4593Onglet NumérisationIl comporte cinq options de numérisation : Enregistrer, Imprimer, Ouvrir à l’aide d’une application,Envoyer e-mail
ControlCenter4603 XML Paper Specification (*.xps)Remarque• XML Paper Specification est disponible pour Windows Vista®, Windows® 7 ou des applications
ControlCenter4613Ouverture de l'image numérisée dans une applicationLe bouton Ouvrir à l’aide d’une application vous permet de numériser une imag
ControlCenter4623Utilisation de la fonction OCRLe bouton OCR vous permet de numériser un document et de le convertir en texte. Ce texte peut alors êtr
vi11 Configuration à distance et PhotoCapture Center™ 174Configuration à distance ...
ControlCenter4633Onglet PC-FAXCette section présente brièvement les fonctions de l'onglet PC-FAX. Pour plus de détails sur chaque fonction,clique
ControlCenter4643Envoi d'une image numériséeLe bouton Envoyer image numérisée vous permet de numériser une page ou un document et d'envoyera
ControlCenter4653Onglet Paramètres de l'appareilCette section présente brièvement les fonctions de l'onglet Paramètres de l'appareil. P
ControlCenter4663Configuration des paramètres du bouton de numérisationLe bouton Paramètres de numérisation vers périphérique vous permet de configure
ControlCenter4673Lancement de l'utilitaire BRAdminSi vous avez installé BRAdmin Light ou BRAdmin Professional 3, le bouton BRAdmin vous permet d&
ControlCenter4683Onglet AssistanceCette section présente brièvement les fonctions de l'onglet Assistance. Pour plus de détails sur chaquefonction
ControlCenter4693Utilisation de ControlCenter4 en Mode AvancéCette section présente brièvement la fonction ControlCenter4 en Mode Avancé. Pour plus de
ControlCenter4703Fonctions de ControlCenter4 pour les utilisateurs du Mode AvancéNumérisation (Voir Onglet Numérisation à la page 71.) Voir Types de
ControlCenter4713Onglet NumérisationIl comporte quatre options de numérisation : Image, OCR, E-mail et Fichier.Cette section présente brièvement les f
ControlCenter4723Remarque• XML Paper Specification est disponible pour Windows Vista®, Windows® 7 ou des applications prenanten charge les fichiers XM
Section IImpression 2Numérisation 33ControlCenter4 53Configuration à distance 84Logiciel Brother PC-FAX 86PhotoCapture Center™ 104Configuration du par
ControlCenter4733Ajout de données numérisées à un courrier électronique en tant que piècesjointesLe bouton E-mail vous permet de numériser un document
ControlCenter4743Onglet PC-CopieImpression de l'image numériséeVous pouvez numériser une page sur l'appareil et en imprimer des copies à l&a
ControlCenter4753c Cliquez sur Imprimer ; la fenêtre Imprimer les paramètres apparaît.d Configurez les paramètres pour Format du papier, Type de suppo
ControlCenter4763Onglet PC-FAXCette section présente brièvement les fonctions de l'onglet PC-FAX. Pour plus de détails sur chaque fonction,clique
ControlCenter4773Affichage et impression des données PC-FAX reçuesLe bouton Réception PC-FAX vous permet d'afficher et d'imprimer les donnée
ControlCenter4783Onglet Paramètres de l'appareilCette section présente brièvement les fonctions de l'onglet Paramètres de l'appareil. P
ControlCenter4793Configuration des paramètres du bouton de numérisationLe bouton Paramètres de numérisation vers périphérique vous permet de configure
ControlCenter4803Lancement de l'utilitaire BRAdminSi vous avez installé BRAdmin Light ou BRAdmin Professional 3, le bouton BRAdmin vous permet d&
ControlCenter4813Onglet AssistanceCette section présente brièvement les fonctions de l'onglet Assistance. Pour plus de détails sur chaquefonction
ControlCenter4823Onglet PersonnaliséCette section présente brièvement la procédure d'ajout d'onglets Personnalisé. Pour plus de détails, cli
121ImpressionRemarque• Les écrans de ce chapitre sont issus de Windows® XP. Ceux qui s'affichent sur votre ordinateur peuventdifférer en fonction
ControlCenter4833b Saisissez le nom du bouton et modifiez les paramètres, le cas échéant. Cliquez sur OK.(Les options de paramétrage varient en foncti
4844Configuration à distanceConfiguration à distanceLe programme Configuration à distance vous permet de configurer de nombreux paramètres de l'a
Configuration à distance854 ImporterVous permet de lire les paramètres figurant dans un fichier.Remarque• Vous pouvez utiliser le bouton Exporter pou
5865Logiciel Brother PC-FAXEnvoi PC-FAXLa fonction Brother PC-FAX vous permet d'utiliser votre ordinateur pour envoyer un fichier de documentprod
Logiciel Brother PC-FAX875Configuration de l'envoiDans la boîte de dialogue Configuration PC-Fax, choisissez l'onglet Envoi pour afficher l&
Logiciel Brother PC-FAX885La boîte de dialogue Brother PC-FAX Paramétrage page de garde s'affiche : Définition des informations de la page de gar
Logiciel Brother PC-FAX895Envoi d'un fichier par PC-FAX à l'aide de l'interface utilisateur de style télécopiea Créez un fichier à l&ap
Logiciel Brother PC-FAX905RemarqueVous pouvez également cliquer sur l'icône pour créer ou modifier une page de garde. f Cliquez sur Marche pour
Logiciel Brother PC-FAX915d Entrez le numéro de fax en utilisant une des méthodes suivantes : Entrez le numéro de fax dans le champ Vers:. Cliquez s
Logiciel Brother PC-FAX925Carnet d'adressesSi Outlook, Outlook Express ou Windows Mail est installé sur votre ordinateur, vous pouvez choisir dan
More documents for Printers Brother MFC J6910DW





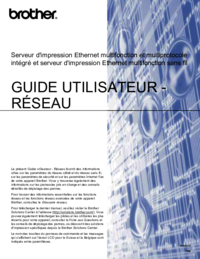
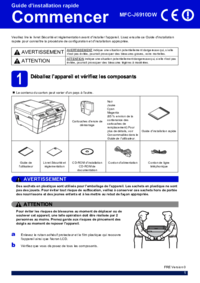


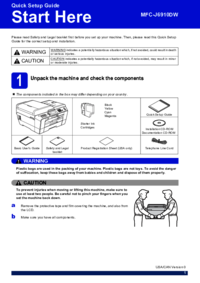






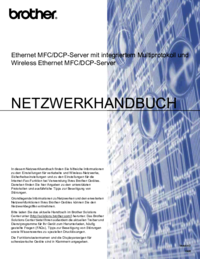
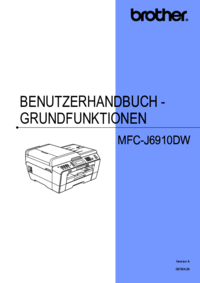



 (14 pages)
(14 pages)

 (2 pages)
(2 pages)







Comments to this Manuals