Brother MFC-8870DW User Manual Page 1
Browse online or download User Manual for Copiers Brother MFC-8870DW. Brother MFC-8870DW User Manual
- Page / 60
- Table of contents
- BOOKMARKS




- Quick Setup Guide 1
- Symbols used in this guide 2
- Table of Contents 3
- Getting Started 4
- Setting Up the Machine 10
- Macintosh 14
- 2 Turn on your computer 16
- Improper Setup 17
- 10 For Windows 21
- For Windows NT 22
- XP Professional x64 Edition) 24
- (For Windows 24
- For Wireless Network Users 28
- Important 30
- 22. Setup WLAN 32
- WEP Key 32
- Select ab & OK 32
- For USB Interface Cable Users 36
- For Mac OS 39
- 9.1 to 9.2 39
- X 10.2.4 or greater 41
- (For Mac OS 46
- X 10.2.4 or greater only) 46
- For Network Users 54
- Options and Consumables 58
Summary of Contents
STEP 1STEP 2Setup is Complete!Quick Setup GuideSetting Up the MachineInstalling the Driver & SoftwareMFC-8870DW Before you can use the machine, yo
Setting Up the Machine8STEP 1 5 Setting the date and timeThe machine displays the date and time, and if you setup the station ID, the date and time w
Setting Up the Machine9 6 Setting your station IDYou should store your name and fax number to be printed on all fax pages that you send.1 Press Menu.
Setting Up the Machine10STEP 1 7 Selecting a receive modeThere are four possible receive modes: Fax Only, Fax/Tel, Manual and External TAD.Choose the
Setting Up the Machine11 8 Tone and pulse dialing mode (Canada only)Your machine comes set for Tone dialing service. If you have Pulse dialing servic
Supplied CD-ROM ‘MFL-Pro Suite’12 1 Supplied CD-ROM ‘MFL-Pro Suite’Windows® Install MFL-Pro SuiteYou can install the MFL-Pro Suite software and multi
Windows®Macintosh®Installing the Driver & Software13STEP 2Follow the instructions on this page for your operating system and interface.For the lat
Installing the Driver & Software14STEP 2Windows®USBWindows® 1 For USB Interface Cable Users (For Windows® 98/98SE/Me/2000 Professional/XP/XP Profe
Installing the Driver & Software15Windows®USBWindows®6 After reading and accepting the ScanSoft® PaperPort® SE License Agreement, click Yes. The i
Installing the Driver & Software16STEP 2Windows®USBWindows®11 Click Finish to restart your computer.(After restarting the computer, for Windows® 2
Installing the Driver & Software17Windows®Windows®Parallel For Parallel Interface Cable Users (For Windows® 98/98SE/Me/2000 Professional/XP/XP Pro
Symbols used in this guide Warning Caution Improper SetupWarnings tell you what to do to prevent possible personal injury.Cautions specify procedures
Installing the Driver & Software18STEP 2Windows®Windows®Parallel6 After reading and accepting the ScanSoft® PaperPort® SE License Agreement, click
Installing the Driver & Software19Windows®Windows®Parallel10 For Windows® 98/98SE/Me/2000 Professional users, click Next.For Windows® XP/XP Profes
Installing the Driver & Software20STEP 2Windows®WindowsNT®Parallel For Windows NT® Workstation Version 4.0 Users (For Parallel Interface Cable Use
Installing the Driver & Software21Windows®WindowsNT®Parallel7 Choose Local Connection, and then click Next. The installation will continue. NoteIf
Installing the Driver & Software22STEP 2Windows®Windows®Wired Network For Wired Network Interface Users (For Windows® 98/98SE/Me/NT/2000 Professio
Installing the Driver & Software23Windows®Windows®Wired Network7 Choose Wired Network Connection, and then click Next.NoteIf you want to install t
Installing the Driver & Software24STEP 2Windows®Windows®Wired Network14 Click Finish to restart your computer.(For Windows® 2000 Professional/XP/X
Installing the Driver & Software25Windows®Windows®Wired Network4) In Internal Port number for this service: - Enter “137” (without the inverted co
Installing the Driver & Software26STEP 2Windows®Windows®Wireless Network For Wireless Network Users (For Windows® 98/98SE/Me/2000 Professional/XP/
Installing the Driver & Software27Windows®Windows®Wireless Network5 The wireless network connection status using the SecureEasySetup™ software wil
Table of Contents1Getting StartedCarton components...
Installing the Driver & Software28STEP 2Windows®Windows®Wireless NetworkUsing the Setup Wizard from the control panel LAN menu for wireless networ
Installing the Driver & Software29Windows®Windows®Wireless Network2 Plug in the power cord and turn on the machine. Improper SetupIf you have prev
Installing the Driver & Software30STEP 2Windows®Windows®Wireless Network9 Choose the appropriate key number and press OK. 22. Setup WLAN WEP Key
Installing the Driver & Software31Windows®Windows®Wireless Network16 The CD-ROM main menu will appear. Click Install MFL-Pro Suite. NoteIf this wi
Installing the Driver & Software32STEP 2Windows®Windows®Wireless Network24 When the Brother and ScanSoft on-line Registration screen is displayed,
Installing the Driver & Software33Windows®Windows®Wireless Network8 To add port 137 for both network scanning and Network PC-Fax receiving, enter
Installing the Driver & Software34STEP 2Macintosh®Macintosh®USB For USB Interface Cable UsersFor Mac OS® 10.2.4 or greaterImportantMake sure that
Installing the Driver & Software35Macintosh®Macintosh®USB Improper SetupDO NOT connect the machine to a USB port on a keyboard or a non-powered US
Installing the Driver & Software36STEP 2Macintosh®Macintosh®USB15 Choose your model name, and then click Add. 16 Click Printer Setup Utility, then
Installing the Driver & Software37Macintosh®Macintosh®USBFor Mac OS® 9.1 to 9.2ImportantMake sure that you have finished the instructions from ste
Getting Started2 1 Carton components 1 Automatic Document Feeder (ADF)2 Control Panel3 Face-down Output Tray Support Flap (Support Flap)4Front Cover5
Installing the Driver & Software38STEP 2Macintosh®Macintosh®USB10 Click the Brother Laser icon.On the right side of the Chooser, choose the machin
Installing the Driver & Software39Macintosh®Macintosh®Wired Network For Wired Network Interface UsersFor Mac OS® X 10.2.4 or greaterImportantMake
Installing the Driver & Software40STEP 2Macintosh®Macintosh®Wired Network8 Plug in the power cord and turn on the machine. 9 Choose Network and t
Installing the Driver & Software41Macintosh®Macintosh®Wired Network16 Click Add. 17 Make the selection shown below. NoteFor Mac OS® X 10.4 users,
Installing the Driver & Software42STEP 2Macintosh®Macintosh®Wired NetworkFor Mac OS® 9.1 to 9.2ImportantMake sure that you have finished the instr
Installing the Driver & Software43Macintosh®Macintosh®Wired Network10 Click the Brother Laser (IP) icon, and then choose BRN_xxxxxx. Close the Cho
Installing the Driver & Software44STEP 2Macintosh®Macintosh®Wireless Network For Wireless Network Users (For Mac OS® X 10.2.4 or greater only)Usin
Installing the Driver & Software45Macintosh®Macintosh®Wireless Network5 The wireless network connection status using the SecureEasySetup™ software
Installing the Driver & Software46STEP 2Macintosh®Macintosh®Wireless NetworkUsing the Setup Wizard from the control panel LAN menu for wireless ne
Installing the Driver & Software47Macintosh®Macintosh®Wireless Network2 Plug in the power cord and turn on the machine. Improper SetupIf you have
Getting Started3 Control panelMFC-8870DW 1 One Touch keys2 Status LED3 LCD (Liquid Crystal Display)4 Menu keys5 Dial Pad6 Stop/Exit key7Start key8 Cop
Installing the Driver & Software48STEP 2Macintosh®Macintosh®Wireless Network9 Choose the appropriate key number and press OK. 22. Setup WLAN WEP
Installing the Driver & Software49Macintosh®Macintosh®Wireless Network18 Choose Wireless Network Connection, and then click Next. 19 Click on the
Installing the Driver & Software50STEP 2Macintosh®Macintosh®Wireless Network26 Double-click the Utilities folder. 27 Double-click the Printer Setu
Installing the Driver & Software51Macintosh®Macintosh®Wireless Network32 To install Presto!® PageManager®, click the Presto! PageManager icon and
For Network Users52 1This section explains how you can configure network settings using the BRAdmin Professional Utility or how to set the machine’s n
For Network Users53 Setting your IP address, Subnet Mask and Gateway using BRAdmin Professional (For Windows® users)1 Start BRAdmin Professional, and
For Network Users54 BRAdmin Light configuration utility (For Mac OS® X users)The Brother BRAdmin Light software is a Java™ application that is designe
For Network Users55 How to set the machine’s network settings to wireless LAN or wired LANTo connect your Brother machine to a wireless or wired netwo
Options and Consumables56 1 OptionsThe machine has the following optional accessories. You can expand the capabilities of the machine by adding these
TrademarksThe Brother logo is a registered trademark of Brother Industries, Ltd.Brother is a registered trademark of Brother Industries, Ltd.Multi-Fun
Setting Up the Machine4STEP 1 1 1 Install the drum and toner cartridge unit assemblyImproper SetupDO NOT connect the interface cable. Connecting the
USA/CAN
Setting Up the Machine5 2 Load paper in the paper tray1 Pull the paper tray completely out of the machine. 2 While pressing the blue paper guide rele
Setting Up the Machine6STEP 1 3 Release the scanner lock1 Push the lever (1) in the direction shown to unlock the scanner.(The gray scanner lock leve
Setting Up the Machine7Warning• The machine must be grounded using a 3-prong plug.• Since the machine is grounded through the power outlet, you can pr
More documents for Copiers Brother MFC-8870DW






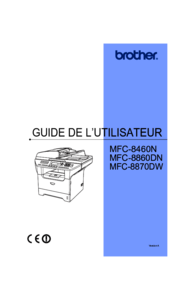
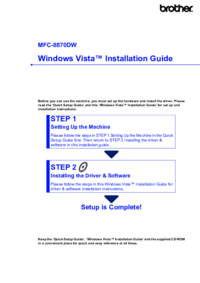









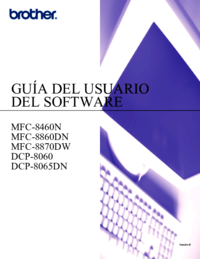

 (170 pages)
(170 pages) (27 pages)
(27 pages) (29 pages)
(29 pages) (29 pages)
(29 pages) (32 pages)
(32 pages)







Comments to this Manuals