Brother MFC-8870DW User Manual Page 1
Browse online or download User Manual for Copiers Brother MFC-8870DW. Brother MFC-8870DW User Manual
- Page / 58
- Table of contents
- BOOKMARKS




- Quick Setup Guide 1
- Symbols used in this guide 2
- Table of Contents 3
- Getting Started 4
- Setting Up the Machine 10
- Macintosh 14
- 2 Turn on your computer 16
- Improper Setup 17
- 10 For Windows 21
- For Windows NT 22
- XP Professional x64 Edition) 24
- (For Windows 24
- For Wireless Network Users 27
- Important 29
- 22. Setup WLAN 31
- WEP Key 31
- Select ab & OK 31
- For USB Interface Cable Users 34
- For Mac OS 37
- 9.1 to 9.2 37
- X 10.2.4 or greater 39
- (For Mac OS 44
- X 10.2.4 or greater only) 44
- For Network Users 52
- Options and Consumables 56
- UK/IRE/SAF 58
Summary of Contents
STEP 1STEP 2Setup is Complete!Quick Setup GuideSetting Up the MachineInstalling the Driver & SoftwareMFC-8870DW Before you can use the machine, yo
Setting Up the Machine8STEP 1 5 Setting the date and timeThe machine displays the date and time, and if you setup the station ID, the date and time w
Setting Up the Machine9 6 Setting your station IDYou should store your name and fax number to be printed on all fax pages that you send.1 Press Menu.
Setting Up the Machine10STEP 1 7 Tone and pulse dialling modeYour machine comes set for Tone dialling service. If you have Pulse dialling service (
Setting Up the Machine11 9 Selecting a receive modeThere are four possible receive modes: Fax Only, Fax/Tel, Manual and External TAD.Choose the Recei
Supplied CD-ROM ‘MFL-Pro Suite’12 1 Supplied CD-ROM ‘MFL-Pro Suite’Windows® Install MFL-Pro SuiteYou can install the MFL-Pro Suite software and multi
Windows®Macintosh®Installing the Driver & Software13STEP 2Follow the instructions on this page for your operating system and interface.For the lat
Installing the Driver & Software14STEP 2Windows®USBWindows® 1 For USB Interface Cable Users (For Windows® 98/98SE/Me/2000 Professional/XP/XP Profe
Installing the Driver & Software15Windows®USBWindows®6 After reading and accepting the ScanSoft® PaperPort® SE License Agreement, click Yes. The i
Installing the Driver & Software16STEP 2Windows®USBWindows®11 Click Finish to restart your computer.(After restarting the computer, for Windows® 2
Installing the Driver & Software17Windows®Windows®Parallel For Parallel Interface Cable Users (For Windows® 98/98SE/Me/2000 Professional/XP/XP Pro
Symbols used in this guide Warning Caution Improper SetupWarnings tell you what to do to prevent possible personal injury.Cautions specify procedures
Installing the Driver & Software18STEP 2Windows®Windows®Parallel6 After reading and accepting the ScanSoft® PaperPort® SE License Agreement, click
Installing the Driver & Software19Windows®Windows®Parallel10 For Windows® 98/98SE/Me/2000 Professional users, click Next.For Windows® XP/XP Profes
Installing the Driver & Software20STEP 2Windows®WindowsNT®Parallel For Windows NT® Workstation Version 4.0 Users (For Parallel Interface Cable Use
Installing the Driver & Software21Windows®WindowsNT®Parallel7 Choose Local Connection, and then click Next. The installation will continue. NoteIf
Installing the Driver & Software22STEP 2Windows®Windows®Wired Network For Wired Network Interface Users (For Windows® 98/98SE/Me/NT/2000 Professio
Installing the Driver & Software23Windows®Windows®Wired Network7 Choose Wired Network Connection, and then click Next. NoteIf you want to install
Installing the Driver & Software24STEP 2Windows®Windows®Wired Network14 Click Finish to restart your computer.(For Windows® 2000 Professional/XP/X
Installing the Driver & Software25Windows®Windows®Wireless Network For Wireless Network Users (For Windows® 98/98SE/Me/NT/2000 Professional/XP/XP
Installing the Driver & Software26STEP 2Windows®Windows®Wireless Network5 The wireless network connection status using the SecureEasySetup™ softwa
Installing the Driver & Software27Windows®Windows®Wireless NetworkUsing the Setup Wizard from the control panel LAN menu for wireless network conf
Table of Contents1Getting StartedCarton components...
Installing the Driver & Software28STEP 2Windows®Windows®Wireless Network2 Plug in the power cord and turn on the machine. Improper SetupIf you ha
Installing the Driver & Software29Windows®Windows®Wireless Network9 Choose the appropriate key number and press OK. 22. Setup WLAN WEP Keya KE
Installing the Driver & Software30STEP 2Windows®Windows®Wireless Network16 The CD-ROM main menu will appear. Click Install MFL-Pro Suite. NoteIf t
Installing the Driver & Software31Windows®Windows®Wireless Network24 When the Brother and ScanSoft on-line Registration screen is displayed, make
Installing the Driver & Software32STEP 2Macintosh®Macintosh®USB For USB Interface Cable UsersFor Mac OS® 10.2.4 or greaterImportantMake sure that
Installing the Driver & Software33Macintosh®Macintosh®USB Improper SetupDO NOT connect the machine to a USB port on a keyboard or a non-powered US
Installing the Driver & Software34STEP 2Macintosh®Macintosh®USB15 Choose your model name, and then click Add.For Mac OS® X 10.2.4 to 10.3.x users
Installing the Driver & Software35Macintosh®Macintosh®USBFor Mac OS® 9.1 to 9.2ImportantMake sure that you have finished the instructions from ste
Installing the Driver & Software36STEP 2Macintosh®Macintosh®USB10 Click the Brother Laser icon.On the right side of the Chooser, choose the machin
Installing the Driver & Software37Macintosh®Macintosh®Wired Network For Wired Network Interface Users For Mac OS® X 10.2.4 or greaterImportantMake
Getting Started2 1 Carton componentsCarton components may vary from one country to another.Save all packing materials and the carton in case for any r
Installing the Driver & Software38STEP 2Macintosh®Macintosh®Wired Network8 Plug in the power cord and turn on the machine. 9 Choose Network and th
Installing the Driver & Software39Macintosh®Macintosh®Wired Network16 Click Add. 17 Make the selection shown below. NoteFor Mac OS® X 10.4 users,
Installing the Driver & Software40STEP 2Macintosh®Macintosh®Wired NetworkFor Mac OS® 9.1 to 9.2ImportantMake sure that you have finished the instr
Installing the Driver & Software41Macintosh®Macintosh®Wired Network10 Click the Brother Laser icon, and then choose BRN_xxxxxx. Close the Chooser.
Installing the Driver & Software42STEP 2Macintosh®Macintosh®Wireless Network For Wireless Network Users (For Mac OS® X 10.2.4 or greater only)Usin
Installing the Driver & Software43Macintosh®Macintosh®Wireless Network5 The wireless network connection status using the SecureEasySetup™ software
Installing the Driver & Software44STEP 2Macintosh®Macintosh®Wireless NetworkUsing the Setup Wizard from the control panel LAN menu for wireless ne
Installing the Driver & Software45Macintosh®Macintosh®Wireless Network2 Plug in the power cord and turn on the machine. Improper SetupIf you have
Installing the Driver & Software46STEP 2Macintosh®Macintosh®Wireless Network9 Choose the appropriate key number and press OK. 22. Setup WLAN WEP
Installing the Driver & Software47Macintosh®Macintosh®Wireless Network18 Choose Wireless Network Connection, and then click Next. 19 Click on the
Getting Started3 Control panelMFC-8870DW 1 One Touch keys2 Status LED3 LCD (Liquid Crystal Display)4 Menu keys5 Dial Pad6 Stop/Exit key7Start key8 Cop
Installing the Driver & Software48STEP 2Macintosh®Macintosh®Wireless Network26 Double-click the Utilities folder. 27 Double-click the Printer Setu
Installing the Driver & Software49Macintosh®Macintosh®Wireless Network32 To install Presto!® PageManager®, click the Presto!PageManager icon and f
For Network Users50 1This section explains how you can configure network settings using the BRAdmin Professional Utility or how to set the machine’s n
For Network Users51 Setting your IP address, Subnet Mask and Gateway using BRAdmin Professional (For Windows® users)1 Start BRAdmin Professional, and
For Network Users52 BRAdmin Light configuration utility (For Mac OS® X users)The Brother BRAdmin Light software is a Java™ application that is designe
For Network Users53 How to set the machine’s network settings to wireless LAN or wired LANTo connect your Brother machine to a wireless or wired netwo
Options and Consumables54 1 OptionsThe machine has the following optional accessories. You can expand the capabilities of the machine by adding these
TrademarksThe Brother logo is a registered trademark of Brother Industries, Ltd.Brother is a registered trademark of Brother Industries, Ltd.Multi-Fun
UK/IRE/SAF
Setting Up the Machine4STEP 1 1 1 Install the drum and toner cartridge unit assemblyImproper SetupDO NOT connect the interface cable. Connecting the
Setting Up the Machine5 2 Load paper in the paper tray1 Pull the paper tray completely out of the machine. 2 While pressing the blue paper guide rele
Setting Up the Machine6STEP 1 3 Release the scanner lock1 Push the lever (1) in the direction shown to unlock the scanner. (The grey scanner lock lev
Setting Up the Machine7Warning• The machine must be fitted with an earthed plug.• Since the machine is grounded through the power outlet, you can prot
More documents for Copiers Brother MFC-8870DW





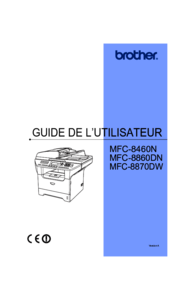
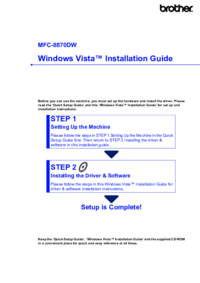










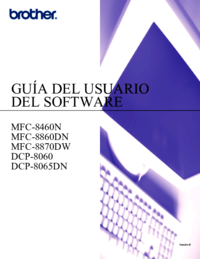

 (94 pages)
(94 pages) (60 pages)
(60 pages) (62 pages)
(62 pages) (27 pages)
(27 pages)







Comments to this Manuals