Brother MFC-8510DN User Manual
Browse online or download User Manual for Copiers Brother MFC-8510DN. Brother MFC-8510DN User Manual
- Page / 181
- Table of contents
- TROUBLESHOOTING
- BOOKMARKS
- Basic User’s Guide 1
- Table of Contents 4
- 5 Receiving a fax 29 5
- 6Using PC-FAX 33 5
- B Troubleshooting 76 7
- C Menu and features 119 7
- D Specifications 154 7
- EAppendix 168 7
- F Index 169 7
- General information 1 9
- Accessing the 10
- Advanced User’s 10
- Guide, Software User’s 10
- Guide and Network 10
- User’s Guide 10
- How to access Guides 11
- Accessing Brother 12
- Support (Windows 12
- Support (Macintosh) 1 12
- General information 13
- Control panel overview 1 14
- 01/01/2012 15:00 15
- Data LED indications 1 16
- Loading paper 2 17
- Chapter 2 18
- Loading paper in the 19
- Loading paper 21
- Paper settings 2 23
- Tray Use in COPY mode 2 24
- Tray Use in FAX mode 2 25
- Tray Use in print mode 2 25
- Acceptable paper and 26
- Handling and using special 28
- Envelopes 2 29
- Types of envelopes to avoid 2 29
- Labels 2 30
- Types of labels to avoid 2 30
- Loading documents 3 31
- Using the scanner glass 3 32
- Sending a fax 4 33
- Fax settings 4 34
- Sending a fax 35
- Chapter 4 36
- Receiving a fax 5 37
- Using receive modes 5 38
- Receive Mode settings 5 39
- Easy Receive 5 40
- Using PC-FAX 6 41
- PC-FAX Send 6 42
- Telephone line 43
- Connecting an external 44
- TAD (telephone 44
- External and extension 45
- Using external and extension 46
- Using a non-Brother cordless 46
- Using Remote Codes 7 46
- Changing the Remote Codes 7 47
- How to dial 8 48
- Search 8 49
- LDAP search (MFC-8910DW) 8 49
- Fax redial 8 49
- Storing numbers 8 50
- Storing a pause 8 52
- Storing One Touch Dial 52
- Storing Speed Dial numbers 8 54
- E-mail options): 8 55
- For MFC-8910DW 55
- Changing or Deleting 56
- One Touch and Speed Dial 56
- Dialling and storing numbers 57
- Making copies 9 58
- Creating a PRN file for 59
- Printing data directly 60
- Chapter 10 62
- Printing a document 11 63
- How to scan to a computer 12 64
- How to scan to a computer 65
- Click File 66
- Before scanning 12 67
- SCAN key settings 12 67
- Chapter 12 68
- Routine maintenance A 70
- Toner Low 72
- Replace Toner 72
- Routine maintenance 73
- Cleaning the corona wire A 77
- Drum Error 79
- Replace Parts 80
- Drum Stop 80
- Resetting the drum counter A 83
- Troubleshooting B 84
- Scanning problems: 85
- Journal report B 93
- Document Jams B 94
- Removing small documents 95
- Document is jammed at the 95
- Paper Jams B 96
- Paper is jammed at the back 98
- Paper is jammed inside the 101
- Important 103
- Troubleshooting 105
- Printing difficulties 107
- Paper handling difficulties 108
- Printing received faxes 109
- Telephone line or connections 110
- Receiving faxes 111
- Sending faxes 112
- Receiving faxes (continued) 112
- Handling incoming calls 113
- Sending faxes (continued) 113
- Copying difficulties 114
- Scanning difficulties 114
- Software difficulties 114
- Network difficulties 115
- Other difficulties 116
- Setting Dial Tone detection B 117
- Improving the print quality B 118
- ABCDEFGH 119
- EFGHIJKLMN 124
- Machine Information B 125
- How to reset the machine B 126
- Menu and features C 127
- Menu table C 128
- Menu and features 129
- Entering text C 160
- MFC-8910DW 162
- MFC-8510DN 163
- Document Size D 164
- Print media D 165
- Scanner D 168
- Printer D 169
- Interfaces D 170
- Direct Print feature D 171
- Computer requirements D 172
- Consumable items D 174
- Network (LAN) D 175
- Appendix E 176
Summary of Contents
Basic User’s GuideMFC-8510DNMFC-8910DW Version ATWN-ENG
Chapter 12Accessing the Advanced User’s Guide, Software User’s Guide and Network User’s Guide1This Basic User's Guide does not contain all the in
92d Open the back cover. WARNING HOT SURFACEAfter you have just used the machine, some internal parts of the machine will be extremely hot. Wait for
Troubleshooting93Bg Close the fuser cover (1). h Close the back cover.i Put the drum unit and toner cartridge assembly back into the machine. j Close
94c Use both hands to slowly pull out the jammed paper. NotePulling the jammed paper downward allows you to remove the paper easier. d Press the front
Troubleshooting95BWARNING HOT SURFACEAfter you have just used the machine, some internal parts of the machine will be extremely hot. Wait for the mac
96f Push down the green lock lever and take the toner cartridge out of the drum unit. Remove the jammed paper if there is any inside the drum unit. g
Troubleshooting97BPaper is jammed in the duplex tray BIf the LCD shows Jam Duplex, follow these steps:a Leave the machine turned on for 10 minutes for
98d Using both hands, gently pull the jammed paper out of the back of the machine. e Close the back cover.f Pull the duplex tray completely out of the
Troubleshooting99BIf you are having difficulty with your machine BImportant• For technical help, you must call the country where you bought the machin
100The machine prints the first couple of pages correctly, then some pages have text missing.Check the settings in your application to make sure that
Troubleshooting101BThe machine does not feed paper from the MP Tray when using a large stack of paper.Fan the paper well and make sure the paper is un
General information31e Double-click top.pdf. If the country screen appears, choose your country.f After the list of User’s Guides appears, choose the
102Received faxes appear as split or blank pages.Left and right margins are cut off or a single page is printed on two pages.See Paper Size uu page 15
Troubleshooting103BReceiving faxesDifficulties SuggestionsCannot receive a fax. Make sure your machine has a dial tone by pressing the Hook key. If yo
104Cannot receive a fax.(continued)If you are using a telephone answering machine (External TAD mode) on the same line as the Brother machine, make su
Troubleshooting105BPoor sending quality. Try changing your resolution to Fine or S.Fine. Make a copy to check your machine’s scanner operation. If the
106Copying difficultiesDifficulties SuggestionsCannot make a copy.Make sure that COPY is illuminated.See How to copy uu page 50.Contact your administ
Troubleshooting107BNetwork difficultiesDifficulties SuggestionsCannot print over a wired Network. If you are having Network problems.See Network User&
1081For Windows® 7 and Windows Server® 2008 R2: Printer properties, and Brother MFC-XXXX BR-Script3 if necessaryCannot connect to wireless network. (M
Troubleshooting109BSetting Dial Tone detection BSetting the Dial Tone to Detection will shorten the Dial Tone detect pause.a Press Menu, 0, 4. 04.Dial
110Improving the print quality BIf you have a print quality problem, print a test page first (Menu, 4, 2, 3). If the printout looks good, the problem
Troubleshooting111B Grey background Make sure that you use paper that meets our specifications.See Acceptable paper and other print media uu page 18.
Chapter 14Accessing Brother Support (Windows®) 1You can find all the contacts you will need, such as Web support (Brother Solutions Center) on the Ins
112 Hollow print Make sure that you use paper that meets our specifications.See Acceptable paper and other print media uu page 18. Choose Thick Pape
Troubleshooting113B Lines across the page Clean the corona wire inside the drum unit.See Cleaning the corona wire uu page 69. The drum unit may be d
114 Black toner marks across the page If you use label sheets for laser printers, the glue from the sheets may sometimes stick to the OPC drum surfac
Troubleshooting115B Image skewed Make sure that the paper or other print media is loaded correctly in the paper tray and that the guides are not too
116 Envelope Creases Make sure that envelopes are printed with the back cover (face-up output tray) opened.See Printing on thick paper, labels and en
Troubleshooting117BMachine Information BChecking the Serial Number BYou can see the machine’s Serial Number on the LCD.a Press Menu, 8, 1. 81.Serial N
118How to reset the machine Ba Press Menu, 0, 6. 06.Reset1.Network2.Address & Fax3.All SettingsSelect ab or OKb Press a or b to choose the reset f
119CCOn-screen programmingCYour machine has been designed to be easy to use. The LCD provides on-screen programming using the menu keys.We have create
120Menu table CThe factory settings are shown in Bold with an asterisk.Choose & OK Choose & OK To accept To exit Level 1 Lev
Menu and features121C1.General Setup(Continued)2.Paper(Continued)2.Paper Size1.MP Tray A4*LetterLegalExecutiveA5A5 LA6B5B6FolioAnySets the size of the
General information51
1221.General Setup(Continued)3.Volume 1.Ring — LowMed*HighOffAdjusts the ring volume.See .2.Beeper — LowMed*HighOffAdjusts the volume level of the bee
Menu and features123C1.General Setup(Continued)6.Tray Use(Continued)2.Fax — Tray#1 OnlyTray#2 OnlyMP OnlyMP>T1>T2T1>T2>MP*(Tray#2 and T2 a
1241.General Setup(Continued)9.Document Scan(Continued)2.File Size1.Color SmallMedium*LargeYou can set your own default settings of the data compressi
Menu and features125CLevel 1 Level 2 Level 3 Level 4 Options Descriptions Page2.Fax1.Setup Receive(In FAX mode only)1.Ring Dela y— 000102*Sets the num
1262.Fax(Continued)2.Setup Send(In FAX mode only)1.Contrast — Auto*LightDarkChanges the lightness or darkness of faxes you send.See .2.Fax Resolution—
Menu and features127C2.Fax(Continued)3.Address Book1.One Touch Dial— — Stores up to 16 One Touch Dial numbers, so you can dial by pressing one key (an
1282.Fax(Continued)6.Dial Restrict.1.Dial Pad —Enter # twiceOnOff*You can set the machine to restrict dialling when using the dial pad.See .2.One Touc
Menu and features129CLevel 1 Level 2 Level 3 Options Descriptions Page3.Copy 1.Quality — Auto*TextPhotoGraphYou can choose the Copy resolution for you
130Level 1 Level 2 Level 3 Options Descriptions Page4.Printer 1.Emulation — Auto(EPSON)*Auto(IBM)HP LaserJetBR-Script 3Epson FX-850IBM ProprinterChoos
Menu and features131CLevel 1 Level 2 Level 3 Options Descriptions Page5.USB Direct I/F1.Direct Print 1.Paper Size A4*LetterLegalExecutiveA5A5 LA6B5B6F
Chapter 16Control panel overview 1MFC-8510DN and MFC-8910DW have the same keys. The illustration is based on the MFC-8910DW. 1 One Touch keysThese 8 k
1325.USB Direct I/F(Continued)1.Direct Print(Continued)6.Print QualityNormal*FineSets the print quality option when printing directly from the USB Fla
Menu and features133CLevel 1 Level 2 Level 3 Options Descriptions Page6.Print Reports1.Transmission 1.View on LCD — You can view the Transmission Veri
134Level 1 Level 2 Level 3 Level 4 Level 5 Options Descriptions Page7.Network(MFC-8510DN)1.TCP/IP1.Boot Method——Auto*StaticRARPBOOTPDHCPChooses the BO
Menu and features135C7.Network(MFC-8510DN)(Continued)1.TCP/IP(Continued)7.WINS Server——Primary[000-255]. [000-255]. [000-255]. [000-255]Secondary[000-
1367.Network(MFC-8510DN)(Continued)3.Status ———Active 100B-FDActive 100B-HDActive 10B-FDActive 10B-HDInactiveYou can see the current wired status.See
Menu and features137C7.Network(MFC-8510DN)(Continued)(5.E-mail/IFAX)(Continued)2.Setup Server(Continued)2.POP31.POP3 ServerName(Up to 64 characters)IP
1387.Network(MFC-8510DN)(Continued)(5.E-mail/IFAX)(Continued)3.Setup Mail RX(Continued)4.Del Error Mail— On*OffDeletes error mails automatically.See .
Menu and features139C7.Network(MFC-8510DN)(Continued)5.Scan ToFTP (7.Scan ToFTP)———Color 100 dpi*Color 200 dpiColor 300 dpiColor 600 dpiColor AutoGray
140Level 1 Level 2 Level 3 Level 4 Level 5 Options Descriptions Page7.Network(MFC-8910DW)1.Wired LAN1.TCP/IP1.Boot Method— Auto*StaticRARPBOOTPDHCPCho
Menu and features141C7.Network(MFC-8910DW)(Continued)1.Wired LAN(Continued)1.TCP/IP(Continued)8.DNS Server— Primary[000-255]. [000-255]. [000-255]. [0
General information71 6 Menu Keys:ClearDeletes entered data or lets you cancel the current setting.MenuLets you access the Menu to program your settin
1427.Network(MFC-8910DW)(Continued)2.WLAN 1.TCP/IP1.Boot Method— Auto*StaticRARPBOOTPDHCPChooses the BOOT method that best suits your needs.See .(IP B
Menu and features143C7.Network(MFC-8910DW)(Continued)2.WLAN(Continued)1.TCP/IP(Continued)7.WINS Server— Primary[000-255]. [000-255]. [000-255].[000-25
1447.Network(MFC-8910DW)(Continued)2.WLAN(Continued)5.WLAN Status1.Status — Active(11n)Active(11b)Active(11g)Wired LAN ActiveWLAN OFFAOSS ActiveConnec
Menu and features145C7.Network(MFC-8910DW)(Continued)3.Wi-Fi Direct(Continued)4.Group Owner——OnOff*Sets your machine as the Group Owner.See .5.Device
1467.Network(MFC-8910DW)(Continued)4.E-mail/IFAX1.Mail Address— — — Enter the E-mail address. (Up to 60 characters)See .2.Setup Server1.SMTP1.SMTP Ser
Menu and features147C7.Network(MFC-8910DW)(Continued)4.E-mail/IFAX(Continued)2.Setup Server(Continued)2.POP3(Continued)5.POP3 SSL/TLSNone*SSLTLSYou ca
1487.Network(MFC-8910DW)(Continued)4.E-mail/IFAX(Continued)5.Setup Relay(Continued)3.Relay Report— OnOff*Prints the Relay Broadcast Report.See .5.Scan
Menu and features149C7.Network(MFC-8910DW)(Continued)7.ScanTo Network(Windows®)———Color 100 dpi*Color 200 dpiColor 300 dpiColor 600 dpiColor AutoGray
150Level 1 Level 2 Level 3 Options Descriptions Page8.Machine Info.1.Serial No. — — You can check the serial number of your machine.1172.Page Counter
Menu and features151CLevel 1 Level 2 Level 3 Options Descriptions Page0.Initial Setup1.Receive Mode — Fax Only*Fax/TelExternal TADManualChooses the re
Chapter 18Data LED indications 1The Data LED (light emitting diode) will flash depending on the machine’s status. LED Machine Status Description Ready
152Entering text CWhen setting certain menu selections, such as the Station ID, you will need to type text characters. The dial pad keys have letters
Menu and features153CSpecial characters and symbolsPress l, # or 0, then press d or c to move the cursor to the symbol or letter you want. Press OK to
154DGeneral DNoteThis chapter provides a summary of the machines' specifications. For additional specifications visit us at http://www.brother.co
Specifications155DModel MFC-8510DN MFC-8910DWDimensions(Continued) Weights (with consumables) 15.8 kg 16.7 kgNoise Level Sound PressurePrinting LPAm =
156Document Size DModel MFC-8510DN MFC-8910DWDocument Size (Single-sided)ADF Width 147.3 to 215.9 mmADF Length 147.3 to 355.6 mmScanner Glass Width Ma
Specifications157DPrint media D1For labels, we recommend removing printed pages from the output paper tray immediately after they exit the machine to
158Fax D1‘Pages’ refers to the ‘ITU-T Test Chart #1’ (a typical business letter, Standard resolution, JBIG code). Specifications and printed materials
Specifications159DCopy D1From Ready mode and standard tray.Model MFC-8510DN MFC-8910DWCopy Width Max. 210 mmAutomatic 2-sided (Duplex) Copy -Yes (from
160Scanner D1For the latest driver updates for the version of Mac OS X you are using, visit us at http://solutions.brother.com/.2Maximum 1200 × 1200 d
Specifications161DPrinter D1The print speed may vary depending on the type of document you print.2From Ready mode and standard tray.Model MFC-8510DN M
922Loading paper and print media2The machine can feed paper from the standard paper tray, optional lower tray or multi-purpose tray.When you put paper
162Interfaces D1Your machine has a Hi-Speed USB 2.0 interface. The machine can also be connected to a computer that has a USB 1.1 interface.2Third-par
Specifications163DDirect Print feature D1PDF data including a JBIG2 image file, a JPEG2000 image file or a transparency file is not supported.Model MF
164Computer requirements DMinimum System Requirements and Supported PC Software FunctionsComputer Platform & Operating System VersionProcessor Mi
Specifications165D1For WIA, 1200 x 1200 resolution. Brother Scanner Utility enables to enhance up to 19200 x 19200 dpi.2Third-party USB ports are not
166Consumable items D1Approx. cartridge yield is declared in accordance with ISO/IEC 19752.2Drum life is approximate and may vary by type of use.Model
Specifications167DNetwork (LAN) DNoteFor more information about the Network specifications uu Network User's Guide 1See Computer requirements uu
168EBrother numbers EImportantFor technical and operational help, you must call the country where you bought the machine. Calls must be made from with
169FFAADF (automatic document feeder)using ...23Answering machine (TAD)connecting ...
170HHELPLCD messages ...119Menu Table ...120Hook key ...
171FQQualityprinting ...110Quick dial ...44Group dialchang
Chapter 210c Fan the stack of paper well to avoid paper jams and misfeeds. d Put paper in the tray and make sure: The paper is below the maximum pape
172VVoIP ...109WWeights ...155Wi-Fi Direct™ ...
Visit us on the World Wide Webhttp://www.brother.com/These machines are approved for use in the country of purchase only. Local Brother companiesor th
Loading paper112Loading paper in the multi-purpose tray (MP tray) 2You can load up to 3 envelopes or special print media in the MP tray or up to 50 sh
If you need to call Customer ServicePlease complete the following information for future reference:Model Number: MFC-8510DN / MFC-8910DW (Circle your
Chapter 212d Lift up the support flap to prevent paper from sliding off the face-down output tray, or remove each page as soon as it comes out of the
Loading paper132b Open the MP tray and lower it gently. c Pull out the MP tray support (1) and unfold the flap (2). d Put paper, labels or envelopes i
Chapter 214Unscannable and unprintable areas 2The figures below show maximum unscannable and unprintable areas. These areas may vary depending on the
Loading paper152Paper settings 2Paper Type 2Set up the machine for the type of paper you are using. This will give you the best print quality.a Do one
Chapter 216Note• If you choose Any for the MP Tray Paper Size, you must choose MP Only for the Tray Use setting. You cannot use the Any Paper Size sel
Loading paper172Tray Use in FAX mode 2You can change the default tray that the machine will use for printing received faxes.When you choose Tray#1 Onl
Chapter 218Acceptable paper and other print media 2Print quality may vary according to the type of paper you are using.You can use the following types
Loading paper192Paper capacity of the paper trays 21Folio size is 215.9 mm × 330.2 mm.Recommended paper specifications 2The following paper specificat
Chapter 220Handling and using special paper 2The machine is designed to work well with most types of xerographic and bond paper. However, some paper v
Loading paper212Envelopes 2Most envelopes designed for laser printers will be suitable for your machine. However, some envelopes may have feed and pri
iUser's Guides and where do I find them?1PDF printing is not supported on Windows® Phone.2Visit us at http://solutions.brother.com/.Which Guide?
Chapter 222Labels 2The machine will print on most types of labels designed for use with a laser machine. Labels should have an adhesive that is acryli
2333How to load documents3You can send a fax, make copies, and scan from the ADF (Automatic Document Feeder) and the scanner glass.Using the automatic
Chapter 324d Adjust the paper guides (1) to fit the width of your document. NoteTo scan non-standard documents, see Using the scanner glass uu page 24
2544How to send a fax 4The following steps show you how to send a fax.a When you want to send a fax, or change fax send or receive settings, press the
Chapter 426f Press Start.Faxing from the ADF The machine starts scanning the document.Faxing from the scanner glass The machine starts scanning the
Sending a fax274Faxing Letter, Legal or Folio size documents from the scanner glass 4When faxing Letter, Legal or Folio1 size documents, you will need
Chapter 428Note• If you choose On+Image or Off+Image, the image will only appear on the Transmission Verification Report if Real Time Transmission is
2955Receive modes 5NoteYou can use four sizes of paper for printing faxes: A4, Letter, Legal or Folio. You must choose a receive mode depending on the
Chapter 530Using receive modes 5Some receive modes answer automatically (Fax Only and Fax/Tel). You may want to change the Ring Delay before using the
Receiving a fax315Receive Mode settings 5Ring Delay 5The Ring Delay setting sets the number of times the machine rings before it answers in Fax Only a
iiTable of Contents(Basic User’s Guide)1 General information 1Using the documentation ...
Chapter 532Easy Receive 5If Easy Receive is On: 5The machine can receive a fax automatically, even if you answer the call. When you see Receiving on t
3366How to use PC-FAX 6PC-FAX Receive (For Windows®only) 6If you turn on the PC-Fax Receive feature your machine will store received faxes in memory a
Chapter 634Note• Before you can set up PC-Fax Receive you must install the MFL-Pro Suite software on your PC. Make sure your PC is connected and turne
3577Telephone line services7Distinctive Ring 7This machine feature lets you use the Distinctive Ringing subscriber service offered by some telephone c
Chapter 736Connecting an external TAD (telephone answering device)7You can connect an external Telephone Answering Device (TAD) to the same line as yo
Telephone services and external devices377Recording an outgoing message (OGM) 7a Record 5 seconds of silence at the beginning of your message. This al
Chapter 738Using external and extension telephones 7Using extension telephones 7If you answer a fax call at an extension telephone, you can make you
Telephone services and external devices397Changing the Remote Codes 7The preset Fax Receive Code is l51. The preset Telephone Answer Code is #51. If y
408How to dial 8You can dial in any of the following ways.Manual dialling 8Use the dial pad to enter all the digits of the telephone or fax number. On
Dialling and storing numbers418Search 8You can search alphabetically for names you have stored in the One Touch and Speed Dial memories. (See Storing
iii5 Receiving a fax 29Receive modes...29Choosing the
Chapter 842Storing numbers 8You can set up your machine to do the following types of easy dialling: One Touch, Speed Dial and Groups for Broadcasting
Dialling and storing numbers438One Touch and Speed Dial Storage Options 8The following chart shows the selections for the settings for One Touch and S
Chapter 844Storing a pause 8Press Redial/Pause to insert a 3.5-second pause between numbers. You can press Redial/Pause as many times as needed to inc
Dialling and storing numbers458c Enter the fax/telephone number (up to 20 characters each) or E-mail address (up to 60 characters each). For help ente
Chapter 846i Press a or b to choose the resolution from 100dpi, 200dpi, 300dpi or Auto. Press OK. When you chose Email Gray PDF, go to step k.j Press
Dialling and storing numbers478For MFC-8910DW (or if you downloaded IFAX and E-mail options): 8If you have installed the IFAX and E-mail options on th
Chapter 848g Press a or b to choose the resolution from Std, Fine or Photo. Press OK.h Press a or b to choose the resolution from 100dpi, 200dpi, 300d
Dialling and storing numbers498b Do one of the following: Press 1 to choose Change to edit the number, name or E-mail address.Go to step c. Press 2
509How to copy 9The following steps show the basic copy operation. (See Advanced User's Guide.)a When you want to make a copy, press (COPY) to il
511010With the Direct Print feature, you do not need a computer to print data. You can print by just plugging your USB Flash memory drive into the mac
iv9 Making copies 50How to copy...50Stop copying
Chapter 1052Printing data directly from the USB Flash memory drive or digital camera supporting mass storage10a Connect your USB Flash memory drive or
Printing data from a USB Flash memory drive or digital camera supporting mass storage5310c Press a or b to choose the folder name or file name you wan
Chapter 1054Note• You can change the default tray that the machine will use for printing. Press Menu, 1, 6, 3, and then press a or b to select the tr
551111Printing a document 11The machine can receive data from your computer and print it. To print from a computer, you must install the printer drive
5612Scanning a document as a PDF file using ControlCenter4 (Windows®) 12(Detailed information uu Software User's Guide: Scanning) NoteThe screens
How to scan to a computer5712e Set the scanning configuration.Click Configuration, and then select Button settings, Scan and File. The configuration d
Chapter 1258g Click File.The machine starts the scanning process. The folder where the scanned data is saved will open automatically.
How to scan to a computer5912Changing the SCAN key settings 12Before scanning 12To use the machine as a scanner, install a scanner driver. If the mach
Chapter 1260e Choose the File tab. You can change the default settings. 1 You can choose the file type from the pull-down list.2 You can enter the fil
How to scan to a computer6112Scanning using the SCAN key 12a Load your document. (See How to load documents uu page 23.)b Press (SCAN).c Press a or b
vB Troubleshooting 76Identifying your problem ...76Error and mainte
62AReplacing the consumable items AThe following messages appear on the LCD in the Ready mode. These messages provide advanced warnings to replace the
Routine maintenance63AYou will need to clean the machine regularly and replace the consumable items when the following messages are displayed on the L
64Replacing the toner cartridge AOrder No. TN-3320, TN-3350, TN-3370The Standard toner cartridge can print approximately 3,000 pages1. The High Yield
Routine maintenance65AReplacing the toner cartridge Aa Leave the machine turned on for 10 minutes for the internal fan to cool the extremely hot parts
66Important• We recommend that you place the drum unit and toner cartridge assembly on a clean, flat surface with a piece of disposable paper undernea
Routine maintenance67AImportant• Handle the toner cartridge carefully. If toner scatters on your hands or clothes, immediately wipe or wash it off wit
68f Pull off the protective cover. ImportantPut the toner cartridge in the drum unit immediately after you have removed the protective cover. To preve
Routine maintenance69Ah Clean the corona wire inside the drum unit by gently sliding the green tab from left to right and right to left several times.
70WARNING HOT SURFACEAfter you have just used the machine, some internal parts of the machine will be extremely hot. Wait for the machine to cool dow
Routine maintenance71Ad Clean the corona wire inside the drum unit by gently sliding the green tab from left to right and right to left several times.
viTable of Contents(Advanced User's Guide)You can view the Advanced User's Guide on the Installer CD-ROM.The Advanced User's Guide expl
72Replace PartsDrum A Replace PartsDrumThe drum unit has exceeded its rated life. Please replace the drum unit with a new one. We recommend a genuine
Routine maintenance73Ac Take out the drum unit and toner cartridge assembly. WARNING HOT SURFACEAfter you have just used the machine, some internal p
74d Push down the green lock lever and take the toner cartridge out of the drum unit. WARNING • DO NOT put a toner cartridge or a toner cartridge and
Routine maintenance75Ae Unpack the new drum unit.f Put the toner cartridge firmly into the new drum unit until you hear it lock into place. If you put
76BIf you think there is a problem with your machine, check each of the items below first and follow the troubleshooting tips.You can correct most pro
Troubleshooting77BScanning problems: Scanning difficulties uu page 106Software and Network problems: Software difficulties uu page 106 Network diff
78Error and maintenance messages BAs with any sophisticated office product, errors may occur and consumable items may need to be replaced. If this hap
Troubleshooting79BCover is Open The front cover is not completely closed.Close the front cover of the machine.The ADF cover is not completely closed.C
80Drum Stop It is time to replace the drum unit.Replace the drum unit.(See Replacing the drum unit uu page 72.)Duplex Disabled The back of the machine
Troubleshooting81BNo Response/Busy The number you dialed does not answer or is busy.Verify the number and try again.No Toner The toner cartridge or th
111Using the documentation1Thank you for buying a Brother machine! Reading the documentation will help you make the most of your machine.Symbols and c
82Out of MemorySecure Print Data is full.The machine’s memory is full. Press Stop/Exit and delete the previously stored secure print data.See Software
Troubleshooting83BScan Unable XX The machine has a mechanical problem. Turn the power switch off, and then turn it on again.(See Transferring your fa
84Wrong Paper Size The machine cannot find paper of the same size in another tray when the paper tray in use has run out of paper during a copy operat
Troubleshooting85BTransferring your faxes or Fax Journal report BIf the LCD shows: Print Unable XX Scan Unable XXWe recommend transferring your faxe
86Document Jams BDocument is jammed in the top of the ADF unit Ba Take out any paper from the ADF that is not jammed.b Open the ADF cover.c Pull the j
Troubleshooting87BRemoving small documents jammed in the ADF Ba Lift the document cover.b Insert a piece of stiff paper, such as cardstock, into the A
88Paper Jams BAlways remove all paper from the paper tray and straighten the stack when you add new paper. This helps prevent multiple sheets of paper
Troubleshooting89BPaper is jammed in paper tray 1 or tray 2BIf the LCD shows Jam Tray 1 or Jam Tray 2, follow these steps:a Pull the paper tray comple
90Paper is jammed at the back of the machine BIf the LCD shows Jam Rear, a paper jam occurred behind the back cover. Follow these steps:a Leave the ma
Troubleshooting91BWARNING HOT SURFACEAfter you have just used the machine, some internal parts of the machine will be extremely hot. Wait for the mac
More documents for Copiers Brother MFC-8510DN

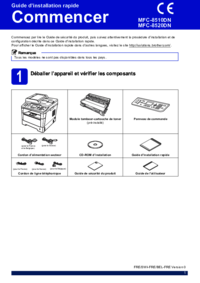
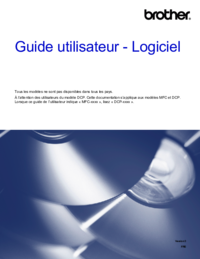


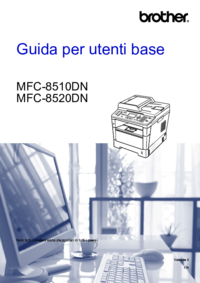
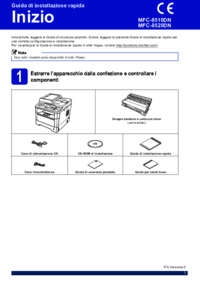



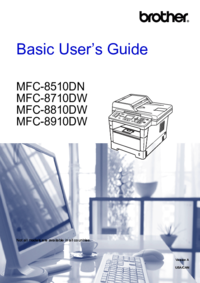



 (60 pages)
(60 pages) (62 pages)
(62 pages) (29 pages)
(29 pages) (27 pages)
(27 pages)







Comments to this Manuals