Brother DCP-8250DN User Manual
Browse online or download User Manual for Faxes Brother DCP-8250DN. Brother DCP-8250DN Manuale d'uso [en] [de] [es] [fr] [it]
- Page / 165
- Table of contents
- BOOKMARKS
- Guida per utenti base 1
- Guide dell’utente 3
- Sommario 4
- B Risoluzione dei problemi 75 6
- C Menu e funzioni 112 6
- D Specifiche tecniche 142 6
- EIndice 155 6
- Informazioni generali 1 9
- Accedere a Guida per 10
- Guida dell'utente in 10
- Informazioni generali 11
- Guida Google Cloud Print 1 12
- Accesso al servizio di 13
- (Macintosh) 13
- 01.01.2012 11:00 14
- 01 COPIA 14
- Touchscreen 1 16
- Operazioni di base 1 17
- Impostazioni volume 1 18
- Caricamento di carta 2 19
- Capitolo 2 20
- Caricamento di carta nel 21
- Caricamento di carta 23
- Impostazioni carta 2 26
- Uso del vassoio nella 27
- Carta e altri supporti di 29
- Capacità dei vassoi carta 2 30
- Manipolazione e uso di carta 31
- Tipi di buste da evitare 2 32
- Etichette 2 33
- Caricamento di documenti 3 34
- Uso del piano dello scanner 3 35
- Come caricare i documenti 3 36
- Utilizzo della Rubrica 4 37
- Memorizzare indirizzi 38
- Chiamata veloce 39
- Capitolo 4 40
- Memorizzazione dei numeri di 41
- Modifica o eliminazione dei 42
- Utilizzo della Rubrica 43
- Riproduzione di copie 5 44
- Mass Storage 45
- Capitolo 6 46
- Modifica delle impostazioni 48
- Stampa di un 49
- Fare clic su File 52
- Scansione 8 53
- Capitolo 8 54
- Manutenzione ordinaria A 56
- Cartuccia di toner standard 57
- Sostituzione della cartuccia 59
- Sostituzione del gruppo 65
- Arresta tamburo A 66
- Manutenzione ordinaria 69
- Pulizia dell’esterno 72
- Pulizia del piano dello 73
- Pulizia del filo corona A 74
- Pulizia del gruppo tamburo A 76
- Pulire i rulli di presa A 81
- Risoluzione dei problemi B 83
- Inceppamento 91
- Rimozione di documenti di 92
- Documento inceppato nel 92
- Inceppamenti carta B 93
- La carta è inceppata nella 95
- La carta è inceppata 98
- AVVERTENZA 100
- Risoluzione dei problemi 101
- La carta è inceppata nel 102
- Importante 105
- Problemi di stampa 105
- Problemi di stampa (Continua) 106
- Difficoltà nella copia 107
- Problemi di scansione 108
- Problemi del software 108
- Problemi di rete 108
- Problemi di rete (Continua) 109
- Altre difficoltà 110
- ABCDEFGH 112
- EFGHIJKLMN 118
- Informazioni 119
- Menu e funzioni C 120
- Tabella dei menu C 121
- Menu e funzioni 123
- Altre funzioni 144
- Immissione di testo C 149
- Specifiche tecniche D 150
- Dimensioni documento D 152
- Supporti di stampa D 153
- Scanner D 155
- Stampante D 156
- Interfacce D 157
- Funzione di stampa diretta D 158
- Requisiti del computer D 159
- Materiali di consumo D 161
- Rete (LAN) D 162
- Visitare il sito Web 165
Summary of Contents
Guida per utenti baseDCP-8250DN Versione 0ITA
Capitolo 12Accedere a Guida per utenti avanzati, Guida software dell'utente e Guida dell'utente in rete1La presente Guida per utenti base n
92AVVERTENZA SUPERFICIE CALDADopo l’utilizzo dell’apparecchio, alcune parti interne risultano bollenti. Attendere che l’apparecchio si raffreddi prim
Risoluzione dei problemi93Bf Premere la leva di blocco verde ed estrarre la cartuccia toner dal gruppo tamburo. Rimuovere la carta inceppata, se prese
94h Reinserire il gruppo tamburo e cartuccia toner all’interno dell’apparecchio. i Chiudere il coperchio anteriore dell’apparecchio.j Inserire con dec
Risoluzione dei problemi95BAVVERTENZA SUPERFICIE CALDADopo l’utilizzo dell’apparecchio, alcune parti interne risultano bollenti. Attendere che l’appa
96h Accertarsi che non rimanga della carta inceppata al di sotto dell’apparecchio a causa delle cariche statiche. i Reinserire il vassoio duplex nell’
Risoluzione dei problemi97BIn caso di difficoltà con l’apparecchio BImportante• L’assistenza tecnica è disponibile solo nel paese in cui è stato acqui
98L’apparecchio stampa inaspettatamente o stampa materiale privo di senso.Premere Stop/Uscita per annullare le operazioni di stampa.Controllare le imp
Risoluzione dei problemi99BL’apparecchio non carica la carta dal vassoio multiuso.Verificare che nel driver della stampante sia selezionato Vassoio MU
100Le copie sono bianche. Accertarsi di stare caricando il documento in modo corretto.Consultare Uso dell’ADF (alimentatore automatico documenti) uu p
Risoluzione dei problemi101BLa funzione di scansione in rete non funziona.(Windows® e Macintosh) La funzione di scansione in rete potrebbe non funzion
Informazioni generali31b Fare doppio clic sull’icona Documentazione.c Se compare la schermata con il nome del modello, scegliere il nome del proprio m
1021Per Windows® 7 e Windows Server® 2008 R2: Proprietà stampante e Brother DCP-XXXX BR-Script3, se necessarioAltre difficoltàProblemi SuggerimentiL’a
Risoluzione dei problemi103BMiglioramento della qualità di stampa BSe si riscontra un problema di qualità di stampa, stampare prima una pagina di prov
104Esempi di qualità scadente Suggerimenti Stampa sbiadita Estrarre il gruppo tamburo e cartuccia toner. Tenere il gruppo in posizione orizzontale co
Risoluzione dei problemi105B Immagine falsata Accertarsi che la carta utilizzata soddisfi i requisiti richiesti. Questo problema può essere causato d
106 Stampa con vuoti Accertarsi che la carta utilizzata soddisfi i requisiti richiesti.uu Carta e altri supporti di stampa accettati uu pagina 21 Sc
Risoluzione dei problemi107B Linee orizzontali sulla pagina Pulire il filo corona all’interno del gruppo tamburo.uu Pulizia del filo corona uu pagina
108 Segni neri di toner orizzontali sulla pagina Se si utilizzano fogli di etichette per stampanti laser, è possibile che residui di colla rimangano
Risoluzione dei problemi109B Immagine obliqua Accertarsi che la carta o il supporto di stampa utilizzato sia caricato correttamente nel vassoio carta
110 Buste sgualcite Accertarsi che le buste vengano stampate con il coperchio posteriore (vassoio di uscita con facciata stampata verso l’alto) apert
Risoluzione dei problemi111BInformazioni sull’apparecchio BControllo del numero seriale BIl numero seriale dell’apparecchio è indicato sul display.a P
Capitolo 14Come accedere alle Guide dell’utente per le funzioni avanzate1È possibile visualizzare e scaricare queste guide dal Brother Solutions Cente
112CProgrammazione a schermoCL’apparecchio è progettato per la facilità di utilizzo con la programmazione a schermo mediante i tasti dei menu nel touc
Menu e funzioni113CTabella dei menu CLa tabella dei menu consente di comprendere le selezioni e opzioni dei menu disponibili nei programmi dell’appare
114Setup generale(segue)Imp. Vassoio(segue)Superiore(segue)Tipo cartaSottileNormale*SpessaPiù spessaCarta riciclata18Inferiore(il menu è visibile solo
Menu e funzioni115CSetup generale(segue)Imp. Vassoio(segue)Vassoio:Stampa—Solo vass. #1Solo vass.#2Solo MUMP>T1>T2*T1>T2>MP(vass.#2 e T2 a
116Setup generale(segue)Protezione(segue)Blocco imp.Imp.passwordBlocco Off On— Impedisce ad utenti non autorizzati di modificare le impostazioni cor
Menu e funzioni117C CLivello 1 Livello 2 Livello 3 Livello 4 Opzioni DescrizioniPaginaStampante Emulazione ——Emu.Auto (EPSON)*Emul.Auto (IBM)HP Lase
118 CLivello 1 Livello 2 Livello 3 Livello 4 Opzioni DescrizioniPaginaStamp.rapportoRapporto giornale——— Elenca le informazioni delle ultime 200 e-m
Menu e funzioni119C CLivello 1 Livello 2 Livello 3 Livello 4 Livello 5 Opzioni DescrizioniRete Cablato LANTCP/IPMetodo avvio— Auto*StaticoRARPBOOTPD
120Rete (segue)Cablato LAN(segue)TCP/IP(segue)Server DNS— Primario[000-255]. [000-255]. [000-255]. [000-255]Secondario[000-255]. [000-255]. [000-255].
Menu e funzioni121CRete (segue)E-Mail(segue)Config. ServerSMTPSMTP ServerNome(fino a 64 caratteri)Indirizzo IP[000-255]. [000-255]. [000-255]. [000-25
Informazioni generali51Accesso al servizio di assistenza Brother (Macintosh)1Sul CD-ROM di installazione è possibile trovare tutti i link necessari, c
122Rete (segue)E-Mail(segue)Config. Server(segue)POP3(segue)POP3 SSL/TLSNessuno*SSLTLSÈ possibile inviare o ricevere un’e-mail mediante un server di p
Menu e funzioni123C CLivello 1 Livello 2 Livello 3 Livello 4 Opzioni DescrizioniPaginaInfo. macchinaN. di Serie— — — È possibile verificare il numer
124 CLivello 1 Livello 2 Livello 3 Livello 4 Opzioni DescrizioniPaginaImp.inizialeData&Ora Data&Ora — — Inserisce la data e l’ora sullo sche
Menu e funzioni125CCLivello 1 Livello 2 Livello 3 Opzioni 1 Opzioni 2 DescrizioniPaginaQualità ——Auto*TestoFotoGrafica— È possibile scegliere la risol
126Copia duplex——No*2lati2lati1lato2lati Cap.lato lun. 2lati1lato Cap.lato lun. 1lato2lati Cap.lato cor. 2lati1lato Cap.lato cor. — Consente di a
Menu e funzioni127CLayout pagina——No(1in1)*2in1(P)2in1(L)2in1(ID)4in1(P)4in1(L)— È possibile eseguire copie dei documenti d’identità N in 1 e 2 in 1.C
128CLivello 1 Livello 2 Livello 3 Livello 4 Opzioni DescrizioniPaginaScansione su USBQualità ——Colore 100 dpi*Colore 200 dpiColore 300 dpiColore 600 d
Menu e funzioni129CScansione su USB(segue)Scan duplex ——Scan duplex:Lato lungo Scan duplex:Lato corto Off*Scegliere il formato di scansione fronte-ret
130Scansione su rete(Windows®)(segue)(Nome profilo)(segue)Tipo file —(Se si sceglie l’opzione a colori o in scala di grigi nell’impostazione Qualità)P
Menu e funzioni131CScansione su rete(Windows®)(segue)(Nome profilo)(segue)Nome file —BRNXXXXXXXXXX*EstimateReportOrder sheetContract sheetCheckReceipt
Capitolo 16Descrizione del pannello dei comandi 1 1 Tasto HomePremere il tasto Home illuminato di blu per tornare nella modalità Ready.2LCDSi tratta d
132Scan to FTP(segue)(Nome profilo)(segue)Tipo file(segue)—(Se si sceglie l’opzione B&N nell’impostazione Qualità)PDF*PDF/AProteggi PDFPDF firmato
Menu e funzioni133CScan to E-mailManuale/RubricaQualità —Colore 100 dpi*Colore 200 dpiColore 300 dpiColore 600 dpiColore AutoGrigio 100 dpiGrigio 200
134Scan to E-mail(segue)Manuale/Rubrica(segue)Dim. area scansione— A4*LetterLegal/FolioPer eseguire la scansione di un documento in formato Letter, Le
Menu e funzioni135CScansione su PC(segue)Immagine(segue)Guida impostazioni— — Per modificare le impostazioni Scansione a PC è necessario utilizzare il
136Altre funzioniCLivello 1 Livello 2 Livello 3 Livello 4 Opzioni DescrizioniPaginaStampa diretta(Selezionare file)Imp. stampa (Num. di stampe(001–999
Menu e funzioni137CStampa diretta(segue)(Selezionare file)(segue)Imp. stampa (Num. di stampe(001–999))(segue)Duplex Lato lungoLato cortoNo*Sceglie il
138Stampa diretta(segue)Imp. defaultFormato carta— A4*LetterLegalExecutiveA5A5 LA6B5B6FolioImposta il formato carta predefinito durante la stampa dire
Menu e funzioni139CCStampa diretta(segue)Imp. default(segue)Qualità stampa— Normale*FineImposta l’opzione predefinita di qualità di stampa durante la
140CLivello 1 Livello 2 Livello 3 Livello 4 Opzioni DescrizioniPaginaRubrica ModificaImposta chiam.veloce— — Memorizza fino a 300 numeri di Chiamata v
Menu e funzioni141CImmissione di testo CQuando si impostano alcune selezioni dei menu, è possibile che sia necessario inserire del testo nell’apparecc
Informazioni generali71 6DatiIl LED (diodo emettitore di luce) Dati lampeggia in base allo stato dell’apparecchio.2345601.01.2012 11:00 Copia Scan We
142DGenerale D1Misura in diagonale2Collegamenti USB al PCSpecifiche tecniche DModello DCP-8250DNTipo di stampante LaserMetodo di stampa Stampante lase
Specifiche tecniche143D1Calcolato in conformità al metodo descritto nella RAL-UZ122.2I componenti per ufficio con LWAd> 6,30 B (A) non sono idonei
144Dimensioni documento DModello DCP-8250DNDimensioni documento (lato singolo)Larghezza ADF da 147,3 a 215,9 mmLunghezza ADF da 147,3 a 355,6 mmLarghe
Specifiche tecniche145DSupporti di stampa D1Per le etichette, consigliamo di rimuovere le pagine stampate dal vassoio di uscita della carta subito dop
146Copia D1Dalla modalità Ready e con vassoio standardModello DCP-8250DNLarghezza copia Max. 210 mm Copia automatica di documenti fronte-retro Sì (dal
Specifiche tecniche147DScanner D1Per gli ultimi aggiornamenti del driver per la versione Mac OS X, visitare il sito http://solutions.brother.com/.2Sca
148Stampante D1La velocità di stampa può variare in base al tipo di documento da stampare.2Dalla modalità Ready e con vassoio standardModello DCP-8250
Specifiche tecniche149DInterfacce D1L’apparecchio ha un’interfaccia USB 2.0 Hi-Speed. L’apparecchio può essere connesso anche ad un computer con inter
150Funzione di stampa diretta D1I dati PDF che comprendono un file immagine JBIG2, un file immagine JPEG2000 o un file di trasparenza non sono support
Specifiche tecniche151DRequisiti del computer DRequisiti minimi sistema e funzioni supportate software PCPiattaforma computer e versione sistema oper
Capitolo 18Touchscreen 1Il touchscreen indica lo stato corrente dell’apparecchio quando inutilizzato. 1 Indicatore di modalitàConsente di conoscere la
1521Per WIA, risoluzione 1200 x 1200. L’Utilità Scanner Brother consente un miglioramento fino a 19200 x 19200 dpi.2Le porte USB di un fornitore terzo
Specifiche tecniche153DMateriali di consumo D1Il rendimento approssimativo della cartuccia viene dichiarato in ottemperanza a ISO/IEC 19752.2La durata
154Rete (LAN) DNotaPer ulteriori informazioni sulle specifiche di rete uu la Guida dell'utente in rete. 1Consultare Requisiti del computer uu pag
155EEAADF (alimentatore automatico documenti)Utilizzo ...26Apple MacintoshVedere Guida software dell&a
156NNuance™ PaperPort™ 12SEVedere Guida software dell'utente . Vedere anche la Guida nell’applicazione Nuance™ PaperPort™ 12SE per accedere alle
Visitare il sito Webhttp://www.brother.com/L’utilizzo del presente apparecchio è autorizzato soltanto nel paese di acquisto. Le società Brotherlocali
Informazioni generali91Operazioni di base 1Per utilizzare il touchscreen, premere con il dito il pulsante Menu o il pulsante di modalità direttamente
Capitolo 110Impostazioni volume 1Volume del segnale acustico 1Quando il segnale acustico è attivo, l’apparecchio emette un suono ogni volta che si pre
1122Caricamento di carta e supporti di stampa2L’apparecchio può caricare la carta dal vassoio carta standard, dal vassoio inferiore opzionale o dal va
Per chiamare il servizio assistenza clientiSi prega di completare le seguenti informazioni a titolo di riferimento futuro:Numero modello: DCP-8250DNNu
Capitolo 212c Smuovere la risma per evitare inceppamenti e difficoltà di inserimento. d Inserire la carta nel vassoio, quindi verificare che: La cart
Caricamento di carta132Caricamento di carta nel vassoio multifunzione 2È possibile caricare fino a 3 buste o supporti di stampa speciali nel vassoio m
Capitolo 214c Inserire carta nel vassoio multifunzione. La carta deve essere al di sotto della tacca di altezza massima della carta (1). Il lato da
Caricamento di carta152Stampa su carta spessa, etichette e buste dal vassoio MU 2Prima del caricamento, premere gli angoli e i lati delle buste per re
Capitolo 216d Inserire carta, etichette o buste nel vassoio MU. Accertarsi che: Il numero di buste nel vassoio MU non deve essere superiore a 3. La
Caricamento di carta172Aree non stampabili e in cui non è possibile eseguire la scansione 2Le figure riportate di seguito illustrano le aree non stamp
Capitolo 218Impostazioni carta 2Formato e tipo di carta 2Quando si modifica il formato carta nel vassoio, è necessario modificare anche l’impostazione
Caricamento di carta192Uso del vassoio nella modalità Copia 2È possibile modificare il vassoio utilizzato con priorità dall’apparecchio per la stampa
Capitolo 220Uso del vassoio nella modalità Stampa 2È possibile modificare il vassoio predefinito in uso per la stampa da computer e la stampa diretta.
Caricamento di carta212Carta e altri supporti di stampa accettati 2La qualità di stampa cambia in base al tipo di carta che viene utilizzata.È possibi
iGuide dell’utente1La stampa di PDF non è supportata su Windows® Phone.2Visitare il sito all’indirizzo http://solutions.brother.com/.Quale Guida? Cont
Capitolo 222Capacità dei vassoi carta 21Il formato Folio è pari a 215,9 mm × 330,2 mm.Specifiche carta consigliate 2Per questo apparecchio sono ideali
Caricamento di carta232Manipolazione e uso di carta speciale 2L’apparecchio è progettato per funzionare correttamente con la maggior parte dei tipi di
Capitolo 224Buste 2La maggior parte delle buste progettate per le stampanti laser è idonea per l’apparecchio. Tuttavia, alcune buste potrebbero presen
Caricamento di carta252Etichette 2L’apparecchio è adatto per la stampa sulla maggior parte di etichette prodotte per l’uso con un apparecchio laser. L
263Come caricare i documenti3È possibile eseguire copie e scansioni dall’ADF (alimentatore automatico documenti) o dal piano dello scanner.Uso dell’AD
Caricamento di documenti273Nota• Per eseguire la scansione di documenti non idonei per l’alimentatore automatico, vedere Uso del piano dello scanner u
Capitolo 328Come caricare i documenti 3NotaPer usare il piano dello scanner, l’alimentatore automatico deve essere vuoto. a Sollevare il coperchio doc
2944Come inviare una e-mail4È possibile inviare una e-mail in uno dei seguenti modi.Per ulteriori informazioni sulla scansione su server e-mail, consu
Capitolo 430Memorizzare indirizzi e-mail 4È possibile impostare l’apparecchio per eseguire i seguenti tipi di composizione facilitata: Chiamata veloce
Utilizzo della Rubrica314Opzioni di memorizzazione Chiamata veloce 4La seguente tabella mostra le opzioni disponibili durante la memorizzazione dei nu
iiSommario(Guida per utenti base)1 Informazioni generali 1Utilizzo della documentazione ...
Capitolo 432Nota• PDF/A è un formato di file PDF destinato all’archiviazione sul lungo periodo. Questo formato contiene tutte le informazioni necessar
Utilizzo della Rubrica334Memorizzazione dei numeri di chiamata veloce 4È possibile memorizzare i numeri di Chiamata veloce utilizzati con maggior freq
Capitolo 434h Selezionare la risoluzione tra 300 dpi, 200 dpi o 200 x 100 dpi. Se si sceglie Invia PDF B/N passare al punto k. Se si sceglie Invia T
Utilizzo della Rubrica354f Procedere nel modo seguente: Se si sceglie Nome:, inserire il nome (fino a 15 caratteri) premendo i pulsanti sul touchscre
365Come eseguire le copie5Nei passaggi di seguito è presentata l’operazione di copia di base.a Se si desidera creare una copia, premere il pulsante Co
3766Con la Funzione di stampa diretta, non occorre un computer per stampare i dati. È possibile stampare collegando semplicemente l’unità di memoria f
Capitolo 638c Selezionare la cartella in cui si desidera salvare il file ed immettere il nome del file richiesto.Se viene richiesto solo un nome file,
Stampa dei dati da un’unità di memoria flash USB o da una fotocamera digitale che supporta Mass Storage396Nota• Accertarsi che la fotocamera digitale
Capitolo 640i Premere Stop/Uscita.Importante• Per evitare di danneggiare l’apparecchio, NON collegare dispositivi diversi dalla fotocamera digitale o
4177Stampa di un documento7L’apparecchio è in grado di ricevere dati dal computer e di stamparli. Per stampare da un computer è necessario installare
iii5 Riproduzione di copie 36Come eseguire le copie...36Interruzio
428Scansione di un documento come file PDF utilizzando ControlCenter4 (Windows®) 8(Per utenti Macintosh uu Guida software dell'utente : Scansione
Come eseguire la scansione da un computer438e Impostare la configurazione per la scansione.Fare clic su Configurazione, quindi selezionare Impostazion
Capitolo 844g Fare clic su File.L’apparecchio inizia il processo di scansione. La cartella in cui vengono salvati i dati acquisiti tramite scanner si
Come eseguire la scansione da un computer458Modifica delle impostazioni del pulsante Scansione 8Prima di eseguire la scansione 8Per utilizzare l’appar
Capitolo 846e Selezionare la scheda File. È possibile quindi modificare le impostazioni predefinite. 1 È possibile selezionare il tipo di file dall’el
Come eseguire la scansione da un computer478Scansione mediante il pulsante Scansione 8a Caricare il documento. (Consultare Come caricare i documenti u
48ASostituzione dei materiali di consumo AI seguenti messaggi vengono visualizzati sul display nella modalità Ready. Questi messaggi forniscono avvert
Manutenzione ordinaria49A1Pagine a un lato in formato lettera o A4.2Il rendimento approssimativo della cartuccia viene dichiarato in ottemperanza a IS
50Occorre sostituire alcune parti e pulire l’apparecchio regolarmente.1Pagine a un lato in formato lettera o A4.2Il rendimento approssimativo della ca
Manutenzione ordinaria51ASostituzione della cartuccia toner ANome del modello: TN-3330, TN-3380, TN-3390La cartuccia toner standard può stampare circa
ivB Risoluzione dei problemi 75Identificazione del problema ...75Messaggi
52Sostituzione della cartuccia toner Aa Lasciare acceso l’apparecchio per 10 minuti in modo che la ventola interna raffreddi le parti molto calde.b Pr
Manutenzione ordinaria53AImportante• Si raccomanda di collocare il gruppo tamburo e cartuccia toner su una superficie piana e pulita, appoggiati su un
54Importante• Maneggiare con cura le cartucce toner. Pulire o rimuovere immediatamente con acqua fredda, dalle mani o dai vestiti, il toner che eventu
Manutenzione ordinaria55AImportante• Aprire la cartuccia toner subito prima di inserirla nell’apparecchio. Se una cartuccia toner è lasciata fuori dal
56g Inserire saldamente la nuova cartuccia toner all’interno del gruppo tamburo fino allo scatto in posizione. Se l’inserimento è stato eseguito in mo
Manutenzione ordinaria57Aj Chiudere il coperchio anteriore dell’apparecchio.NotaDopo avere sostituito una cartuccia toner, NON spegnere l’apparecchio
58Arresta tamburo ANon è possibile garantire la qualità di stampa. Sostituire il gruppo tamburo con uno nuovo. Si consiglia di installare un gruppo ta
Manutenzione ordinaria59Ac Estrarre il gruppo tamburo e cartuccia toner. AVVERTENZA SUPERFICIE CALDADopo l’utilizzo dell’apparecchio, alcune parti in
60AVVERTENZA • NON esporre al fuoco la cartuccia toner oppure il gruppo tamburo e cartuccia toner. Potrebbe esplodere e causare lesioni.• NON utilizza
Manutenzione ordinaria61ANota• Accertarsi di sigillare saldamente il gruppo tamburo usato in un apposito contenitore in modo che la polvere del toner
vSommario(Guida per utenti avanzati)La Guida per utenti avanzati spiega le seguenti funzioni e operazioni. È possibile visualizzare la Guida per utent
62g Reinserire il gruppo tamburo e cartuccia toner all’interno dell’apparecchio. h Chiudere il coperchio anteriore dell’apparecchio.Azzerare il contat
Manutenzione ordinaria63APulizia e controllo dell’apparecchio APulire l’interno e l’esterno dell’apparecchio con un panno asciutto e privo di peli. Qu
64Pulizia dell’esterno dell’apparecchio Aa Spegnere l’apparecchio.b Scollegare i cavi di interfaccia dall’apparecchio e disinserire il cavo di aliment
Manutenzione ordinaria65APulizia del piano dello scanner Aa Spegnere l’apparecchio.b Scollegare tutti i cavi di interfaccia e disinserire il cavo di a
66e Nell’alimentatore automatico, pulire la pellicola bianca (1) e la striscia del piano dello scanner (2) sottostante con un panno privo di peli inum
Manutenzione ordinaria67Ac Estrarre il gruppo tamburo e cartuccia toner. AVVERTENZA SUPERFICIE CALDADopo l’utilizzo dell’apparecchio, alcune parti in
68d Pulire il filo della corona all’interno del gruppo tamburo facendo scorrere delicatamente la linguetta verde avanti e indietro più volte. NotaAcce
Manutenzione ordinaria69Ai Premere il pulsante di sblocco del coperchio anteriore e aprire il coperchio. j Estrarre il gruppo tamburo e cartuccia tone
70Importante• Si raccomanda di collocare il gruppo tamburo e cartuccia toner su un foglio di carta o su un panno, da gettare dopo l’uso, per evitare l
Manutenzione ordinaria71Am Utilizzare gli indicatori numerati accanto al rullo del tamburo per trovare il segno relativo. Ad esempio, un punto nella c
72q Reinserire la cartuccia toner all’interno del gruppo tamburo fino allo scatto in posizione. Se l’inserimento della cartuccia è stato eseguito corr
Manutenzione ordinaria73APulire i rulli di presa APulire periodicamente il rullo di presa può evitare gli inceppamenti garantendo una corretta aliment
74f Reinserire il vassoio della carta nell’apparecchio.g Reinserire il cavo di alimentazione dell’apparecchio nella presa elettrica e ricollegare tutt
75BBSe si pensa ci sia un problema con l’apparecchio, controllare innanzitutto le voci riportate di seguito e valutare i suggerimenti su come risolver
76Messaggi di errore e di manutenzione sul display LCD BCome con qualsiasi prodotto da ufficio sofisticato, possono verificarsi degli errori e i mater
Risoluzione dei problemi77BDIMM Error Il DIMM non è stato installato correttamente. Il modulo DIMM è guasto. Il modulo DIMM non corrisponde alle s
78Errore di accesso L’apparecchio non riesce ad accedere al registro di stampa sul server.Rivolgersi all’amministratore per verificare le impostazioni
Risoluzione dei problemi79BImpossibile eseguire la scansione XXL’apparecchio presenta un problema meccanico. Spegnere l’apparecchio, quindi riaccende
80Manca carta L’apparecchio ha esaurito la carta nel vassoio indicato o in tutti i vassoi oppure la carta non viene caricata correttamente nel vassoio
Risoluzione dei problemi81BMemoria esauritaMemoria stampa protetta esaurita.La memoria dell’apparecchio è piena.Premere Stop/Uscita e cancellare i dat
111Utilizzo della documentazione1Complimenti per l’acquisto dell’apparecchio Brother. Consultando la documentazione è possibile ottenere il massimo da
82Toner in esaurimentoSe nel display viene visualizzato Toner in esaurimento è ancora possibile stampare; tuttavia, l’apparecchio sta avvisando l’uten
Risoluzione dei problemi83BInceppamento documenti BDocumento inceppato nella parte superiore dell’alimentatore automatico Ba Rimuovere dall’alimentato
84Rimozione di documenti di piccole dimensioni inceppati nell’alimentatore ADF Ba Sollevare il coperchio documenti.b Inserire un pezzo di carta rigida
Risoluzione dei problemi85BInceppamenti carta BRimuovere sempre tutta la carta dal vassoio e riallineare la risma quando si aggiunge nuova carta. In q
86La carta è inceppata nel vassoio carta 1 o nel vassoio 2BSe il display mostra Inceppamento Vassoio 1 o Inceppamento Vassoio 2, procedere nel modo se
Risoluzione dei problemi87BLa carta è inceppata nella parte posteriore dell’apparecchio BSe il display mostra Inceppamento posteriore, si è verificato
88AVVERTENZA SUPERFICIE CALDADopo l’utilizzo dell’apparecchio, alcune parti interne risultano bollenti. Attendere che l’apparecchio si raffreddi prim
Risoluzione dei problemi89Bd Aprire il coperchio posteriore. AVVERTENZA SUPERFICIE CALDADopo l’utilizzo dell’apparecchio, alcune parti interne risult
90g Chiudere il coperchio del fusore (1). h Chiudere il coperchio posteriore.i Reinserire il gruppo tamburo e cartuccia toner all’interno dell’apparec
Risoluzione dei problemi91Bc Utilizzare entrambe le mani per estrarre lentamente la carta inceppata. NotaL’estrazione della carta inceppata verso il b
More documents for Faxes Brother DCP-8250DN















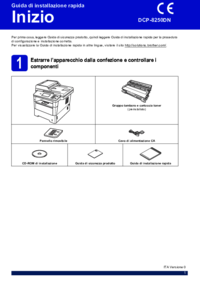




 (2 pages)
(2 pages) (6 pages)
(6 pages)







Comments to this Manuals