Brother MFC-465CN User Manual Page 1
Browse online or download User Manual for Multifunction Devices Brother MFC-465CN. Brother MFC-465CN Manuel d'utilisation
- Page / 37
- Table of contents
- BOOKMARKS




- Guide d’installation rapide 1
- Table des matières 3
- Pour commencer 4
- 1 Dépose des protections 6
- 2 Chargement du papier 6
- 3 Raccordement du cordon 8
- Sans cartouche 9
- Mauvaise configuration 10
- Nettoyage 11
- Initialisation 11
- Approx 4 Minutes 11
- Placer papier & 11
- Appuyer Marche 11
- 6 Réglage du contraste de 12
- 8 Configuration de votre ID 13
- 7 Réglage de la date et de 13
- 9 Réglage du mode de 14
- 10 Configuration du type de 14
- 1 Appuyez sur Menu 15
- 5 Appuyez sur Arrêt/Sortie 15
- CD-ROM MFL-Pro Suite fourni 16
- Macintosh 17
- (Pour Windows 18
- 2000 Professionnel/XP/ 18
- Important 21
- Remarque 23
- Pour les utilisateurs réseau 32
- Consommables 35
Summary of Contents
Étape 1Étape 2L’installation est terminée !Guide d’installation rapideInstallation de l’appareilInstallation des pilotes et logicielsMFC-465CN Pour ut
Installation de l'appareil8Étape 1RemarqueNe jetez pas l'élément de protection jaune. Vous en aurez besoin pour transporter l'appareil.
Installation de l'appareil9Lors de la première installation des cartouches d'encre, l'appareil prépare et nettoie le circuit d'enc
Installation de l'appareil10Étape 14 L'écran LCD affiche : Qualité ok?OuiiAppuyez sur 1NoniAppuyez sur 2 Si toutes les lignes sont nettes e
Installation de l'appareil11 7 Réglage de la date et de l'heureL'appareil affiche la date et l'heure, et les imprime sur chaque f
Installation de l'appareil12Étape 1Remarque• Pour entrer votre nom, référez-vous au tableau suivant.• Si vous devez entrer un caractère situé sur
Installation de l'appareil13 11 Choix d'un mode de réception Quatre modes de réception sont disponibles : Fax, Fax/Tél, Manuel et Tel/Rep.
CD-ROM MFL-Pro Suite fourni14 1 1CD-ROM MFL-Pro Suite fourniWindows® Installer le logiciel MFL-Pro SuiteVous pouvez installer le logiciel MFL-Pro Su
Installation des pilotes et logiciels15Étape 2Suivez les instructions de cette page pour votre système d’exploitation et votre d’interface.Pour obteni
Installation des pilotes et logiciels16Étape 2Windows®USBWindows® 1 1Si vous utilisez une interface USB(Pour Windows® 2000 Professionnel/XP/XP Profes
Installation des pilotes et logiciels17Windows®USBWindows®6 L'installation de ScanSoft™ PaperPort™ 11SE démarre automatiquement et se poursuit pa
1Symboles utilisés dans ce guide Avertissement Attention Mauvaise configurationLes avertissements ont pour but de vous indiquer ce qu'il faut f
Installation des pilotes et logiciels18Étape 2Windows®USBWindows®13 Soulevez le capot du scanner pour le déverrouiller .Abaissez délicatement le suppo
Installation des pilotes et logiciels19Windows®USBWindows®Installation de FaceFilter StudioFaceFilter Studio est une application d'impression de
Installation des pilotes et logiciels20Étape 2Windows®Windows®Réseau 2Si vous utilisez une interface réseau (Pour Windows® 2000 Professionnel/XP/XP P
Installation des pilotes et logiciels21Windows®Windows®Réseau7 Mettez l'ordinateur sous tension Vous devez vous connecter avec les droits d'
Installation des pilotes et logiciels22Étape 2Windows®Windows®Réseau14 Pour les utilisateurs de Windows® XP SP2/Windows Vista™, lorsque cet écran s&ap
Installation des pilotes et logiciels23Windows®Windows®Réseau Le logiciel MFL-Pro Suite a été installé correctement. Passez à Installation de FaceFilt
Installation des pilotes et logiciels24Étape 2Macintosh®Macintosh®USB 3Pour les utilisateurs de l'interface USB(Pour Mac OS® X 10.2.4 ou plus ré
Installation des pilotes et logiciels25Macintosh®Macintosh®USB6 Insérez le CD-ROM fourni dans le lecteur correspondant. 7 Faites double-clic sur l&apo
Installation des pilotes et logiciels26Étape 2Macintosh®Macintosh®USB14 Pour installer Presto!® PageManager®, faites double-clic sur l'icône Pres
Installation des pilotes et logiciels27Macintosh®Macintosh®Réseau 4Pour les utilisateurs de l'interface réseau(Pour Mac OS® X 10.2.4 ou plus réc
Table des matières1Pour commencerContenu de l’emballage ...
Installation des pilotes et logiciels28Étape 2Macintosh®Macintosh®Réseau6 Insérez le CD-ROM fourni dans le lecteur correspondant. 7 Faites double-clic
Installation des pilotes et logiciels29Macintosh®Macintosh®Réseau11 Effectuez la sélection indiquée ci-dessous. 12 Sélectionnez MFC-XXXX (XXXX étant l
Pour les utilisateurs réseau30 1 1Utilitaire BRAdmin Light (Pour Windows®)BRAdmin Light est un utilitaire de paramétrage initial pour les appareils B
Pour les utilisateurs réseau31 2Utilitaire BRAdmin Light (Pour Mac OS® X)BRAdmin Light est un utilitaire de paramétrage initial pour les appareils Br
Installation de l'Aide de FaceFilter Studio32 1 1Instructions sur l'installation de l'Aide de FaceFilter Studio(Pour les utilisateurs
Consommables33 1 1Remplacement des consommablesLorsqu'il est temps de remplacer des cartouches d'encre, un message d'erreur s'aff
Marques commercialesLe logo Brother est une marque déposée de Brother Industries, Ltd.Brother est une marque déposée de Brother Industries, Ltd.Multi-
FRE
Pour commencer2 1 1Contenu de l’emballageLe contenu de l'emballage peut différer d'un pays à l'autre.Conservez tous les matériaux d&ap
Pour commencer3 2Panneau de commande 1 Pavé numérique2 Touches fax et téléphone3 Touches de mode4 Touches Menu5 Touches Marche6 Touche Veille7 Touche
Installation de l'appareil4Étape 1 1 1 Dépose des protections1 Retirez la bande et le film de protection de la vitre du scanner.2 Retirez la poc
Installation de l'appareil53 Ventilez bien les feuilles pour éviter les bourrages et les mauvaises alimentations. 4 Placez le papier dans le bac
Installation de l'appareil6Étape 18 Tout en retenant le bac à papier, tirez le support papier vers l'extérieur jusqu'à son encliqueta
Installation de l'appareil7RemarqueSi vous partagez une ligne téléphonique avec un répondeur de téléphone externe, effectuez le raccordement comm
More documents for Multifunction Devices Brother MFC-465CN







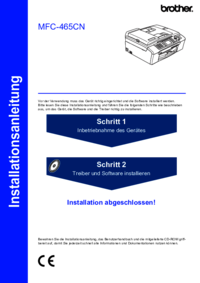






 (11 pages)
(11 pages)








Comments to this Manuals