Brother MFC-465CN User Manual
Browse online or download User Manual for Multifunction Devices Brother MFC-465CN. Brother MFC-465CN User Manual
- Page / 39
- Table of contents
- BOOKMARKS




- Quick Setup Guide 1
- Symbols used in this guide 2
- Table of Contents 3
- Getting Started 4
- Setting Up the Machine 10
- Macintosh 18
- 2 Turn on your computer 20
- Improper Setup 22
- Installing FaceFilter Studio 23
- 2000 Professional/XP/ 24
- For Network Interface Users 24
- (For Windows 24
- 14 For Windows 26
- For Network Users 34
- Consumables 37
Summary of Contents
STEP 1STEP 2Setup is Complete!Quick Setup GuideSetting Up the MachineInstalling the Driver & SoftwareMFC-465CN Before you can use the machine, you
Setting Up the Machine8STEP 1NoteDo not throw away the yellow protective part. You will need it if you transport the machine. 4 Take out the ink cartr
Setting Up the Machine9The first time the ink cartridges are installed the machine prepares and cleans the ink tube system. This initial process will
Setting Up the Machine10STEP 14 The LCD shows: Is Quality OK?Yes i Press 1No i Press 2 If all lines are clear and visible, press 1 (Yes) on the dial
Setting Up the Machine11 7 Setting the LCD contrastYou can adjust the LCD contrast for a sharper and more vivid display. If you are having difficulty
Setting Up the Machine12STEP 17 Enter the time in 24-hour format on the dial pad, and then press OK. Date&TimeTime:15:25(e.g. Enter 1 5, 2 5 for 3
Setting Up the Machine136 Press Stop/Exit.NoteIf you make a mistake and want to start again, press Stop/Exit to go back to step 1. For details, see E
Setting Up the Machine14 11 Choosing a Receive Mode There are four possible receive modes: Fax Only, Fax/Tel, Manual and External TAD. 1 Press Menu.2
Setting Up the Machine15 12 Sending in the Product Registration and Test Sheet (USA only)1 Fill out the Product Registration and Test Sheet. 2 Put th
Supplied CD-ROM ‘MFL-Pro Suite’16 1 1Supplied CD-ROM ‘MFL-Pro Suite’Windows® Install MFL-Pro SuiteYou can install the MFL-Pro Suite software and mul
Windows®Macintosh®Installing the Driver & Software17STEP 2Follow the instructions on this page for your operating system and interface.For the lat
1Symbols used in this guide Warning Caution Improper SetupWarnings tell you what to do to prevent possible personal injury.Cautions specify procedur
Installing the Driver & Software18STEP 2Windows®USBWindows® 1 1For USB Interface Users(For Windows® 2000 Professional/XP/ XP Professional x64 Edi
Installing the Driver & Software19Windows®Windows®USB5 After reading and accepting the ScanSoft™ PaperPort™ 11SE License Agreement, click Yes. 6 T
Installing the Driver & Software20STEP 2Windows®USBWindows®12 Carefully route the USB cable through the trench and out the back of the machine as
Installing the Driver & Software21Windows®Windows®USB The MFL-Pro Suite has been installed completely. Proceed to Installing FaceFilter Studio on
Installing the Driver & Software22STEP 2Windows®Windows®Network 2For Network Interface Users (For Windows® 2000 Professional/XP/ XP Professional
Installing the Driver & Software23Windows®Windows®Network7 Turn on your computer. You must be logged on with Administrator rights.Close any applic
Installing the Driver & Software24STEP 2Windows®Windows®Network14 For Windows® XP SP2/Windows Vista™ users, when this screen appears, choose Chang
Installing the Driver & Software25Windows®Windows®Network The MFL-Pro Suite has been installed completely. Proceed to Installing FaceFilter Studio
Installing the Driver & Software26STEP 2Macintosh®Macintosh®USB 3For USB Interface Users(For Mac OS® X 10.2.4 or greater)ImportantMake sure that
Installing the Driver & Software27Macintosh®Macintosh®USB5 Turn on the machine by connecting the power cord. 6 Turn on your Macintosh®.7 Put the s
Table of Contents1Getting StartedCarton components...
Installing the Driver & Software28STEP 2Macintosh®Macintosh®USB15 To install Presto!® PageManager®, double-click the Presto! PageManager icon and
Installing the Driver & Software29Macintosh®Macintosh®Network 4For Network Interface Users(For Mac OS® X 10.2.4 or greater)ImportantMake sure tha
Installing the Driver & Software30STEP 2Macintosh®Macintosh®Network7 Put the supplied CD-ROM into your CD-ROM drive. 8 Double-click the Start Here
Installing the Driver & Software31Macintosh®Macintosh®Network12 Make the selection shown below. 13 Choose MFC-XXXX (where XXXX is your model name)
For Network Users32 1 1BRAdmin Light utility (For Windows® users)BRAdmin Light is a utility for initial setup of Brother network connected devices. I
For Network Users33 2BRAdmin Light utility (For Mac OS® X users)BRAdmin Light is a utility for initial setup of Brother network connected devices. It
Installing FaceFilter Studio Help34 1 1Instructions on how to install FaceFilter Studio Help(For Windows® users)To get instructions on how to use Fac
Consumables35 1 1Replacement consumablesWhen the time comes to replace ink cartridges, an error message will be indicated on the LCD. For more inform
TrademarksThe Brother logo is a registered trademark of Brother Industries, Ltd.Brother is a registered trademark of Brother Industries, Ltd.Multi-Fun
USA/CAN
Getting Started2 1 1Carton componentsCarton components may vary from one country to another.Save all packing materials and the carton in case for any
Getting Started3 2Control panel 1 Dial Pad2 Fax and telephone keys3 Mode keys4 Menu keys5 Start keys6 On/Off key7 Stop/Exit key8 LCD (Liquid Crystal
Setting Up the Machine4STEP 1 1 1 Removing the protective parts1 Remove the protective tape and film covering the scanner glass.2 Remove the foam bag
Setting Up the Machine53 Fan the stack of paper well to avoid paper jams and misfeeds. 4 Gently put the paper into the paper tray print side down and
Setting Up the Machine6STEP 18 While holding the paper tray in place, pull out the paper support until it clicks, and then unfold the paper support
Setting Up the Machine7NoteIf you are sharing one telephone line with an external telephone, connect it as shown below. 1 Extension telephone2 Externa
More documents for Multifunction Devices Brother MFC-465CN







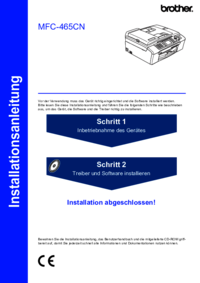


 (58 pages)
(58 pages)







Comments to this Manuals