Brother MFC 8890DW User Manual Page 1
Browse online or download User Manual for Multifunction Devices Brother MFC 8890DW. Brother MFC 8890DW Manuale d'uso [en]
- Page / 231
- Table of contents
- BOOKMARKS




- GUIDA SOFTWARE 1
- DELL’UTENTE 1
- Sommario 3
- 2 Scansione 33 4
- 3 ControlCenter3 60 4
- Sezione II Apple Macintosh 6
- 10 ControlCenter2 184 7
- 11 Scansione in rete 202 7
- AIndice 222 8
- Sezione I 9
- Stampa 1 10
- Stampa di un documento 1 11
- Stampa duplex 1 12
- Tasto di sicurezza 1 13
- Stampa dei font interni 1 15
- Stampa di prova 1 16
- Duplex 1 16
- Controllo stato 1 17
- Scheda Di base 1 19
- Formato 1 20
- Orientamento 1 20
- Tipo carta 1 20
- Risoluzione 1 21
- Impostazioni di stampa 1 21
- Pagine multiple 1 21
- Duplex / Opuscolo 1 22
- Alimentazione 1 24
- Scheda Avanzate 1 25
- Utilizza filigrana 1 27
- Impostazioni filigrana 1 27
- Lucidi 1 28
- In testo contorno 1 28
- Stampa filigrana 1 28
- Stampa Testata-Inferiore 1 29
- Modalità risparmio toner 1 29
- Stampa protetta 1 29
- Amministratore 1 30
- Autenticazione utente 30
- Altre opzioni stampa 1 31
- Scheda accessori 1 32
- Supporto 1 34
- Preferenze stampa 1 36
- Opzioni avanzate 1 38
- Scheda Porte 1 40
- Scansione 2 41
- Tipo immagine 2 44
- Risoluzione 2 45
- Tipo di scansione 2 45
- Riduci disturbo 2 46
- Luminosità 2 46
- Contrasto 2 46
- Dimensioni documento 2 46
- (Windows 48
- XP/Windows Vista 48
- Utilità Scanner 2 51
- Uso del tasto di scansione 56
- Scansione a USB 2 58
- Messaggi di errore 2 60
- Scansione a E-mail 2 61
- Scansione a immagine 2 61
- Scansione a OCR 2 62
- Scansione a file 2 63
- Visualizzazione dei file 2 65
- ControlCenter3 3 68
- ControlCenter3 69
- SCANSIONE 3 71
- Tipo di file 3 72
- Immagine (esempio: Microsoft 72
- Paint) 3 72
- E-mail 3 75
- SCANSIONE PERSONALIZZATA 3 77
- Scansione a immagine 3 79
- Scansione a OCR 3 81
- Scansione a E-mail 3 82
- Scansione a file 3 83
- Agenda telefonica 3 88
- Impostazione 3 88
- IMPOSTAZIONI DISPOSITIVO 3 89
- (solo per i modelli MFC) 3 90
- Composizione-rapida 91
- Controllo stato 3 91
- Guida dell’Utente 3 92
- 2 Fare clic su OK 96
- Scansione a E-mail (PC) 4 97
- Scansione a immagine 4 101
- Scansione a OCR 4 102
- Scansione a file 4 103
- Impostazione remota 112
- (solo per i modelli MFC) 112
- Software Brother PC-FAX 114
- (Solo per i modelli MFC) 114
- Invio delle impostazioni 6 115
- Stile Semplice 6 116
- Stile Facsimile 6 116
- Agenda telefonica 6 120
- Agenda Brother 6 121
- Impostazione Numeri diretti 6 122
- Esportazione della Rubrica 6 124
- Importazione nella Rubrica 6 125
- Ricezione PC-FAX 6 127
- Impostazione del PC 6 129
- XP SP2 7 132
- Windows Vista 134
- Apple Macintosh II 137
- Stampa e invio di fax 8 138
- Stampa e invio di fax 139
- Stampa dei font interni 8 140
- Stampa di prova 8 140
- Duplex 8 141
- Controllo stato 8 142
- Chiusura della finestra 8 143
- (Mac OS X 10.5.x) 145
- Stampante 145
- Alimentazione carta 8 146
- Layout 8 147
- Stampa protetta 8 148
- Impostazioni di stampa 8 149
- Stampa duplex 8 151
- Uso del driver BR-Script3 154
- Fare clic su Aggiungi 155
- Scegliere USB 155
- Stampa con 158
- Impostazione pagina 8 160
- Caratteristiche stampante 8 165
- Macintosh 8 169
- Fare clic su Indirizzi 173
- Scansione 9 175
- Scansione 176
- Prescansione di un’immagine 9 177
- Risoluzione 9 178
- Tipo di scansione 9 178
- Dimensioni documento 9 179
- Regolazione dell’immagine 9 180
- Scansione a USB 9 183
- ATTENZIONE 184
- Messaggi di errore 9 185
- Scansione a E-mail 9 186
- Scansione a immagine 9 186
- Scansione a OCR 9 187
- Scansione a file 9 188
- Uso di Presto! PageManager 9 189
- ControlCenter2 10 192
- ControlCenter2 193
- SCANSIONE 10 194
- Tipo di file 10 195
- Immagine 195
- (esempio: Apple Preview) 10 195
- E-mail 10 198
- SCANSIONE PERSONALIZZATA 10 200
- Tasto personalizzato 10 201
- Scansione a immagine 10 202
- Scansione a OCR 10 203
- Scansione a E-mail 10 204
- Scansione a file 10 205
- IMPOSTAZIONI DISPOSITIVO 10 208
- Controllo stato 10 209
- Scansione in rete 11 210
- Scansione in rete 211
- Utilizzo del tasto Scan 11 212
- Scansione a immagine 11 216
- Scansione a OCR 11 217
- Scansione a file 11 218
- Impostazione remota 12 228
- Visitateci sul World Wide Web 231
Summary of Contents
GUIDA SOFTWARE DELL’UTENTEDCP-8070DDCP-8085DNMFC-8370DNMFC-8380DNMFC-8480DNMFC-8880DNMFC-8890DWNon tutti i modelli sono disponibili in tutti i paesi.V
211Nota• Le schermate riportate in questa sezione fanno riferimento a Windows® XP. Le schermate visualizzate sul computer possono variare in base al s
Scansione in rete (per modelli con rete incorporata)924Uso della Chiamata veloce o dei Numeri di Chiamata veloce 4 (Non disponibile per il DCP-8070D,
Scansione in rete (per modelli con rete incorporata)934Scansione a immagine 4Scegliendo Scansione a immagine, il documento viene scandito e inviato di
Scansione in rete (per modelli con rete incorporata)944Scansione a OCR 4Scegliendo Scansione a OCR, il documento viene scandito e inviato direttamente
Scansione in rete (per modelli con rete incorporata)954Scansione a file 4Selezionando Scansione a file, è possibile effettuare la scansione di un docu
Scansione in rete (per modelli con rete incorporata)964Scansione a FTP (non disponibile per DCP-8070D) 4Selezionando Scansione a FTP è possibile esegu
Scansione in rete (per modelli con rete incorporata)974Configurazione delle impostazioni predefinite FTP 4 La Modalità passiva può essere attivata o d
Scansione in rete (per modelli con rete incorporata)984Scansione a FTP utilizzando i profili dei server FTP 4a Caricare il documento.b Premere (Scan).
Scansione in rete (per modelli con rete incorporata)994Scansione in rete (non disponibile per DCP-8070D) 4Selezionando Scansione in rete è possibile e
Scansione in rete (per modelli con rete incorporata)1004Configurazione delle impostazioni predefinite per la Scansione in rete 4 a Scegliere Rete in F
Scansione in rete (per modelli con rete incorporata)1014h Selezionare dall’elenco a discesa il tipo di file per il documento. È possibile scegliere PD
Stampa31Stampa di un documento 1Quando l’apparecchio riceve i dati dal computer, inizia a stampare prelevando la carta dal vassoio. Nel vassoio carta
Scansione in rete (per modelli con rete incorporata)1024i Premere a o b per scegliere PDF, PDF protetto o TIFF. Premere OK.NotaScegliendo PDF protetto
Scansione in rete (per modelli con rete incorporata)1034Come definire un nuovo valore predefinito per la modalità di scansione duplex (solo per Scansi
10455Impostazione remota 5Il programma di impostazione remota permette di configurare diverse impostazioni dell’apparecchio e della rete da un’applica
Impostazione remota (solo per i modelli MFC)1055 StampaConsente di stampare gli elementi selezionati sull’apparecchio. Per stampare i dati occorre pr
10666Invio PC-FAX 6La funzione Brother PC-FAX consente di utilizzare il computer per inviare come fax standard un documento dall’interno di un’applic
Software Brother PC-FAX (Solo per i modelli MFC)1076b Inserire le informazioni richieste per creare l’intestazione e la copertina del fax.NotaPer sod
Software Brother PC-FAX (Solo per i modelli MFC)1086Stile Semplice 6Stile Facsimile 6Impostazione di una copertina 6Dalla finestra di dialogo PC-FA
Software Brother PC-FAX (Solo per i modelli MFC)1096Inserimento informazioni copertina 6NotaSe si invia lo stesso fax a più di un destinatario, sulla
Software Brother PC-FAX (Solo per i modelli MFC)1106c Scegliere Brother PC-FAX v.2 come stampante, quindi fare clic su Stampa.Viene visualizzata l’in
Software Brother PC-FAX (Solo per i modelli MFC)1116b Fare clic su File e poi su Stampa.Viene visualizzata la finestra di dialogo Stampa: c Scegliere
Stampa41Stampa duplex 1Il driver stampante in dotazione supporta la stampa duplex.Istruzioni per la stampa su entrambi i lati del foglio 1 Se la cart
Software Brother PC-FAX (Solo per i modelli MFC)1126Agenda telefonica 6Se sul computer è installato Outlook o Outlook Express, nella scheda Agenda Te
Software Brother PC-FAX (Solo per i modelli MFC)1136Agenda Brother 6a Fare clic sul pulsante Start, Tutti i programmi, Brother, MFC-XXXX o MFC-XXXX L
Software Brother PC-FAX (Solo per i modelli MFC)1146Impostazione Numeri diretti 6Dalla finestra di dialogo Impostazioni Brother PC-FAX fare clic sul
Software Brother PC-FAX (Solo per i modelli MFC)1156Impostazione di un gruppo per la trasmissione circolare 6È possibile creare un gruppo per inviare
Software Brother PC-FAX (Solo per i modelli MFC)1166Esportazione della Rubrica 6È possibile esportare l’intera Rubrica in un file di testo ASCII (*.c
Software Brother PC-FAX (Solo per i modelli MFC)1176e Digitare il nome del file e fare clic su Salva. Importazione nella Rubrica 6È possibile importa
Software Brother PC-FAX (Solo per i modelli MFC)1186e Digitare il nome del file e fare clic su Apri. NotaSe si è scelto un file di tipo testo al punt
Software Brother PC-FAX (Solo per i modelli MFC)1196Ricezione PC-FAX 6Nota• Il software PC-FAX è in grado di ricevere esclusivamente documenti fax in
Software Brother PC-FAX (Solo per i modelli MFC)1206Attivazione del software di ricezione PC-FAX sull’apparecchio 6È possibile attivare la funzione d
Software Brother PC-FAX (Solo per i modelli MFC)1216Impostazione del PC 6a Fare clic con il pulsante destro del mouse sull’icona PC-FAX nella barra
Stampa51Tasti per il funzionamento della stampante 1Annullamento di un’operazione 1Per annullare l’operazione di stampa corrente, premere Cancella Lav
Software Brother PC-FAX (Solo per i modelli MFC)1226Configurazione impostazioni di ricezione PC-FAX in rete 6Le impostazioni per inviare i file ricev
Software Brother PC-FAX (Solo per i modelli MFC)1236Visualizzazione di nuovi messaggi PC-FAX 6Ogni volta che il PC riceve un PC-FAX, l’icona si alter
12477Operazioni preliminari per l'utilizzo del software Brother 7Le impostazioni Firewall del computer in uso potrebbero impedire il necessario c
Impostazioni firewall (per gli utenti in rete)12573In Numero di porta esterna del servizio: Inserire “54925”.4In Numero di porta interna del servizio:
Impostazioni firewall (per gli utenti in rete)1267Windows Vista®7a Fare clic sul pulsante Start, Pannello di controllo, Rete e Internet, Windows Firew
Impostazioni firewall (per gli utenti in rete)1277d Fare clic sulla scheda Eccezioni. e Fare clic sul pulsante Aggiungi porta...f Per aggiungere la p
Impostazioni firewall (per gli utenti in rete)1287i Controllare che la nuova impostazione sia stata inserita e sia selezionata, quindi fare clic su OK
Sezione IIApple Macintosh IIStampa e invio di fax 130Scansione 167ControlCenter2 184Scansione in rete 202Setup remoto (solo per i modelli MFC) 220
13088NotaLe schermate derivano da Mac OS X 10.4.x. Le schermate sul Macintosh in uso possono variare in base al sistema operativo. Tasti per il funzio
Stampa e invio di fax1318Supporto Emulazione Stampante 8L’apparecchio riceve i comandi di stampa in un linguaggio descrittivo del lavoro di stampa o i
Stampa61Supporto Emulazione Stampante 1L’apparecchio riceve i comandi di stampa in un linguaggio descrittivo del lavoro di stampa o in emulazione. I v
Stampa e invio di fax1328Stampa dei font interni 8È possibile stampare l’elenco dei font interni (o residenti) dell’apparecchio per valutarne l’aspett
Stampa e invio di fax1338Duplex 8È possibile scegliere di stampare automaticamente su entrambi i lati del foglio. Le impostazioni del driver stampante
Stampa e invio di fax1348Controllo stato 8L’utilità Controllo stato è uno strumento software configurabile che consente di monitorare lo stato dell’ap
Stampa e invio di fax1358Chiusura della finestra 8Fare clic su Controllo stato Brother nella barra dei menu, quindi scegliere Esci da Contorollo stato
Stampa e invio di fax1368Funzioni del driver stampante (Macintosh) 8Questa stampante supporta il sistema operativo Mac OS X 10.3.9 o versione successi
Stampa e invio di fax1378 (Mac OS X 10.5.x)Per altre opzioni di impostazione delle pagine, fare clic sul triangolo situato vicino al menu pop-up Stam
Stampa e invio di fax1388Copertina (Mac OS X 10.4 o successive) 8Per la copertina, è possibile impostare i seguenti parametri: Stampa copertinaUtili
Stampa e invio di fax1398Layout 8 Pagine per foglioSelezionare quante pagine saranno visualizzate su ciascun lato del foglio. OrientamentoQuando si
Stampa e invio di fax1408Stampa protetta 8 Stampa protetta:I documenti riservati sono stati protetti da password nel momento dell’invio all’apparecc
Stampa e invio di fax1418Impostazioni di stampa 8È possibile modificare le impostazioni selezionandole nell’elenco Impostazioni stampa:Scheda Di base
Stampa71Impostazione della modalità di emulazione 1a Per i modelli MFC, premere Menu, 4, 1.Per i modelli DCP, premere Menu, 3, 1.b Premere a o b per s
Stampa e invio di fax1428Nota• Non si consiglia la Modalità risparmio toner per stampare fotografie o immagini in scala di grigi.• Modalità risparmio
Stampa e invio di fax1438 Migliora output di stampaQuesta funzione consente di migliorare un problema sulla qualità di stampa.• Riduci arricciamento
Stampa e invio di fax1448 Duplex manualeSelezionare Gestione carta.• (Mac OS X da 10.3.9 a 10.4.x)Scegliere Pagine pari e stampare, quindi scegliere
Stampa e invio di fax1458Rimozione del driver stampante per Macintosh 8(Mac OS X da 10.3.9 a 10.4.x) 8a (Nel caso di utilizzo di cavi USB) Si si utili
Stampa e invio di fax1468Uso del driver BR-Script3 (Driver di stampa per l’emulazione del linguaggio Post Script® 3™)8Nota• Per utilizzare il driver s
Stampa e invio di fax1478c Aprire l’icona Utility di configurazione stampante. d Fare clic su Aggiungi. (Mac OS X 10.3.9) Andare al punto e.(Mac OS X
Stampa e invio di fax1488f Scegliere il modello della stampante e accertarsi che Brother sia visualizzato in Modello Stampante (Stampa con). Seleziona
Stampa e invio di fax1498 (Mac OS X 10.5.x)a Scegliere Preferenze di Sistema dal menu Apple. b Fare clic sull’icona Stampa e Fax. c Fare clic sul pul
Stampa e invio di fax1508d Fare clic sull’icona Default situata in alto nella finestra di dialogo. e Scegliere l’apparecchio dall’elenco Nome stampant
Stampa e invio di fax1518g Scegliere Esci da Preferenze di Sistema dal menu Preferenze di Sistema.
Stampa81Stampa di prova 1In caso di problemi relativi alla qualità di stampa, è possibile eseguire una stampa di prova.a Per i modelli MFC, premere Me
Stampa e invio di fax1528Funzioni del driver stampante BR-Script3 (emulazione linguaggio PostScript® 3™) 8Impostazione pagina 8È possibile impostare l
Stampa e invio di fax1538 (Mac OS X 10.5.x)Per altre opzioni di impostazione delle pagine, fare clic sul triangolo situato vicino al menu pop-up Stam
Stampa e invio di fax1548Copertina (Mac OS X 10.4 o successive) 8Per la copertina, è possibile impostare i seguenti parametri: Stampa copertinaUtili
Stampa e invio di fax1558 MargineUtilizzare questa funzione se si desidera inserire un bordo. Fronte-retroConsultare Stampa duplex apagina143. Inve
Stampa e invio di fax1568• (Mac OS X 10.5.x)Scegliere Solamente pari e stampare, quindi scegliere Solamente dispari e stampare. Stampa sicura (solo Ma
Stampa e invio di fax1578Caratteristiche stampante 8(Mac OS X da 10.3.9 a 10.4.x)Impostazioni caratteristiche: Generale 1 Qualità di stampaLa risolu
Stampa e invio di fax1588 Modalità risparmio tonerQuesta funzione consente di evitare sprechi di toner. Selezionando Modalità risparmio toner, le sta
Stampa e invio di fax1598(Mac OS X 10.5.x)Impostazioni caratteristiche: General 1 Qualità di stampaLa risoluzione può essere modificata come segue:•
Stampa e invio di fax1608 Migliora output di stampa• Riduci arricciamento cartaSe si attiva questa impostazione, è possibile ridurre l’arricciamento
Stampa e invio di fax1618Invio di un fax (solo modelli MFC) 8Macintosh 8È possibile inviare un fax direttamente da un’applicazione Macintosh.NotaI doc
Stampa91Controllo stato 1L’utilità Controllo dello stato è uno strumento software configurabile per monitorare lo stato di uno o più dispositivi, in m
Stampa e invio di fax1628 (Mac OS X 10.5.x)Per altre opzioni di impostazione delle pagine, fare clic sul triangolo situato vicino al menu pop-up Stam
Stampa e invio di fax1638d Scegliere Facsimile dal menu pop-up Destinazione. e Inserire un numero di fax nella casella Inserire Numero Fax, quindi far
Stampa e invio di fax1648Trascinare una vCard dalla Rubrica Mac OS X (Mac OS X da 10.3.9 a 10.4.x) 8È possibile specificare un numero di fax utilizzan
Stampa e invio di fax1658c Al termine dell’indirizzamento del fax, fare clic su Stampa. NotaLa vCard usata deve contenere un numero fax ufficio o fax
Stampa e invio di fax1668b Scegliere il numero di fax dal pannello Indirizzi quindi fare clic su A:. c Al termine dell’indirizzamento del fax, fare cl
16799 Scansione da un Macintosh 9Il software dell’apparecchio Brother include un driver per scanner TWAIN per computer Macintosh. È possibile usare qu
Scansione1689b Se necessario, regolare nella finestra di dialogo Scanner Setup (Impostazione scanner) i parametri elencati di seguito: Risoluzione.
Scansione1699Prescansione di un’immagine 9Il pulsante Prescansione consente di visualizzare l’anteprima dell’immagine e di ritagliare aree che si vogl
Scansione1709Impostazioni nella Finestra Scanner 9Risoluzione 9Usando il menu pop-up Risoluzione. è possibile modificare la risoluzione desiderata per
Scansione1719 Colore 24bitUtilizza fino a 16,8 milioni di colori per eseguire la scansione di un’immagine.Per quanto la Colore 24bit crei un’immagina
Stampa101Impostazioni del driver stampante 1Nota(Macintosh) Consultare Stampa e invio di fax a pagina 130. Quando si esegue la stampa dal computer, è
Scansione1729NotaRegolabile dall’utente da 8,9 x 8,9 mm a 215,9 x 355,6 mm Regolazione dell’immagine 9 LuminositàRegolare questa impostazione (da -50
Scansione1739 Riduci disturboÈ possibile migliorare la qualità di scansione delle immagini con questa selezione. L’impostazione Riduci disturbo è di
Scansione1749Uso del tasto di scansione (utilizzando un cavo USB) 9Nota• Se si utilizza Scan in rete, consultare Utilizzo del tasto Scan apagina204.•
Scansione1759Scansione a USB 9È possibile scansionare documenti in bianco e nero o a colori e inserirli direttamente in un’unità USB di memoria flash.
Scansione1769Nota• Scegliendo colore o grigio nell’impostazione della risoluzione, non è possibile scegliere TIFF.• Scegliendo monocromatico nell’impo
Scansione1779Modifica della risoluzione e del tipo di file predefiniti 9a Per i modelli MFC, premere Menu, 5, 2, 1.Per i modelli DCP, premere Menu, 4,
Scansione1789Scansione a E-mail 9I documenti in bianco e nero o a colori possono essere scansionati nell’applicazione di posta elettronica come allega
Scansione1799e Premere a o b per scegliere Stampa su 1lato, 2lati Lat.lungo o 2lati Lat.corto.Premere OK.f Premere Inizio.L’apparecchio avvia il proce
Scansione1809Scansione a file 9È possibile effettuare la scansione di un documento in bianco e nero o a colori nel Macintosh e salvarlo come file nell
Scansione1819Uso di Presto! PageManager 9Presto! PageManager è un software applicativo per la gestione dei documenti nel Macintosh. Essendo compatibil
Stampa111Funzioni del driver stampante Windows®1Per ulteriori informazioni, consultare la Guida del driver stampante.Nota• Le schermate riportate in q
Scansione1829Per il Canada 9Germania 9ITA 9Francia 9Indirizzo di posta elettronica:[email protected] (in inglese)Nome azienda: SoftBay GmbHIndi
Scansione1839Italia 9Spagna 9Altri paesi 9Nome azienda: 5CAIndirizzo postale: Non disponibileTelefono: 0899399878(Per le chiamate interne dall’Italia:
1841010Nota• Le funzioni disponibili in ControlCenter2 possono variare in base al numero di modello dell’apparecchio.• La scansione duplex non è suppo
ControlCenter218510Disattivazione della funzione di autocaricamento 10Se non si desidera l’esecuzione automatica di ControlCenter2 ad ogni avvio del M
ControlCenter218610SCANSIONE 10Ci sono quattro tasti scansione per le applicazioni Scansione a immagine, ScansioneaOCR, Scansione a E-mail e Scansione
ControlCenter218710Tipo di file 10È possibile scegliere dall’elenco che segue il tipo di file da allegare o da salvare in una cartella.Scegliere dal m
ControlCenter218810Per modificare l’applicazione di destinazione, selezionare tale applicazione dal menu pop-up Applicazione di destinazione. È possib
ControlCenter218910OCR (applicazione di elaborazione testi) 10ScansioneaOCR converte i dati immagine della pagina grafica in testo modificabile con qu
ControlCenter219010E-mail 10La funzionalità Scansione a E-mail permette di scansionare un documento e inviarlo all’applicazione di E-mail predefinita,
ControlCenter219110File 10Il pulsante Scansione a file permette di eseguire la scansione di un’immagine in una cartella o sul disco fisso in qualsiasi
iMarchiIl logo Brother è un marchio registrato di Brother Industries, Ltd.Brother è un marchio registrato di Brother Industries, Ltd.Multi-Function Li
Stampa121Formato 1Dall’elenco a discesa, scegliere il Formato carta utilizzato.Orientamento 1L’opzione Orientamento consente di selezionare la posizio
ControlCenter219210SCANSIONE PERSONALIZZATA 10Sono previsti quattro pulsanti da configurare a seconda delle esigenze.Per configurare un pulsante, fare
ControlCenter219310Tipo di file 10È possibile scegliere dall’elenco che segue il tipo di file da allegare o da salvare in una cartella.Scegliere dal m
ControlCenter219410Scansione a immagine 10 Scheda GeneraleInserire un nome in Nome per Personalizzazione (fino a 30 caratteri) per assegnare un nome
ControlCenter219510Scansione a OCR 10 Scheda GeneraleInserire un nome in Nome per Personalizzazione (fino a 30 caratteri) per assegnare un nome al pu
ControlCenter219610Scansione a E-mail 10 Scheda GeneraleInserire un nome in Nome per Personalizzazione (fino a 30 caratteri) per assegnare un nome al
ControlCenter219710Scansione a file 10 Scheda GeneraleInserire un nome in Nome per Personalizzazione (fino a 30 caratteri) per assegnare un nome al p
ControlCenter219810COPIA / PC-FAX (PC-FAX è solo per i modelli MFC) 10COPIA - Consente di utilizzare il Macintosh e qualsiasi driver stampante per pot
ControlCenter219910(Mac OS X da 10.3.9 a 10.4.x)Per copiare, scegliere Copie e pagine dal menu pop-up.Per inviare un fax, scegliere Invio fax dal menu
ControlCenter220010IMPOSTAZIONI DISPOSITIVO 10È possibile configurare o controllare le impostazioni dell’apparecchio. Impostazione remota (solo per i
ControlCenter220110Composizione-rapida (solo per i modelli MFC) 10Il pulsante di Composizione rapida consente di aprire la finestra Rubrica del Progra
Stampa131Risoluzione 1La risoluzione può essere modificata come segue: 300 dpi 600 dpi HQ 1200 1200 dpiNotaUsando l’impostazione ad alta qualità d
2021111Se si vuole scansionare da un apparecchio in rete, scegliere la macchina in rete nell’IMPOSTAZIONE DISPOSITIVO, situata in Macintosh HD/Libreri
Scansione in rete20311Nota• Per usare le funzionalità del tasto “Scan to”, selezionare la casella di controllo per Registra il computer a "Scan t
Scansione in rete20411Utilizzo del tasto Scan 11Nota• Volendo scansionare un documento usando la funzionalità di scansione duplex occorre inserire il
Scansione in rete20511c Premere a o b per scegliere Scan.verso PC.Premere OK.d Premere a o b per scegliere E-mail.Premere OK.Se la macchina non suppor
Scansione in rete20611e Premere a o b per scegliere Cambio imp..Premere OK.Se non si intende modificare la qualità, premere a o b per scegliere Inseri
Scansione in rete20711Uso della Chiamata veloce o dei Numeri di Chiamata veloce 11 (Non disponibile per il DCP-8070D, MFC-8370DN e MFC-8380DN)È anche
Scansione in rete20811Scansione a immagine 11Scegliendo Scansione a immagine, il documento viene scandito e inviato direttamente al Macintosh in rete
Scansione in rete20911Scansione a OCR 11Scegliendo Scansione a OCR, il documento viene scandito e inviato direttamente al Macintosh in rete predefinit
Scansione in rete21011Scansione a file 11Selezionando Scansione a file, è possibile effettuare la scansione di un documento in bianco e nero o a color
Scansione in rete21111Scansione a FTP (Non disponibile per DCP-8070D) 11Selezionando Scansione a FTP è possibile eseguire la scansione di un documento
Stampa141Duplex / Opuscolo 1a Inserire la carta nel vassoio carta o nel vassoio MP.b (Driver stampante Windows)1 Aprire la finestra di dialogo Prefere
Scansione in rete21211Configurazione delle impostazioni predefinite FTP 11 La Modalità passiva può essere attivata o disattivata, a seconda della conf
Scansione in rete21311Scansione a FTP utilizzando i profili dei server FTP 11a Caricare il documento.b Premere (Scan).c Premere a o b per scegliere Sc
Scansione in rete21411k Premere a o b per scegliere <Manuale>.Premere OK.Inserire il nome file che si desidera utilizzare (fino a 32 caratteri)
Scansione in rete21511Scansione in rete (non disponibile per DCP-8070D) 11Selezionando Scansione in rete è possibile eseguire la scansione di un docum
Scansione in rete21611Configurazione delle impostazioni predefinite per la Scansione in rete 11 a Scegliere Rete in FTP/imp.scans.rete dalla scheda FT
Scansione in rete21711h Selezionare dall’elenco a discesa il tipo di file per il documento. È possibile scegliere PDF, Secure PDF, o JPEG per documen
Scansione in rete21811h Premere a o b per scegliere PDF, PDF protetto o JPEG.Premere OK e procedere al punto j.i Premere a o b per scegliere PDF, PDF
Scansione in rete21911Come definire un nuovo valore predefinito per la modalità di scansione duplex (solo per Scansione a E-mail (server E-mail)) 11È
2201212Impostazione remota 12L’applicazione Impostazione remota permette di configurare diverse impostazioni dell’apparecchio o di rete da un’applicaz
Setup remoto (solo per i modelli MFC)22112 ImportaConsente di leggere le impostazioni da un file.Nota• È possibile usare il pulsante Esporta per salv
Stampa151 DuplexUtilizzare questa funzione se si desidera stampare in modalità duplex.Selezionando Duplex e facendo clic sul pulsante Impostazioni du
222AAAApplicazione di Selezione dispositivo ...167, 202CControlCenter2Macintosh ...
Visitateci sul World Wide Webhttp://www.brother.com/L’utilizzo del prodotto è autorizzato esclusivamente nel paese di acquisto. Le aziende locali Brot
Stampa161 OpuscoloUtilizzare questa funzione se si desidera stampare un opuscolo. Per creare l’opuscolo, piegare al centro le pagine stampate.Selezio
Stampa171Scheda Avanzate 1 Per modificare le impostazioni visualizzate nelle schede, fare clic sulle varie icone: Scala (1) Stampa lato opposto (2)
Stampa181c È possibile stampare nel documento un logo o un testo sotto forma di filigrana (3). È possibile scegliere uno dei tipi di filigrana preimpo
Stampa191Utilizza filigrana 1Questa funzione consente di inserire nel documento una filigrana costituita da un logo o un testo. È possibile scegliere
Stampa201Lucidi 1Selezionare Lucidi per stampare l’immagine con filigrana sullo sfondo del documento. Se questa funzione non è selezionata, la filigra
Stampa211Stampa Testata-Inferiore 1Attivando questa funzione, sul documento vengono stampate la data e l’ora dell’orologio di sistema del computer, no
iiSezione I Windows®1Stampa 2Uso del driver stampante Brother...
Stampa221Amministratore 1Gli amministratori hanno l’autorità di limitare l’accesso alle funzioni quali la scala e la filigrana. PasswordInserire la
Stampa231Altre opzioni stampa 1È possibile impostare le seguenti opzioni in Funzione stampante: Macro Regolazione densità Migliora output di stampa
Stampa241Scheda accessori 1NotaDal menu Start, selezionare Pannello di controllo e quindi Stampanti e fax1. Fare doppio clic sull’icona Brother MFC-XX
Stampa251 Rilevamento automatico (4)La funzione Rilevamento automatico trova i dispositivi opzionali attualmente installati e mostra tutte le imposta
Stampa261Supporto 1Fare clic su Supporto nella finestra di dialogo Preferenze stampa. Brother Solutions Center (1)Il Brother Solutions Center (http
Stampa271 Stampa impostazioni (3)Questo permetterà di stampare le pagine che mostrano la configurazione delle impostazioni interne delle stampante.
Stampa281Funzioni del driver stampante BR-Script3 (emulazione linguaggio PostScript® 3™) 1Per ulteriori informazioni, consultare la Guida del driver s
Stampa291• Ordine pagineSpecifica l’ordine in cui stampare le pagine del documento. Dalla prima all'ultima stampa il documento in modo che la pag
Stampa301Opzioni avanzate 1È possibile accedere al Opzioni avanzate facendo clic sul pulsante Avanzate... sulla scheda Layout o sulla scheda Carta/Qua
Stampa311c È possibile modificare le impostazioni selezionandole nell’elenco Caratteristiche stampante (3): Qualità di stampaSpecifica la risoluzion
iii2 Scansione 33Scansione di un documento utilizzando il driver TWAIN ...33Scan
Stampa321 Blocco schermo mezzitoniImpedisce la modifica delle impostazioni relative ai mezzitoni da parte di altre applicazioni. L’impostazione prede
3322Le operazioni di scansione e i driver variano in base al sistema operativo installato. L’apparecchio utilizza un driver conforme allo standard TWA
Scansione342d Fare clic sul pulsante Seleziona.e Scegliere lo scanner utilizzato dall’elenco Scanner disponibili.NotaScegliere TWAIN:TW-Brother MFC-XX
Scansione352i Fare clic su Avvia.Una volta completata la scansione, fare clic su Annulla per tornare alla finestra PaperPort™ 11SE.Nota• Dopo avere se
Scansione362d Premere e tenere premuto il pulsante sinistro del mouse e trascinare il puntatore sulla parte della quale si desidera eseguire la scansi
Scansione372Risoluzione 2Usando l’elenco a discesa Risoluzione. è possibile scegliere la risoluzione desiderata per la scansione. Le risoluzioni più a
Scansione382Riduci disturbo 2È possibile migliorare la qualità di scansione delle immagini con questa selezione. L’impostazione Riduci disturbo è dis
Scansione392 Executive 184,1 x 266,7 mm Business Card 90 x 60 mmPer eseguire la scansione di biglietti da visita, scegliere il formato Business Card
Scansione402Scansione di un documento utilizzando il driver WIA (Windows® XP/Windows Vista®) 2Conformità WIA 2Con Windows® XP/Windows Vista® è possibi
Scansione412f Selezionare la casella Visualizza finestra di dialogo scanner sul pannello Digitalizza o ottieni foto.g Fare clic su Digitalizza.Sullo s
iv4 Scansione in rete (per modelli con rete incorporata) 85Prima di utilizzare la scansione in rete ...
Scansione422NotaLa risoluzione di scansione può essere impostata fino a un massimo di 1200 dpi.Per ottenere risoluzioni maggiori di 1200 dpi, utilizza
Scansione432e Premere e tenere premuto il pulsante sinistro del mouse e trascinare il puntatore sulla parte della quale si desidera eseguire la scansi
Scansione442 Esecuzione dell’utilitàÈ possibile eseguire l’utilità scegliendo il Utilità Scanner posto nel Start/Tutti i programmi/Brother/MFC-XXXX
Scansione452Scansione di un documento utilizzando il driver WIA (Windows Photo Gallery e Windows Fax e Scan) 2Scansione di un documento a PC 2La scans
Scansione462f Se necessario, regolare nella finestra di dialogo Scanner i parametri elencati di seguito. 1 Profilo2 Alimentazione3 Fomato carta4 Forma
Scansione472c Scegliere Piano dall’elenco a discesa Alimentazione. Se necessario, regolare nella finestra di dialogo Scanner i parametri elencati di s
Scansione482Uso del tasto di scansione (durante l’utilizzo di un cavo USB o parallelo) 2Nota• L’interfaccia parallela non è supportata per Windows Vis
Scansione492Nota• Volendo scansionare un documento usando la funzionalità di scansione duplex occorre inserire il documento nell’ADF e scegliere 2 lat
Scansione502Scansione a USB 2È possibile scansionare documenti in bianco e nero o a colori e inserirli direttamente in un’unità USB di memoria flash.
Scansione512h Premere a o b per selezionare il tipo di file desiderato.Premere OK.Nota• Scegliendo colore o grigio nell’impostazione della risoluzione
vSezione II Apple Macintosh8 Stampa e invio di fax 130Tasti per il funzionamento della stampante ...
Scansione522Modifica della risoluzione e del tipo di file predefiniti 2a Per i modelli MFC, premere Menu, 5, 2, 1.Per i modelli DCP, premere Menu, 4,
Scansione532Scansione a E-mail 2I documenti in bianco e nero o a colori possono essere scansionati nell’applicazione di posta elettronica come allegat
Scansione542e Premere a o b per scegliere Stampa su 1lato, 2lati Lat.lungo o 2lati Lat.corto.Premere OK.f Premere Inizio.L’apparecchio avvia il proces
Scansione552Scansione a file 2È possibile effettuare la scansione di un documento in bianco e nero o a colori nel PC e salvarlo come file nella cartel
Scansione562Uso di ScanSoft™ PaperPort™ 11SE con OCR by NUANCE™2NotaScanSoft™ PaperPort™ 11SE supporta esclusivamente Windows® 2000 (SP4 o versione su
Scansione572Visualizzazione dei file 2ScanSoft™ PaperPort™ 11SE offre diverse modalità di visualizzazione:Vista Desktop visualizza l’elemento nella ca
Scansione582Organizzazione degli elementi in cartelle 2PaperPort™ 11SE dispone di un sistema di facile utilizzo per l’archiviazione dei file. Questo s
Scansione592Importazione di elementi da altre applicazioni 2Oltre alla scansione, è possibile utilizzare vari metodi per l’importazione di file in Pap
6033Nota• Le funzioni disponibili in ControlCenter3 possono variare in base al numero di modello dell’apparecchio.• La scansione duplex non è supporta
ControlCenter3613Moderno 3Classico 3Nota• Per poter scegliere dall’elenco a discesa Modello un altro modello collegato, è necessario che sul compute
viUso del tasto di scansione (utilizzando un cavo USB) ...174Scansione a USB ..
ControlCenter3623Modifica dell’interfaccia utente 3È possibile scegliere per ControlCenter3 l’interfaccia utente Moderno o Classico.a Per cambiare l’i
ControlCenter3633SCANSIONE 3Ci sono quattro opzioni di scansione: Scansione a immagine, ScansioneaOCR, Scansione a E-mail e Scansioneafile. Immagine
ControlCenter3643Tipo di file 3È possibile scegliere dall’elenco che segue il tipo di file da salvare in una cartella. Windows Bitmap (*.bmp) JPEG (
ControlCenter3653Per modificare l’applicazione di destinazione, selezionare l’applicazione desiderata dall’elenco a discesa Applicazione di destinazio
ControlCenter3663OCR (programma di elaborazione testi) 3ScansioneaOCR scansiona un documento e lo converte in testo. Il testo può essere modificato ut
ControlCenter3673E-mail 3Scansione a E-mail permette di scansionare un documento e inviarlo all’applicazione di E-mail predefinita, in modo che sia po
ControlCenter3683File 3Il pulsante Scansioneafile consente di effettuare la scansione di un’immagine sul disco fisso in uno dei tipi di file indicati
ControlCenter3693SCANSIONE PERSONALIZZATA 3L’opzione Scansione personalizzata permette di creare opzioni di scansione personalizzate.Se si utilizza l’
ControlCenter3703Moderno 3Classico 3Tipo di file 3È possibile scegliere dall’elenco che segue il tipo di file da salvare in una cartella. Windows B
ControlCenter3713Personalizzazione di un pulsante da parte dell’utente 3Per personalizzare un pulsante, fare clic con il tasto destro del mouse su di
vii12 Setup remoto (solo per i modelli MFC) 220Impostazione remota...
ControlCenter3723Scegliendo PDF protetto dall’elenco Tipo di file, fare clic sull’icona per aprire la finestra di dialogo Imposta password PDF. Inse
ControlCenter3733Scansione a OCR 3 Scheda GeneralePer creare il nome di un pulsante, inserire un nome nel campo di testo Inserire un nome per il Puls
ControlCenter3743Scansione a E-mail 3 Scheda GeneralePer creare il nome di un pulsante, inserire un nome nel campo di testo Inserire un nome per il P
ControlCenter3753Scansione a file 3 Scheda GeneralePer creare il nome di un pulsante, inserire un nome nel campo di testo Inserire un nome per il Pul
ControlCenter3763COPIA 3Consente di utilizzare il PC e qualsiasi driver stampante per potenziare le operazioni di copia. È possibile effettuare la sca
ControlCenter3773 NotaPrima di utilizzarli, è necessario configurare ciascuno dei pulsanti di copia.
ControlCenter3783PC-FAX (solo per i modelli MFC) 3L’opzione PC-FAX permette di inviare e ricevere fax. È inoltre possibile configurare la rubrica e mo
ControlCenter3793Invia 3Il pulsante Invia consente di eseguire la scansione di un documento e inviarlo automaticamente come fax dal PC usando il softw
ControlCenter3803Quando il software di ricezione PC-FAX è in funzione, è possibile aprire l’applicazione di visualizzazione mediante il pulsante Visua
ControlCenter3813IMPOSTAZIONI DISPOSITIVO 3È possibile configurare o controllare le impostazioni dell’apparecchio. Impostazione remota (solo per i mo
Sezione IWindows®IStampa 2Scansione 33ControlCenter3 60Scansione in rete (per modelli con rete incorporata) 85Impostazione remota (solo per i modelli
ControlCenter3823Impostazione remota (solo per i modelli MFC) 3Il pulsante Impostazione remota permette di aprire la finestra del Programma di imposta
ControlCenter3833Composizione-rapida (solo per i modelli MFC) 3Il pulsante Composizione rapida permette di aprire la finestra Rubrica nel Programma di
ControlCenter3843Guida dell’Utente 3Il pulsante Guida dell'Utente consente di visualizzare la Guida software dell’utente e la Guida dell’utente i
8544Per utilizzare l’apparecchio come Scanner in rete, è necessario configurarlo con un protocollo TCP/IP. I parametri relativi all’indirizzo possono
Scansione in rete (per modelli con rete incorporata)864Configurazione scansione in rete 4Se si utilizza un apparecchio diverso rispetto a quello sul q
Scansione in rete (per modelli con rete incorporata)874Nota(Windows Vista®) Quando appare la schermata Controllo dell'account utente effettuare i
Scansione in rete (per modelli con rete incorporata)884Specificare il nome della macchina 41 Inserire il nome nodo dell’apparecchio in Nome nodo oppu
Scansione in rete (per modelli con rete incorporata)894Utilizzo del tasto Scansione 4Nota• Volendo scansionare un documento usando la funzionalità di
Scansione in rete (per modelli con rete incorporata)904c Premere a o b per scegliere Scan.verso PC.Premere OK.d Premere a o b per scegliere E-mail.Pre
Scansione in rete (per modelli con rete incorporata)914e Premere a o b per scegliere Cambio imp..Premere OK.Se non si intende modificare la qualità, p
More documents for Multifunction Devices Brother MFC 8890DW
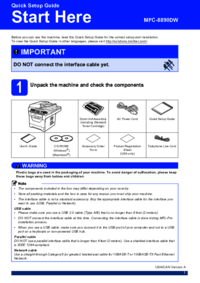
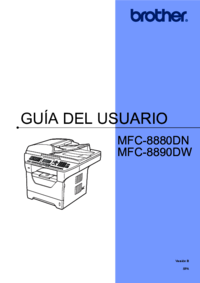



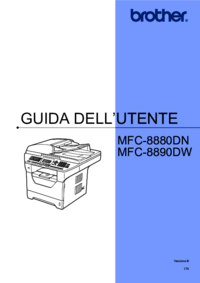







 (233 pages)
(233 pages)







Comments to this Manuals