Brother MFC-J4610DW User Manual
Browse online or download User Manual for Multifunction Devices Brother MFC-J4610DW. Brother MFC-J4610DW User Manual
- Page / 186
- Table of contents
- TROUBLESHOOTING
- BOOKMARKS
- Basic User’s Guide 1
- Brother numbers 3
- Accessories and Supplies 5
- (USA and Canada) 6
- 4Sending a fax 37 10
- 5 Receiving a fax 41 10
- B Troubleshooting 81 12
- D Specifications 153 12
- EIndex 168 12
- Table of Contents 13
- General information 1 15
- Accessing the 16
- Advanced User’s 16
- Guide, Software User’s 16
- Guide and Network 16
- User’s Guide 16
- How to find Network setup 17
- Accessing Brother 18
- Support (Windows 18
- Support (Macintosh) 19
- Control panel overview 1 20
- 1.8" Touchscreen LCD 1 22
- Basic Operations 1 23
- Shortcut Settings 1 24
- Adding Shortcuts 1 25
- Changing Shortcuts 1 25
- Deleting Shortcuts 1 26
- Using Shortcuts 1 26
- Loading paper 2 27
- Loading paper 29
- Loading smaller paper 30
- (Photo, Photo L and 30
- Chapter 2 32
- Loading paper in paper 34
- Loading paper in the manual 36
- Unprintable area 2 40
- Paper settings 2 41
- Paper Size and Type 42
- (MFC-J4610DW) 2 42
- Tray use in Copy mode 42
- Acceptable paper and 43
- Recommended print media 2 44
- Handling and using print 44
- Manual Feed Slot only 45
- Paper weight and thickness 2 47
- Loading documents 3 48
- Using the scanner glass 3 49
- Unscannable area 3 50
- Sending a fax 4 51
- Stop faxing 4 52
- Setting scanner glass size 52
- Color fax transmission 4 53
- Canceling a fax in progress 4 53
- Transmission Verification 53
- Report 4 53
- Chapter 4 54
- Receiving a fax 5 55
- Chapter 5 56
- Using Receive Modes 5 57
- Receive Mode settings 5 58
- Easy Receive 5 59
- Telephone services 6 60
- Distinctive Ring 6 61
- Chapter 6 62
- Voice over Internet Protocol 63
- (VoIP) 6 63
- Connecting an external 64
- TAD (telephone 64
- Connections 6 65
- Recording an outgoing 65
- External and extension 66
- Fax Receive Code 6 67
- Telephone Answer Code 6 67
- Changing the remote codes 6 68
- Dialing and storing numbers 7 69
- Storing numbers 7 70
- Changing Speed Dial names 71
- Making copies 8 72
- Paper Type 8 73
- Paper Size 8 73
- Tray Select (MFC-J4610DW) 8 74
- USB Flash memory drive 75
- Getting started 9 76
- Print Images 9 78
- PhotoCapture Center™ 78
- How to scan to a 79
- Flash memory drive 79
- Printing a document 10 80
- How to scan to a computer 11 81
- ControlCenter4 (Windows 82
- How to scan to a computer 83
- Click File 84
- Press Scan 84
- Chapter 11 86
- Routine maintenance A 88
- Cleaning and checking 91
- Cleaning the print head A 92
- Checking the print quality A 92
- Troubleshooting B 95
- Error animation B 106
- Journal report B 106
- Document jam 107
- (MFC-J4410DW and 107
- MFC-J4610DW) B 107
- 1 document cover 108
- Printer jam or paper jam B 109
- Troubleshooting 111
- IMPORTANT 112
- Printing Difficulties 117
- Print Quality Difficulties 118
- Paper Handling Difficulties 121
- Printing Received Faxes 122
- Telephone Line or Connections 122
- Receiving Faxes 123
- Sending Faxes 124
- Receiving Faxes (continued) 124
- Handling Incoming Calls 125
- Sending Faxes (continued) 125
- Copying Difficulties 126
- Scanning Difficulties 126
- Software Difficulties 127
- Network Difficulties 127
- Data entry difficulties 128
- Dial Tone B 129
- Telephone line 129
- Machine Information B 130
- Using the Settings 131
- Memory Storage C 131
- Settings tables C 132
- Settings and features tables 133
- Network settings C 139
- (Settings) (continued) C 147
- Features tables C 149
- (Copy) C 152
- Remove Background C 154
- (Scan) C 155
- Options (for Scan to Media) C 158
- Options (for Scan to OCR) C 160
- (Photo) C 161
- Options (for Photo) C 162
- (Ink) C 164
- (Wi-Fi Setup) C 165
- Entering Text C 166
- Specifications D 167
- (MFC-J4310DW) (MFC-J4410DW) 168
- (MFC-J4610DW) 168
- Specifications 169
- Print media D 170
- PhotoCapture Center™ D 174
- PictBridge D 175
- Scanner D 176
- Printer D 177
- Interfaces D 178
- Network D 179
- Computer requirements D 180
- Consumable items D 181
Summary of Contents
Basic User’s GuideMFC-J4310DWMFC-J4410DWMFC-J4610DW Version AUSA/CAN
viii4Sending a fax 37How to send a fax ...37Stop faxing..
86Hub is Unusable. A hub or USB Flash memory drive with hub has been connected to the USB direct interface.Hubs, including USB Flash memory drives tha
Troubleshooting 87BInk low One or more of the ink cartridges are near the end of their life. If one of the color ink cartridges is near the end of its
88(MFC-J4310DW and MFC-J4410DW)No Paper Fed(MFC-J4610DW)No Paper FedNo Paper Fed #1No Paper Fed #2The machine is out of paper or the paper is not corr
Troubleshooting 89BOut of Memory The machine's memory is full. If a copy operation is in process:Press and wait until the other operations in p
90Paper tray not detected. Please put the paper trayfirmly back in themachine.The paper tray is not completely inserted.Slowly push the paper tray com
Troubleshooting 91B(MFC-J4310DW and MFC-J4410DW)Wrong Paper(MFC-J4610DW)Wrong PaperWrong Paper #1Wrong Paper #2The paper size setting does not match t
92Error animation BError animations display step-by-step instructions when paper gets jammed. You can read the steps at your own pace by pressing t to
Troubleshooting 93BTransferring the Fax Journal report to another fax machineBIf you have not set up your Station ID, you cannot enter fax transfer mo
94Document is jammed inside the ADF unitBa Take any paper that is not jammed out of the ADF.b Lift the document cover.c Pull the jammed document out t
Troubleshooting 95BPrinter jam or paper jam BTake out the jammed paper depending on where it is jammed in the machine.Paper is jammed in the front of
ix8 Making copies 58How to copy... 58Stop copyin
96NOTEMake sure you pull out the paper support until it clicks. g Re-connect the power cord.NOTEIf there is a repeat paper jam, a small piece of paper
Troubleshooting 97BPaper is jammed in the front and back of the machineBIf the Touchscreen shows PaperJam Front,Rear, follow these steps:a Unplug the
98e Make sure you look carefully inside the machine above and below the Jam Clear Flap for any pieces of paper. f Using both hands, use the finger hol
Troubleshooting 99Bi Open the Jam Clear Cover (1) at the back of the machine. j Open the inside cover (1). k Make sure you look carefully inside for a
100n (MFC-J4310DW and MFC-J4410DW)Put the paper tray firmly back in the machine. (MFC-J4610DW)Put paper tray #1 and then tray #2 firmly back in the ma
Troubleshooting 101Bd Open the manual feed slot cover. e Put only one sheet of Letter or A4 size thick paper such as glossy paper in a Landscape posit
102If you are having difficulty with your machine BIMPORTANT• For technical help, you must call the country where you bought the machine. Calls must b
Troubleshooting 103BPrinting DifficultiesDifficulty SuggestionsNo printout. Check that the correct printer driver has been installed and chosen.Check
104Print speed is too slow. Try changing the printer driver setting. The highest resolution needs longer data processing, sending and printing time.
Troubleshooting 105BWhite horizontal lines appear in text or graphics. Letter, A4 and Executive Ledger, A3, Legal, A5, A6, envelopes, Photo (4 6in.)
xB Troubleshooting 81Identifying the problem ...81Error and Maint
106Ink is smudged or running when using glossy photo paper.Be sure to check the front and back of the paper. Place the glossy surface (printing surfac
Troubleshooting 107BPaper Handling DifficultiesDifficulties SuggestionsThe machine does not feed paper. Make sure the Jam Clear Cover at the back of t
108Printing Received FaxesDifficulty Suggestions Condensed print Horizontal streaks Top and bottom sentences are cut off Missing linesUsually this
Troubleshooting 109BReceiving FaxesDifficulty SuggestionsCannot receive a fax. Make sure your machine has a dial tone by pressing Hook in Fax mode. If
110Cannot receive a fax.(continued)If you are using a telephone answering machine (External TAD mode) on the same line as the Brother machine, make su
Troubleshooting 111BTransmission Verification Report says “RESULT:NG”.There is probably temporary noise or static on the line. Try sending the fax aga
112Copying DifficultiesDifficulty SuggestionsCannot make a copy. Contact your administrator to check your Secure Function Lock Settings.Vertical black
Troubleshooting 113BPart of my photo is missing when printed.Make sure that Borderless printing and Cropping are turned off. (See Advanced User’s Guid
114The Brother software cannot be installed.(Windows®)If the Security Software warning appears on the PC screen during the installation, change the Se
Troubleshooting 115BDial Tone BSetting the dial tone to Detection will shorten the dial detect pause.a Press (Settings).b Press s or t on the Touchpa
xiTable of Contents(Advanced User’s Guide)The Advanced User’s Guide explains the following features and operations.You can view the Advanced User’s Gu
116Machine Information BChecking the serial number BYou can see the machine’s serial number on the Touchscreen.a Press (Settings).b Press s or t on th
117CCUsing the Settings TablesCYour machine’s Touchscreen LCD is easy to set up and operate. All you have to do is press the settings and options you
118Settings tables CThe Settings tables will help you understand the settings selections and options that are found in the machine's programs. Th
Settings and features tables 119CGeneral Setup Ink Test Print Print QualityAlignmentLets you check the print quality or alignment.78Cleaning BlackColo
120General Setup(Continued)Tray Setting (MFC-J4610DW)Tray #1 Paper Type (Options)Plain Paper*Inkjet PaperBrother BP71Other GlossyTransparencySets the
Settings and features tables 121CGeneral Setup(Continued)Volume Ring OffLowMed*HighAdjusts the ring volume.See .Beep OffLow*MedHighAdjusts the volume
122Fax Setup Receive Ring Delay 01234*Sets the number of rings before the machine answers in Fax Only or Fax/Tel mode.44F/T Ring Time 20Secs*30Secs40S
Settings and features tables 123CFax(Continued)Setup AddressBookSetSpeedDialAdd Number You can store Speed Dial numbers, so you can dial by pressing o
124Fax(Continued)Miscellaneous Distinctive Distinctive (Options)Off*OnUses the telephone company's Distinctive Ring subscriber service to registe
Settings and features tables 125CNetwork settings CLevel1 Level2 Level3 Level4 Options Descriptions PageNetwork Wired LAN TCP/IP BOOT Method Auto*Stat
xii
126Network(Continued)Wired LAN(Continued)TCP/IP(Continued)IPv6 OnOff*Enable or disable the IPv6 protocol. If you want to use the IPv6 protocol, visit
Settings and features tables 127CNetwork(Continued)WLAN(Continued)TCP/IP(Continued)WINS Server (Primary) 000.000.000.000(Secondary) 000.000.000.000Spe
128Network(Continued)WLAN(Continued)WLAN Status Status Active(11b)Active(11g)Active(11n)AOSS ActiveConnectionFailYou can see the wireless network stat
Settings and features tables 129CNetwork(Continued)Wi-Fi Direct(Continued)Device InformationDevice Name — You can see the device name of your machine.
130Network(Continued)Email/IFax(Available after IFAX is downloaded)Email Address— — Enter the mail address. (Up to 60 characters)See .Setup ServerSMTP
Settings and features tables 131CNetwork(Continued)Email/IFax(Available after IFAX is downloaded)(Continued)Setup MailRXAuto PollingOn*OffAutomaticall
132Network(Continued)Email/IFax(Available after IFAX is downloaded)(Continued)Setup RelayRly BroadcastOnOff*Relays a document to another fax machine o
Settings and features tables 133C(Settings) (continued) CLevel1 Level2 Level3 Options Descriptions PagePrint Reports Transmission — — Prints these lis
134Initial Setup(Continued)Reset Network YesNoResets the print server back to its factory default settings, such as the password and IP address inform
Settings and features tables 135CFeatures tables C(Fax) CLevel1 Level2 Level3 Options Descriptions PageHistory Outgoing Send a fax — You can choose a
111Using the documentation1Thank you for buying a Brother machine! Reading the documentation will help you make the most of your machine. Symbols and
136Options(Continued)Delayed Fax — OnOff*Sets the time of day in 24-hour format that the delayed faxes will be sent.See .Batch TX — OnOff*Combines del
Settings and features tables 137COptions(Continued)Set New Default— YesNoYou can save your fax settings.See .Factory Reset — YesNoYou can restore all
138(Copy) CLevel1 Level2 Level3 Options Descriptions PageBlack Start — — — Lets you make a black & white or gray scale copy.58Color Start ———Lets
Settings and features tables 139COptions(Continued)Tray Select(MFC-J4610DW)— Tray #1Tray #2Auto TraySelect*Choose the tray that will be used for Copy
140Remove Background COptions(Continued)Page Layout — Off(1in1)*2in1(P)2in1(L)2in1(ID)4in1(P)4in1(L)Poster (2x1)Poster (2x2)Poster (3x3)You can make N
Settings and features tables 141C(Scan) CLevel1 Level2 Level3 Options Descriptions PageScan to File PC Start — Start scanning.See .Options (For more i
142Scan to OCR(Available after Presto! PageManager is downloaded for Macintosh users. See Accessing Brother Support (Macintosh) on page 5.)PC Start —
Settings and features tables 143COptions (for Scan to File, Scan to email and Scan to Image) CLevel1 Level2 Options1 Descriptions PageOptionsSet with
144Options (for Scan to Media) CLevel1 Level2 Options1 Descriptions PageOptions Scan Type Color*Black and WhiteYou can choose the scan type for your d
Settings and features tables 145COptions (for Scan to E-mail Server) CNOTEThis feature is available after IFAX is downloaded. Level1 Level2 Options1 D
Chapter 12Accessing the Advanced User’s Guide, Software User’s Guide and Network User’s Guide1This Basic User’s Guide does not contain all the informa
146Options (for Scan to OCR) CLevel1 Level2 Options1 Descriptions PageOptionsSet with TouchPanelOff (Set withComputer)*OnIf you want to use the Touchs
Settings and features tables 147C(Photo) CLevel1 Level2 Level3 Options Descriptions PageView Photos OK Start — You can print your chosen photos.64Opti
148Options (for Photo) COption1 Option2 Option3 Option4 Descriptions PagePrint Quality(Does not appear when DPOF Print is chosen.)NormalPhoto*— — Choo
Settings and features tables 149CColor Enhance OnOff*White Balance Adjusts the hue of the white areas.See .Sharpness Enhances the detail of the image.
150(Web) C (Ink) CNOTE will not appear if received faxes are in the memory. Level1 Level2 Level3 Options Descriptions PageWeb PICASA Web Albums™— — Le
Settings and features tables 151C (Wi-Fi Setup) CNOTEAfter the Wi-Fi® is set up, you cannot change the settings from your Home screen. Change the sett
152Entering Text CWhen you need to enter text into the machine the keyboard will appear on the Touchscreen. Press to cycle between letters, numbers a
153DDGeneral DNOTEThis chapter provides a summary of the machines’ specifications. For additional specifications visit http://www.brother.com/. 1Measu
154Dimensions 6.4 in.(163 mm)18.9 in.(480 mm)19 in.(483 mm)11.4 in.(290 mm)(MFC-J4310DW) (MFC-J4410DW)(MFC-J4610DW)7.3 in.(186 mm)10.8 in.(274 mm)18.9
Specifications 155D1Noise depends on printing conditions.Weight (MFC-J4310DW) 17.6 lb (8.0 kg)(MFC-J4410DW) 20.3 lb (9.2 kg)(MFC-J4610DW) 24.3 lb (11
General information 31How to find Scanning instructions 1There are several ways you can scan documents. You can find the instructions as follows:Softw
156Print media D1For glossy paper or transparencies, remove printed pages from the output paper tray immediately after they exit the machine to avoid
Specifications 157D1For glossy paper or transparencies, remove printed pages from the output paper tray immediately after they exit the machine to avo
158Fax D1E-mail addresses are available after IFAX is downloaded.2“Pages” refers to the “ITU-T Test Chart #1” (a typical business letter, Standard res
Specifications 159DCopy D1When copying on Letter size paper.Color/Black Yes/YesCopy Width18.26 in. (210 mm)Multiple Copies Stacks/Sorts up to 99 pages
160PhotoCapture Center™ D1Memory cards, adapters and USB Flash memory drive are not included.2USB 2.0 StandardUSB Mass Storage standard up to 32 GBSup
Specifications 161DPictBridge DCompatibility Supports the Camera & Imaging Products Association PictBridge standard CIPA DC-001.Visit http://www.
162Scanner D1Windows® XP in this User’s Guide includes Windows® XP Home Edition, Windows® XP Professional, and Windows® XP Professional x64 Edition.2F
Specifications 163DPrinter D1When the Borderless feature is set to On.2See Paper type and size for each operation on page 31.3When printing on Ledger
164Interfaces D1Your machine has a USB 2.0 Hi-Speed interface. The machine can also be connected to a computer that has a USB 1.1 interface.2Third par
Specifications 165DNetwork DNOTEFor more information about the Network specifications, see the Network User’s Guide. You can connect your machine to a
Chapter 14Accessing Brother Support (Windows®) 1You can find all the contacts you will need, such as Web support (Brother Solutions Center), Customer
166Computer requirements DSUPPORTED OPERATING SYSTEMS AND SOFTWARE FUNCTIONSComputer Platform & Operating System VersionPC InterfaceProcessorHard
Specifications 167DConsumable items DInk The machine uses individual Black, Yellow, Cyan and Magenta ink cartridges that are separate from the print h
Index168EAAccessories and supplies ... iiAddress BookGroupschanging ...57Speed Dialc
169EUnable to Clean ...90Unable to Init. ...90Unable to Print ...
170PPaper ... 29, 156, 157capacity ... 32, 33loading ...
171ETTAD (telephone answering device), external ... 41, 50connecting ...
www.brotherearth.comBrother International Corporation200 Crossing Boulevard P.O. Box 6911 Bridgewater, NJ 08807-0911 USABrother International Corporat
General information 51Accessing Brother Support (Macintosh)1You can find all the contacts you will need, such as Web support (Brother Solutions Center
If you need to call Customer ServiceComplete the following information for future reference:Model Number: MFC-J4310DW, MFC-J4410DW and MFC-J4610DW (C
Chapter 16Control panel overview 1MFC-J4310DW, MFC-J4410DW and MFC-J4610DW have the same 1.8" Touchscreen LCD and Touchpanel1. 11This is a Touchs
General information 71 2 Touchpanel:The LEDs on the Touchpanel only light up when they are available for use. BackPress to go back to the previous m
Chapter 183The WiFi light is on when the network interface is set to WLAN.4 Power On/Off Press to turn the machine on.Press and hold down to turn
General information 919 Wireless StatusA four-level indicator on the Ready mode screen shows the current wireless signal strength if you are using a w
Chapter 110g Press Fax/Tel. NOTEPress if you want to go back to the previous level. h Press .Shortcut Settings 1You can add the fax, copy and scan s
General information 111Adding Shortcuts 1a Press (Settings). b Press s or t on the Touchpanel to display Shortcut Settings.Press Shortcut Settings.c P
Chapter 112g Press s or t to display the available options for the setting, and then press the new option you want to set.Repeat steps f and g to chan
1322Loading paper and other print media2CAUTION DO NOT carry the machine by holding the scanner cover, the Jam Clear Cover, the manual feed slot cover
Chapter 214b Open the output paper tray cover (1). c Gently press and slide the paper guides (1) to fit the paper size.Make sure that the triangular m
Loading paper 152NOTE• If you are using paper that is 5.8 8.3 in. or smaller, you must load the paper in portrait orientation. For more information,
iBrother numbersIMPORTANTFor technical help, you must call the country where you bought the machine. Calls must be made from within that country. Regi
Chapter 216j While holding the paper tray in place, pull out the paper support (1) until it clicks, and then unfold the paper support flap (2). NOTEIf
Loading paper 172About envelopes 2 Use envelopes that weigh from 20 to 25 lb (80 to 95 g/m2). Some envelopes need margin settings to be set in the a
Chapter 218b Put envelopes in the paper tray with the address side down. If the envelope flaps are on the long edge, load the envelopes with the flap
Loading paper 192c Select Reverse Print (Windows®) or Reverse page orientation (Macintosh) in the printer driver’s dialog box, and then adjust the siz
Chapter 220f Gently adjust the paper guides (1) to fit the paper.Make sure the paper guides touch the sides of the paper. g Close the output paper tra
Loading paper 212d Gently put the paper into the paper tray print side down.Check that the paper is flat in the tray.Landscape orientation 2IMPORTANT
Chapter 222g Slowly push the paper tray completely into the machine. h Pull out the paper support (1) until it clicks and unfold the paper support fla
Loading paper 232a Open the manual feed slot cover. b Slide the manual feed slot paper guides to match the width of the paper you are going to use. N
Chapter 224c Put only one sheet of paper in the manual feed slot with the side to be printed on face up. Using Ledger, A3, Legal, A5, A6, envelopes,
Loading paper 252NOTE• DO NOT press the paper guides too tightly against the paper. Doing this may cause the paper to fold.• Place the paper in the ce
iiService Center Locator (USA only)For the location of a Brother authorized service center, call 1-877-BROTHER (1-877-276-8437) or visit us at http://
Chapter 226Unprintable area 2The printable area depends on the settings in the application you are using. The figures below show the unprintable areas
Loading paper 272Paper settings 2Paper Size and Type (MFC-J4310DW and MFC-J4410DW) 2Paper Type 2To get the best print quality, set the machine for the
Chapter 228Paper Size and Type (MFC-J4610DW) 2To get the best print quality, set the machine for the type of paper you are using.You can use the follo
Loading paper 292g Press Tray Use: Copy.h Press Tray #1, Tray #2 or Auto Tray Select.i Press .NOTEYou can change the paper size and tray selection tem
Chapter 230Recommended print media 2To get the best print quality, we suggest using Brother paper. (See the table below.)We recommend using “3M Transp
Loading paper 312Choosing the right print media 2Paper type and size for each operation 21Manual Feed Slot onlyPaper Type Paper Size UsageFax CopyPhot
Chapter 232Paper orientation and capacity of the paper trays 21When using plain paper 20 lb (80 g/m2).NOTEWhen you choose User Defined in the Paper Si
Loading paper 332Paper orientation using User Defined as the Paper Size in the printer driver 2NOTEWhen choosing Envelope in the Paper Thickness drop-
343How to load documents3You can send a fax, make copies, and scan from the ADF1 (automatic document feeder) and from the scanner glass.1MFC-J4410DW a
Loading documents 353c Adjust the paper guides (1) to fit the width of your document. d Place your document face down, top edge first in the ADF under
iiiAccessories and Supplies1For more information about the replacement consumables, visit us at http://www.brother.com/pageyield/.2Ledger paper can on
Chapter 336Unscannable area 3The scannable area depends on the settings in the application you are using. The figures below show unscannable areas. 1(
3744How to send a fax 4The following steps show how to send a fax.a Do one of the following to load your document:(MFC-J4410DW and MFC-J4610DW) Place
Chapter 438d Enter the fax number.Using the dial padUsing (Address) Address BookUsing (History) Outgoing Incominge Press Fax Start.Faxing from t
Sending a fax 394Color fax transmission 4Your machine can send a color fax to machines that support this feature.Color faxes cannot be stored in the m
Chapter 440h Press s or t to display On, On+Image, Off or Off+Image, and then press the option you want to set.i Press .NOTE• If you choose On+Image o
4155Receive Modes 5Choose the correct Receive Mode 5The correct Receive Mode is determined by the external devices and telephone subscriber services (
Chapter 542To set the Receive Mode, follow the instructions below:a Press (Settings). b Press s or t on the Touchpanel to display Initial Setup.c Pres
Receiving a fax 435Using Receive Modes 5Some Receive Modes answer automatically (Fax Only and Fax/Tel). You may want to change the Ring Delay before u
Chapter 544Receive Mode settings 5Ring Delay 5The Ring Delay sets the number of times the machine rings before it answers in Fax Only or Fax/Tel mode.
Receiving a fax 455NOTEEven if the caller hangs up during the pseudo/double-ringing, the machine will continue to ring for the set time. Easy Receive
ivNotice - Disclaimer of Warranties (USA and Canada)BROTHER'S LICENSOR(S), AND THEIR DIRECTORS, OFFICERS, EMPLOYEES OR AGENTS (COLLECTIVELY BROTH
466Telephone services 6Your machine supports the Caller ID and Distinctive Ring subscriber telephone services that some telephone companies offer.Feat
Telephone services and external devices 476Distinctive Ring 6Distinctive Ring is a function of your Brother machine that allows a person with one line
Chapter 648NOTERing Pattern #1 is often called Short-Short and is the most commonly used. If the ring pattern you received is not on this chart, call
Telephone services and external devices 496Turning off Distinctive Ring 6a Press (Settings). b Press s or t on the Touchpanel to display Fax.c Press F
Chapter 650Connecting an external TAD (telephone answering device)6You may choose to connect an external answering device. However, when you have an e
Telephone services and external devices 516IMPORTANTDO NOT connect a TAD elsewhere on the same telephone line. Connections 6The external TAD must be p
Chapter 652Multi-line connections (PBX) 6We suggest you ask the company who installed your PBX to connect your machine. If you have a multi-line syste
Telephone services and external devices 536Using external and extension telephones 6Using extension telephonesIf you answer a fax call at an extension
Chapter 654Changing the remote codes 6The preset Fax Receive Code is l 51. The preset Telephone Answer Code is #51. If you want to, you can replace th
5577How to dial 7Manual dialing 7a Load your document.b Press (Fax).c Press all of the digits of the fax number. d Press Fax Start.Speed Dialing 7a Lo
vCompilation and Publication NoticeUnder the supervision of Brother Industries, Ltd., this manual has been compiled and published, covering the latest
Chapter 756Storing numbers 7You can set up your machine to do the following types of easy dialing: Speed Dial and Groups for broadcasting faxes. When
Dialing and storing numbers 577NOTEIf the 2-digit Speed Dial location you choose is already taken, the OK button on the Touchscreen will not work. Cho
588How to copy 8The following steps show the basic copy operation.a Do one of the following to load your document: (MFC-J4410DW and MFC-J4610DW) Plac
Making copies 598Paper Type 8If you are copying on special paper, set the machine for the type of paper you are using to get the best print quality.a
Chapter 860Tray Select (MFC-J4610DW) 8You can change the tray temporarily for the next copy. To change the default tray setting see Tray use in Copy m
6199PhotoCapture Center™ operations (PHOTO mode)9Even if your machine is not connected to your computer, you can print photos directly from digital ca
Chapter 962Getting started 9a Open the media slot cover.b Firmly put a memory card or USB Flash memory drive into the correct slot. 1 USB Flash memory
PhotoCapture Center™: Printing photos from a memory card or USB Flash memory drive 639IMPORTANT• DO NOT insert a Memory Stick Duo™ into the lower SD s
Chapter 964Print Images 9View Photos 9You can preview your photos on the Touchscreen before you print them. If your photos are large files there may b
PhotoCapture Center™: Printing photos from a memory card or USB Flash memory drive 659How to scan to a memory card or USB Flash memory drive9You can s
viUser's Guides and where do I find them?1Visit us at http://solutions.brother.com/.Which Guide? What's in it? Where is it?Product Safety Gu
6610Printing a document 10The machine can receive data from your computer and print it. To print from a computer, you must install the printer driver.
671111Before scanning 11To use the machine as a scanner, install a scanner driver. If the machine is on a network, configure it with a TCP/IP address.
Chapter 1168Scanning a document as a PDF file using ControlCenter4 (Windows®) 11(For detailed information, see Software User’s Guide: Scanning.)NOTETh
How to scan to a computer 6911e Set the scanning configuration.Click Configuration, and then select Button settings, Scan and File. The configuration
Chapter 1170g Click File. h Press Scan.The machine starts the scanning process. The folder where the scanned data is saved will open automatically.
How to scan to a computer 7111How to change the machine’s Scan mode settings for PDF scanning11You can change your machine’s Scan mode settings using
Chapter 1172e Choose the File tab. You can change the default settings. 1 Choose PDF (*.pdf) from the File Type pull-down list.2 You can enter the fil
How to scan to a computer 7311How to scan a document as a PDF file using the Touchscreen 11a Load your document. (See How to load documents on page 34
74AReplacing the ink cartridgesAYour machine is equipped with an ink dot counter. The ink dot counter monitors the level of ink in each of the four ca
Routine maintenance 75Ab Press the lock release lever as shown to release the cartridge color indicated on the Touchscreen. Remove the cartridge from
viiTable of Contents(Basic User’s Guide)1 General information 1Using the documentation ...
76e Each color has its own correct position. Insert the ink cartridge in the direction of the arrow on the label. f Gently push the back of the ink ca
Routine maintenance 77ACleaning and checking the machineACleaning the scanner Aa Unplug the machine from the AC power outlet.b Lift the document cover
78Cleaning the print head ATo maintain good print quality, the machine will automatically clean the print head when needed. You can start the cleaning
Routine maintenance 79Ai The Touchscreen asks you if the print quality is OK.Do one of the following: If all lines are clear and visible, press Yes t
80Checking the print alignment AIf your printed text becomes blurred or images become faded, you may need to adjust the print alignment after transpor
81BBIdentifying the problem BFirst, check the following. The machine's power cord is connected correctly and the machine's power switch is
82Copying problems: Copying Difficulties on page 112Scanning problems: Scanning Difficulties on page 112 PhotoCapture Center™ Difficulties on page
Troubleshooting 83BError and Maintenance messages BAs with any sophisticated office product, errors may occur and consumable items may need to be repl
84Error Message Cause ActionB&W Print OnlyReplace InkOne or more of the color ink cartridges have reached the end of their life.You can use the ma
Troubleshooting 85BCannot PrintReplace InkOne or more of the ink cartridges have reached the end of their life. The machine will stop all print operat
More documents for Multifunction Devices Brother MFC-J4610DW







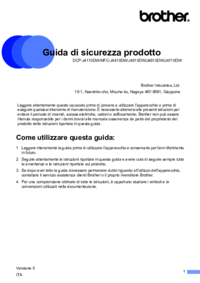





 (232 pages)
(232 pages)







Comments to this Manuals