Brother DCP-6690CW User Manual Page 1
Browse online or download User Manual for Printers Brother DCP-6690CW. Brother DCP-6690CW Benutzerhandbuch [ru]
- Page / 142
- Table of contents
- BOOKMARKS
- BENUTZERHANDBUCH 1
- Service-Information 2
- Zu dieser Anleitung 3
- Inhaltsverzeichnis 6
- Teil II Kopieren 7
- Teil III Fotodirektdruck 7
- Teil IV Software 8
- Teil V Anhang 8
- C Menü und Funktionen 100 9
- D Technische Daten 115 9
- E Fachbegriffe 128 9
- F Stichwortverzeichnis 129 9
- Allgemein I 11
- Allgemeine Informationen 1 12
- Software- und 13
- Netzwerkhandbuch 13
- Kapitel 1 14
- Zugang zum Brother-Support 15
- (Windows 15
- Tasten und ihre Funktionen 1 16
- Display-Anzeigen 1 17
- Menüfunktionen 1 17
- Warnanzeigen 1 18
- Papier und andere 19
- Druckmedien einlegen 19
- Kapitel 2 20
- Papier und Vorlagen einlegen 21
- Papier in Zufuhr 2 einlegen 2 22
- Umschläge und Postkarten 25
- Kleine Ausdrucke entnehmen2 27
- Bedruckbarer Bereich 2 28
- Verwendbare Papiersor 29
- Aufbewahren und Verwenden 30
- Vorlagen einlegen 2 33
- Vorlagenglas verwenden 2 34
- Scanbereich 2 35
- Geräteeinstellungen 3 36
- Energie sparen 3 37
- Signalton-Lautstärke 3 37
- Display 3 38
- Berichte und Listen 39
- Kapitel 3 40
- Kopieren II 41
- Kopieren 4 42
- Kopiereinstellungen 4 43
- Papierquelle wählen 4 44
- Papiereinstellungen 4 44
- Helligkeit und Kontrast 4 45
- Sortiert kopieren mit dem 45
- Vorlageneinzug 4 45
- Seitenmontage 46
- (N auf 1 oder Poster) 4 46
- Kopieren 47
- Geraderichten 4 48
- Buchkopie 4 48
- Wasserzeichen-Kopie 4 49
- Favoriteneinstellung 4 50
- Fotodirektdruck III 51
- Speichermedium 52
- Funktionen 52
- Wichtige Hinweise zur Ver 53
- Speichermedium einlegen 54
- Bilder drucken 5 55
- Fotoeffekte 5 56
- Index (Miniaturansichten) 57
- Fotos drucken 5 58
- DPOF-Ausdruck 5 59
- Druckeinstellung 60
- Druc kein ste llun g 60
- FotoDruckqualität 60
- Anderes Glanzp.Papiersorte 60
- 10 x15 cmPapierformat 60
- Druckqualität 5 61
- Papiereinstellungen 5 61
- Helligkeit, Kontrast und 62
- Farbeinstellungen 5 62
- Größe anpassen 5 63
- Randlos drucken 5 63
- Datum drucken 5 63
- SCAN NEN 64
- Auf Speicherkarte oder USB 65
- Stick (USB-Flash-Speicher) 65
- Dateiname ändern 5 66
- Neue Standardeinstellungen 66
- Werkseitige Einstellungen 66
- Fehlermeldungen 5 67
- Fotodirektdruck von ei 68
- Bilder drucken 6 69
- DPOF-Druck 6 69
- Fotodirektdruck von 70
- (ohne PictBridge) 70
- Fehlermeldungen 6 71
- Kapitel 6 72
- Software IV 73
- Anhang V 75
- Sicherheitshinweise und 76
- Vorschriften 76
- Ränder der Papierkassette 78
- LAN-Anschluss A 82
- Funkentstörung A 82
- Nur innerhalb 83
- Warenzeichen A 85
- Problemlösung und Wartung B 86
- Drucken (Fortsetzung) 87
- Kopierfunktionen 88
- Scannerfunktionen 88
- Software-Funktionen 89
- Speichermedium-Funktionen 89
- Netzwerk 90
- — ODER — 92
- Animierte Hilfe B 95
- Dokumentenstau beheben B 95
- Papierstau beheben B 96
- Regelmäßige Wartung B 99
- Problemlösung und Wartung 101
- Gehäuse des Gerätes 102
- Scannerglas reinigen B 103
- Druckwalze reinigen B 103
- Papiereinzugsrolle reinigen B 104
- Druckkopf reinigen B 104
- Druckqualität prüfen B 105
- Tintenvorrat überprüfen B 106
- Geräteinformationen B 107
- Verpacken des Gerätes 107
- Menü und Funktionen C 110
- Funktionstabelle C 111
- Netzwerk-Menü 112
- Menü und Funktionen 113
- MENÜ ( ) (Fortsetzung) 115
- Scannen ( ) 116
- Kopierer ( ) 117
- Speichermedium-Funktionen ( ) 121
- Druckeinstellungen 122
- Texteingabe C 124
- Technische Daten D 125
- Druckmedien D 127
- Kopierer D 128
- Speichermedium-Funktionen D 129
- PictBridge D 130
- Scanner D 131
- Drucker D 132
- Schnittstellen D 133
- Systemvoraussetzungen D 134
- Verbrauchsmaterialien D 135
- Netzwerk (LAN) D 136
- Technische Daten 137
- Fachbegriffe E 138
- Stichwortverzeichnis 139
- Besuchen Sie unsere Website 142
Summary of Contents
BENUTZERHANDBUCHDCP-6690CW Version 0GER/AUS/SWI-GER
90a Öffnen Sie die Tintenpatronen-Abde-ckung.Wenn eine oder mehrere Tintenpatro-nen leer sind, zum Beispiel die Patrone mit schwarzer Tinte, wird im D
Problemlösung und Wartung91Bf Drücken Sie die Tintenpatrone vorsich-tig in ihre Position, bis sie hörbar einras-tet, und schließen Sie dann die Tinten
92Gehäuse des Gerätes reinigen BReinigen Sie den Touchscreen wie folgt:VORSICHT Schalten Sie das Gerät mit dem Netzschal-ter aus, bevor Sie den Touchs
Problemlösung und Wartung93BScannerglas reinigen BaÖffnen Sie die Vorlagenglas-Abdeckung (1). Reinigen Sie das Vorla-genglas (2) und die weiße Folie (
94Papiereinzugsrolle reinigen Ba Ziehen Sie die Papierkassetten ganz aus dem Gerät heraus.b Ziehen Sie den Netzstecker des Gerä-tes und öffnen Sie die
Problemlösung und Wartung95BDruckqualität prüfen BWenn die Farben blass sind oder Streifen in Bildern oder Texten zu sehen sind, können verstopfte Tin
96Vertikale Ausrichtung prüfen BDie vertikale Ausrichtung des Druckkopfes sollte überprüft werden, falls nach einem Transport des Gerätes gedruckter T
Problemlösung und Wartung97BGeräteinformationen BSeriennummer anzeigen BSie können sich die Seriennummer Ihres Ge-rätes wie folgt im Display anzeigen
98VORSICHT Achten Sie darauf, dass die Plastikzapfen an beiden Seiten des grünen Transport-schutzes (1) hörbar in die Aussparungen (2) einrasten.Wenn
Problemlösung und Wartung99Bh Packen Sie die gedruckten Materialien wie in der Abbildung gezeigt in den Ori-ginalkarton. Packen Sie keine ge-brauchten
Teil IAllgemein IAllgemeine Informationen 2Papier und Vorlagen einlegen 9Geräteeinstellungen 26
100CBenutzerfreundliche BedienungCDie Funktionen des Gerätes werden entwe-der mit den Menütasten oder in einem über-sichtlichen und leicht zu bedienen
Menü und Funktionen101CFunktionstabelle CDie Funktionstabelle zeigt die verfügbaren Menüs und Funktionseinstellungen. Die werkseitigen Einstellungen s
102Netzwerk-MenüGeräteeinstell(Fortsetzung)LCD-Einstell.(Fortsetzung)Dimmer Aus10 Sek.20 Sek.30 Sek.*Sie können einstellen, wie lange der Hintergrund
Menü und Funktionen103CNetzwerk(Fortsetzung)LAN (Kabel)(Fortsetzung)TCP/IP(Fortsetzung)WINS-Konfig. Auto*FestZur Auswahl des WINS-Konfigura-tionsmodus
104Netzwerk(Fortsetzung)WLAN(Fortsetzung)TCP/IP(Fortsetzung)Gateway [000-255].[000-255].[000-255].[000-255]Geben Sie die Gateway-Adres-se ein.Knotenna
Menü und Funktionen105CMENÜ ( ) (Fortsetzung)Netzwerk(Fortsetzung)WLAN(Fortsetzung)WLAN-Status Status —Zeigt den aktuellen Status der Wire-less-Netzwe
106Scannen ( )Hauptmenü Option 1 Option 2 Option 3 Beschreibung SeiteScannen:E-Mail— — — Sie können ein schwarz-weißes oder farbiges Do-kument als Anh
Menü und Funktionen107CKopierer ( )Hauptmenü Untermenü Menüauswahl Optionen Beschreibung SeiteQualität ——EntwurfNormal*HochZur Auswahl der Kopierauf-l
108Helligkeit —— Zum Einstellen der Hellig-keit.35Kontrast —— Zum Einstellen des Kon-trastes.35Normal/Sortiert——Normal*SortiertSie können wählen, ob K
Menü und Funktionen109CEinstellungen für Wasserzeichen-KopienWasserz.KopieWasserz. verw.— — Mit dieser Funktion können Sie ein Logo oder einen Text al
21Zur Verwendung dieses Handbuches1Sie haben ein leistungsstarkes, leicht zu be-dienendes Brother-Gerät gekauft. Nehmen Sie sich ein wenig Zeit und le
110Vorlagebearbeit.(Fortsetzung)— Farbe RotOrangeGelbGrünBlauLilaSchw.*Sie können mit Hilfe einer Vorlage einen Text als Wasserzeichen auf Ihr Do-kume
Menü und Funktionen111CSpeichermedium-Funktionen ( )Hauptmenü Untermenü Menüauswahl Optionen Beschreibung SeiteFotos ansehen (Alle Fotos drucken)— Sie
112DruckeinstellungenOption 1 Option 2 Option 3 Option 4 Beschreibung SeiteDruckqualität(Für DPOF-Druck nicht verfügbar)NormalFoto*— — Zum Einstellen
Menü und Funktionen113CFarboptimieren(Nicht verfügbar, wenn Foto-effekte gewählt ist.)EinAus*Weißabgleich Beseitigt Verfärbungen von weißen Bildbereic
114Texteingabe CFür Touchscreen-Modelle CIn einigen Menüs des Gerätes müssen Buchstaben eingegeben werden. Drücken Sie , um Nummern, Buchstaben und
115DDAllgemein DTechnische Daten DDruckwerk Tintenstrahl-DruckwerkDruckmethode Schwarzweiß:Farbe:Piezo-Technologie mit 94 × 2 DüsenPiezo-Technologie m
1161Abhängig von den DruckbedingungenGewicht 15,6 kgGeräuschpegel Betrieb:LPAm 50 dB oder weniger1Geräuschpegel gemäß ISO 9296Betrieb: LWAd = 64,1 dB
Technische Daten117DDruckmedien D1Verwenden Sie nur speziell für Tintenstrahlgeräte empfohlene Folien.2Es wird empfohlen, die bedruckten Glanzpapiere
118Kopierer DFarbe/Schwarzweiß Ja/JaDokumentengröße Vorlageneinzug (Breite): 148 bis 297 mmVorlageneinzug (Länge): 148 bis 431,8 mmVorlagenglas (Brei
Technische Daten119DSpeichermedium-Funktionen D1Speicherkarten, Adapter und USB-Flash-Speicher gehören nicht zum Lieferumfang.216 MB bis 2 GB34 GB bis
Allgemeine Informationen31Software- und Netzwerkhandbuch1Das vorliegende Benutzerhandbuch be-schreibt die Funktionen, die ohne Computer-anschluss zur
120PictBridge DKompatibilität Unterstützt den PictBridge-Standard (Camera & Imaging Products Association) CIPA DC-001.Besuchen Sie http://www.cip
Technische Daten121DScanner D1Windows® XP in diesem Benutzerhandbuch schließt Windows® XP Home Edition, Windows® XP Professional und Windows® XP Profe
122Drucker D1Nach Brother Standard-Test.A4-Format im Entwurfsdruck2Wenn die Funktion zum randlosen Drucken eingeschaltet ist.3Siehe Papiersorten und V
Technische Daten123DSchnittstellen D1Das Gerät hat einen High-Speed USB-2.0-Anschluss. Das Gerät kann auch an einen Computer mit USB 1.1-Schnitt-stell
124Systemvoraussetzungen DUNTERSTÜTZTE BETRIEBSSYSTEME UND SOFTWARE-FUNKTIONENComputerplattform & Betriebssystem-versionUnterstützte Computer-Soft
Technische Daten125DVerbrauchsmaterialien DTintenpatronen 1 schwarze und 3 separate farbige Patronen (Gelb, Cyan und Magen-ta), separat vom Druckkopf
126Netzwerk (LAN) D1Siehe Tabelle Systemvoraussetzungen auf Seite 124.2Wenn Sie ein erweitertes Druckerverwaltungsprogramm benötigen, sollten Sie die
Technische Daten127DWireless-Konfiguration per Tastendruck DWenn Ihr Wireless Access Point SecureEasySetup™, Wi-Fi Protected Setup™ (PBC1) oder AOSS™
128EHier finden Sie eine Beschreibung der Funktionen und Fachbegriffen, die in Brother-Handbüchern vorkommen. Welche Funktionen zur Verfügung stehen,
Stichwortverzeichnis129FFAApple® Macintosh®Siehe Software-Handbuch auf der CD-ROM. AuflösungDrucken ...122
Kapitel 14Beschreibung der Scanner-Funktio-nen1Es gibt verschiedene Möglichkeiten, Vorla-gen zu scannen. Hier können Sie Informatio-nen finden:Softwar
130IInnobella™ ...125KKopiereneinmal ...32Favoriten ...
131FSeriennummerfinden ... siehe zweite Umschlagseite Sicherheitshinweise ... 67, 71Speicherkarten-Funktion™DPOF-Ausd
Besuchen Sie unsere Websitehttp://www.brother.comDieses Gerät entspricht den Bestimmungen des Landes, für das es zugelassen wurde. Die Brot-her-Vertre
Allgemeine Informationen51Beschreibung der Scanner-Funktionen1Es gibt verschiedene Möglichkeiten, Vorla-gen zu scannen. Hier können Sie Informatio-nen
Kapitel 16Tasten und ihre Funktionen 1 1 Display (LCD - Flüssigkristallanzeige)Dies ist ein Touchscreen-Display.Sie können die Menüs und die Optionen
Allgemeine Informationen71Display-Anzeigen 1Wenn das Gerät nicht mit einer anderen Funktion beschäftigt ist, zeigt das Display den Gerätestatus an. 1
Kapitel 18Warnanzeigen 1Die Warn-LED zeigt den Gerätestatus an wie in der Tabelle gezeigt.Im Display erscheint auch das Warn-Symbol, wie in der Abbild
922Papier und andere Druckmedien einlegen2HinweisZur Verwendung von Zufuhr 2 siehe Pa-pier in Zufuhr 2 einlegen auf Seite 12. Papier in Zufuhr 1 einle
Service-InformationFüllen Sie die folgenden Felder aus, damit Sie im Bedarfsfall jederzeit darauf zurückgreifen können:Modell: DCP-6690CWSeriennummer:
Kapitel 210cHalten Sie den Hebel der Papierführung jeweils gedrückt und verschieben Sie mit beiden Händen vorsichtig die seitlichen Papierführungen (1
Papier und Vorlagen einlegen112g Schließen Sie die Abdeckung der Pa-pierkassette.Achten Sie darauf, dass das Papier flach in der Kassette liegt und di
Kapitel 212Papier in Zufuhr 2 einlegen 2HinweisEs kann nur Normalpapier der Größe A3, Legal, Ledger, A4, Letter oder Executive in der Zufuhr 2 verwend
Papier und Vorlagen einlegen132HinweisZur Verwendung von A3-, Legal- oder Ledger-Papier halten Sie die Taste zum Lösen der Universalführung (1) gedrüc
Kapitel 214g Schieben Sie die Papierkassette wieder langsam in das Gerät. h Schieben Sie die Papierkassette wieder vollständig in das Gerät. i Sie hab
Papier und Vorlagen einlegen152l Schließen Sie die Abdeckung der Pa-pierkassette und schieben Sie die Pa-pierkassette langsam in das Gerät. Ziehen Sie
Kapitel 216Umschläge und Postkarten einlegen 2aVor dem Einlegen sollten Sie die Ecken und Kanten der Umschläge oder Postkar-ten möglichst flach zusamm
Papier und Vorlagen einlegen172Falls Probleme beim Bedrucken von Um-schlägen auftreten sollten, versuchen Sie Folgendes:2a Achten Sie darauf, dass die
Kapitel 218Bedruckbarer Bereich 2Der bedruckbare Bereich ist abhängig von den Einstellungen in der von Ihnen benutzten Anwen-dung. Die folgenden Abbil
Papier und Vorlagen einlegen192Verwendbare Papiersor-ten und Druckmedien2Die Qualität der Ausdrucke wird durch die verwendete Papiersorte beeinflusst.
iZu dieser AnleitungDieses Handbuch wurde unter der Aufsicht von Brother Industries, Ltd. erstellt und veröffentlicht. Es enthält die neuesten technis
Kapitel 220Aufbewahren und Verwenden von Druckmedien 2 Lagern Sie das Papier in der verschlosse-nen Originalverpackung. Das Papier muss gerade liegen
Papier und Vorlagen einlegen212Das richtige Druckmedium wählen 2Papiersorten und Verwendungsmöglichkeiten 2Papiersorte Papierformat VerwendungKopieren
Kapitel 222Papiergewicht/-stärke und Kapazität der Papierzufuhr 21Bis zu 150 Blatt Papier (80 g/m2)2Bis zu 250 Blatt Papier (80 g/m2)Papiersorte Gewic
Papier und Vorlagen einlegen232Vorlagen einlegen 2Sie können Dokumente zum Kopieren und Scannen vom automatischen Vorlagenein-zug (ADF) einziehen lass
Kapitel 224d Richten Sie die Papierführungen (1) ent-sprechend der Vorlagenbreite aus. VORSICHT Lassen Sie ein dickeres Dokument NICHT auf dem Vorlage
Papier und Vorlagen einlegen252Scanbereich 2Der scanbare Bereich ist von den Einstellun-gen in der verwendeten Anwendung abhän-gig. Unten sind die Ber
263Papiereinstellungen 3Papiersorte und -format 3Damit Sie die optimale Druckqualität erhal-ten, sollte das Gerät auf die verwendete Pa-piersorte eing
Geräteeinstellungen273Energie sparen 3Sie können wählen, wie viele Minuten (1 bis 60 Minuten) nach der letzten Verwendung des Gerätes automatisch zum
Kapitel 328Display 3Displaysprache ändern 3Sie können die Displayanzeigensprache än-dern.a Drücken Sie MENÜ.b Drücken Sie a oder b um Inbetriebnahme i
Geräteeinstellungen293Berichte und Listen ausdrucken3Die folgenden Berichte und Listen können ausgedruckt werden: HilfeHilfe zum Einstellen von Funk
iiBescheinigung des Herstellers/Importeurs (entsprechend der R & TTE-Richtlinie)
Kapitel 330
Teil IIKopieren IIKopieren 32
324Kopien anfertigen 4Kopierbetrieb einschalten 4Wenn Sie kopieren möchten, drücken Sie (Kopierer), so dass die Taste blau leuchtet. Das Display zeigt
Kopieren334Kopiereinstellungen 4Sie können die Einstellungen temporär, das heißt für den nächsten Kopierauftrag ändern. Wenn Sie alle gewünschten Eins
Kapitel 434g Sie haben die folgenden Möglichkeiten: Wenn Sie Vergrößern oder Verkleinern gewählt haben, drü-cken Sie die gewünschte Vergröße-rungs- b
Kopieren354Papierformat 4Wenn auf anderes Papier als A4-Papier ko-piert wird, müssen Sie die Papierformat-Ein-stellung ändern. Es kann auf die Papierf
Kapitel 436Seitenmontage (N auf 1 oder Poster) 4Mit der N-auf-1-Funktion können Sie Papier sparen. Sie ermöglicht es, zwei oder vier Sei-ten auf ein B
Kopieren374Wenn Sie den automatischen Vorlagen-einzug verwenden, legen Sie die Vorlage mit der einzulesenden Seite nach oben wie gezeigt ein: 2 auf 1
Kapitel 438Geraderichten 4Sie können eine schief eingelesene Kopie automatisch geraderichten lassen. Ver-wenden Sie das Vorlagenglas und 100 % als Ko
Kopieren394Wasserzeichen-Kopie 4Sie können ein Logo oder einen Text als Wasserzeichen auf Ihr Dokument drucken lassen. Wählen Sie dazu eine der Wasser
iiiBescheinigung des Herstellers/Importeurs (entsprechend der R & TTE-Richtlinie)HerstellerBrother Industries Ltd., 15-1, Naeshiro-cho, Mizuho-ku,
Kapitel 440Favoriteneinstellung 4Sie können die am häufigsten verwendeten Kopiereinstellungen als Favoriteneinstellun-gen speichern. Es können bis zu
Teil IIIFotodirektdruck IIIBilder von einer Speicherkarte oder einem USB-Stick (USB-Flash-Speicher) drucken42Bilder von einer Kamera drucken 58
425Speichermedium-Funktionen5Direktdruck von Speicherkarte oder USB-Stick ohne PC5Auch wenn Ihr Gerät nicht mit einem Compu-ter verbunden ist, kann es
Bilder von einer Speicherkarte oder einem USB-Stick (USB-Flash-Speicher) drucken435 Die Adapter sind nicht im Lieferumfang des Gerätes enthalten. Wen
Kapitel 544Speichermedium einlegen5Setzen Sie die Speicherkarte oder den USB-Stick fest in den richtigen Einschub ein. 1 USB-Stick (USB-Flash-Speicher
Bilder von einer Speicherkarte oder einem USB-Stick (USB-Flash-Speicher) drucken455Fotodirektdruck einschalten 5Drücken Sie nach Einsetzen der Speiche
Kapitel 546f Wenn alle gewünschten Fotos ausge-wählt sind, haben Sie die folgenden Möglichkeiten: Drücken Sie OK und ändern Sie die Druckeinstellunge
Bilder von einer Speicherkarte oder einem USB-Stick (USB-Flash-Speicher) drucken475• In einigen Fällen werden rote Augen even-tuell nicht entfernt:• w
Kapitel 548c Drücken Sie Index-ausdruck und wählen Sie 6 Bilder/Zeile oder 5 Bilder/Zeile.5 Bilder/Zeile werden mit geringe-rer Geschwindigkeit gedruc
Bilder von einer Speicherkarte oder einem USB-Stick (USB-Flash-Speicher) drucken495DPOF-Ausdruck 5DPOF bedeutet Digital Print Order Format.Dies ist ei
ivInhaltsverzeichnisTeil I Allgemein1 Allgemeine Informationen 2Zur Verwendung dieses Handbuches...
Kapitel 550Standard-Druckeinstellungen ändern 5Sie können die Druckeinstellung temporär ändern.HinweisSie können die Druckeinstellungen, die Sie meist
Bilder von einer Speicherkarte oder einem USB-Stick (USB-Flash-Speicher) drucken515Druckqualität 5a Drücken Sie a oder b um Druckqualität im Display a
Kapitel 552Helligkeit, Kontrast und Farbeinstellungen 5Helligkeit 5a Drücken Sie a oder b um Helligkeit im Display anzuzeigen.b Drücken Sie Helligkeit
Bilder von einer Speicherkarte oder einem USB-Stick (USB-Flash-Speicher) drucken535Größe anpassen 5Wenn das Foto zu hoch oder zu breit ist, um auf das
Kapitel 554Änderungen als neue Stan-dardeinstellungen speichern 5Sie können die am häufigsten verwendeten Druckeinstellungen als Standardeinstellun-ge
Bilder von einer Speicherkarte oder einem USB-Stick (USB-Flash-Speicher) drucken555Auf Speicherkarte oder USB-Stick (USB-Flash-Speicher) scannen 5Sie
Kapitel 556Dateiname ändern 5Sie können den Dateinamen ändern.a Drücken Sie (Scanner).b Drücken Sie Scannen: Medium.c Drücken Sie d oder c um Datein
Bilder von einer Speicherkarte oder einem USB-Stick (USB-Flash-Speicher) drucken575Fehlermeldungen 5Sind die möglichen Fehlerquellen beim Ver-wenden d
586Fotodirektdruck von ei-ner PictBridge-Kamera6 Ihr Brother-Gerät unterstützt den PictBridge-Standard, wodurch Sie eine PictBridge-kom-patible Kamera
Bilder von einer Kamera drucken596 Wenn Ihre Kamera über keine Menüaus-wahl verfügt, werden ebenfalls diese Ein-stellungen verwendet. Namen und Verf
vTeil II Kopieren4Kopieren 32Kopien anfertigen ...32Kopie
Kapitel 660Fotodirektdruck von einer Digitalkamera (ohne PictBridge)6Wenn Ihre Kamera den Standard für USB-Massenspeicher unterstützt, können Sie die-
Bilder von einer Kamera drucken616Fehlermeldungen 6Sind die möglichen Fehlerquellen beim Dru-cken von einer Digitalkamera bekannt, lassen sich auftret
Kapitel 662
Teil IVSoftware IVSoftware- und Netzwerk-Funktionen 64
647Auf der CD-ROM befinden sich das Software- und das Netzwerkhandbuch, worin alle Funk-tionen ausführlich erklärt sind, die nach An-schluss des Gerät
Teil VAnhang VSicherheitshinweise und Vorschriften 66Problemlösung und Wartung 76Menü und Funktionen 100Technische Daten 115Fachbegriffe 128
66AStandortwahl AStellen Sie das Gerät auf eine ebene und stabile Fläche, wie z. B. einen Schreibtisch. Der Stand-ort sollte vibrations- und erschütte
Sicherheitshinweise und Vorschriften67AHinweise zur sicheren Verwendung des Gerätes ABewahren Sie diese Hinweise zum Nachschlagen sorgfältig auf und l
68 Um Verletzungen zu vermeiden, legen Sie die Hand NICHT vorne am Gerät unter den Gehäu-sedeckel. Um Verletzungen zu vermeiden, legen Sie die Hand
Sicherheitshinweise und Vorschriften69A Fassen Sie NICHT an die grau schattierten Bereiche, um Verletzungen zu vermeiden. Zum Transport des Gerätes f
viScan to Medium...54Scannerbetrieb einschalten ...
70 Wenn Metallgegenstände oder Flüssigkeit in das Gerät gelangt sind, ziehen Sie sofort den Netzstecker. Wenden Sie sich dann an Ihren Brother-Vertrie
Sicherheitshinweise und Vorschriften71AWichtige Sicherheitshinweise A1 Lesen Sie die folgenden Hinweise aufmerksam durch.2 Bewahren Sie diese Sicherhe
72Wichtig - Für Ihre Sicherheit ASchließen Sie das Gerät nur an einer geerdeten Steckdose an.Die Tatsache, dass das Gerät richtig arbeitet, bedeutet n
Sicherheitshinweise und Vorschriften73AEU-Richtlinien 2002/96/EC und EN50419 A Dieses Produkt trägt das oben gezeigte Recycling-Symbol. Das bedeutet,
74Gesetzliche Vorschriften zum Kopieren ADas Kopieren bestimmter Dokumente in betrügerischer Absicht ist strafbar. Die folgende Liste er-hebt keinen A
Sicherheitshinweise und Vorschriften75AWarenzeichen ADas Brother-Logo ist ein eingetragenes Warenzeichen von Brother Industries, Ltd.Brother ist ein e
76BProblemlösung BFalls einmal ein Problem auftreten sollte, versuchen Sie, es mit Hilfe der folgenden Tabelle zu lösen.Sie können die meisten Proble
Problemlösung und Wartung77BWeiße, horizontale Linien in Texten oder Grafiken.Reinigen Sie den Druckkopf. (Siehe Druckkopf reinigen auf Seite 94.)Verg
78Das Gerät druckt zu langsam. Durch Ändern der Druckertreiber-Einstellungen kann die Druckgeschwindigkeit erhöht werden. Beim Drucken mit höchster A
Problemlösung und Wartung79BSoftware-FunktionenProblem Mögliche AbhilfeDie Software kann nicht installiert oder es kann nicht gedruckt wer-den.Starten
viiRegelmäßige Wartung...89Tintenpatronen wechseln ...
80NetzwerkProblem Mögliche AbhilfeEs kann nicht über das Netzwerk gedruckt werden.Vergewissern Sie sich, dass das Gerät mit Strom versorgt, online und
Problemlösung und Wartung81BFehler- und Wartungsmeldungen BSollten einmal Fehler auftreten, erkennt das Gerät meist selbst die Fehlerursache und zeigt
82Fehler:Init. XX Ein mechanisches Problem am Gerät.— ODER —Ein Fremdkörper, zum Beispiel eine Heftklammer oder abgerisse-nes Papier, befindet sich im
Problemlösung und Wartung83BKeine Datei Auf der Speicherkarte oder dem USB-Stick ist keine .JPG-Datei gespeichert.Setzen Sie die richtige Speicherkart
84Papierformat! Das Papier hat nicht das richtige Format.Vergewissern Sie sich, dass die Papierfor-mat-Einstellung dem in die Papierzufuhr eingelegten
Problemlösung und Wartung85BAnimierte Hilfe BWenn ein Papierstau auftritt, zeigt Ihnen die animierte Hilfe Schritt für Schritt, was zu tun ist. Wählen
86Dokumentenstau im Innern des Ein-zugsBa Nehmen Sie alle nicht gestauten Seiten aus dem Vorlageneinzug.b Öffnen Sie die Vorlagenglas-Abde-ckung.c Zie
Problemlösung und Wartung87Bb Ziehen Sie das gestaute Papier heraus (1) und drücken Sie Stopp. c Setzen Sie das Gerät zurück, indem Sie den Gehäusede
88e Wenn die innere hintere Abdeckung (1) geöffnet ist, wie in der Abbildung ge-zeigt, schließen Sie sie wieder. f Schließen Sie die äußere hintere Ab
Problemlösung und Wartung89Bh Fassen Sie den Gehäusedeckel an den Griffmulden an beiden Seiten und schließen Sie ihn vorsichtig, indem Sie die Stütze
More documents for Printers Brother DCP-6690CW


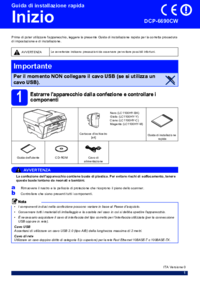

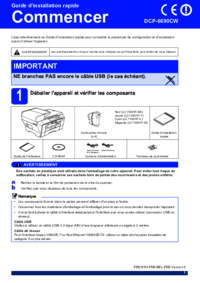


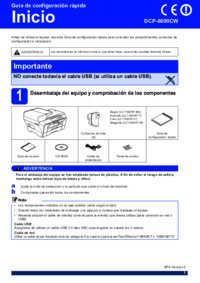
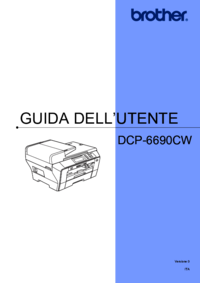



 (134 pages)
(134 pages)








Comments to this Manuals