Brother DCP-6690CW User Manual
Browse online or download User Manual for Printers Brother DCP-6690CW. Brother DCP-6690CW Benutzerhandbuch
- Page / 42
- Table of contents
- BOOKMARKS




- Hier beginnen 1
- A4-Normalpapier 2
- Funktionstasten 2
- Beschriftung befestigen 2
- (nur für die Schweiz) 2
- Sprache wählen 4
- Tintenpatronen 4
- Druckqualität prüfen 5
- LCD-Kontrast einstellen 6
- (soweit erforderlich) 6
- Datum und Uhrzeit 6
- USB-Kabel 7
- (Für die Schweiz) 8
- (Für Deutschland 8
- USB-Kabel anschließen 10
- Netzkabel anschließen 11
- Fertig stellen und neu 11
- Macintosh 12
- Verkabeltes Netzwerk 15
- Wireless-Installation 24
- Vor der Installation 24
- Wireless-Netzwerk 25
- Wireless-Einstellungen 26
- Wireless-Installation im 26
- Infrastruktur-Modus) 26
- BookScan&Whiteboard 38
- Suite unterstützt von 38
- Reallusion, Inc 38
- Für Netzwerkbenutzer 39
- Verbrauchsmaterialien 42
Summary of Contents
1Hier beginnenDCP-6690CWInstallationsanleitungGER/AUS/SWI-GER Version 0Lesen Sie diese Installationsanleitung, bevor Sie das Gerät verwenden, um es ri
10Windows®USB13USB-Kabel anschließena Heben Sie den Gehäusedeckel an und klappen Sie ihn auf.b Schließen Sie das USB-Kabel am USB-Anschluss ( ) des Ge
11Windows®USBWindows®Macintosh®USB14Netzkabel anschließena Schließen Sie das Netzkabel an.Die Installation wird fortgesetzt.Die einzelnen Installation
12Macintosh®USBUSB-Anschluss (für Mac OS® X 10.2.4 oder höher)11USB-Kabel anschließena Vergewissern Sie sich, dass der Netzstecker des Gerätes angesch
13Macintosh®USBWindows®Macintosh®USBd Fassen Sie den Gehäusedeckel an den Griffmulden auf beiden Seiten und schließen Sie ihn vorsichtig.WARNUNGAchten
14Macintosh®USBh Wählen Sie XXX-XXXX (XXX-XXXX steht für den Namen Ihres Modells) und klicken Sie dann auf Hinzufügen.i Klicken Sie auf Print Center u
15Windows®Verkabeltes NetzwerkWindows®Macintosh®Verkabeltes NetzwerkVerkabelter Netzwerkanschluss (für Windows® 2000 Professional/XP/XP Professional x
16Windows®Verkabeltes Netzwerkc Führen Sie das Netzwerkkabel - wie gezeigt - vorsichtig durch die Vertiefung zur Rückseite des Gerätes und schließen S
17Windows®Verkabeltes NetzwerkWindows®Macintosh®Verkabeltes Netzwerk14MFL-Pro Suite installierena Legen Sie die mitgelieferte CD-ROM in das CD-ROM-Lau
18Windows®Verkabeltes Netzwerkg Wählen Sie Verkabelte Netzwerkverbindung und klicken Sie dann auf Weiter.h Für Windows® XP SP2/Windows Vista®: Wenn di
19Windows®Verkabeltes NetzwerkWindows®Macintosh®Verkabeltes Netzwerkj Wenn das Fenster zur Online-Registrierung erscheint, wählen Sie die gewünschte O
22Funktionstasten-Beschriftung befestigen (nur für die Schweiz)a Befestigen Sie die Funktionstasten-Beschriftung am Gerät. 3A4-Normalpapier einlegena
20Macintosh®Verkabeltes NetzwerkVerkabelter Netzwerkanschluss (für Mac OS® X 10.2.4 oder höher)11Vor der Installationa Vergewissern Sie sich, dass der
21Macintosh®Verkabeltes NetzwerkWindows®Macintosh®Verkabeltes Netzwerkc Führen Sie das Netzwerkkabel - wie gezeigt - vorsichtig durch die Vertiefung z
22Macintosh®Verkabeltes Netzwerke Wenn dieses Fenster erscheint, klicken Sie auf OK.Für Mac OS® X 10.3.x oder höher: Die Installation der MFL-Pro Suit
23Macintosh®Verkabeltes NetzwerkWindows®Macintosh®Verkabeltes Netzwerk14Presto!®PageManager® installierenPresto!®PageManager® enthält ein Texterkennun
24Für Benutzer eines Wireless-NetzwerkesWireless-Installation11Vor der InstallationZunächst müssen Sie die Wireless-Netzwerkeinstellungen Ihres Geräte
25Für Benutzer eines Wireless-NetzwerkesWireless-Netzwerk12Netzwerkumgebung überprüfen (Infrastruktur-Modus) Im Folgenden werden zwei Verfahren zur In
26Für Benutzer eines Wireless-NetzwerkesDas Brother-Gerät im Wireless-Netzwerk anschließen13Wireless-Einstellungen konfigurieren (typische Wireless-In
27Für Benutzer eines Wireless-NetzwerkesWireless-Netzwerkh Wählen Sie TKIP oder AES als Verschlüsselung?. Geben Sie das in Schritt 12 auf Seite 25 not
28Für Benutzer eines Wireless-Netzwerkes13Wireless-Einstellungen per Tastendruck konfigurierena Vergewissern Sie sich, dass Ihr Router oder Access Poi
29Für Benutzer eines Wireless-NetzwerkesWireless-NetzwerkDas Wireless-Setup ist jetzt abgeschlossen. Zur Installation der MFL-Pro Suite fahren Sie mit
3f Schieben Sie vorsichtig mit beiden Händen die seitlichen Papierführungen bis an die Papierkanten. Vergewissern Sie sich, dass die Papierführungen d
30Windows®Wireless-NetzwerkTreiber und Software installieren (für Windows® 2000 Professional/XP/XP Professional x64 Edition/Windows Vista®) 14Vor der
31Windows®Wireless-NetzwerkWindows®Macintosh®Wireless-Netzwerkd Wenn die Lizenzvereinbarung für ScanSoft™ PaperPort™ 11SE erscheint, klicken Sie auf J
32Windows®Wireless-Netzwerkj Die Installation der Brother-Treiber startet automatisch. Die einzelnen Installationsbildschirme erscheinen nacheinander.
33Windows®Wireless-NetzwerkWindows®Macintosh®Wireless-Netzwerk16Fertig stellen und neu startena Wenn der folgende Bildschirm erscheint, klicken Sie au
34Macintosh®Wireless-NetzwerkTreiber und Software installieren (für Mac OS® X 10.2.4 oder höher) 14Bevor Sie die MFL-Pro Suite installierena Vergewiss
35Macintosh®Wireless-NetzwerkWindows®Macintosh®Wireless-Netzwerkf Wenn dieses Fenster erscheint, klicken Sie auf OK. Für Mac OS® X 10.3.x oder höher:
36Macintosh®Wireless-Netzwerkj Klicken Sie auf Print Center und dann auf Print Center beenden. Die Installation der MFL-Pro Suite ist nun abgeschloss
37Windows®Optionale Anwendungen installieren1FaceFilter Studio unterstützt von Reallusion, Inc. installierenFaceFilter Studio ist eine einfach zu verw
38Windows®Optionale Anwendungen installieren3BookScan&Whiteboard Suite unterstützt von Reallusion, Inc. installierenSie können die BookScan&Wh
39Für NetzwerkbenutzerKonfigurationsprogramm BRAdmin Light (für Windows®)BRAdmin Light ist ein Dienstprogramm für die Erstinstallation von netzwerkfäh
45Sprache wählen aNach Anschluss des Netzkabels zeigt das Display:Drücken Sie a oder b, bis die gewünschte Sprache angezeigt wird, und drücken Sie auf
40Für NetzwerkbenutzerKonfigurationsprogramm BRAdmin Light (für Mac OS® X)BRAdmin Light ist ein Dienstprogramm für die Erstinstallation von netzwerkfä
41Für Benutzer eines Wireless-NetzwerkesNetzwerkeinstellungen auf die werkseitigen Einstellungen zurücksetzenUm alle Netzwerkeinstellungen des interne
VerbrauchsmaterialienVerbrauchsmaterialienWenn eine Tintenpatrone ersetzt werden muss, erscheint im Display eine entsprechende Meldung. Weitere Inform
5e Drehen Sie den grünen Knopf an der gelben Schutzabdeckung im Uhrzeigersinn, bis sich das Vakuumsiegel hörbar öffnet, und entfernen Sie dann die Abd
6c Wenn alle kurzen, gestrichelten Linien klar und deutlich zu sehen sind, drücken Sie Ja, um die Druckqualitätsprüfung zu beenden.Falls einige Strich
7Windows®Macintosh®Windows®Macintosh®USB Verkabeltes NetzwerkWireless-Netzwerk10Anschluss wählenUSB-KabelWindows®, gehen Sie zu Seite 8Macintosh®, geh
8Windows®USBUSB-Anschluss (für Windows® 2000 Professional/XP/XP Professional x64 Edition/Windows Vista®)11Vor der Installationa Vergewissern Sie sich,
9Windows®USBWindows®Macintosh®USBd Wenn die Lizenzvereinbarung für ScanSoft™ PaperPort™ 11SE erscheint, klicken Sie auf Ja, wenn Sie die Lizenzvereinb
More documents for Printers Brother DCP-6690CW


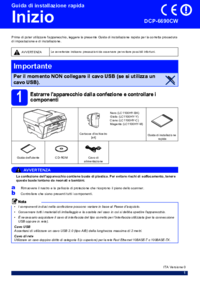

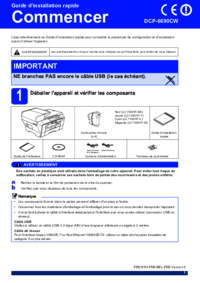


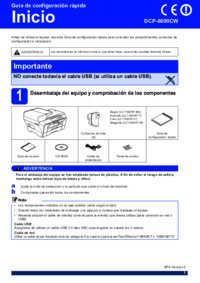
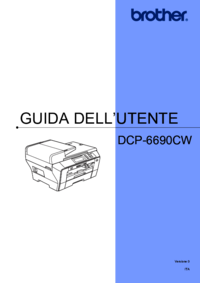

 (12 pages)
(12 pages) (1 pages)
(1 pages) (12 pages)
(12 pages)







Comments to this Manuals