Brother DCP-6690CW User Manual
Browse online or download User Manual for Printers Brother DCP-6690CW. Brother DCP-6690CW User Manual [en] [es]
- Page / 134
- Table of contents
- BOOKMARKS
- USER’S GUIDE 1
- Compilation and Publication 2
- Table of Contents 3
- Section II Copy 4
- Section IV Software 5
- Section V Appendixes 5
- C Menu and Features 95 6
- D Specifications 111 6
- E Glossary 124 6
- F Index 125 6
- General I 7
- General Information 1 8
- Accessing the 9
- Software User’s Guide 9
- Chapter 1 10
- Accessing Brother Support 11
- (For Windows 11
- Control panel overview 1 12
- LCD screen indications 1 13
- Basic Operations 1 13
- Warning indications 1 14
- Loading paper and documents 2 15
- Chapter 2 16
- Loading paper and documents 17
- Loading paper in paper 18
- Loading envelopes and post 21
- Removing small printouts 22
- Printable area 2 23
- Acceptable paper and 24
- 1 2 mm or greater 25
- Up to 150 sheets of 80 g/m 27
- Up to 250 sheets of 80 g/m 27
- Loading documents 2 28
- Using the scanner glass 2 29
- Scannable area 2 30
- General setup 3 31
- Sleep Mode 3 32
- Beeper Volume 3 32
- LCD screen 3 33
- Printing Reports 3 34
- Section II 35
- Making copies 4 36
- Copy settings 4 37
- Tray Select 4 38
- Paper Options 4 38
- Adjusting Brightness and 39
- Contrast 4 39
- Sorting copies using the ADF4 39
- Making N in 1 copies or a 40
- Making copies 41
- Skew Adjustment 4 42
- Book Copy 4 42
- Watermark Copy 4 43
- Setting your favourites 4 44
- Direct Photo Printing 45
- PhotoCapture Center™ 46
- Operations 5 46
- Memory cards or a USB Flash 47
- Getting started 5 48
- PhotoCapture 49
- Ph ot oC aptur e 49
- Enhance Photos 5 50
- Index Print (Thumbnails) 5 51
- Printing Photos 5 52
- DPOF printing 5 53
- Print Setting 54
- Pr in t Setti ng 54
- PhotoPrint Quality 54
- Other GlossyPaper Type 54
- 10 x15 cmPaper Size 54
- Print Speed and Quality 5 55
- Paper options 5 55
- Adjusting Brightness 56
- Contrast and Color 5 56
- Scan to a memory card 58
- How to scan to a memory card 59
- Understanding the 60
- Error Messages 5 60
- Printing photos 61
- PictBridge camera 6 61
- Printing Images 6 62
- DPOF printing 6 62
- (without PictBridge) 63
- Error Messages 6 64
- Software IV 65
- Appendixes V 67
- Safety and Legal A 68
- To use the machine safely A 69
- Safety and Legal 71
- IMPORTANT - For your safety A 75
- LAN connection A 75
- Trademarks A 77
- Troubleshooting and Routine 78
- Maintenance 78
- Printing (continued) 79
- Copying Difficulties 80
- Scanning Difficulties 80
- Software Difficulties 81
- Network Difficulties 82
- Error animations Display B 86
- Document jam B 87
- Printer jam or paper jam B 87
- Routine maintenance B 90
- Cleaning the outside of the 93
- Cleaning the scanner glass B 94
- Cleaning the machine printer 95
- Cleaning the paper pick-up 95
- Cleaning the print head B 96
- Checking the print quality B 96
- Machine Information B 98
- Packing and shipping 99
- Menu and Features C 101
- Menu table C 102
- Network menu 103
- Menu and Features 105
- MENU ( ) (continued) 106
- Scan ( ) 107
- Copy ( ) 108
- Watermark Copy Settings 111
- PhotoCapture ( ) 113
- Print Settings 114
- Entering Text C 116
- Specifications D 117
- Print media D 119
- PhotoCapture Center™ D 121
- PictBridge D 122
- Scanner D 123
- Printer D 124
- Interfaces D 125
- Computer requirements D 126
- Consumable items D 127
- Network (LAN) D 128
- Specifications 129
- Glossary E 130
Summary of Contents
USER’S GUIDEDCP-6690CW Version 0CHN-ENG
Chapter 14How to find Scanning instructions 1There are several ways you can scan documents. You can find the instructions as follows:Software User’s G
94f Gently close the scanner cover using the finger holds on both sides of it as you push down on the Scanner Cover Support (1). WARNING Be careful no
95CCOn-screen programming CYour machine is designed to be easy to operate with LCD on-screen programming using the menu keys. User-friendly programmin
96Menu table CThe menu table will help you understand the menu selections and options that are found in the machine's programs. The factory setti
Menu and Features97CNetwork menuGeneral Setup(Continued)LCD Settings(Continued)Dim Timer Off10 Secs20 Secs30 Secs*You can set how long the LCD backlig
98Network(Continued)Wired LAN(Continued)TCP/IP(Continued)WINS Config Auto*StaticChooses the WINS configuration mode.WINS Server (Primary) 000.000.000.
Menu and Features99CNetwork(Continued)WLAN(Continued)TCP/IP(Continued)Gateway [000-255].[000-255].[000-255].[000-255]Enter the Gateway address.Node Na
100MENU ( ) (continued)Network(Continued)WLAN(Continued)WLAN Status Status — You can see the current wireless network status.Signal — You can see the
Menu and Features101CScan ( )Level1 Option1 Option2 Option3 Descriptions PageScan to E-mail———You can scan a monochrome or a color document into your
102Copy ( )Level1 Level2 Level3 Options Descriptions PageQuality ——FastNormal*BestChoose the Copy resolution for your type of document.31Enlarge/ Redu
Menu and Features103CPaper Size(Tray #1 only)——A4*A5A310x15cmLetterLegalLedgerChoose the paper size that matches the paper in the tray.33Brightness ——
General Information51How to find Scanning instructions 1There are several ways you can scan documents. You can find the instructions as follows:Softwa
104Book Copy On — — Corrects dark borders and skew when copying from the scanner glass.36On(Preview)(Skew Adjustment)—(Shadow Revise) —Off* ——Watermar
Menu and Features105CWatermark Copy SettingsOption1 Option2 Option3 Option4 Descriptions PageEdit Template — Text CONFIDENTIAL*DRAFTCOPYPlaces a text
106Use Image Scan(Set page and press start)Transparency Places a logo or text into your document as a Watermark using a scanned image.37Media Position
Menu and Features107CPhotoCapture ( )Level1 Level2 Level3 Options Descriptions PageView Photos (Print All Photos)— See the print settings in the follo
108Print SettingsOption1 Option2 Option3 Option4 Descriptions PagePrint Quality(Not available for DPOF printing)NormalPhoto*— — Choose the print quali
Menu and Features109CColor Enhance(Not available when Enhance is chosen.)OnOff*White Balance Adjusts the hue of the white areas.50Sharpness Enhances t
110Entering Text CFor Touchscreen models CWhen you are setting certain menu selections, you may need to enter text into the machine. Press to choose
111DDGeneral DSpecifications DPrinter Type InkjetPrint Method Mono:Color:Piezo with 94 × 2 nozzlePiezo with 94 × 3 nozzlesMemory Capacity 64 MB LCD (l
1121This depends on printing conditions.Weight 15.6 kgNoise Operating:50 dB or less1Temperature Operating:Best Print Quality:10 - 35° C20 - 33° CHumid
Specifications113DPrint media D1Use only transparencies recommended for inkjet printing.2For glossy paper or transparencies, we recommend removing pri
Chapter 16Control panel overview 1 1 LCD (liquid crystal display)This is a Touchscreen LCD.You can access the menus and options by pressing buttons di
114Copy D1Based on Brother standard pattern (Fast mode/Stack Copy). Copy speeds vary with the complexity of the document.Color/Monochrome Yes/YesDocum
Specifications115DPhotoCapture Center™ D1Memory cards, adapters and USB Flash memory drive are not included.216MB to 2GB34GB to 8GB4xD-Picture Card™
116PictBridge DCompatibility Supports the Camera & Imaging Products Association PictBridge standard CIPA DC-001.VIsit http://www.cipa.jp/pictbrid
Specifications117DScanner D1For the latest driver updates, visit http://solutions.brother.com.2Windows® XP in this User’s Guide includes Windows® XP H
118Printer D1For the latest driver updates, visit http://solutions.brother.com.2Based on Brother standard pattern.A4 size in draft mode.3When you set
Specifications119DInterfaces D1Your machine has a Hi-speed USB 2.0 interface. The machine can also be connected to a computer that has a USB 1.1 inter
120Computer requirements DSUPPORTED OPERATING SYSTEMS AND SOFTWARE FUNCTIONSComputer Platform & Operating System VersionSupported PC Software Func
Specifications121DConsumable items DInk The machine uses individual Black, Yellow, Cyan and Magenta ink cartridges that are separate from the print he
122Network (LAN) D1See the Computer Requirements chart on page 120.2If you require more advanced printer management, use the latest Brother BRAdmin Pr
Specifications123DWireless one-push configuration DIf your wireless access point supports either SecureEasySetup™, Wi-Fi Protected Setup™ (PBC1) or AO
General Information71LCD screen indications 1The LCD shows the current machine status when the machine is idle. 1 Wireless StatusA four level indicato
124EThis is a comprehensive list of features and terms that appear in Brother manuals. Availability of these features depends on the model you purchas
Index125FFAADF (automatic document feeder) ...22Apple® Macintosh®See Software User's Guide on the CD-ROM. ...
126Loading paper ...9MMacintosh®See Software User's Guide on the CD-ROM. ...
127Fhow to print ...28Network Configuration ...28User Settings ...
Visit us on the World Wide Webhttp://www.brother.comThis machine is approved for use in the country of purchase only. Local Brother companies or their
Chapter 18Warning indications 1The Warning LED is a light that shows the status of the machine, as shown in the table.The warning icon also appears on
922Loading paper and other print media 2NoteFor Tray #2, see Loading paper in paper tray #2 on page 12. Loading paper in paper tray #1 2a If the paper
Chapter 210c With both hands, gently press and slide the paper side guides (1) and then the paper length guide (2) to fit the paper size. Make sure th
Loading paper and documents112g Close the paper tray cover.Check that the paper is flat in the tray and below the maximum paper mark (1). h Slowly pus
Chapter 212Loading paper in paper tray #2 2NoteYou can only use plain paper sizes A3, Legal, Ledger, A4, Letter or Executive in Tray #2. a Pull the pa
Loading paper and documents132NoteIf you are using A3, Legal or Ledger size paper, press and hold the universal guide release button (1) as you slide
Compilation and PublicationUnder the supervision of Brother Industries Ltd., this manual has been compiled and published, covering the latest product
Chapter 214i Do one of the following: If you are using Ledger, Legal or A3 size paper, go to step j. If you are using Letter size paper, go to step
Loading paper and documents152Loading envelopes and post cards 2About envelopes 2 Use envelopes that weigh between 80 to 95 g/m2. Some envelopes nee
Chapter 216bPut envelopes or post cards in the paper tray with the address side down and the leading edge (top of the envelopes) in first. With both h
Loading paper and documents172Printable area 2The printable area depends on the settings in the application you are using. The figures below show the
Chapter 218Acceptable paper and other print media 2The print quality can be affected by the type of paper you use in the machine.To get the best print
Loading paper and documents192CAUTION DO NOT use the following kinds of paper:• Damaged, curled, wrinkled, or irregularly shaped paper 1 2 mm or great
Chapter 220Choosing the right print media 2Paper type and size for each operation 2Paper Type Paper Size UsageCopy Photo CapturePrinterCut Sheet Ledge
Loading paper and documents212Paper weight, thickness and capacity 21Up to 150 sheets of 80 g/m2 paper.2Up to 250 sheets of 80 g/m2 paper.Paper Type W
Chapter 222Loading documents 2You can make copies, and scan from the ADF (automatic document feeder) and from the scanner glass.Using the ADF 2The ADF
Loading paper and documents232d Adjust the paper guides (1) to fit the width of your document. CAUTION DO NOT leave a thick document on the scanner gl
iTable of ContentsSection I General1 General Information 2Using the documentation ...
Chapter 224Scannable area 2The scannable area depends on the settings in the application you are using. The figures below show the areas you cannot sc
2533Paper settings 3Paper Size and Type 3To get the best print quality, set the machine for the type of paper you are using.You can use seven sizes of
Chapter 326Sleep Mode 3You can choose how long the machine must be idle (from 1 to 60 minutes) before it goes into sleep mode. The timer will restart
General setup273LCD screen 3Changing LCD Language 3You can change the LCD language.a Press MENU.b Press a or b to display Initial Setup.c Press Initia
Chapter 328Printing Reports 3The following reports are available: Help ListA help list showing how to program your machine. User SettingsLists your
Section IICopy IIMaking copies 30
304How to copy 4Entering Copy mode 4When you want to make a copy, press (Copy) to illuminate it in blue. The LCD shows: 1 No. of CopiesEnter the numbe
Making copies314Copy settings 4You can change the copy settings temporarily for the next multiple copies. If you have finished choosing settings, pres
Chapter 432g Do one of the following: If you chose Enlarge or Reduce, press and choose the enlargement or reduction ratio you want. If you chose Cus
Making copies334Paper Size 4If copying on paper other than A4 size, you will need to change the paper size setting. You can copy only on Ledger, A3, L
iiSection II Copy4 Making copies 30How to copy ...
Chapter 434Making N in 1 copies or a poster (Page Layout) 4The N in 1 copy feature can help you save paper by letting you copy two or four pages onto
Making copies354If you are copying from the ADF, insert the document face up in the direction shown below: 2 in 1 (P) 2 in 1 (L) 4 in 1 (P) 4 i
Chapter 436Skew Adjustment 4If your copy is scanned skewed, your machine can correct the data automatically. If you use this setting, use the scanner
Making copies374Watermark Copy 4You can place a logo or text into your document as a Watermark. You can select one of the template watermarks, data fr
Chapter 438Setting your favourites 4You can store the copy settings that you use most often by setting them as a favourite. You can set up to three fa
Section IIIDirect Photo PrintingIIIPrinting photos from a memory card or USB Flash memory drive40Printing photos from a camera 55
405PhotoCapture Center™ Operations 5Printing from a memory card or USB Flash memory drive without a PC 5Even if your machine is not connected to your
Printing photos from a memory card or USB Flash memory drive415Memory cards or a USB Flash memory drive folder structure5Your machine is designed to b
Chapter 542Getting started 5Firmly put a memory card or USB Flash memory drive into the correct slot. 1 USB Flash memory drive2 CompactFlash®3 SD, SDH
Printing photos from a memory card or USB Flash memory drive435Entering PhotoCapture mode 5After you insert the memory card or USB Flash memory drive,
iiiRestoring all settings to the factory settings ... 52Scan to a memory card or USB Flash memory drive
Chapter 544f After you have chosen all the photos, do one of the following: Press OK and change the print settings. Press Print Setting. (See page 48
Printing photos from a memory card or USB Flash memory drive455• There are some cases when red-eye may not be removed.•When the face is too small in t
Chapter 546d Do one of the following: Press Print Setting to change the paper type or the paper size you are using. If you do not want to change the
Printing photos from a memory card or USB Flash memory drive475DPOF printing 5DPOF stands for Digital Print Order Format.Major digital camera manufact
Chapter 548PhotoCapture Center™ print settings 5You can change the print settings temporarily. NoteYou can save the print settings you use most often
Printing photos from a memory card or USB Flash memory drive495Print Speed and Quality 5a Press a or b to display Print Quality.b Press Print Quality.
Chapter 550Adjusting Brightness, Contrast and Color 5Brightness 5a Press a or b to display Brightness.b Press Brightness.c Press d or c to make a dark
Printing photos from a memory card or USB Flash memory drive515Cropping 5If your photo is too long or wide to fit the available space on your chosen l
Chapter 552Restoring all settings to the factory settings 5You can restore all the settings you have changed to the factory settings. These settings w
Printing photos from a memory card or USB Flash memory drive535How to scan to a memory card or USB Flash memory drive 5You can scan monochrome and col
ivB Troubleshooting and Routine Maintenance 72Troubleshooting ...
Chapter 554How to change the file name 5You can change the file name.a Press (Scan).b Press Scan to Media.c Press d or c to display File Name.d Press
5566Printing photos directly from a PictBridge camera 6 Your Brother machine supports the PictBridge standard, allowing you to connect to and print ph
Chapter 656Printing Images 6NoteRemove any memory cards or USB Flash memory drive from the machine before connecting a digital camera. a Make sure tha
Printing photos from a camera576Printing photos directly from a digital camera (without PictBridge)6If your camera supports the USB Mass Storage stand
Chapter 658Understanding the Error Messages 6Once you are familiar with the types of errors that can occur while you are printing from a camera, you c
Section IVSoftware IVSoftware and Network features 60
607The CD-ROM includes the Software User’s Guide and Network User’s Guide for features available when connected to a computer (for example, printing a
Section VAppendixes VSafety and Legal 62Troubleshooting and Routine Maintenance 72Menu and Features 95Specifications 111Glossary 124
62AChoosing a location APut your machine on a flat, stable surface that is free of vibration and shocks, such as a desk. Put the machine near a standa
Safety and Legal63ATo use the machine safely APlease keep these instructions for later reference and read them before attempting any maintenance.WARNI
Section IGeneral IGeneral Information 2Loading paper and documents 9General setup 25
64 DO NOT put your hands in front of the machine under the scanner cover. Doing this may cause injury. DO NOT put your hands on the edge of the pape
Safety and Legal65A DO NOT touch the area shaded in the illustration. Doing this may cause injury. When moving the machine you must lift it from the
66 If the machine becomes hot, releases smoke, or generates any strong smells, immediately unplug the machine from the electrical socket. Call your Br
Safety and Legal67ACAUTION Lightning and power surges can damage this product! We recommend that you use a quality surge protection device on the AC p
68Important safety instructions A1 Read all of these instructions.2 Save them for later reference.3 Follow all warnings and instructions marked on the
Safety and Legal69AIMPORTANT - For your safety ATo ensure safe operation, the supplied three-pin plug must be inserted only into a standard three-pin
70Legal limitations for copying AIt is an offence to make reproductions of certain items or documents with the intent to commit fraud. This memorandum
Safety and Legal71ATrademarks AThe Brother logo is a registered trademark of Brother Industries, Ltd.Brother is a registered trademark of Brother Indu
72BTroubleshooting BIf you think there is a problem with your machine, check the chart below and follow the troubleshooting tips.Most problems can be
Troubleshooting and Routine Maintenance73BWhite horizontal lines appear in text or graphics.Clean the print head. (See Cleaning the print head on page
21Using the documentation 1Thank you for buying a Brother machine! Reading the documentation will help you make the most of your machine. Symbols and
74Print speed is too slow. Try changing the printer driver setting. The highest resolution needs longer data processing, sending and printing time. T
Troubleshooting and Routine Maintenance75BSoftware DifficultiesDifficulty SuggestionsCannot install software or print. Run the Repair MFL-Pro Suite pr
76Network DifficultiesDifficulty SuggestionsCannot print over the Network. Make sure that your machine is powered on, is online, and in Ready mode. Pr
Troubleshooting and Routine Maintenance77BError and Maintenance messages BAs with any sophisticated office product, errors may occur. If this happens,
78Cannot Print One or more of the ink cartridges are empty. The machine will stop all print operations.Replace the empty ink cartridges. (See Replacin
Troubleshooting and Routine Maintenance79BNo Paper Fed The machine is out of paper or paper is not properly loaded in the paper tray.Do one of the fol
80Error animations Display BError animations display step-by-step instructions when paper gets jammed. You can read the steps at your own pace by pres
Troubleshooting and Routine Maintenance81BDocument jam BDocuments can jam in the ADF unit if they are not inserted or fed properly, or if they are to
82b Pull out the jammed paper (1) and press Stop/Exit. c Reset the machine by lifting the scanner cover from the front of the machine and then close
Troubleshooting and Routine Maintenance83Be Close the Inner Rear Cover (1) back on if it is open like in the illustration below. f Close the Outer Rea
General Information31Accessing the Software User’s Guide and Network User’s Guide1This User’s Guide does not contain all the information about the mac
84h Gently close the scanner cover using the finger holds on both sides of it as you push down on the Scanner Cover Support (1). WARNING Be careful no
Troubleshooting and Routine Maintenance85BCAUTION Brother multifunction machines are designed to work with ink of a particular specification and will
86d Turn the green knob on the protective yellow cap clockwise until it clicks to release the vacuum seal, then remove the cap (1). e Each color has
Troubleshooting and Routine Maintenance87BCAUTION DO NOT take out ink cartridges if you do not need to replace them. If you do so, it may reduce the i
88a Pull the paper trays (1) completely out of the machine. b Wipe the outside of the machine with a soft cloth to remove dust. c Remove anything tha
Troubleshooting and Routine Maintenance89BCleaning the machine printer platen BWARNING Be sure to unplug the machine from the electrical socket before
90Cleaning the print head BTo maintain print quality, the machine will automatically clean the print head. You can start the cleaning process manually
Troubleshooting and Routine Maintenance91Bg The LCD asks you if the print quality is OK for black and three colors.Press Yes or No.h Press Color Start
92Checking the ink volume BAlthough an ink volume icon appears on the LCD, you can use the ink menu to see a large graph showing the ink that is left
Troubleshooting and Routine Maintenance93BPacking and shipping the machine BWhen you transport the machine, use the packing materials that came with y
More documents for Printers Brother DCP-6690CW

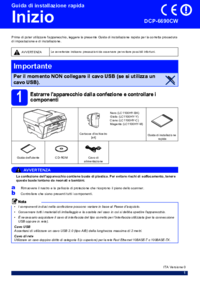

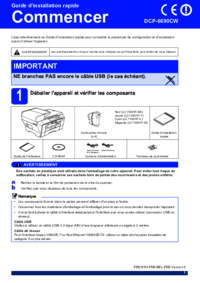



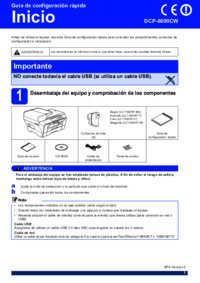
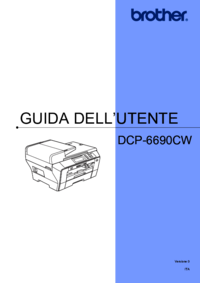



 (93 pages)
(93 pages) (80 pages)
(80 pages)







Comments to this Manuals