Brother DCP-6690CW User Manual Page 1
Browse online or download User Manual for Printers Brother DCP-6690CW. Brother DCP-6690CW Manuel d'utilisation
- Page / 42
- Table of contents
- BOOKMARKS




- Commencer 1
- Mise en place du 2
- Charger du papier 2
- Raccorder le cordon 3
- Choisir la langue 4
- Installer les cartouches 4
- Vérifier la qualité 5
- Réglage du contraste de 6
- (si nécessaire) 6
- Câble d'interface USB 7
- Connecter le câble USB 10
- Terminer 11
- Macintosh 12
- Réseau câblé 15
- Remarque 24
- Réseau sans fil 25
- Configurer les 28
- (presse-bouton) 28
- Installer FaceFilter 37
- Studio soutenu par 37
- Reallusion, Inc 37
- Installer l'Aide de 37
- FaceFilter Studio 37
- Installer 38
- BookScan&Whiteboard 38
- Suite soutenu par 38
- Pour les utilisateurs réseau 39
- Consommables 42
Summary of Contents
1CommencerDCP-6690CWGuide d’installation rapideFRE/SWI-FRE/BEL-FRE Version 0Lisez attentivement ce Guide d'installation rapide pour connaître la
10Windows®USB13Connecter le câble USBa Soulevez le capot du scanner pour l'ouvrir.b Branchez le câble USB dans la prise USB repérée par le symbo
11Windows®USBWindows®Macintosh®USB14Brancher le cordon d'alimentationa Raccordez le cordon d'alimentation. L'installation se poursuit a
12Macintosh®USBSi vous utilisez une interface USB (pour Mac OS® X 10.2.4 ou plus récent)11Avant de lancer l'installationa L'appareil et le M
13Macintosh®USBWindows®Macintosh®USBd Refermez délicatement le capot du scanner en le tenant par les logements latéraux.AVERTISSEMENTPrenez garde de n
14Macintosh®USBh Sélectionnez XXX-XXXX (où XXX-XXXX est le nom de votre modèle), puis cliquez sur Ajouter.i Cliquez sur Centre d'impression, puis
15Windows®Réseau câbléWindows®Macintosh®Réseau câbléSi vous utilisez une interface de réseau câblé (pour Windows® 2000 Professionnel/XP/ XP Profession
16Windows®Réseau câbléc Guidez soigneusement le câble réseau dans la rainure comme indiqué ci-dessous, en suivant celle-ci autour et vers l'arriè
17Windows®Réseau câbléWindows®Macintosh®Réseau câblé14Installer le logiciel MFL-Pro Suitea Insérez le CD-ROM fourni dans le lecteur correspondant. Si
18Windows®Réseau câblég Choisissez Connexion réseau câblée, puis cliquez sur Suivant.h Pour les utilisateurs de Windows® XP SP2/Windows Vista®, lorsqu
19Windows®Réseau câbléWindows®Macintosh®Réseau câbléj Lorsque l'écran Enregistrement en ligne s'affiche, effectuez votre sélection et suivez
22Mise en place du couvercle du panneau de commandea Mettez en place le couvercle du panneau de commande sur l'appareil.3Charger du papier ordina
20Macintosh®Réseau câbléPour les utilisateurs de l'interface réseau câblé (pour Mac OS® X 10.2.4 ou plus récent)11Avant de lancer l'installa
21Macintosh®Réseau câbléWindows®Macintosh®Réseau câbléd Refermez délicatement le capot du scanner en le tenant par les logements latéraux.AVERTISSEMEN
22Macintosh®Réseau câblée Lorsque cet écran s'affiche, cliquez sur OK.Pour Mac OS® X 10.3.x ou plus récent, l'installation de MFL-Pro Suite
23Macintosh®Réseau câbléWindows®Macintosh®Réseau câblé14Installer Presto!®PageManager®Lorsque Presto!®PageManager® est installé, la capacité d'OC
24Pour les utilisateurs réseau sans filSi vous utilisez un réseau sans fil11Avant de lancer l'installationVous devez commencer par configurer les
25Pour les utilisateurs réseau sans filRéseau sans fil12Vérifiez votre environnement réseau (mode infrastructure)Les instructions suivantes proposent
26Pour les utilisateurs réseau sans filConnexion de l'appareil Brother au réseau sans fil13Configurer les paramètres sans fil (configuration sans
27Pour les utilisateurs réseau sans filRéseau sans filh Appuyez sur TKIP ou sur AES pour Type chiffrage?Entrez sur l'écran tactile le mot de pass
28Pour les utilisateurs réseau sans fil13Configurer les paramètres sans fil en utilisant la méthode automatique sans fil (presse-bouton)a Vérifiez que
29Pour les utilisateurs réseau sans filRéseau sans filLa configuration sans fil est maintenant terminée. Pour installer MFL-Pro Suite, continuez au po
3f Réglez sans forcer les guide-papier latéraux avec les deux mains en fonction du format du papier. Veillez à ce que les guide-papier latéraux soient
30Windows®Réseau sans filInstaller les pilotes et logiciels (pour Windows® 2000 Professionnel/XP/XP Professionnel Edition x64/Windows Vista®) 14Avant
31Windows®Réseau sans filWindows®Macintosh®Réseau sans fild Lorsque la fenêtre Contrat de licence de ScanSoft™ PaperPort™ 11SE s'affiche, cliquez
32Windows®Réseau sans filj L'installation des pilotes Brother démarre automatiquement. Les écrans d'installation s'affichent les uns ap
33Windows®Réseau sans filWindows®Macintosh®Réseau sans fil16Terminer et redémarrera Cliquez sur Terminer pour redémarrer l'ordinateur. Après avoi
34Macintosh®Réseau sans filInstaller les pilotes et logiciels (pour Mac OS® X 10.2.4 ou plus récent)14Avant d'installer MFL-Pro Suitea L'ap
35Macintosh®Réseau sans filWindows®Macintosh®Réseau sans filf Lorsque cet écran s'affiche, cliquez sur OK. Pour Mac OS® X 10.3.x ou plus récent,
36Macintosh®Réseau sans filj Cliquez sur Centre d'impression, puis sur Quitter Centre d'impression. L'installation de MFL-Pro Suite es
37Windows®Installer les applications optionnelles1Installer FaceFilter Studio soutenu par Reallusion, IncFaceFilter Studio est une application d'
38Windows®Installer les applications optionnelles3Installer BookScan&Whiteboard Suite soutenu par Reallusion, IncVous pouvez installer BookScan&am
39Pour les utilisateurs réseauUtilitaire BRAdmin Light (pour Windows®)BRAdmin Light est un utilitaire de paramétrage initial pour les appareils Brothe
45Choisir la langueaUne fois le cordon d'alimentation raccordé, l'écran LCD affiche :Appuyez sur a ou b pour sélectionner votre langue, puis
40Pour les utilisateurs réseauUtilitaire BRAdmin Light (pour Mac OS® X)BRAdmin Light est un utilitaire de paramétrage initial pour les appareils Broth
41Pour les utilisateurs réseau sans filRétablir la configuration d'usine par défaut des paramètres réseauPour rétablir la configuration d'us
ConsommablesRemplacement des consommablesLorsqu'il est temps de remplacer des cartouches d'encre, un message d'erreur s'affiche su
5e Tournez le bouton vert du capuchon de protection jaune jusqu'à ce qu'un déclic soit perceptible pour libérer le joint sous vide, puis ret
6c Si toutes les lignes sont nettes et visibles, appuyez sur Oui pour terminer le contrôle de qualité.Si vous remarquez qu'il manque de courtes
7Windows®Macintosh®Windows®Macintosh®USB Réseau câbléRéseau sans fil10Choisir le type de connexionCâble d'interface USBWindows®, allez à la page
8Windows®USBSi vous utilisez une interface USB (pour Windows® 2000 Professionnel/XP/ XP Professionnel Edition x64/Windows Vista®)11Avant de lancer l&a
9Windows®USBWindows®Macintosh®USBd Lorsque la fenêtre Contrat de licence de ScanSoft™ PaperPort™ 11SE s'affiche, cliquez sur Oui si vous en accep
More documents for Printers Brother DCP-6690CW


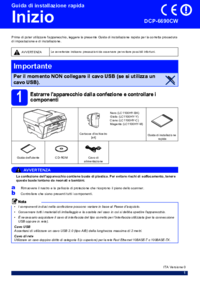




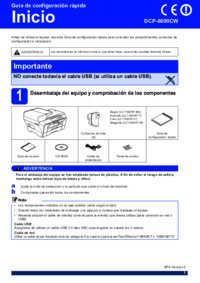
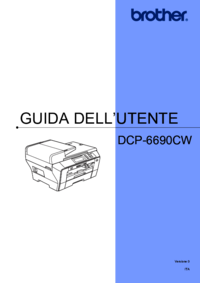

 (38 pages)
(38 pages)







Comments to this Manuals