Brother DCP-J125 User Manual
Browse online or download User Manual for Printers Brother DCP-J125. Brother DCP-J125 Manual del usuario
- Page / 83
- Table of contents
- BOOKMARKS
- GUÍA BÁSICA DEL 1
- Tabla de contenido 4
- D Especificaciones 62 6
- EÍndice 73 6
- Información general 1 9
- Capítulo 1 10
- Información general 11
- Ampliar/Reduc 12
- Tipo de papel 12
- Indicaciones de la pantalla 13
- Operaciones básicas 1 14
- Indicaciones del indicador 14
- Pantalla LCD 1 15
- Carga de papel 2 16
- IMPORTANTE 17
- Extracción de impresiones 20
- Área de impresión 2 21
- Configuración del 22
- Papel aceptable y otros 23
- El papel BP71 260 g/m 26
- Carga de documentos 3 27
- Área de escaneado 3 28
- Cómo hacer copias 4 29
- Opciones de papel 4 30
- Impresión de fotos desde una 31
- Introducción 5 32
- Impresión de imágenes5 34
- Configuración de 34
- PhotoCapture 34
- Sel.y pulse 35
- Escan a fiche 35
- Escan a e-mail 35
- Escan a soporte 35
- Capítulo 5 36
- Cómo imprimir desde un 37
- Mantenimiento rutinario A 39
- Limpieza y 42
- Comprobación de la 45
- Solución de problemas B 46
- Animación de error B 49
- Atasco de impresora o de 49
- Impresión (Continuación) 53
- Problemas de copia 54
- Problemas de escaneado 54
- Problemas de software 54
- Solución de problemas 55
- Información del equipoB 57
- Menús y funciones C 58
- Tabla de menús C 59
- Menús y funciones 61
- Menú ( ) (continuación) C 63
- PHOTO CAPTURE ( ) C 65
- Configuración de impresión C 66
- ESCÁNER ( ) C 68
- Introducción de texto C 69
- Especificaciones D 70
- Especificaciones 71
- Soportes de impresión D 72
- PhotoCapture Center™ D 74
- Escáner D 75
- Impresora D 76
- Interfaces D 77
- Requisitos del ordenador D 78
- Consumibles D 79
- Red (LAN) (solo DCP-J315W) D 80
- Visite nuestra página web 83
Summary of Contents
GUÍA BÁSICA DEL USUARIODCP-J125DCP-J315W Versión 0SPA
Capítulo 12b (Usuarios de Macintosh)Haga doble clic en el icono del CD-ROM y, a continuación, haga doble clic en index.html.c Haga clic en el país. d
Información general31Acceso al soporte técnico de Brother (Windows®) 1Puede buscar todos los contactos que necesite, como el soporte técnico Web (Brot
Capítulo 14Información general del panel de control 1Los modelos DCP-J125 y DCP-J315W tienen los mismos botones en el panel de control. 1 LCD (Pantall
Información general516On/OffPuede encender y apagar el equipo.Pulse On/Off para encender el equipo.Pulse y mantenga pulsado On/Off para apagar el equi
Capítulo 16Operaciones básicas 1En los siguientes pasos se describe cómo cambiar una configuración en el equipo. En este ejemplo, la configuración del
Información general71Pantalla LCD 1Configuración del brillo de la retroiluminación 1Si tiene problemas para leer la pantalla LCD, pruebe a cambiar la
82Carga de papel y otros soportes de impresión2a Si la lengüeta del soporte del papel está abierta, ciérrela y, a continuación, cierre el soporte del
Carga de papel92NotaCuando utilice papel de tamaño Legal, pulse y mantenga pulsado el botón de guía universal (1) mientras desliza la parte delantera
Capítulo 210g Cierre la cubierta de la bandeja de salida del papel. h Vuelva a introducir con cuidado la bandeja de papel completamente en el equipo.
Carga de papel112Cómo cargar sobres y tarjetas postales2a Antes de cargarlos, presione las esquinas y laterales de los sobres o tarjetas postales para
Si necesita llamar al servicio de atención al clienteComplete la información siguiente para consultarla cuando sea necesario:Número de modelo: DCP-J12
Capítulo 212Si se presentan problemas al imprimir sobres con la lengüeta en el borde corto, pruebe lo siguiente:2a Abra la solapa del sobre.b Coloque
Carga de papel132Área de impresión 2El área de impresión dependerá de la configuración de la aplicación utilizada. Los siguientes datos indican las ár
Capítulo 214Configuración del papel2Tipo de papel 2Para obtener una calidad de impresión óptima, configure el equipo para el tipo de papel que esté ut
Carga de papel152Papel aceptable y otros soportes de impresión2La calidad de impresión puede verse afectada por el tipo de papel que utilice en el equ
Capítulo 216Manipulación y uso de soportes de impresión 2 Guarde el papel en su embalaje original y manténgalo cerrado. Mantenga el papel alisado y e
Carga de papel172Selección de soportes de impresión adecuados 2Tipo de papel y tamaño para cada operación 2Tipo de papel Tamaño de papel UtilizaciónCo
Capítulo 218Peso del papel, grosor y capacidad 21Hasta 100 hojas de papel 80 g/m2.2El papel BP71 260 g/m2 está especialmente diseñado para equipos de
1933Cómo cargar documentos3Uso del cristal de escaneado 3Puede utilizar el cristal de escaneado para copiar o escanear varias páginas de un libro, o b
Capítulo 320Área de escaneado 3El área de escaneado dependerá de la configuración de la aplicación utilizada. Los números de la ilustración siguiente
2144Cómo copiar 4Los siguientes pasos muestran la operación básica de copia. Para obtener información acerca de cada opción, consulte la Guía avanzada
iGuías del usuario y dónde encontrarlas¿Qué manual? ¿Qué incluye? ¿Dónde está?Avisos sobre seguridad y legalesLea las instrucciones de seguridad antes
Capítulo 422Opciones de papel 4Tipo de papel 4Si está copiando en un papel especial, asegúrese de seleccionar el tipo de papel que está usando en el e
2355Operaciones de PhotoCapture Center™5Aunque el equipo no esté conectado al ordenador, puede imprimir las fotografías directamente desde el soporte
Capítulo 524Introducción 5Introduzca firmemente una tarjeta de memoria en la ranura correcta.IMPORTANTENO introduzca una Memory Stick Duo™ en la ranur
Impresión de fotos desde una tarjeta de memoria255Indicaciones clave de PHOTO CAPTURE: La luz de PHOTO CAPTURE está encendida, la tarjeta de memoria
Capítulo 526Impresión de imágenes5Vista de fotos 5Puede ver una vista previa de las fotos en la pantalla LCD antes de imprimirlas. Si los archivos de
Impresión de fotos desde una tarjeta de memoria275Cómo escanear a una tarjeta de memoria5Puede escanear documentos monocromos y en color en la tarjeta
Capítulo 528i Realice una de las siguientes acciones: Para cambiar el nombre de archivo, vaya al paso j. Pulse Inicio Negro o Inicio Color para inic
2966Impresión de un documento6El equipo puede recibir datos desde el ordenador e imprimirlos. Para imprimir desde un ordenador, instale el controlador
307Escaneado de un documento7Existen varias maneras de escanear documentos. Puede utilizar el botón ESCÁNER del equipo o los controladores de escáner
31AASustitución de los cartuchos de tintaAEl equipo está equipado con un medidor de tinta. El medidor del volumen de tinta supervisa automáticamente e
iiTabla de contenido(GUÍA BÁSICA DEL USUARIO)1 Información general 1Uso de la documentación ...
32a Abra la cubierta del cartucho de tinta.Si uno o varios cartuchos de tinta han llegado al final de su vida útil, en la pantalla LCD aparece Imprimi
Mantenimiento rutinario33Af Empuje suavemente el cartucho de tinta hasta que haga clic y, a continuación, cierre la cubierta del cartucho de tinta. g
34Limpieza y comprobación del equipoALimpieza del cristal de escaneado Aa Levante la cubierta de documentos (1). Limpie el cristal de escaneado (2) y
Mantenimiento rutinario35ALimpieza del cabezal de impresión APara mantener una buena calidad de impresión, el equipo limpiará automáticamente el cabez
36Comprobación de la calidad de impresión ASi en sus impresiones aparecen colores y textos defectuosos (descoloridos), puede que se hayan obstruido al
Mantenimiento rutinario37AComprobación de la alineación de la impresión ADeberá ajustar la alineación de impresión después de haber transportado el eq
38BMensajes de error y de mantenimiento BAl igual que con cualquier otro producto electrónico sofisticado, es posible que se produzcan errores y que s
Solución de problemas39BCompruebe papel El tamaño del papel no es el correcto.Asegúrese de que la configuración del tamaño de papel coincide con el ta
40Limpieza impos. XXInicio imposible XXImposible impr. XXImposible escan. XXEl equipo ha sufrido un problema mecánico.–O BIEN–Hay objetos extraños tal
Solución de problemas41BAnimación de error BLas animaciones de errores muestran instrucciones paso a paso cuando el papel se atasca. Puede consultar l
iii5 Impresión de fotos desde una tarjeta de memoria 23Operaciones de PhotoCapture Center™...
42f Con las dos manos, utilice las lengüetas de plástico que se encuentran a ambos lados del equipo para levantar la cubierta del escáner (1) hasta qu
Solución de problemas43Bi Mientras mantiene sujeta la bandeja de papel en su lugar, extraiga el soporte del papel ( ) hasta que se quede ajustado y, a
44Solución de problemas BSi considera que se produce un problema en el equipo, verifique la tabla que encontrará más abajo y siga los consejos para la
Solución de problemas45BAparecen líneas horizontales blancas en los textos o gráficos.Limpie el cabezal de impresión. (Consulte Limpieza del cabezal d
46El papel fotográfico no se alimenta correctamente.Al imprimir en papel fotográfico Brother, cargue una hoja adicional del mismo tipo de papel en la
Solución de problemas47BPhotoCapture Center™ ProblemasProblema SugerenciasEl disco extraíble no funciona correctamente.1 ¿Ha instalado la actualizació
48Problemas de red (solo DCP-J315W)Problema SugerenciasNo se puede imprimir a través de la red.Asegúrese de que el equipo esté encendido, en línea y p
Solución de problemas49BInformación del equipoBComprobación del número de serie BPuede consultar el número de serie del equipo en la pantalla LCD.a Pu
50CProgramación en pantallaCEl equipo ha sido diseñado para que resulte fácil utilizarlo. Incorpora un sistema de programación a través de la pantalla
Menús y funciones51CTabla de menús CLa tabla de menús le ayudará a entender las opciones y selecciones del menú que se encuentran en los programas del
ivD Especificaciones 62Especificaciones generales ...62Soportes de impre
52Config. gral .(Continuación)Configur. LCD Contrast e LCD Permite ajustar el contraste de la pantalla LCD.Consulte 1.Retroiluminac.Claro*MedioOscuroP
Menús y funciones53CMenú de red (DCP-J315W) CNivel1 Nivel2 Nivel3 Opciones DescripcionesRed TCP/IP Metod arranque Automático*EstáticoRARPBOOTPDHCPPerm
54Red(Continuación)WPS/AOSS — — Puede configurar fácilmente los ajustes de la red inalámbrica con solo pulsar un botón.Cód WPS cn PIN — — Puede establ
Menús y funciones55CMenú ( ) (continuación) CNivel1 Nivel2 Nivel3 Opciones Descripciones PáginaImp. infor mes Ayuda — — Puede imprimir estas listas e
56Copia (pantalla predeterminada) CNivel1 Nivel2 Nivel3 Opciones Descripciones PáginaCalidad ——RápidaNormal*AltaPermite seleccionar la resolución de c
Menús y funciones57CPHOTO CAPTURE ( ) CDensidad —— Permite ajustar la densidad de las copias.Consulte 1.Formato p ág. ——Normal (1 en 1)*2 en 1 (v.)2 e
58Configuración de impresión COpción1 Opción2 Opción3 Opción4 DescripcionesPáginaCalidad impre.(No aparece para la impresión DPOF).NormalFoto*— — Perm
Menús y funciones59CImprimir fecha(No aparece cuando se selecciona impresión DPOF).SíNo*— — Permite imprimir la fecha en la fotografía.Consulte 1.Ajus
60ESCÁNER ( ) CNivel1 Opción1 Opción2 Opción3 Descripciones PáginaEscan a fiche.— — — Puede escanear un documento monocromo o en color en el ordenador
Menús y funciones61CIntroducción de texto CPulse a, b, d o c para seleccionar los números o caracteres que desee y, a continuación, pulse OK varias ve
vTabla de contenido(GUÍA AVANZADA DEL USUARIO)En la Guía avanzada del usuario se explican las siguientes funciones y operaciones.Puede ver la Guía ava
62DEspecificaciones generales D1Cuando se conectan todos los modos a USB.2Cuando la resolución: estándar, borrador: patrón impreso ISO/IEC24712.Especi
Especificaciones63D1El ruido depende de las condiciones de impresión.Dimensiones Peso 6,8 kgRuido En servicio:LPAm = 50 dB (A) o menos1Ruido según ISO
64Soportes de impresión D1Para la impresión de papel satinado o transparencias, extraiga las páginas impresas de la bandeja de salida del papel inmedi
Especificaciones65DCopia DColor/Blanco y negro Sí/SíAncho de copia Máx. 210 mmCopias múltiples Apila hasta 99 páginasAmpliar/Reducir 25% hasta 400% (e
66PhotoCapture Center™ D1Las tarjetas de memoria y los adaptadores no están incluidos.2El formato JPEG progresivo no es compatible.3Consulte Tipo de p
Especificaciones67DEscáner D1Para obtener las últimas actualizaciones de los controladores para el sistema Mac OS X que utiliza, visítenos en http://s
68Impresora D1Cuando se activa la función Sin bordes.2Consulte Tipo de papel y tamaño para cada operación en la página 17.3Al imprimir en papel de tam
Especificaciones69DInterfaces D1El equipo dispone de una interfaz USB 2.0 de máxima velocidad. Esta interfaz es compatible con la interfaz USB 2.0 de
70Requisitos del ordenador DSISTEMAS OPERATIVOS Y FUNCIONES DE SOFTWARE COMPATIBLESPlataforma informática y versión del sistema operativoFunciones de
Especificaciones71DConsumibles DTinta El equipo utiliza cartuchos individuales negro, cian, magenta y amarillo, que están separados del conjunto del c
72Red (LAN) (solo DCP-J315W) DNotaPara obtener más información acerca de las especificaciones de toda la red, consulte la Guía del usuario en red. 1Co
Índice73EEAApple MacintoshConsulte la Guía del usuario de software.Área de escaneado ...20Atascospapel ...
74NNúmero de seriecómo encontrar ...Consulte la cubierta delantera interiorPPapel ... 15, 64área
Visite nuestra página webhttp://www.brother.comEste equipo puede utilizarse solamente en el país donde se haya adquirido. Las compañíaslocales Brother
111Uso de la documentación1¡Gracias por adquirir un equipo Brother! La lectura de la documentación le ayudará a sacar el máximo partido a su equipo. S
More documents for Printers Brother DCP-J125


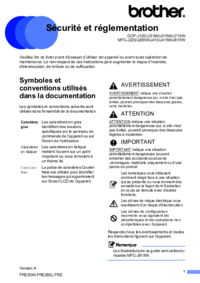








 (152 pages)
(152 pages) (12 pages)
(12 pages)







Comments to this Manuals