Brother DCP-J925DW User Manual Page 1
Browse online or download User Manual for Printers Brother DCP-J925DW. Brother DCP-J925DW Benutzerhandbuch [ru]
- Page / 111
- Table of contents
- BOOKMARKS
- BENUTZERHANDBUCH 1
- GRUNDFUNKTIONEN 1
- Service-Information 2
- Inhaltsverzeichnis 4
- C Menü und Funktionen 72 6
- D Technische Daten 90 6
- E Stichwortverzeichnis 100 6
- Allgemeine Informationen 1 9
- Handbücher ansehen 1 10
- Allgemeine Informationen 11
- Zugang zum Brother 12
- Support (Windows 12
- Support (Macintosh) 12
- Displayanzeigen 1 14
- Status-LED 1 14
- Menüfunktionen 1 14
- Warn-LED-Anzeigen 1 15
- Display 1 16
- Papier einlegen 2 17
- Kapitel 2 18
- Umschläge und Postkarten 19
- Fotopapier einlegen 2 21
- Papier einlegen 23
- Bedruckbarer Bereich 2 24
- Papiereinstellungen 2 25
- Verwendbare 26
- Papiersorten und 26
- Aufbewahren und Benutzen 27
- Dokumente einlegen 3 30
- Vorlagenglas verwenden 3 31
- Nicht scanbarer Bereich 3 32
- Kopieren 4 33
- Papiereinstellungen 4 34
- (USB-Flash-Speicher) drucken 35
- Erste Schritte 5 36
- Bilder drucken 5 38
- Kapitel 5 40
- So drucken Sie vom Computer 41
- So scannen Sie auf einen 42
- Computer 42
- Mit einem 43
- Scannertreiber 43
- Scannen mit dem 43
- ControlCenter 43
- So drucken Sie auf eine 44
- CD/DVD/BD 44
- Kapitel 8 46
- Regelmäßige Wartung A 47
- Regelmäßige Wartung 49
- Gerät reinigen und 50
- Druckkopf reinigen A 51
- Druckqualität prüfen A 51
- Problemlösung B 54
- Animierte Hilfe B 63
- Dokumentenstau B 63
- Papierstau B 64
- Papierstau hinten B 65
- Papierstau vorne und hinten B 65
- Problemlösung 67
- Diskstau B 70
- Diskstau hinten B 71
- Problemlösung B 73
- Drucken (Fortsetzung) 74
- Kopierprobleme 76
- Scanprobleme 76
- Software-Probleme 77
- Scanprobleme (Fortsetzung) 77
- Netzwerkprobleme 78
- Geräteinformationen B 79
- Menü und Funktionen C 80
- Funktionstabelle C 81
- Netzwerk-Menü C 82
- Menü und Funktionen 83
- Menü (Fortsetzung) C 85
- Scannen C 86
- Kopieren C 88
- Druckeinstellungen C 93
- Texteingabe C 97
- Technische Daten D 98
- Technische Daten 99
- Druckmedien D 100
- Kopieren D 101
- Speichermedium-Funktionen D 102
- PictBridge D 103
- Scanner D 103
- Schnittstellen D 104
- Drucker D 104
- Systemvoraussetzungen D 105
- Verbrauchsmaterialien D 106
- Netzwerk (LAN) D 107
- Stichwortverzeichnis 108
- Besuchen Sie unsere Website 111
Summary of Contents
BENUTZERHANDBUCH - GRUNDFUNKTIONENDCP-J925DW Version 0GER/AUS/SWI-GER
Kapitel 12Benutzerhandbuch - Erweiterte Funktionen, Software-Handbuch, Netzwerkhandbuch und Netzwerkbegriffe aufrufen1Dieses Benutzerhandbuch - Grundf
92Druckmedien D1Nehmen Sie die bedruckten Glanzpapiere und Folien direkt nach dem Ausdruck von der Papierablage, um das Verschmieren des Druckbildes z
Technische Daten93DKopieren DFarbe/Schwarzweiß Ja/JaKopierbreite Max. 210 mmMehrfachkopien Normal/sortiert, bis zu 99 SeitenVergrößern/Verkleinern 25
94Speichermedium-Funktionen D1Speicherkarten, Adapter und USB-Flash-Speicher gehören nicht zum Lieferumfang.2USB 2.0 StandardUSB-Massenspeicher-Standa
Technische Daten95DPictBridge DScanner D1Windows® XP in diesem Benutzerhandbuch schließt Windows® XP Home Edition, Windows® XP Professional und Window
96Drucker D1Wenn das randlose Drucken eingeschaltet ist.2Siehe Druckmedien und Verwendungsmöglichkeiten uu Seite 20.3Beim Bedrucken von A4-Papier.4Ein
Technische Daten97DSystemvoraussetzungen DUNTERSTÜTZTE BETRIEBSSYSTEME UND SOFTWARE-FUNKTIONENComputerplattform & BetriebssystemversionUnterstützt
98Verbrauchsmaterialien DTintenpatronen Das Gerät verwendet 1 schwarze und 3 einzelne farbige Patronen (Gelb, Cyan und Magenta), separat vom Druckkopf
Technische Daten99DNetzwerk (LAN) DHinweisWeitere Informationen zu Netzwerk-Spezifikationen uuNetzwerkhandbuch 1Siehe Tabelle „Systemvoraussetzungen“
Stichwortverzeichnis100EAApple MacintoshSiehe Software-Handbuch.AuflösungDrucken ...96Kopieren ...
101ELLautstärke einstellenSignalton ...8MMacintoshSiehe Software-Handbuch.NNetzwerkDruckenSiehe Netzwerk
Allgemeine Informationen31Handbücher ansehen (Macintosh)1a Schalten Sie Ihren Macintosh ein. Legen Sie die Brother-CD-ROM in das CD-ROM-Laufwerk ein.
102TText eingeben ...89TintenpatronenTintenpunktzähler ...39wechseln ...
Besuchen Sie unsere Websitehttp://www.brother.com/Dieses Gerät ist nur für die Verwendung in dem Land zugelassen, in dem es erworben wurde. DieBrother
Kapitel 14Zugang zum Brother-Support (Windows®) 1Auf der CD-ROM finden Sie alle Kontaktdaten, die Sie benötigen, wie Web-Support (Brother Solutions Ce
Allgemeine Informationen51Funktionstastenfeld-Übersicht 1 1 Display (LCD - Flüssigkristallanzeige)Dies ist ein Touchscreen-Display. Sie können die Men
Kapitel 16Displayanzeigen 1Wenn das Gerät nicht mit einer anderen Funktion beschäftigt ist, zeigt das Display den Gerätestatus an.Betriebsarten-Tasten
Allgemeine Informationen71c Drücken Sie Geräteeinstell.d Drücken Sie a oder b, um Druckmedium anzuzeigen. e Drücken Sie Druckmedium.f Drücken Sie Inkj
Kapitel 18Signalton-Lautstärke 1Wenn der Signalton eingeschaltet wurde, ist er zu hören, wenn Sie eine Taste drücken oder ein Fehler auftritt.Sie könn
922Papier und andere Druckmedien einlegen2HinweisZum Drucken auf die Papierformate Photo 1 (10 15 cm) oder Photo L (89 127 mm) muss die Fotopapier
Kapitel 210d Fächern Sie den Papierstapel gut auf, um Papierstaus und Fehler beim Einzug zu vermeiden. HinweisVergewissern Sie sich, dass das Papier n
Papier einlegen112h Schieben Sie die Papierkassette langsam vollständig in das Gerät. i Halten Sie die Papierkassette fest und ziehen Sie die Papierab
Service-InformationFüllen Sie die folgenden Felder aus, damit Sie bei Bedarf jederzeit darauf zurückgreifen können:Modell: DCP-J925DWSeriennummer:1
Kapitel 212Umschläge und Postkarten einlegen 2a Vor dem Einlegen sollten Sie die Ecken und Kanten der Umschläge oder Postkarten möglichst flach zusamm
Papier einlegen132Falls Probleme beim Bedrucken von Umschlägen auftreten sollten, deren Lasche sich an der kurzen Seite befindet, versuchen Sie Folgen
Kapitel 214b Halten Sie den jeweiligen Hebel gedrückt und verschieben Sie die seitlichen Papierführungen (1) und die Papierlängen-Führung (2) entsprec
Papier einlegen152d Wenn der Fotodruck abgeschlossen ist, stellen Sie die Fotopapier-Zufuhr wieder in die normale Druckposition zurück. Wenn Sie das v
Kapitel 216Bedruckbarer Bereich 2Der bedruckbare Bereich ist von den Einstellungen in der von Ihnen benutzten Anwendung abhängig. Die folgenden Abbild
Papier einlegen172Papiereinstellungen 2Druckmedium 2Damit Sie die beste Druckqualität erhalten, sollte das Gerät auf das verwendete Druckmedium einges
Kapitel 218Verwendbare Papiersorten und andere Druckmedien2Die Druckqualität wird durch das verwendete Druckmedium beeinflusst.Stellen Sie das Gerät s
Papier einlegen192Aufbewahren und Benutzen von Druckmedien 2 Lagern Sie das Papier in der verschlossenen Originalverpackung. Das Papier muss gerade l
Kapitel 220Das richtige Druckmedium wählen 2Druckmedien und Verwendungsmöglichkeiten 2Druckmedium Papierformat VerwendungKopierenSpeichermedium-Funkti
Papier einlegen212Papiergewicht, -stärke und Kapazität der Papierzufuhr 21Bis zu 100 Blatt Papier (80 g/m2).2Verwenden Sie für das Papier Photo 1 (10
iBenutzerhandbücher und wo sie zu finden sind1Besuchen Sie uns unter http://solutions.brother.com/.Welches Handbuch? Was beinhaltet es? Wo ist es zu f
223So legen Sie Dokumente ein3Sie können zum Kopieren und Scannen von Dokumenten den automatischen Vorlageneinzug (ADF) oder das Vorlagenglas verwende
Dokumente einlegen233c Richten Sie die Papierführungen (1) entsprechend der Vorlagenbreite aus.Versetzen Sie die Seiten der Vorlage und legen Sie sie
Kapitel 324b Legen Sie die Vorlage mit Hilfe der Markierungen links und oben mit der bedruckten Seite nach unten in die obere linke Ecke des Vorlageng
2544Kopien anfertigen 4Im Folgenden werden die grundlegenden Kopierfunktionen beschrieben.a Schalten Sie den Kopierbetrieb durch Drücken der Taste Kop
Kapitel 426 Wasserz.-Kopie Duplex-Kopie FavoriteneinstellungHinweisWenn Sie die Kopien sortiert ausgeben möchten, verwenden Sie den Vorlageneinzug.
2755Speichermedium-Funktionen (Photo-Modus)5Auch wenn Ihr Gerät nicht mit einem Computer verbunden ist, kann es Fotos direkt von der Speicherkarte ein
Kapitel 528Erste Schritte 5Setzen Sie die Speicherkarte oder den USB-Stick fest in den richtigen Einschub ein. 1 USB-Stick (USB-Flash-Speicher) WICHTI
Bilder von einer Speicherkarte oder einem USB-Stick (USB-Flash-Speicher) drucken295WICHTIGSetzen Sie KEINEN Memory Stick Duo™ in den unteren SD-Einsch
Kapitel 530Bilder drucken 5Fotos ansehen 5Sie können die Fotos vor dem Ausdrucken im Display ansehen. Bei großen Bilddateien kann es ein wenig dauern,
Bilder von einer Speicherkarte oder einem USB-Stick (USB-Flash-Speicher) drucken315Speichermedium-Funktionen Druckeinstellungen5Sie können die Druckei
iiInhaltsverzeichnis (BENUTZERHANDBUCH - GRUNDFUNKTIONEN)1 Allgemeine Informationen 1Zur Verwendung dieses Handbuches...
Kapitel 532b Legen Sie das Dokument ein.c Drücken Sie Scannen.d Drücken Sie d oder c, um to Medium anzuzeigen.e Drücken Sie to Medium.f Sie haben die
3366Dokument drucken 6Das Gerät kann Daten vom Computer empfangen und ausdrucken. Sie müssen den Druckertreiber installieren, um vom Computer aus druc
347Dokument scannen 7Es gibt verschiedene Möglichkeiten, Vorlagen zu scannen. Sie können die Taste Scannen am Gerät oder die auf dem Computer installi
So scannen Sie auf einen Computer357Mit einem Scannertreiber scannen7uuSoftware-Handbuch: Scannen eines Dokumentes mit dem TWAIN-Treiber (Windows®)uuS
368Übersicht 8Mit Ihrem Brother-Gerät können Sie auf bedruckbare Medien, einschließlich CD-R/RW, DVD-R/RW und Blu-ray Disc™ drucken.Es gibt drei Mögli
So drucken Sie auf eine CD/DVD/BD378b Die Diskführung nach unten drücken und herausziehen. Die Führung öffnet sich. c Achten Sie darauf, dass hinter d
Kapitel 838f Schließen Sie die Diskführung nach dem Bedrucken der Disk und bewahren Sie das Diskfach wieder in der Scanner-Abdeckung auf. HinweisZum B
39AATintenpatronen wechselnADas Gerät ist mit einem Tintenpunktzähler ausgestattet. Der Tintenpunktzähler überwacht automatisch den Tintenvorrat der e
40b Drücken Sie wie gezeigt den Befestigungshebel der im Display angezeigten Tintenpatrone, um sie zu lösen. Nehmen Sie dann die Patrone aus dem Gerät
Regelmäßige Wartung41Af Schieben Sie die Tintenpatrone durch Druck auf die mit „PUSH“ (DRÜCKEN) gekennzeichnete Rückseite vorsichtig in ihre Position,
iii5 Bilder von einer Speicherkarte oder einem USB-Stick (USB-Flash-Speicher) drucken 27Speichermedium-Funktionen (Photo-Modus)...
42Gerät reinigen und überprüfenAVorlagenglas reinigen Aa Ziehen Sie den Netzstecker des Gerätes.b Öffnen Sie die Vorlagenglas-Abdeckung (1). Reinigen
Regelmäßige Wartung43ADruckkopf reinigen AUm die gute Druckqualität zu erhalten, reinigt das Gerät bei Bedarf den Druckkopf automatisch. Sie können di
44j Nachdem der Reinigungsvorgang abgeschlossen ist, drücken Sie Start Farbe.Das Gerät druckt noch einmal die Testseite zur Überprüfung der Druckquali
Regelmäßige Wartung45Af Geben Sie für das Muster „A“ die Nummer des Testmusters ein, das die wenigsten vertikalen Streifen aufweist (1-9).g Geben Sie
46BFehler- und Wartungsmeldungen BWie bei jedem hochentwickelten Bürogerät können Fehler auftreten oder der Austausch von Verbrauchsmaterialien notwen
Problemlösung47BDisk-Fach wurde nicht eingezogenDas Diskfach ist nicht in die Diskführung eingesetzt.Legen Sie eine Disk in das Diskfach ein, setzen S
48Gerät ungeeignetVerbindung zum USB-Direktanschluss lösen.Ein USB-Gerät (z. B. ein USB-Stick), das nicht unterstützt wird, wurde an den USB-Direktans
Problemlösung49BNur S/W-DruckTinte ersetzenEine oder mehrere der Farbtintenpatronen sind verbraucht.Sie können das Gerät noch ca. vier Wochen lang im
50Pap.Stau[vorne,hinten]Das Papier hat sich im Gerät gestaut. Entfernen Sie das gestaute Papier wie unter Papierstau vorne und hinten uu Seite 57 besc
Problemlösung51BPapierformat! Die Einstellung für das Papierformat entspricht nicht dem eingelegten Papier. Oder die Papierführungen der Zufuhr wurden
ivC Menü und Funktionen 72Benutzerfreundliche Bedienung...72Funktionstabelle..
52Speicher voll Der Speicher des Gerätes ist voll. Bei laufendem KopiervorgangDrücken Sie Stopp und warten Sie, bis die anderen Funktionen, die moment
Problemlösung53BTintenabsorber vollDer Tintenabsorber-Behälter oder der Spülbehälter ist voll. Diese Komponenten sind Teile für die regelmäßige Wartun
54Touchscreen Init.-FehlerEs wurde auf den Touchscreen gedrückt, bevor die Initialisierung nach Einschalten des Gerätes abgeschlossen war.Vergewissern
Problemlösung55BAnimierte Hilfe BWenn ein Papierstau auftritt, zeigt Ihnen die animierte Hilfe Schritt für Schritt, was zu tun ist. Wählen Sie selbst
56Papierstau BEntfernen Sie das gestaute Papier wie folgt, je nachdem, wo der Papierstau aufgetreten ist.Papierstau vorne BWenn im Display Papierstau
Problemlösung57BPapierstau hinten BWenn im Display Papierstau [hinten] angezeigt wird, gehen Sie folgendermaßen vor:a Ziehen Sie den Netzstecker des G
58c Ziehen Sie das gestaute Papier (1) heraus. d Heben Sie die Papierstau-Klappe an und entfernen Sie das gestaute Papier von der Diskführung. e Öffne
Problemlösung59Bh Heben Sie den Gehäusedeckel (1) mit beiden Händen an den beiden seitlichen Grifflaschen an und klappen Sie ihn auf. Bewegen Sie den
60i Fassen Sie mit beiden Händen die Grifflaschen an beiden Seiten des Gerätes und schließen Sie den Gehäusedeckel vorsichtig. j Schieben Sie die Papi
Problemlösung61Bd Heben Sie den Gehäusedeckel (1) mit beiden Händen an den beiden seitlichen Grifflaschen an und klappen Sie ihn auf. Bewegen Sie den
vInhaltsverzeichnis (BENUTZERHANDBUCH - ERWEITERTE FUNKTIONEN)Im Benutzerhandbuch - Erweiterte Funktionen werden die folgenden Funktionen erläutert.Si
62e Stellen Sie sicher, dass das gestaute Papier vollständig von der Diskführung entfernt worden ist. f Schließen Sie die Diskführung. g Fassen Sie mi
Problemlösung63Bc Schließen Sie die Diskführung. d Schließen Sie den Netzstecker wieder an.Diskstau hinten BWenn im Display Disk verklemmt [hinten] a
64e Nehmen Sie das Diskfach an der Rückseite des Gerätes heraus. f Fassen Sie mit beiden Händen die Grifflaschen an beiden Seiten des Gerätes und schl
Problemlösung65BProblemlösung BFalls einmal ein Problem auftreten sollte, versuchen Sie, es mit Hilfe der folgenden Tabelle zu lösen.Sie können die m
66Schlechte Druckqualität. Prüfen Sie die Druckqualität. (Siehe Druckqualität prüfen uu Seite 43.)Vergewissern Sie sich, dass die Druckmedium-Einstell
Problemlösung67BFlecken auf der Rückseite oder am unteren Rand der Seiten.Vergewissern Sie sich, dass die Druckwalze nicht mit Tinte verschmutzt ist.
68Beim Erstellen einer Duplexkopie oder eines Duplexdruckes tritt ein Papierstau auf.Wählen Sie eine der Einstellungen zur Vermeidung eines Papierstau
Problemlösung69BBeim Scannen wird ein TWAIN- oder ICA-Fehler angezeigt. (Macintosh)Vergewissern Sie sich, dass der Brother TWAIN-Treiber als primäre Q
70NetzwerkproblemeProblem Mögliche AbhilfeEs kann nicht über das Netzwerk gedruckt werden.Vergewissern Sie sich, dass das Gerät eingeschaltet, online
Problemlösung71BGeräteinformationen BSeriennummer anzeigen BSie können sich die Seriennummer Ihres Gerätes wie folgt im Display anzeigen lassen:a Drüc
vi
72CBenutzerfreundliche BedienungCDie Funktionen des Gerätes werden mit den Menüschaltflächen auf dem Touchscreen in einem übersichtlichen und leicht z
Menü und Funktionen73CFunktionstabelle CDie Funktionstabelle zeigt die verfügbaren Menüs und Funktionseinstellungen. Die werkseitigen Einstellungen si
74Netzwerk-Menü CGeräteeinstell(Fortsetzung)Autom. Abschalt.— AusEin*Wenn diese Funktion auf Ein gestellt ist, wird das Gerät eine Stunde nach dem Wec
Menü und Funktionen75CNetzwerk(Fortsetzung)LAN (Kabel)(Fortsetzung)TCP/IP(Fortsetzung)DNS-Server (Primär) 000.000.000.000(Sekundär) 000.000.000.000Zur
76Netzwerk(Fortsetzung)WLAN(Fortsetzung)TCP/IP(Fortsetzung)WINS-Server (Primär) 000.000.000.000(Sekundär) 000.000.000.000Zur Angabe der IP-Adresse für
Menü und Funktionen77CMenü (Fortsetzung) CNetzwerk(Fortsetzung)Netzwerk I/F—LAN (Kabel)*WLAN— Sie können die Art der Netzwerkverbin-dung wählen.Siehe
78Scannen CEbene 1 Option 1 Option 2 Option 3 Beschreibung Seiteto Datei — — — Sie können schwarzweiße und farbige Dokumente einscannen und als Datei
Menü und Funktionen79Cto E-Mail ———Sie können ein schwarzweißes oder farbiges Dokument als Anhang in eine E-Mail einscannen.Siehe .to Text(Nach dem He
80Kopieren CEbene 1 Ebene 2 Ebene 3 Optionen Beschreibung SeiteQualität ——EntwurfNormal*HochWählen Sie die Kopierauflösung für die nächste Kopie.Siehe
Menü und Funktionen81CNormal/Sortiert——Normal*SortiertSie können wählen, ob Kopien sortiert oder normal ausgegeben werden sollen.Siehe .Seitenlayout —
111Zur Verwendung dieses Handbuches1Danke, dass Sie ein Brother-Gerät gekauft haben. Das Lesen dieses Handbuches hilft Ihnen, die Funktionen dieses Ge
82Einstellungen für Wasserzeichen-Kopien COption 1 Option 2 Option 3 Option 4 Beschreibung SeiteVorlage bearbeit.Text — VERTRAULICH*ENTWURFKOPIESie kö
Menü und Funktionen83CBild verwendenScannen(Wasserzeichen-Dokument einlegen und Start drücken.)Transparenz -2-10*+1+2Sie können ein Papierdokument (z.
84Foto CEbene 1 Ebene 2 Ebene 3 Optionen Beschreibung SeiteFotos ansehen (Alle drucken)(Autokorrektur)Siehe die folgende Tabelle der Druckeinstellunge
Menü und Funktionen85CDruckeinstellungen CIndexdruck Indexausdruck6 Bilder/Zeile5 Bilder/ZeileSiehe Druckein-stellungen für In-dexausdruck uu Seite 87
86Kontrast(Nicht verfügbar, wenn Fotoeffekte gewählt ist.) — — Zum Einstellen des Kontrastes.Siehe .Farboptimieren(Nicht verfügbar, wenn Fotoeffekte g
Menü und Funktionen87CDruckeinstellungen für Indexausdruck CAls Standard DruckqualitätDruckmediumPapierformatHelligkeitKontrastFarboptimierenAnpassenR
88Tinte CDisk CEbene 1 Ebene 2 Ebene 3 Optionen Beschreibung SeiteTinte Testdruck — DruckqualitätAusrichtungZur Überprüfung der Druckqualität und der
Menü und Funktionen89CTexteingabe CIn einigen Menüs des Gerätes muss Text eingegeben werden. Drücken Sie , um zwischen Buchstaben, Ziffern und Sonderz
90DAllgemein DHinweisDieses Kapitel enthält eine Zusammenfassung der technischen Daten des Gerätes. Einzelheiten zu weiteren technischen Daten finden
Technische Daten91D1Geräuschpegel abhängig von den Druckbedingungen.2Bürogeräte mit LWAd>6,30 B(A) sind nicht zur Verwendung in Räumen geeignet, in
More documents for Printers Brother DCP-J925DW
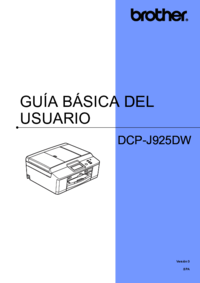


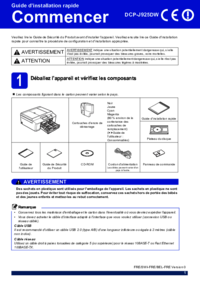






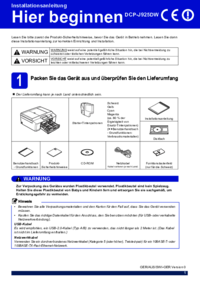


 (59 pages)
(59 pages) (12 pages)
(12 pages) (1 pages)
(1 pages) (12 pages)
(12 pages)







Comments to this Manuals