Brother HL 1270N User Manual Page 1
Browse online or download User Manual for Printers Brother HL 1270N. Brother HL 1270N Manuel d'utilisation
- Page / 119
- Table of contents
- BOOKMARKS




- 1
- TABLE DES MATIERES 2
- CHAPITRE 2 OPTIONS 3
- CHAPITRE 3 ENTRETIEN 3
- Température élevée 6
- Transport de l’imprimante 7
- CHAPITRE 1 9
- A PROPOS DE L’IMPRIMANTE 9
- A propos de votre imprimante 10
- ❏ Prête à imprimer en réseau 14
- ❏ SIMM (mémoire) 16
- Alimentation électrique 17
- Conditions de fonctionnement 17
- Brother sous Windows 18
- Type de support 19
- Spécifications du papier 19
- Cassette de papier 19
- Fente d’alimentation manuelle 19
- Capacité en papier 20
- Cassette à papier supérieure 20
- Papier recommandé 20
- Remarques 21
- Feuilles simples 21
- Etiquettes / Transparents 21
- Papiers spéciaux 22
- Zone non imprimable 23
- Fig. 1-11 Repère de hauteur 25
- Attention 26
- Témoin Etat de l’imprimante 37
- Indications du témoin Drum 40
- Indications du témoin Alarm 40
- Annulation d’impression 41
- Sortie du mode veille 41
- Form Feed 41
- Reprise en cas d’erreur 41
- Autres fonctions de commande 42
- Mode d’impression test 43
- CHAPITRE 2 44
- Bac à papier inférieur 45
- Comment ajouter de la mémoire 46
- CHAPITRE 3 50
- ENTRETIEN 50
- CHAPITRE 3 ENTRETIEN 52
- Attention 53
- Comment nettoyer l’imprimante 63
- CHAPITRE 4 68
- DEPISTAGE DES PANNES 68
- Messages d’erreur imprimés 76
- Manipulation du papier 77
- Avertissement 78
- Ouvrez le capot avant 80
- Pour les utilisateurs de DOS 83
- ABCDEFGH 86
- Taches blanches 87
- Taches noires 87
- Stries horizontales noires à 89
- Stries horizontales blanches 89
- Stries horizontales 89
- Stries verticales noires 89
- Stries verticales blanches 90
- Page de travers 90
- Page gondolée 90
- Page plissée 90
- Comment imprimer correctement 91
- Impression 93
- Fonctions 95
- Interface réseau 100
- Modes d’émulation 101
- Polices résidentes 102
- Polices vectorielles 103
- Jeux de symboles OCR 105
- Mode HP LaserJet 6P 105
- Mode IBM 106
- Mode EPSON 106
- ❏ EPSON FX-850 109
- REGLEMENTATIONS 112
- CLASS 1LASER PRODUCT 115
- APPAREIL Å LASER DE CLASSE 1 115
- LASER KLASSE 1 PRODUKT 115
- -V 119
- -W 119
- -Z 119
Summary of Contents
Guide de l’utilisateurVeuillez lire ce manuel attentivement avant de vous servir de l’im
1-2A propos de votre imprimanteFig. 1-2 Vue avant 10/100BASE TXL F A TESTFig. 1-3 Carte réseau Fig. 1-4 Vue arrière de la HL-1270Extension du platea
A-8Interface réseauInterface réseauFig. A-3 Port 10/100Base TXAffectation des brochesBroche RJ45 Signal1 TX+ Transmit Data +2 TX− Transmit Data −3
ANNEXEA-9Modes d’émulationCette imprimante est dotée des modes d’émulation ci-après :Mode HP LaserJetLe mode HP LaserJet (ou mode HP) est le mode d’ém
A-10Polices résidentesLes polices bitmap qui suivent sont résidentes dans l’imprimante.Polices bitmapCette imprimante est dotée des polices bitmap sui
ANNEXEA-11Polices vectoriellesLes polices vectorielles suivantes peuvent être utilisées avec les modes HP LaserJet6P, EPSON FX-850 et IBM Proprinter X
A-12 Mode BR-Script 2Polices vectorielles :• Atlanta Book, Book-Oblique, Demi, Demi-Oblique• Alaska, Extragras• Antique Oakland, Oblique, Gras• Bermu
ANNEXEA-13Jeux de symboles et de caractèresJeux de symboles OCRLorsque c’est la police OCR-A ou OCR-B qui est sélectionnée, c’est toujours le jeu desy
A-14Mode EPSON• US ASCII• PC-8• PC-8 D/N• PC-850• PC-852• PC-860• PC-863• PC-865• PC-8 Turc• Allemand• UK ASCII I• Français I• Danois I•
ANNEXEA-15❏HP LaserJet IIP / HP LaserJet 6P
A-16La table suivante montre les caractères disponibles du jeu correspondant. Lesnombres du haut de la table sont des valeurs de code avec lesquelles
ANNEXEA-17❏ HP LaserJet IIP/6P, EPSON FX-850, IBM Proprinter XL❏ EPSON FX-850
CHAPITRE 1 A PROPOS DE L’IMPRIMANTE1-3Caractéristiques de l’imprimante❏ Haute résolution et vitesse d’impression élevéeRésolution réelle de 600 X 600
A-18La table suivante montre les caractères disponibles du jeu correspondant. Lesnombres du haut de la table sont des valeurs de code avec lesquelles
ANNEXEA-19MarquesLe logo Brother est une marque déposée de Brother Industries Ltd.Apple, le logo Apple et Macintosh sont des marques déposées aux Etat
A-20REGLEMENTATIONSFederal Communications Commission (FCC) Declaration of Conformity (Etats-Unisuniquement)Responsible Party : Brother International C
ANNEXEA-21Déclaration de conformité au programme international ENERGY STARL’objectif du programme international ENERGY STAR est de promouvoir le dével
A-22 Réglementation FDA (modèle 110-120 V uniquement)L’office du contrôle pharmaceutique et alimentaire (FDA) des Etats-Unis a mis en oeuvre uneréglem
ANNEXEA-23Spécification IEC 825 (Modèle 220–240 V uniquement)Cette imprimante est un appareil à laser de Classe 1 tel que défini dans la spécification
A-24IMPORTANT - Pour votre sécuritéAfin que la prise mise à la terre fournie avec l’appareil soit utilisée sans risque, celle-ci doitimpérativement êt
ANNEXEA-25IMPORTANT - Wiring Information (Royaume-Uni uniquement)If the power cord supplied with this printer is not suitable for your electrical outl
INDEXI-1INDEX -A-advanced photoscale technology...1-5appel technicien...4-5appel utilisate
1-2tonerinsuffisant ... 1-31, 4-4vide ... 1-31, 4-4type de papier ...
1-4❏ Configuration rapide d’impressionVous pouvez facilement modifier les paramètres que vous êtes appelé à changerfréquemment grâce à une petite fenê
CHAPITRE 1 A PROPOS DE L’IMPRIMANTE1-5❏ Commande HRC (High Resolution Control) et technologie APT(Advanced Photoscale Technology)La technologie HRC (H
1-6❏ Prête à imprimer en réseauL’imprimante HL-1270n est dotée d’une fonction d’impression réseau multi-protocolaire en standard. Celle-ci permet à de
CHAPITRE 1 A PROPOS DE L’IMPRIMANTE1-7❏ Protection de l’environnementMode économie de tonerCette fonction vous permet de réduire vos coûts d’impressio
1-8Quelles sont les options disponibles❏ Bac à papier inférieur (LT-400)Un bac à papier inférieur permet d’augmenter la capacité d’alimentation enpapi
CHAPITRE 1 A PROPOS DE L’IMPRIMANTE1-9Positionnement de l’imprimanteAvant d’utiliser l’imprimante, veuillez prendre note des points suivants.Alimentat
1-10Configuration système requise pour la solution d’impressionBrother sous Windows®Vérifiez que vous disposez bien de la configuration système ci-apr
CHAPITRE 1 A PROPOS DE L’IMPRIMANTE1-11Quelle sorte de papier utiliserType de support Type de papier Taille de papierCassette de papier(standard)Feuil
iTABLE DES MATIERESCHAPITRE 1 A PROPOS DE L’IMPRIMANTEQue renferme le carton ?...1-1Eléments fournis...
1-12✒✒✒✒ Note• Nous recommandons l’utilisation d’étiquettes ou de transparents spécialementconçus pour les imprimantes laser.• La vitesse d’impres
CHAPITRE 1 A PROPOS DE L’IMPRIMANTE1-13RemarquesAvant d’acheter des quantités importantes de papier, notamment de format ou detype spécial, ou encore
1-14Papiers spéciauxAvant d’employer du papier perforé, des feuilles d’agenda par exemple, il estimportant de bien déramer la pile pour éviter les bou
CHAPITRE 1 A PROPOS DE L’IMPRIMANTE1-15EnveloppesNous vous déconseillons d’utiliser les types d’enveloppes suivants :• Enveloppes endommagées, gondolé
1-16Comment charger du papier dans la cassette☛ 1. Tirez sur la cassette de papier pour la sortir complètement de l’imprimante.Fig. 1-8 Retrait de la
CHAPITRE 1 A PROPOS DE L’IMPRIMANTE1-17☛☛☛☛ 3.Chargez le papier dans la cassette. Veillez à ce que le papier soit bien à plat dans lacassette aux quat
1-18☛☛☛☛ 4.Installez la cassette dans l’imprimante. Veillez à la loger bien à fond dansl’imprimante.✒Note• Déployez l’extension du plateau d’éjection
CHAPITRE 1 A PROPOS DE L’IMPRIMANTE1-19Comment charger du papier manuellement✒✒✒✒Note• Introduisez le papier des deux mains dans la fente d’alimentat
1-20☛☛☛☛ 1.Sélectionnez le mode d’alimentation manuelle dans le pilote d’imprimante.<Windows® 95/98 et Windows® 3.1x>
CHAPITRE 1 A PROPOS DE L’IMPRIMANTE1-21<Windows® NT4.0>Fig. 1-14 Sélection du mode d’alimentation manuelle☛☛☛☛ 2. Envoyez les données d’impres
iiCHAPITRE 2 OPTIONSAccessoires et fournitures en option...2-1Bac à papier inférieur ...
1-22☛☛☛☛ 3. Des deux mains, réglez la largeur des guide-papiers de la fente d’alimentationmanuelle en fonction de la largeur du papier utilisé.Fig. 1
CHAPITRE 1 A PROPOS DE L’IMPRIMANTE1-23Pour imprimer sur du papier plus épais ou sur une carte BristolL’imprimante est dotée d’un circuit d’alimentati
1-24☛☛☛☛ 4.Des deux mains, ajustez la largeur des guides d’alimentation manuelle en fonction dela largeur du papier utilisé.☛☛☛☛ 5.Des deux mains, int
CHAPITRE 1 A PROPOS DE L’IMPRIMANTE1-25Comment imprimer recto-verso (duplex manuel)Les pilotes d’imprimante fournis pour Windows® 95/98, Windows® 3.1
1-26Pour imprimer recto-verso à partir de la cassette à papier☛☛☛☛ 1.Sélectionnez le mode d’impression duplex manuel requis dans le piloted’impression
CHAPITRE 1 A PROPOS DE L’IMPRIMANTE1-27Pour imprimer recto-verso à partir de la fente d’alimentation manuelle!Attention• Avant de réintroduire les fe
1-28Que signifient les indications des témoinsCette section décrit le fonctionnement des témoins et du bouton du panneau decommande de l’imprimante.Le
CHAPITRE 1 A PROPOS DE L’IMPRIMANTE1-29Indications du témoin Ready (Paper)Le témoin Ready indique l’état courant de l’imprimante.Témoin Etat de l’impr
1-30Indications du témoin Data (Toner)Le témoin Data indique l’état du processus d’impression.Témoin Etat de l’imprimanteEteint❍L’imprimante n’a pas r
CHAPITRE 1 A PROPOS DE L’IMPRIMANTE1-31En association avec le témoin Alarm, ce témoin fait également office de témoinToner. Lorsque ces deux témoins c
iiiCHAPITRE 4 DEPISTAGE DES PANNESIdentification du problème... 4-1Problèmes d’impression en réseau ...
1-32Indications du témoin DrumLe témoin Drum indique que l’ensemble tambour approche la fin de sa durée de vie.Témoin Etat de l’imprimanteEteint❍Vous
CHAPITRE 1 A PROPOS DE L’IMPRIMANTE1-33Fonctions du bouton du panneau de commandeLe rôle du bouton du panneau de commande varie en fonction des circon
1-34Autres fonctions de commandeVotre imprimante dispose des fonctions commodes ci-après :Mode veilleLorsque l’imprimante ne reçoit pas de données pen
CHAPITRE 1 A PROPOS DE L’IMPRIMANTE1-35Mode d’impression testL’imprimante est dotée des modes d’impression test suivants. Adoptez la procédureci-après
CHAPITRE 2 OPTIONS2-1CHAPITRE 2 OPTIONSAccessoires et fournitures en optionCette imprimante peut disposer des accessoires et fournitures en option ci
2-2Bac à papier inférieurLe bac à papier inférieur est une unité en option qui fait office de troisième sourced’alimentation du papier. Il peut conten
CHAPITRE 2 OPTIONS2-3Comment ajouter de la mémoireCette imprimante est dotée de 4 Moctets de mémoire en standard et d’un logementdestiné à l’insertion
2-4✒ NoteCette imprimante prend également en charge une résolution réelle de 600 ppp et de1200 x 600 ppp sous Windows 95/98, Windows 3.1 et Windows NT
CHAPITRE 2 OPTIONS2-5!AttentionVeillez à éteindre l’interrupteur général et à débrancher le cordon d’alimentation del’imprimante avant d’installer ou
2-6☛☛☛☛ 4.Sortez la barrette SIMM de son emballage et tenez-la par les bords.!AttentionLes modules SIMM peuvent être endommagés par la moindre présen
ivANNEXESpécifications techniques de l’imprimante...A-1Impression...
CHAPITRE 3 ENTRETIEN3-1CHAPITRE 3 ENTRETIENCi-après figurent des indications d’entretien qui peuvent être signalées par lestémoins du panneau de com
3-2Eléments nécessitant une maintenance périodiquePour maintenir la qualité d’impression, il convient de remplacer les pièces indiquéesci-dessous au b
CHAPITRE 3 ENTRETIEN3-3Comment remplacer la cartouche de tonerL’imprimante, lorsqu’elle est dotée d’une cartouche de toner de capacité standard,peut
3-4✒ NoteLorsque les témoins Alarm et Data (Toner) clignotent en permanence, cela signaleque la cartouche est presque vide. Les témoins n’arrêteront d
CHAPITRE 3 ENTRETIEN3-5☛☛☛☛ 2.Placez l’ensemble tambour contenant la cartouche de toner usagée sur une surfaceplane à l’horizontale et retirez la ca
3-6☛ ☛ ☛ ☛ 4.Retirez la bande de protection.Fig.3-6 Retrait de la bande de protection!Attention• Ne déballez la cartouche neuve qu’une fois que vous
CHAPITRE 3 ENTRETIEN3-7☛☛☛☛ 5.Installez la nouvelle cartouche de toner dans l’ensemble tambour jusqu’à ce qu’elles’enclenche en position. Vous enten
3-8☛☛☛☛ 6.Nettoyez le fil corona primaire à l’intérieur de l’ensemble tambour en faisantdélicatement coulisser la languette bleue plusieurs fois d’un
CHAPITRE 3 ENTRETIEN3-9Comment remplacer l’ensemble tambourL’imprimante utilise un ensemble tambour pour créer les images à imprimer sur lepapier. Le
3-10✒ Note• L’ensemble tambour figure au rang des consommables et à ce titre il estnécessaire de le remplacer de temps à autre.• Un grand nombre de
vDéfinitions des avertissements, des mises en garde et des notesLes conventions suivantes ont été adoptées tout au long du présent Guide : Avertissem
CHAPITRE 3 ENTRETIEN3-11☛☛☛☛ 2.Posez l’ensemble tambour sur une surface plane et à l’horizontale et sortez lacartouche de toner de l’ensemble tambou
3-12☛☛☛☛ 4.Installez la cartouche de toner dans l’ensemble tambour neuf jusqu’à ce qu’elles’enclenche en position. Vous entendrez un déclic. Une fois
CHAPITRE 3 ENTRETIEN3-13☛☛☛☛ 6.Vérifiez que l’imprimante est allumée, que le capot avant est ouvert et que lestémoins Drum et Alarm sont allumés.☛☛☛
3-14Comment nettoyer l’imprimanteIl convient de nettoyer régulièrement l’intérieur et l’extérieur de l’imprimante. Si vostirages présentent des traces
CHAPITRE 3 ENTRETIEN3-15!AttentionUtilisez de l’eau ou des détergents neutres. Un nettoyage effectué avec des liquidesvolatils, tels que des diluants
3-16Nettoyage de l’intérieur de l’imprimante et de l’ensembletambour✒ NoteNettoyez l’intérieur de l’imprimante et l’ensemble tambour en adoptant la pr
CHAPITRE 3 ENTRETIEN3-17 AvertissementA l’issue d’une impression, certains composants internes de l’imprimante sont àtrès haute température. Lorsque
3-18☛☛☛☛ 5.Nettoyez le fil corona primaire à l’intérieur du tambour en faisant délicatementglisser la languette d’un côté sur l’autre à plusieurs rep
CHAPITRE 4 DEPISTAGE DES PANNES4-1CHAPITRE 4 DEPISTAGE DES PANNESIdentification du problèmeEn premier lieu, vérifiez les points suivants :• Le cordo
4-2Les pages s’impriment, toutefois elles présentent les problèmessuivants :• • • • Qualité d’impression Consultez “Comment améliorer la qualitéd’impr
viTransport de l’imprimanteI Si vous avez à transporter l’imprimante, pour quelque motif que ce soit, emballez-la avecsoin de manière à éviter tout do
CHAPITRE 4 DEPISTAGE DES PANNES4-3Indications du panneau de commandeAppels utilisateur et comment les éliminerLe tableau ci-dessous reprend les indica
4-4Témoin Erreur SolutionReadyAlarmPaperTonerDataDrumBourrage papier Eliminez le bourrage en vous reportantà la prochaine rubrique“BOURRAGES et commen
CHAPITRE 4 DEPISTAGE DES PANNES4-5Indications d’appel technicienS’il se produit une erreur irrémédiable, l’imprimante vous invite à demanderl’interven
4-6Si vous constatez l’un des appels technicien qui précèdent, mettez l’imprimante horstension à l’interrupteur général et patientez quelques secondes
CHAPITRE 4 DEPISTAGE DES PANNES4-7Messages d’erreur du contrôleur d’étatLe contrôleur d’état signalera les problèmes associés à l’imprimante définis d
4-8Message d’erreur SolutionMEMOIRE PLEINE• Appuyez sur le bouton du panneau de commande pourimprimer les données qui restent stockées dans la mémoir
CHAPITRE 4 DEPISTAGE DES PANNES4-9Messages d’erreur imprimésL’imprimante signalera des anomalies par l’impression d’un message d’erreurcomme indiqué d
4-10Manipulation du papierEn premier lieu, vérifiez que vous utilisez du papier conforme aux caractéristiques de papierrecommandées par Brother. Cons
CHAPITRE 4 DEPISTAGE DES PANNES4-11BOURRAGES et comment les éliminerLorsqu’il se produit un bourrage, l’imprimante le signale par l’indication destémo
4-12Pour éliminer le bourrage, adoptez la procédure ci-après ou consultez la vidéod’instructions qui figure sur le CD-ROM fourni.Une fois la totalité
vii(Pour le CANADA uniquement)Pour joindre le support technique et le service d’assistance à la clientèle,veuillez appeler le 1-800-853-6660
CHAPITRE 4 DEPISTAGE DES PANNES4-13☛☛☛☛ 2.Tirez le papier coincé vers le haut pour le sortir de l’imprimante.Fig. 4-6 Tirez et sortez le papier coin
4-14☛ 4.Sortez l’ensemble tambour. Tirez et sortez le papier coincé de l’imprimante. A cestade, si vous ne parvenez pas à sortir l’ensemble tambour,
CHAPITRE 4 DEPISTAGE DES PANNES4-15☛☛☛☛ 5.Ouvrez le capot arrière et tirez sur le papier coincé pour l’extraire du fixateur.S’il vous faut tirer sur
4-16AutresProblème RecommandationL’imprimante n’imprime pas.Votre PC affiche le message“Erreur d’écriture sur LPT1:(ou BRUSB) pourl’imprimante”.• Vér
CHAPITRE 4 DEPISTAGE DES PANNES4-17Pour les utilisateurs d’un ordinateur Apple MacintoshProblème RecommandationImpossible d’imprimer depuisvotre appli
4-18Comment améliorer la qualité d’impression!AttentionSi le témoin Drum est allumé, vous éliminerez sans doute vos problèmes de qualitéd’impression e
CHAPITRE 4 DEPISTAGE DES PANNES4-19Exemples de défaut d’image RecommandationABCDEFGHabcdefghijkABCDabcde01234Page maculée de toner• Vérifiez la confor
4-20Exemples de défaut d’image Recommandation94 mm(3.7 in.)94 mm(3.7 in.)Taches blanchesLes pages imprimées présententdes taches blanches sur lesgraph
CHAPITRE 4 DEPISTAGE DES PANNES4-21Exemples de défaut d’image Recommandation94 mm(3.7 in.)94 mm(3.7 in.)Taches blanchesLes pages imprimées présententd
4-22Exemples de défaut d’image RecommandationABCDEFGHabcdefghijkABCDabcde01234Stries horizontales noires àintervalles réguliersLe toner se disperse et
CHAPITRE 1 A PROPOS DE L’IMPRIMANTE1-1CHAPITRE 1 A PROPOS DE L’IMPRIMANTEQue renferme le carton ?Eléments fournisAu moment de déballer l’imprimante,
CHAPITRE 4 DEPISTAGE DES PANNES4-23Exemples de défaut d’image Recommandation.ABCDEFGHabcdefghijkABCDabcde01234Stries verticales blanches• Vous élimin
4-24Comment imprimer correctementProblème RecommandationL’imprimante imprime demanière imprévisible ou elleimprime des documentsinexploitables.• Assu
CHAPITRE 4 DEPISTAGE DES PANNES4-25Problème RecommandationLes en-têtes ou pieds de pagedu document apparaissent àl’écran mais ne s’imprimentpas.• La
ANNEXEA-1ANNEXESpécifications techniques de l’imprimanteImpressionMéthoded’impressionElectrophotographie par balayage de rayon laser à semi-conducteur
A-2Moyend’impressionCartouche de toner :Durée de vie : 6.000 pages/cartouche detoner haute capacité3,000 pages/cartouche detoner standardPour l’impres
ANNEXEA-3FonctionsPolices TrueTypesur CDIl est fourni 35 polices logicielles compatibles TrueType pour Windows® surle CD livré avec l’imprimante.Emula
A-4Spécifications électriques et mécaniquesAlimentationélectriqueEtats-Unis et Canada : 110 - 120 V CA, 50/60 HzEurope et Australie : 220 - 240 V CA,
ANNEXEA-5Spécifications de l’interface parallèle✒ Note• Pour garantir une qualité d’impression optimale, utilisez un câble parallèlecompatible avec l
A-6✒ NotePour utiliser la fonction de communication bidirectionnelle, il est indispensabled’utiliser un câble d’interface ayant le brochage ci-dessus.
ANNEXEA-7Interface USB (Universal Serial Bus)Connecteur d’interface4 321Fig. A-2 Connecteur d’interface USBAffectation des brochesBroche No. Signal1
More documents for Printers Brother HL 1270N
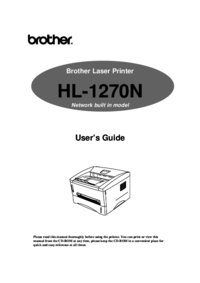
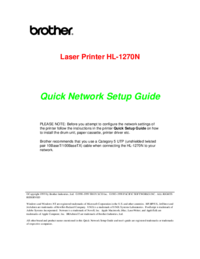
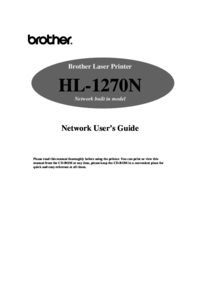



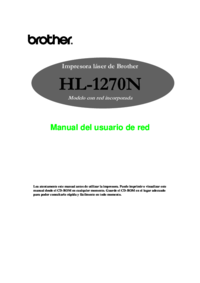





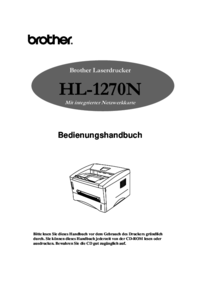

 (101 pages)
(101 pages) (2 pages)
(2 pages)







Comments to this Manuals