Brother HL 1650 User Manual
Browse online or download User Manual for Printers Brother HL 1650. Brother HL 1650 User Manual
- Page / 235
- Table of contents
- TROUBLESHOOTING
- BOOKMARKS




- USER’S GUIDE 1
- HL-1650/1670N 2
- Positioning the printer 5
- What kind of paper can I use? 5
- Printer specifications 9
- Emulation modes 9
- Resident fonts 9
- Symbol sets / Character sets 9
- Regulations 9
- CHAPTER 1 ABOUT THIS PRINTER 10
- Fig. 1-1 11
- 1 Initial setup 14
- 2 Install software 14
- 4 Brother Solutions Center 14
- 5 Maintenance Tutorial 15
- 6 Make Disk sets 15
- (For Macintosh users) 16
- 5 Brother Solutions Center 17
- 6 Read me 17
- Fig. 1-2 18
- Fig. 1-3 19
- Recommended paper 25
- Printable area 26
- Fig. 1-6 27
- Fig. 1-7 27
- Fig. 1-8 28
- Fig. 1-9 28
- Fig. 1-10 29
- <PCL driver> 30
- <PS driver> 30
- Fig. 1-11 31
- Fig. 1-12 31
- Fig. 1-13 32
- Fig. 1-14 33
- Fig. 1-15 33
- Envelope types to avoid 35
- Fig. 1-16 36
- Open the Multi-purpose tray 37
- Fig. 1-19 38
- Fig. 1-20 38
- Fig. 1-21 39
- Special paper types to avoid 41
- Fig. 1-25 44
- Fig. 1-26 44
- Fig. 1-27 45
- Fig. 1-28 47
- Fig. 1-29 47
- Face up output tray 48
- 95 / 98 / Me, Windows NT 49
- Fig. 1-31 50
- Fig. 1-32 50
- CHAPTER 2 DEIVER AND SOFTWARE 53
- Basic tab 56
- Advanced tab 57
- Print Quality 58
- Watermark 59
- Page Setting 59
- Device Options 60
- Job Spooling 61
- Accessories 62
- Support tab 63
- Details tab 64
- Paper tab 65
- Graphics 66
- Device Options 67
- Automatic E-mail Printing 69
- BRAdmin professional 70
- Storage Manager 70
- Network Printer Driver Wizard 71
- Apple LaserWriter 8 Driver 73
- Fig. 3-1 81
- Reprinting the last JOB 86
- Printing SECURE data 88
- To set numbers 91
- DATA - Orange LED 94
- Printer Status Messages 97
- INFORMATION 101
- Setting Menu 102
- Description 102
- Sub-Setting Menu 103
- PRINT MENU 104
- PRINT MENU (continued) 105
- BOTTOM MARGIN 106
- INTERFACE 111
- RESET MENU 112
- Set IP Address 113
- About Emulation Modes 114
- CHAPTER 3 CONTROL PANEL 115
- List of Factory settings 116
- MODE MENU Factory Setting 117
- EPSON FX-850 119
- IBM PROPRINTER 119
- CHAPTER 4 OPTIONS 121
- ♦ Options 122
- Fig. 4-1 123
- Fig. 4-2 124
- Select the 125
- Select the Paper 125
- Source and Media 125
- Fig. 4-3 126
- Unpack the Network board 127
- Fig. 4-6 128
- Fig. 4-7 128
- Close the Interface cover 129
- Fig. 4-9 134
- Fig. 4-10 135
- Fig. 4-11 136
- Fig. 4-12 136
- Fig. 4-14 138
- CHAPTER 5 MAINTENANCE 140
- • Accessories 141
- Periodic maintenance parts 142
- Toner cartridge 143
- TONER LOW message 144
- TONER EMPTY message 145
- Fig. 5-2 146
- Fig. 5-3 147
- Fig. 5-4 148
- Remove the protective cover 149
- Fig. 5-6 150
- Fig. 5-7 151
- Fig. 5-8 151
- CHANGE DRUM SOON message 152
- Replacing the Drum unit 152
- Fig. 5-9 153
- Fig. 5-10 153
- Fig. 5-11 154
- Fig. 5-12 155
- Fig. 5-13 155
- Fig. 5-14 158
- Fig. 5-15 159
- Warning 160
- Fig. 5-17 161
- Cleaning the corona wire 162
- Fig. 5-20 163
- Close the Front cover 164
- CHAPTER 6 TROUBLESHOOTING 166
- CHANGE DRUM SOON 169
- TONER LOW 169
- REPLACE PF KIT1/2 169
- REPLACE FUSER KIT 169
- REPLACE LASER KIT 169
- ERROR ### 170
- SERVICE CALL 170
- Problem Recommendation 171
- JAM TRAY1 174
- JAM TRAY2 176
- JAM MP TRAY 177
- Fig. 6-7 178
- Fig. 6-8 178
- Fig. 6-9 179
- JAM REAR 180
- Fig. 6-12 181
- Fig. 6-13 181
- Fig. 6-14 182
- Fig. 6-15 182
- JAM DUPLEX 184
- Open the Face up output tray 184
- Fig. 6-19 185
- Fig. 6-20 185
- Fig. 6-21 185
- Fig. 6-22 186
- PAPER JAM 187
- Jam clear cover 189
- ABCDEFGH 191
- (3.7 in.) 193
- Black Vertical lines 195
- My headers or footers appear 198
- The printer cannot print 200
- The print speed slows down 200
- The printer cannot print EPS 200
- APPENDIX 201
- Appendix–1 202
- Appendix–2 203
- Appendix–3 204
- Appendix–4 205
- Appendix–5 206
- Appendix–6 207
- Appendix–7 208
- ♦ Paper for plain paper copy 209
- ♦ Basis weight 209
- ♦ Long grain and short grain 209
- ♦ Print surface 210
- ♦ Moisture content 210
- Appendix–10 211
- HP LaserJet mode 212
- BR-Script 3 mode 212
- Appendix–12 213
- ♦ Scalable fonts: 214
- ♦ Original fonts: 215
- Appendix–16 217
- Appendix–17 218
- Appendix–18 219
- ♦ HP LaserJet 6P 220
- Appendix–20 221
- ♦ EPSON FX-850 222
- Appendix–22 223
- Appendix–23 224
- (For USA Only) 225
- Appendix–27 228
- Appendix–28 229
- Appendix–29 230
- Appendix–30 231
- Appendix–31 232
- Index -1 234
- Index -2 235
Summary of Contents
Brother Laser PrinterHHLL--11665500//11667700NNUSER’S GUIDEPlease read this manual thoroughly before using the printer. You can print or view thismanu
CHAPTER 1 ABOUT THIS PRINTER11CCHHAAPPTTEERR 11AABBOOUUTT TTHHIISS PPRRIINNTTEERR
USER’S GUIDE3-20 CCoonnttrrooll PPaanneell sseettttiinngg mmeennuu We named the Paper tray in this manual and LCD panel as shown below: Upper
CHAPTER 3 CONTROL PANEL3-21 INFORMATION Setting Menu Description PRINT SETTINGS Print the Configuration page. PRINT TEST Print the test page. RRIN
USER’S GUIDE3-22 PAPER Setting Menu Description SOURCE =AUTO / MP TRAY /TRAY1 / TRAY2 MP FIRST =OFF/ON Feed paper from the MP tray first. MANUAL
CHAPTER 3 CONTROL PANEL3-23c SETUP Setting Menu Description LANUGAGE = ENGLISH /FRANÇAIS /… LCD DENSITY =0/1/2 POWER SAVE TIME =1:99MIN. AUTO CONTIN
USER’S GUIDE3-24 PRINT MENU Setting Menu Description MEDIA TYPE =PLAIN PAPER/TRANSPARENCIES/THIN PAPER/THICK PAPER/THICKERPAPER/BOND PAPER PAPER
CHAPTER 3 CONTROL PANEL3-25 PRINT MENU (continued) Setting Menu Description FONT NO. =I0000:????? FONT PITCH/POINT =???.?? SYMBOL/CHARACTERSET PC-
USER’S GUIDE3-26 Setting Menu Description BOTTOM MARGIN =#### Set the bottom margin at a distance from thebottom edge of the paper: 0, 0.33, 0.5, 1.0,
CHAPTER 3 CONTROL PANEL3-27 PRINT MENU (continued) Setting Menu Description FONT NO. =I0000:????? FONT PITCH/POINT =???.?? SYMBOL/CHARACTERSET PC-
USER’S GUIDE3-28 PRINT MENU (continued) Setting Menu Description FONT NO. =I0000:????? FONT PITCH/POINT =???.?? SYMBOL/CHARACTERSET PC-8/… Set the
CHAPTER 3 CONTROL PANEL3-29 PRINT MENU (continued) Setting Menu Description ERROR PRINT =OFF/ON BR-SCRIPT APT =OFF/ON APT: Advanced Photoscale Tec
CHAPTER 1 ABOUT THIS PRINTER1-1WWhhaatt iiss iinncclluuddeedd iinn tthhee ccaarrttoonnCCoommppoonneennttssWhen you unpack the printer, check to s
USER’S GUIDE3-30 NETWORK Setting Menu Description Sub-Setting Menu Description TCP/IP ENABLE =ON/OFF IP ADDRESS= ###.###.###.### SUBNET MASK= ###.#
CHAPTER 3 CONTROL PANEL3-31 INTERFACE Setting Menu Description AUTO IF TIME = 1:5:99 (sec) You must set the timeout period for the auto interface s
USER’S GUIDE3-32 RESET MENU Setting Menu Description RESET PRINTER Resets the printer and restores all printer settings – including commandsetting
CHAPTER 3 CONTROL PANEL3-33 Set IP Address INFORMATION↓Press the + or – switch to select the “NETWORK” menu.NETWORK↓Press the Set switch.TCP/IP↓Pr
USER’S GUIDE3-34 About Emulation ModesThis printer has the following emulation modes.♦ HP LaserJet Mode The HP LaserJet mode (or HP mode) is the
CHAPTER 3 CONTROL PANEL3-35♦ EPSON FX-850 and IBM Proprinter XL ModeThe EPSON FX-850 and IBM Proprinter XL modes are the emulation modesthat this pri
USER’S GUIDE3-36 List of Factory settingsThe following table shows the initial factory default settings. Note• The settings are subject to the emulat
CHAPTER 3 CONTROL PANEL3-37MODE MENU Factory SettingSOURCE=AUTOMP FIRST=OFFMP SIZE==A4/LTRMANUAL FEED=OFFPAPERDUPLEX=OFFRESOLUTION=600HRC=MEDIUMTONER
USER’S GUIDE3-38MODE MENU Factory SettingMEDIA TYPE=PLAIN PAPERPAPER=A4/LETTERCOPIES=1ORIENTATION=PORTRAITPRINT POSITIONX OFFSET=0Y OFFSET=0AUTO FF TI
CHAPTER 3 CONTROL PANEL3-39MODE MENU Factory SettingFONT NO.=59FONT PITCH/POINT=10.00/12.00SYMBOL/CHARACTER SET=US ASCIIAUTO LF=OFFAUTO MASK=OFFLEFT M
1-2✒ Note• An interface cable is not a standard accessory. Some computers haveboth a USB and a parallel port. Please purchase the appropriate cable
USER’S GUIDE3-40MODE MENU Factory SettingERROR PRINT=OFFBR-SCRIPTAPT=OFFTCP/IP ENABLE=ONIP METHOD=AUTOIP ADDRESS=192.0.0.192SUBNET MASK=0.0.0.0GATEWAY
CHAPTER 4 OPTIONS44CCHHAAPPTTEERR 44OOPPTTIIOONNSS
CHAPTER 4 OPTIONS4-1OOppttiioonnaall aacccceessssoorriieessThis printer has the following optional accessories. You can increase thecapabilities of t
4-2LLoowweerr ttrraayy uunniitt ((LLTT--550000))The Lower tray unit (tray 2) is a device that functions as an additional papersource. It can hold a
CHAPTER 4 OPTIONS4-3IInnssttaalllliinngg tthhee LLoowweerr ttrraayy uunniittInstall the optional Lower tray unit under the printer as follows:☛☛☛☛
4-4Change the following settings in the printer driver Properties tab.Select thepaper size.Select the PaperSource and Mediatype.
CHAPTER 4 OPTIONS4-5NNeettwwoorrkk ooppttiioonn ((NNCC--44110000hh))Installing the Network board enables you to use the printer in the TCP/IP,IPX/SP
4-6☛☛☛☛ 3.Unscrew the two screws that secure the PCB access plate. Remove the plate. Fig. 4-4 ☛☛☛☛ 4.Remove the two screws securing the Network
CHAPTER 4 OPTIONS4-7 ☛☛☛☛ 6.Insert the Network board connector into the PCB connector, and then secure itwith the two screws removed in Step 4. Fig.
4-8 ☛☛☛☛ 8.Close the Interface cover. Fig. 4-8 ☛☛☛☛ 9.Plug the power cord into the AC outlet, and then turn on the power switch.
CHAPTER 1 ABOUT THIS PRINTER1-3 What is included on the CD-ROM (For Windows user) 132456
CHAPTER 4 OPTIONS4-9RRAAMM eexxppaannssiioonnHL-1650:This printer has 8 Mbytes of standard memory and one slot for optionalexpansion memory. The mem
4-10♦ Minimum memory recommendationHL-1650 (Including 8 Mbytes of internal memory)HP LaserJet, EPSON FX-850, and IBM Proprinter XL emulation modes300
CHAPTER 4 OPTIONS4-11HL-1670N (Including 16 Mbytes of internal memory)HP LaserJet, EPSON FX-850, and IBM Proprinter XL emulation modes300 dpi 600 dpi
4-12The following DIMM size can be installed:• 16 Mbyte TECHWORKS PM-HP 16M-BR• 32 Mbyte TECHWORKS PM-HP 32M-BR• 64 Mbyte TECHWORKS PM-HP 64M-BR• 12
CHAPTER 4 OPTIONS4-13IInnssttaalllliinngg aaddddiittiioonnaall mmeemmoorryyInstall additional memory (DIMM) as follows:☛☛☛☛ 1.Turn off the printer,
4-14☛☛☛☛ 3.Unscrew the two screws that secure the PCB access plate. Slide the platetoward you and remove it.Fig. 4-10☛☛☛☛ 4.Unpack the DIMM and hold
CHAPTER 4 OPTIONS4-15☛☛☛☛ 6.Press the DIMM straight into the slot (press firmly). Make sure the locks oneach side of the DIMM snap inward into place.
4-16☛☛☛☛ 8.Close the Interface cover.Fig. 4-13☛☛☛☛ 9.Reconnect the interface cable (printer cable) from your computer. Plug thepower cord into the AC
CHAPTER 4 OPTIONS4-17IIrrDDAA iinntteerrffaaccee ((IIRR--11000000))IR-1000 connects to any printer and print data without connecting cables.• Suppo
4-18OOppttiioonnaall ffoonntt ppaacckkaaggee ((BBSS--33000000))The optional font package (BS-3000) is a CD-ROM from which you can installthe 136 PS
1-4 1 Initial setup See the setup process from hardware setup to driver installation on a video. 2 Install software For general usersPrinter driver
CHAPTER 5 MAINTENANCE55CCHHAAPPTTEERR 55RROOUUTTIINNEE MMAAIINNTTEENNAANNCCEE
CHAPTER 5 MAINTENANCE5-1RReeppllaacciinngg tthhee ccoonnssuummaabblleessYou need to replace the consumables periodically. When the time comes to re
5-2 Periodic maintenance partsYou need to replace the maintenance parts periodically to maintain print quality. When it istime to replace parts, the
CHAPTER 5 MAINTENANCE5-3 Toner cartridgeA new toner cartridge contains enough toner to print approximately 6,500A4/Letter-size single-sided pages at
5-4 TONER LOW message (appears at intervals) TONER LOW If the LCD shows this message, the toner cartridge has nearly run out oftoner. Purchase a
CHAPTER 5 MAINTENANCE5-5 TONER EMPTY message Check printed pages, page counter, and display messages routinely. If thedisplay shows the following
5-6☛☛☛☛ 2.Pull out the Drum unit assembly.Fig. 5-2!Caution• We recommend that you place the Drum unit assembly on a piece ofdisposable paper or cloth
CHAPTER 5 MAINTENANCE5-7☛☛☛☛ 3.Press the Lock lever down, and then pull the Toner cartridge out of the Drumunit assembly.Fig. 5-3!Caution• Handle the
5-8☛☛☛☛ 4.Unpack the new Toner cartridge. Keeping the cartridge horizontal, gently rockit from side to side five or six times.Fig. 5-4!Caution• Wait
CHAPTER 5 MAINTENANCE5-9☛☛☛☛ 5Remove the protective cover.Fig. 5-5!CautionInstall the Toner cartridge immediately after you remove the protective cove
CHAPTER 1 ABOUT THIS PRINTER1-5 5 Maintenance TutorialSee the maintenance videos for this printer. We recommend that you viewthe videos before gettin
5-10☛☛☛☛ 6.Install the new Toner cartridge into the Drum unit until you hear it lock intoplace. When the Toner cartridge is installed correctly, the
CHAPTER 5 MAINTENANCE5-11☛☛☛☛ 7.Clean the primary corona wire inside the Drum unit by gently sliding the bluetab from right to left several times. Re
5-12 CHANGE DRUM SOON message CHANGE DRUM SOON The printer uses a Drum unit to create the print images on paper. If thedisplay shows the above m
CHAPTER 5 MAINTENANCE5-13☛☛☛☛ 1.Press the Cover release button; and then open the Front cover.Fig. 5-9☛☛☛☛ 2.Pull out the Drum unit assembly.Fig. 5-
5-14☛☛☛☛ 3.While pressing the Lock lever, pull the Toner cartridge out of the Drum unitassembly.Fig. 5-11!CautionHandle the toner cartridge carefully
CHAPTER 5 MAINTENANCE5-15☛☛☛☛ 5.Install the Toner cartridge into the new Drum unit until you hear it lock intoplace with a click. When the Toner car
5-16☛☛☛☛ 7.Reset the page counter referring to the instructions supplied with the newDrum unit.✒✒✒✒NoteDo not reset the page counter when you replace
CHAPTER 5 MAINTENANCE5-17CClleeaanniinnggClean the printer exterior and interior routinely. If printouts are stained withtoner, clean the printer inte
5-18 Cleaning the printer interior☛☛☛☛ 1.Turn off the power switch, and then unplug the power cord. WarningThere are high voltage electrodes inside
CHAPTER 5 MAINTENANCE5-19☛☛☛☛ 3.Pull the Drum unit assembly out of the printer.Fig. 5-15!CautionHandle the Drum unit carefully since it contains toner
1-6 What is included on the CD-ROM(For Macintosh users)1 Initial setup & Maintenance TutorialSee the maintenance operations required for this pr
5-20☛☛☛☛ 4.Gently wipe the scanner window with a soft dry cloth.Fig. 5-16 WarningAfter you have just used the printer, some internal parts of the prin
CHAPTER 5 MAINTENANCE5-21☛☛☛☛ 5.Re-install the Drum unit assembly into the printer. Close the Front cover.Fig. 5-17☛☛☛☛ 6.Plug in the power cord, and
5-22 Cleaning the corona wire☛☛☛☛ 1Press the Cover release button, and then open the Front cover.Fig. 5-18☛☛☛☛ 2.Pull out the Drum unit assembly.Fig.
CHAPTER 5 MAINTENANCE5-23!Caution• We recommend that you place the Drum unit assembly on a piece ofdisposable paper or cloth in case you accidentally
5-24☛☛☛☛ 4.Re-install the Drum unit assembly into the printer.Fig. 5-21☛☛☛☛ 5.Close the Front cover.
CHAPTER 5 MAINTENANCE5-25MMaaiinntteennaannccee mmeessssaaggeessThis printer periodically prompts you to replace parts so you can rely upon itto main
CHAPTER 6 TROUBLESHOOTING66CCHHAAPPTTEERR 66TTRROOUUBBLLEESSHHOOOOTTIINNGG
CHAPTER 6 TROUBLESHOOTING6-1LLCCDD mmeessssaaggeessEErrrroorr mmeessssaaggeessOOOpppeeerrraaatttooorrr CCCaaallllll MMMeeessssssaaagggeeeAAAccct
6-2OOOpppeeerrraaatttooorrr CCCaaallllll MMMeeessssssaaagggeeeAAAccctttiiiooonnnMEMORY FULLAdd the optional memory. See “Installing additional mem
CHAPTER 6 TROUBLESHOOTING6-3MMaaiinntteennaannccee mmeessssaaggeessWWWaaarrrnnniiinnnggg MMMeeessssssaaagggeeeAAAccctttiiiooonnnCHANGE DRUM SOONThe
CHAPTER 1 ABOUT THIS PRINTER1-74ManualUser’s GuideNetwork guideTechnical Reviewer’s Guide5 Brother Solutions Center6 Read me
6-4SSeerrvviiccee ccaallll mmeessssaaggeessWhen any of the following messages appear on the LCD, turn the printer Off,wait 5 seconds, and then turn
CHAPTER 6 TROUBLESHOOTING6-5TTrroouubblleesshhoooottiinngg ppaappeerr hhaannddlliinnggFirst, ensure that you are using paper that meets the recommen
6-6PPaappeerr jjaammss aanndd hhooww ttoo cclleeaarr tthheemmIf paper jams in the printer, it will stop printing and display the followingmessag
CHAPTER 6 TROUBLESHOOTING6-7Check the jam location and follow the instructions to remove the jammedpaper.After you have followed the instructions, the
6-8JJAAMM TTRRAAYY11JAM TRAY1Follow the instructions below to clear a paper jam:☛☛☛☛ 1.Pull the Paper cassette completely out of the printer.Fig. 6-1
CHAPTER 6 TROUBLESHOOTING6-9☛☛☛☛ 3.Install the paper cassette into the printer.!CautionDo not pull out the standard Paper cassette while paper is bein
6-10JJAAMM TTRRAAYY22JAM TRAY2Follow the instructions below to clear the paper jam:☛☛☛☛ 1.Pull the Lower paper cassette completely out of the printer
CHAPTER 6 TROUBLESHOOTING6-11JJAAMM MMPP TTRRAAYYJAM MP TRAYFollow the instructions below to clear a paper jam:☛☛☛☛ 1. Remove the jammed paper from
6-12JJAAMM IINNSSIIDDEEJAM INSIDEFollow the instructions below to clear the paper jam:☛☛☛☛ 1.Press the Cover release button, and then open the Front
CHAPTER 6 TROUBLESHOOTING6-13 WarningThe fixing roller is extremely hot during operation. Remove the papercarefully.!Caution• After having removed the
1-8 GGeenneerraall VViieeww Fig. 1-2 1 Face down output tray 2 Control panel 3 Multi-purpose tray 4 Cover release button 5 Paper cassette 6 Fron
6-14JJAAMM RREEAARRJAM REARFollow the instructions below to clear a paper jam:☛☛☛☛ 1.Press the Cover release button, and then open the Front cover.Fi
CHAPTER 6 TROUBLESHOOTING6-15!Caution• We recommend that you put the Drum unit assembly on a piece ofdisposable paper or cloth so you don’t accidental
6-16!CautionAfter you have just used the printer, some internal parts of the printer areextremely hot! Wait for the printer to cool down before you t
CHAPTER 6 TROUBLESHOOTING6-17☛☛☛☛ 7.Install the Drum unit assembly into the printer.Fig. 6-16☛☛☛☛ 8.Close the Front cover.
6-18JJAAMM DDUUPPLLEEXXJAM DUPLEXFollow the instructions below to clear a paper jam:☛☛☛☛ 1.Open the Face up output tray.Fig. 6-17☛☛☛☛ 2.Pull the jamm
CHAPTER 6 TROUBLESHOOTING6-19☛☛☛☛ 3.Close the Face up output tray.Fig. 6-19If the paper jam cannot be cleared, go to the next step.☛☛☛☛ 4.Pull the Dup
6-20☛☛☛☛ 6.Install the Duplex tray and Paper cassette into the printer.Fig. 6-22✒ Note• The JAM DUPLEX message appears if you remove a sheet of pape
CHAPTER 6 TROUBLESHOOTING6-21PPAAPPEERR JJAAMMPAPER JAMFollow the instructions below to clear a paper jam:☛☛☛☛ 1.Pull the Paper cassette completely o
6-22☛☛☛☛ 3.Press the Cover release button, and then open the Front cover.Fig. 6-25☛☛☛☛ 4.Pull the Drum unit assembly out of the printer. Pull the jamm
CHAPTER 6 TROUBLESHOOTING6-23☛☛☛☛ 6.Open the Jam clear cover. Pull the jammed paper out of the fuser unit.Fig. 6-28☛☛☛☛ 7.Close the Jam clear cover.
CHAPTER 1 ABOUT THIS PRINTER1-9 Fig. 1-3 9 Interface cover 10 PCB access plate 11 Parallel interface connector 12 USB connector 13 Power switc
6-24☛☛☛☛ 8.Install the Drum unit assembly into the printer.Fig. 6-30☛☛☛☛ 9. Close the Front cover.☛☛☛☛ 10.Install the paper cassette into the printer.
CHAPTER 6 TROUBLESHOOTING6-25IImmpprroovviinngg tthhee pprriinntt qquuaalliittyyThis section provides information on the following topics:Image def
6-26Image defect examples RecommendationABCDEFGHabcdefghijkABCDabcde01234Toner specks• Make sure you use paper that meets the specifications. Roughsu
CHAPTER 6 TROUBLESHOOTING6-27Image defect examples Recommendation94 mm(3.7 in.)94 mm(3.7 in.)White SpotsPrinted pages have white spots in blacktext an
6-28Image defect examples Recommendation94 mm(3.7 in.)94 mm(3.7 in.)White SpotsPrinted pages have white spots in blacktext and graphics at intervals o
CHAPTER 6 TROUBLESHOOTING6-29Image defect examples RecommendationABCDEFGHabcdefghijkABCDabcde01234Black Horizontal repetitive defectsToner scatters an
6-30Image defect examples Recommendation.ABCDEFGHabcdefghijkABCDabcde01234White Vertical streaks• You may clear the problem by wiping the scanner win
CHAPTER 6 TROUBLESHOOTING6-31HHooww ttoo pprriinntt ccoorrrreeccttllyyProblem RecommendationThe printer prints unexpectedlyor it prints garbage.•
6-32Problem RecommendationMy headers or footers appearwhen I view my document onscreen but do not show up onprinted pages.• Most laser printers have
CHAPTER 6 TROUBLESHOOTING6-33OOtthheerr pprroobblleemmssProblem RecommendationThe printer cannot print.“There was an error writing toLPT1: (or BRUSB)
Laser PrinterHL-1650/1670NUSER’S GUIDE(For USA & CANADA Only)IMPORTANT NOTE: For technical and operational assistance, you must call.Calls must
1-10 PPoossiittiioonniinngg tthhee pprriinntteerr Please take note of the following before using the printer. PPoowweerr ssuuppppllyy Use
6-34BBRR--SSccrriipptt 33 llaanngguuaaggeeProblem RecommendationThe printer cannot print.If “IGNORE DATA” appears on the LCD message, please do thef
APPENDIXAAPPPPEENNDDIIXX
APPENDIXAppendix–1PPrriinntteerr ssppeecciiffiiccaattiioonnssENGINETechnologyElectrophotographicPrint SpeedNormal Up to 16 ppmDuplex Printing Up to 7
Appendix–2CONTROLLERProcessorFujitsu MB86834 100MHzHL-1650 8MBMemoryStandardHL-1670N 16MBHL-1650 1 DIMM (100pin) slot (16, 32, 64,128MB) ; expandable
APPENDIXAppendix–3SOFTWAREPrinter DriverPCL Driver for Windows® 95 / 98 / Me,Windows NT® 4.0, Windows® 2000BR-Script 3*8 (PPD file for Windows® 95/ 98
Appendix–4OTHERSPower ConsumptionPrinting Less than 360 WStandby Less than 80 WSleep Less than 12 WNoise Level Printing Less than 53 dBStandby Less th
APPENDIXAppendix–5PPrriinntt mmeeddiiaa aanndd ssiizzeeThe Paper trays and LCD panel descriptions in this manual are named as shownbelow.Upper pape
Appendix–6 Upper papertray (Tray 1) Multi-purposetray (MP tray) Optional Lowertray unit (Tray 2) Duplex printing Paper size A4, Letter, Legal, 8
APPENDIXAppendix–7 We recommend the following print methods (output tray) for each papermedia type: Paper output Notes Media type Face down Face up
Appendix–8WWhhaatt iiss iimmppoorrttaanntt wwhheenn yyoouu cchhoooossee ppaappeerr ttoouussee wwiitthh tthhiiss pprriinntteerr♦ Before you
CHAPTER 1 ABOUT THIS PRINTER1-11 EEnnvviirroonnmmeenntt Use the printer only within the following ranges of temperature and humidity. Ambient tempe
APPENDIXAppendix–9♦ Acid paper and neutralized paperPaper can be classified as either acid paper or neutralized paper.Though modern paper manufacture
Appendix–10Paper sizeLetter 8.5 x 11 in.Folio 8.5 x 13 in.Legal 8.5 x 14 in.Executive 7.25 x 10.5 in.A4 210 x 297 mmA5 148 x 210 mmA6 105 x 148 mmB5 (
APPENDIXAppendix–11EEmmuullaattiioonn mmooddeessThis printer has the following emulation modes: HP LaserJet modeThis printer uses the HP LaserJet m
Appendix–12 EPSON FX-850 and IBM Proprinter XL modeThe EPSON FX-850 and IBM Proprinter XL modes are the emulation modesthis printer uses to emulate
APPENDIXAppendix–13RReessiiddeenntt ffoonnttss7755 SSccaallaabbllee aanndd 1122 BBiittmmaappppeedd ffoonnttssThis printer has the following scal
Appendix–14♦ Type 1 font compatible fonts:• Atlanta Book, BookOblique, Demi, DemiOblique• Calgary MediumItalic• Copenhagen Roman, Italic, Bold, Bol
APPENDIXAppendix–15 BR-Script 3 modeScalable Fonts:• Atlanta Book, BookOblique, Demi, DemiOblique• Alaska, Extrabold• Antique Oakland, Oblique, Bo
Appendix–16SSyymmbbooll sseettss // CChhaarraacctteerr sseettssOOCCRR ssyymmbbooll sseettssWhen the OCR-A or OCR-B font is selected, its corresp
APPENDIXAppendix–17HHPP LLaasseerrJJeett mmooddee• Roman 8 (8U)• ISO Latin1 (0N) ISO Latin2 (2N)• ISO Latin5 (5N)• ISO Latin6 (6N)• PC-8 (10U)•
Appendix–18EEPPSSOONN mmooddee• US ASCII• PC-8• PC-8 D/N• PC-850• PC-852• PC-860• PC-863• PC-865• PC-8 Turkish• German• UK ASCII I• French I• Danish
1-12 WWhhaatt kkiinndd ooff ppaappeerr ccaann II uussee?? PPrriinntt mmeeddiiaa aanndd ssiizzee The Paper trays and LCD panel descriptions
APPENDIXAppendix–19♦ HP LaserJet 6P
Appendix–20The following table shows characters available only in the corresponding characterset. The numbers at the top of the table are code values
APPENDIXAppendix–21♦ HP LaserJet IIP/6P, EPSON FX-850, IBM Proprinter XL♦ EPSON FX-850
Appendix–22The following table shows characters available only in the correspondingcharacter set. The numbers at the top of the table are code values
APPENDIXAppendix–23TTrraaddeemmaarrkkssThe Brother logo is a registered trademark of Brother Industries, Ltd.Apple, the Apple Logo, and Macintosh are
Appendix–24RReegguullaattiioonnssFederal Communications Commission(FCC) Declaration of Conformity(For USA Only)Responsible Party : Brother Internation
APPENDIXAppendix–25ImportantA shielded interface cable should be used in order to ensure compliance with thelimits for a Class B digital device.Change
Appendix–26FDA Regulations (For 100-120 V Model Only)U.S. Food and Drug Administration (FDA) has implemented regulations for laserproducts manufacture
APPENDIXAppendix–27Declaration of Conformity (For Europe)We, Brother Industries, Ltd.,15-1, Naeshiro-cho, Mizuho-ku, Nagoya 467-8561, Japandeclare tha
Appendix–28IEC 60825 Specification (For 220–240 V Model Only)This printer is a Class 1 laser product as defined in IEC 60825 specifications. Thelabel
CHAPTER 1 ABOUT THIS PRINTER1-13 Upper papertray (Tray 1) Multi-purposetray (MP tray) Optional Lowertray unit(Tray 2) Duplex printing Paper size A4,
APPENDIXAppendix–29IMPORTANT - For Your SafetyTo ensure safe operation the three-pin electrical plug supplied must be inserted onlyinto a standard thr
Appendix–30IMPORTANT - Wiring Information (For U.K. only)If the power cord supplied with this printer is not suitable for your electrical outlet,remov
APPENDIXAppendix–31The wire which is coloured blue must be connected to the terminal which is markedwith the letter “N” or coloured black or blue.The
INDEXIIINNDDEEXX
INDEXIndex -1-– switch 3-2, 3-11++ switch 3-2, 3-11AAC power cord 1-1AC power inlet 1-9accessory 2-9, 5-1Apple LaserWriter 2-20automatic e-mail printi
INDEXIndex -2paper cassette 1-1, 1-8, 1-17paper feeding kit 5-25paper jam 6-6parallel cable 1-2parallel interface connector 1-9PCB access plate 1-9PCL
1-14 We recommend the following print methods (output tray) for each papermedia type: Paper output Notes Media type Face down Face up Plain paper
CHAPTER 1 ABOUT THIS PRINTER1-15 Recommended paper Europe USA Plain paper Xerox Premier 80 g/m2 Xerox Business 80 g/m2 Modo DATACOPY 80 g/m2 IGEP
1-16 Printable area The figure below shows the printable area. Portrait USA/Canada Europe/other countries 1 0.17 inch (4.2 mm) 4.2 mm
CHAPTER 1 ABOUT THIS PRINTER1-17 PPrriinnttiinngg ffrroomm tthhee PPaappeerr ccaasssseettttee ☛☛☛☛ 1.Pull the paper cassette out of the printer.
1-18 For Legal or 8.5 x 13 in. paper While pressing the Universal guide release lever, extend the rear of the Papercassette. Fig. 1-8 ☛☛☛☛ 3.
CHAPTER 1 ABOUT THIS PRINTER1-19 ✒✒✒✒ Note Do not load more than 250 sheets of paper (80 g/m2 or 21 lb.) in the cassetteor paper jams may occur. Pap
DDeeffiinniittiioonnss ooff WWaarrnniinnggss,, CCaauuttiioonnss,, aanndd NNootteessThe following conventions are used in this User’s Guide: Warni
1-20 ☛☛☛☛ 5.Change the following settings in the printer driver Properties tab. <PCL driver> <PS driver> Select thepaper size,media type
CHAPTER 1 ABOUT THIS PRINTER1-21 PPrriinnttiinngg ffrroomm tthhee MMuullttii--ppuurrppoossee ttrraayy ✒✒✒✒ Note • For correct printing, you mu
1-22 ☛☛☛☛ 3.Place paper in the Multi-purpose tray so it touches the back of the tray andremains below the limit mark. Fig. 1-13 ✒✒✒✒ Note Whe
CHAPTER 1 ABOUT THIS PRINTER1-23☛☛☛☛ 4.Press and slide the paper width adjuster to fit the paper.Fig. 1-14✒✒✒✒ Note• Make sure neatly stacked paper is
1-24☛☛☛☛ 6.Change the following settings in the printer driver properties tab.<PCL driver><PS driver>Select the papersize, media typeetc.S
CHAPTER 1 ABOUT THIS PRINTER1-25PPrriinnttiinngg eennvveellooppeessEnvelope types to avoid• Envelopes that are damaged, curled, wrinkled, or irregula
1-26Fig. 1-16USE OF THE ENVELOPE TYPES LISTED ABOVE MAY CAUSE DAMAGETO YOUR PRINTER. SUCH DAMAGE IS NOT COVERED UNDER ANYWARRANTY OR SERVICE AGREEMEN
CHAPTER 1 ABOUT THIS PRINTER1-27☛☛☛☛ 1.Open the Multi-purpose tray.Fig. 1-17☛☛☛☛ 2.Unfold the Multi-purpose tray extension.Fig. 1-18
1-28☛☛☛☛ 3.Open the Face up output tray.Fig. 1-19☛☛☛☛ 4.Place envelopes in the Multi-purpose tray so they touch the back of the trayand remain below t
CHAPTER 1 ABOUT THIS PRINTER1-29☛☛☛☛ 5.Press and slide the paper width adjuster to fit the envelope size.Fig. 1-21✒✒✒✒ Note• Make sure that neatly sta
TToo UUssee tthhee PPrriinntteerr SSaaffeellyy WarningAfter you have just used the printer, some internal parts of the printer areextremely HOT!
1-30☛☛☛☛ 6.Change the following settings in the printer driver properties tab.<PCL driver><PS driver>Select the Multi-purpose tray.Select
CHAPTER 1 ABOUT THIS PRINTER1-31PPrriinnttiinngg oonn LLaabbeellss,, TTrraannssppaarreenncciieess eettcc..Special paper types to avoid• Damaged, c
1-32✒✒✒✒ Note• Before using paper with holes, such as organizer sheets, you must fanthe stack of paper well to avoid paper jams and misfeeds.• Do not
CHAPTER 1 ABOUT THIS PRINTER1-33☛☛☛☛ 1.Open the Multi-purpose tray.Fig. 1-23☛☛☛☛ 2.Unfold the Multi-purpose tray extension.Fig. 1-24
1-34When you use labels, open the Face up output tray.When you use transparencies, print to the Face down output tray.Fig. 1-25☛☛☛☛ 3.Place paper in t
CHAPTER 1 ABOUT THIS PRINTER1-35☛☛☛☛ 4.Press and slide the paper width adjuster to fit the paper.Fig. 1-27
1-36☛☛☛☛ 5.Change the following settings in the printer driver Properties tab.<PCL driver><PS driver>Select theenvelope size,media type et
CHAPTER 1 ABOUT THIS PRINTER1-37PPrriinnttiinngg ttoo tthhee FFaaccee uupp oouuttppuutt ttrraayy ((FFaaccee uupppprriinnttiinngg))When the Fac
1-38☛☛☛☛ 3.Place the paper into the Paper cassette or Multi-purpose tray.Fig. 1-30☛☛☛☛ 4.After the printer ejects all the printed pages, remove them a
CHAPTER 1 ABOUT THIS PRINTER1-39PPrriinnttiinngg oonn bbootthh ssiiddeess ooff tthhee ppaappeerr ((DDuupplleexxpprriinnttiinngg))The supplied p
TTAABBLLEE OOFF CCOONNTTEENNTTSSCCHHAAPPTTEERR 11 AABBOOUUTT TTHHIISS PPRRIINNTTEERRWhat is included in the carton...
1-40☛☛☛☛ 1.Load paper into the Paper cassette or Multi-purpose tray. Fig. 1-31 ☛☛☛☛ 2.When you use A4 or Letter size paper, set the Paper adjus
CHAPTER 1 ABOUT THIS PRINTER1-41 ☛☛☛☛ 3.Open the Properties tab in the printer driver. Select the duplex printingmode in the Paper tab, and then clic
1-42MMaannuuaall FFeeeeddIf you place paper in the Multi-purpose tray when the setting MANUAL FEED= ON has been set in PAPER mode using the control p
CHAPTER 2 DEIVER AND SOFTWARE22CCHHAAPPTTEERR 22DDRRIIVVEERR AANNDD SSOOFFTTWWAARREE
CHAPTER 2 DEIVER AND SOFTWARE2-1PPrriinntteerr DDrriivveerrA Printer Driver is software that translates data from the format used by acomputer into t
2-2PCL driver PS driverWindows 95/98/Me✔✔Windows 2000✔✔Windows NT4.0✔✔Macintosh (via Network)✔Macintosh (via USB)✔If you want to print from a DOS appl
CHAPTER 2 DEIVER AND SOFTWARE2-3FFeeaattuurreess iinn tthhee PPCCLL pprriinntteerr ddrriivveerr((WWiinnddoowwss uusseerrss oonnllyy))For more d
2-4 Advanced tabChange the tab settings by pressing these icons as follows:1. Print Quality2. Duplex3. Watermark4. Page Setting5. Device Options12345
CHAPTER 2 DEIVER AND SOFTWARE2-5♦ Print QualitySelect the Resolution, Toner save and Print settings.• You can change the resolution as follows:300 dpi
2-6♦ WatermarkYou can place a watermarked logo or text into your documents.When you use a bitmap file as a watermark, you can change the size of thewa
CCHHAAPPTTEERR 22 DDRRIIVVEERR AANNDD SSOOFFTTWWAARREEPrinter Driver...
CHAPTER 2 DEIVER AND SOFTWARE2-7♦ Device OptionsSet the following print function modes in this tab.Job SpoolingQuick Print SetupSleep TimeStatus Monit
2-8Job SpoolingYou can reprint a document without sending the data again ( you will need tosend the password again if one is set) from your PC becaus
CHAPTER 2 DEIVER AND SOFTWARE2-9 AccessoriesWhen you install options, add those options and make settings for them inthe Accessories tab as follows.1
2-10 Support tab• You can download the latest driver by accessing the Brother SolutionsCenter at http://solutions.brother.com.• You can see the print
CHAPTER 2 DEIVER AND SOFTWARE2-11FFeeaattuurreess iinn tthhee PPSS pprriinntteerr ddrriivveerr((WWiinnddoowwss uusseerrss oonnllyy))For more de
2-12 Paper tab1 Select the Paper size, Multi-page, Orientation, etc..2 Select the Paper source.3 Select the Duplex function.213
CHAPTER 2 DEIVER AND SOFTWARE2-13 GraphicsSet the print quality, etc..
2-14 Device Options1 You can change settings by clicking the setting and then selecting anew value in the Change Settings box.Toner Save ModeSleep Mo
CHAPTER 2 DEIVER AND SOFTWARE2-15♦ Job SpoolingYou can print a document without sending the data again (except Secureprinting) from your PC because th
2-16FFeeaattuurreess iinn tthhee bboonnuuss ssooffttwwaarree((WWiinnddoowwss uusseerrss oonnllyy))♦ Automatic E-mail PrintingAutomatic E-mail pr
CCHHAAPPTTEERR 44 OOPPTTIIOONNSSOptional accessories...4-1Lower tray unit (LT
CHAPTER 2 DEIVER AND SOFTWARE2-17SSooffttwwaarree ffoorr nneettwwoorrkkss♦ BRAdmin professionalBRAdmin professional is a utility for managing your B
2-18♦ Network Printer Driver WizardThis installer includes the Windows PCL driver and Brother network portdriver (LPR and NetBIOS). The administrator
CHAPTER 2 DEIVER AND SOFTWARE2-19SSooffttwwaarree iinnssttaallllaattiioonn ffoorr WWiinnddoowwss ccoommppuutteerrssYou can install the Software fr
2-20SSooffttwwaarree iinnssttaallllaattiioonn ffoorr MMaacciinnttoosshhccoommppuutteerrssThis printer supports Mac OS versions 8.51, 8.6, 9.0 and 9
CHAPTER 2 DEIVER AND SOFTWARE2-21 Installing the printer driver for Macintosh<For Network users with the PS driver>☛☛☛☛ 1.Turn on your Macintos
2-22<For USB users with the PCL driver>☛☛☛☛ 1.Turn on your Macintosh computer. Insert the CD-ROM into the CD-ROMdrive. The following window will
CHAPTER 2 DEIVER AND SOFTWARE2-23AAuuttoommaattiicc EEmmuullaattiioonn SSeelleeccttiioonnThis printer has an Automatic emulation selection function.
2-24 NoteWhen you use the Automatic emulation selection, note the following:• The EPSON or IBM emulation mode priority must be selected, becausethe p
CHAPTER 2 DEIVER AND SOFTWARE2-25AAuuttoommaattiicc IInntteerrffaaccee SSeelleeccttiioonnThis printer has an Automatic interface selection function.
2-26PPrriinntteerr SSeettttiinnggssFFaaccttoorryy sseettttiinnggssThe printer settings have been set at the factory before shipment. They arecalled
CCHHAAPPTTEERR 66 TTRROOUUBBLLEESSHHOOOOTTIINNGGLCD messages...6
CHAPTER 3 CONTROL PANEL33CCHHAAPPTTEERR 33CCOONNTTRROOLL PPAANNEELL
CHAPTER 3 CONTROL PANEL3-1CCoonnttrrooll ppaanneellFig. 3-1ReprintDataGoJob cancelBackSet
USER’S GUIDE3-2SSwwiittcchheessYou can control the basic printer operations and change various printersettings with 7 Control panel switches (Go, Job
CHAPTER 3 CONTROL PANEL3-3GGoo sswwiittcchhThe panel indications can be changed from the current status (MENU,ERROR and REPRINT settings) by pressing
USER’S GUIDE3-4JJoobb CCaanncceell sswwiittcchhYou can cancel the processing or printing of data with the Job Cancelswitch. The display shows “JOB
CHAPTER 3 CONTROL PANEL3-5RReepprriinntt sswwiittcchhIf you want to reprint a document that has just been printed, you can reprintit by pressing the
USER’S GUIDE3-6 Reprinting the last JOBYou can reprint the last print job without sending it from the computer again. Note• When REPRINT is set to O
CHAPTER 3 CONTROL PANEL3-7♦ Reprint the last JOB 3 times☛☛☛☛ 1.Set the REPRINT menu ON with SETUP mode using the Control panel. NoteIf you print usin
USER’S GUIDE3-8 Printing SECURE dataSecure documents are password protected and only those people that knowthe password will be able to print the doc
CHAPTER 3 CONTROL PANEL3-9Operations for printing secure dataPress the Reprintswitch.If there is no data.NO DATA STOREDLAST JOBPress + or -SECUREPress
AAPPPPEENNDDIIXXPrinter specifications...Appendix-1Print media and size...
USER’S GUIDE3-10♦ When there is no reprint data in memory If the printer does not have any data in buffer memory and you press theReprint switch, th
CHAPTER 3 CONTROL PANEL3-11++ // –– sswwiittcchhIf you press the + or – switch when the printer is the on-line state (READY),it goes off-line and t
USER’S GUIDE3-12 SSeett sswwiittcchh If you press the Set switch when the printer is in the on-line state (READY),it goes off-line and the LCD di
CHAPTER 3 CONTROL PANEL3-13 BBaacckk sswwiittcchh If you press the Back switch when the printer is in the on-line state(READY), it goes off-line a
USER’S GUIDE3-14 LLEEDD The lamps light or blink to indicate the current printer status. DATA - Orange LED LED indication Meaning On Data
CHAPTER 3 CONTROL PANEL3-15 LLCCDD ddiissppllaayy The display shows the current printer status. When you use the control panelswitches, the disp
USER’S GUIDE3-16 BBAACCKK LLIIGGHHTTSS Off The printer is in sleep status. Warming up Ready to print Green (General) Printing Red (Error) A probl
CHAPTER 3 CONTROL PANEL3-17 Printer Status MessagesThe following table shows the printer status messages that are displayedduring normal operation:P
USER’S GUIDE3-18HHooww ttoo uussee tthhee CCoonnttrrooll ppaanneellWhen you operate the Menu switches (+&−−−−, Set, Back), remember thefollow
CHAPTER 3 CONTROL PANEL3-19♦ For example : When you want to turn the MP FIRST setting ON Choose this setting to load paper from the Multi-purpose tra
More documents for Printers Brother HL 1650



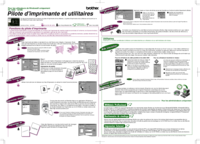
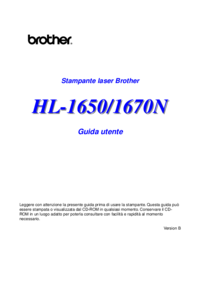
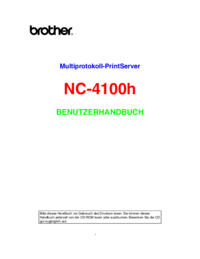

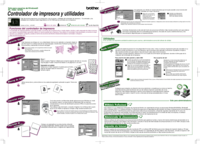
 (200 pages)
(200 pages) (227 pages)
(227 pages) (26 pages)
(26 pages) (149 pages)
(149 pages)







Comments to this Manuals