Brother HL 2270DW User Manual
Browse online or download User Manual for Printers Brother HL 2270DW. Brother HL 2270DW Benutzerhandbuch
- Page / 153
- Table of contents
- BOOKMARKS




- BENUTZERHANDBUCH 1
- Inhaltsverzeichnis 3
- 5 Problemlösung 104 4
- AAnhang 127 4
- C Stichwortverzeichnis 148 4
- Papiersorten und -formate 1 8
- Zu vermeidendes Papier 1 10
- Umschläge 1 10
- Zu vermeidende Umschläge 1 11
- Etiketten 1 12
- Zu vermeidende Etiketten 1 12
- Nicht bedruckbarer Bereich 1 13
- Druckmethoden 1 14
- Druckmethoden 15
- Manuelle Zufuhr verwenden 1 17
- HL-2220) 20
- Duplexdruck 1 24
- Manueller Duplexdruck 1 26
- Treiber und Software 2 27
- Treiber und Software 28
- Papiergröße 2 30
- Ausrichtung 2 30
- Kopien 2 30
- Druckmedium 2 31
- Auflösung 2 31
- Druckeinstellungen 2 31
- Mehrseitendruck 2 31
- Duplex / Broschüre 2 33
- Papierquelle 2 34
- Registerkarte Erweitert 2 35
- Skalierung 2 35
- Umkehrdruck 2 35
- Wasserzeichen benutzen 2 36
- Tonersparmodus 2 36
- Administrator 2 36
- Andere Druckoptionen... 2 37
- Reprint benutzen 2 37
- Stromsparintervall 2 37
- Einstellung Druckdichte 2 38
- Gedruckte Fehlermeldungen 2 38
- Druckergebnis verbessern 2 38
- Leere Seite überspringen 2 39
- Registerkarte Druckprofile 2 39
- Support 2 41
- Status Monitor 2 43
- Seiteneinstellungen wählen 2 44
- Druckoptionen wählen 2 45
- Deckblatt 2 46
- Layout 2 46
- Manueller Duplexdruck 2 52
- Wählen Sie Papierhandhabung 53
- Druckertreiber für Windows 57
- Software 2 58
- Funktionstastenfeld 3 59
- Funktionstastenfeld 60
- Wartungsmeldungen 3 65
- Go-Taste 3 67
- Testseite drucken 3 68
- Go-Taste verwenden 3 69
- Druckertreiber verwenden 3 69
- Standardeinstellungen 3 71
- Regelmäßige Wartung 4 73
- Tonerkassette 4 77
- Toner ersetzen 4 78
- Tonerkassette ersetzen 4 78
- Toner leer 4 83
- Trommeleinheit 4 84
- Trommeleinheit ersetzen 4 85
- Trommel ersetzen 4 85
- Trommel-Stopp 4 85
- Trommeleinheit heraus 87
- Reinigung 4 90
- Koronadraht reinigen 4 92
- Trommeleinheit reinigen 4 94
- Fehler auftritt 99
- Regelmäßige Wartung 100
- Papiereinzugsrolle reinigen 4 102
- Problemlösung 5 108
- Problemlösung 109
- Papiermanagement 5 111
- Papierstau beseitigen 5 113
- Gerät ein 120
- Druckqualität verbessern 5 121
- ABCDEFGH 122
- (3.71 in.) 124
- Abhilfe bei Druckproblemen 5 129
- Sonstige Probleme 5 130
- Anhang A 131
- Controller A 132
- Software A 133
- Funktionstastenfeld A 133
- Papiermanagement A 133
- Verbrauchsmaterial A 135
- Abmessungen / Gewichte A 135
- Sonstiges A 136
- Systemanforderungen A 137
- Einheit Europa USA 138
- 80 bis 90 75 bis 90 138
- (nur HL-2250DN / HL-2270DW) A 144
- Barcode A 145
- Stummer Bereich A 146
- Rahmen zeichnen A 149
- Linien ziehen A 149
- Brother-Adressen B 151
- Stichwortverzeichnis 152
Summary of Contents
BENUTZERHANDBUCHBrother LaserdruckerHL-2130HL-2132HL-2135WHL-2220HL-2230HL-2240HL-2240DHL-2242DHL-2250DN HL-2270DW Für SehbehinderteDiese Dateien sind
Druckmethoden 61Zu vermeidendes Papier 1WICHTIGManche Papierarten können Probleme verursachen oder das Gerät beschädigen.Verwenden Sie NICHT:• stark s
Regelmäßige Wartung 964f Drehen Sie das Zahnrad der Trommeleinheit mit der Hand in Ihre Richtung und untersuchen Sie dabei die Oberfläche der OPC-Trom
Regelmäßige Wartung 974h Setzen Sie die Tonerkassette wieder in die Trommeleinheit ein, so dass sie hörbar einrastet. Wenn die Kassette richtig einges
Regelmäßige Wartung 984Papiereinzugsrolle reinigen 4Wenn die Papiereinzugsrolle verschmutzt ist, zieht das Gerät eventuell kein Papier mehr ein. Reini
Regelmäßige Wartung 994f Legen Sie das Papier wieder in die Papierkassette ein.g Setzen Sie die Papierkassette wieder in das Gerät ein.h Stecken Sie z
Regelmäßige Wartung 1004Verpacken des Gerätes für einen Transport 4HinweisWenn Sie Ihr Gerät aus irgendeinem Grund versenden müssen, verpacken Sie es
Regelmäßige Wartung 1014d Setzen Sie das Schutzmaterial wie abgebildet mit der Aufschrift „REMOVE“ nach links in das Gerät ein. e Setzen Sie die Tromm
Regelmäßige Wartung 1024i Stülpen Sie den mit „RIGHT“ gekennzeichneten Styroporblock über die rechte Seite des Geräts. Stülpen Sie den mit „LEFT“ geke
Regelmäßige Wartung 1034k Legen Sie das Netzkabel und die gedruckten Unterlagen wie abgebildet in den Originalkarton ein. l Schließen Sie den Karton u
10455Sie können die meisten Probleme selbst lösen. Falls Sie weitere Hilfe benötigen, finden Sie im Brother Solutions Center Antworten auf häufig gest
Problemlösung 1055Fehlermeldungen im Status Monitor 5Der Status Monitor zeigt Probleme am Gerät an. Gehen Sie wie in der folgenden Tabelle beschrieben
Druckmethoden 71Zu vermeidende Umschläge 1WICHTIGVerwenden Sie NICHT:• beschädigte, gerollte, gebogene, zerknitterte, ungewöhnlich geformte, extrem gl
Problemlösung 10651Diese Meldung erscheint nur im HL-2240D / HL-2242D / HL-2250DN / HL-2270DWKASSETTE 1 LEER Eventuell ist die Papierkassette leer o
Problemlösung 1075Papiermanagement 5Vergewissern Sie sich zuerst, dass Sie Papier verwenden, das den von Brother empfohlenen Spezifikationen entsprich
Problemlösung 1085Das Papier rutscht aus der oberen Papierausgabe. Klappen Sie die Papierstütze (1) der Papierausgabe aus. Wenn sich das Papier wel
Problemlösung 1095Papierstau beseitigen 5Wenn ein Papierstau auftritt, blinkt die Error-LED des Gerätes wie unten gezeigt. WARNUNG HEISSE OBERFLÄCHE•
Problemlösung 1105Hinweis• Nehmen Sie beim Nachlegen von Papier stets das restliche Papier aus der Kassette und richten Sie den Stapel neu aus. Dadurc
Problemlösung 1115WICHTIG• Es wird empfohlen, die Trommeleinheit und Tonerkassette auf ein Stück Papier oder Tuch zu legen, um Verschmutzungen durch v
Problemlösung 1125f Öffnen Sie die hintere Abdeckung (Papierausgabe mit Druckseite oben). g Klappen Sie die Hebel an der rechten und der linken Seite
Problemlösung 1135j Ziehen Sie die Duplexzufuhr ganz aus dem Gerät heraus. k Ziehen Sie das gestaute Papier aus dem Gerät oder aus der Duplexzufuhr he
Problemlösung 1145n Schieben Sie die Papierkassette wieder fest in das Gerät ein.o Konnten Sie die Trommeleinheit mit der Tonerkassette nicht in Schri
Problemlösung 1155WICHTIG• Gehen Sie vorsichtig mit der Tonerkassette um. Wenn Tonerpartikel auf Ihre Hände oder Kleidung gelangen, wischen oder wasch
Druckmethoden 81• Umschläge, deren Kanten wie unten gezeigt gefalzt sind Wenn Sie eine der oben aufgelisteten Umschlagarten verwenden, kann Ihr Gerät
Problemlösung 1165r Öffnen Sie die vordere Abdeckung. Setzen Sie die Trommeleinheit mit der Tonerkassette wieder in das Gerät ein. s Schließen Sie die
Problemlösung 1175Druckqualität verbessern 5Falls ein Problem mit der Druckqualität auftritt, drucken Sie zuerst eine Testseite aus (siehe Testseite d
Problemlösung 1185 Schattenbildung Vergewissern Sie sich, dass das verwendete Papier unseren Spezifikationen entspricht. Papier mit rauer Oberfläche
Problemlösung 1195 Weiße horizontale Linien auf der Seite Vergewissern Sie sich, dass das verwendete Papier unseren Spezifikationen entspricht. Papie
Problemlösung 1205 Weiße Flecken in schwarzem Text oder Grafiken im Abstand von 94 mm Schwarze Flecken im Abstand von 94 mm Wenn das Problem nach dem
Problemlösung 1215 Schwarze vertikale Linien auf der SeiteTonerflecken über die Länge der Seiten. Reinigen Sie den primären Koronadraht in der Tromme
Problemlösung 1225 Gewelltes oder gebogenes Papier Überprüfen Sie Papiersorte und -qualität. Hohe Temperaturen oder hohe Feuchtigkeit können dazu füh
Problemlösung 1235 Schlechte Fixierung Öffnen Sie die hintere Abdeckung und vergewissern Sie sich, dass die beiden grünen Umschlaghebel an der linken
Problemlösung 1245 Gewellt Wählen Sie Gewelltes Papier vermeiden im Druckertreiber, wenn Sie anderes als das empfohlene Papier verwenden. Siehe Druck
Problemlösung 1255Abhilfe bei Druckproblemen 5Problem EmpfehlungDas Gerät druckt nicht wie erwartet oder es druckt sinnlose Zeichen aus. Vergewissern
Druckmethoden 91Nicht bedruckbarer Bereich 1In der Tabelle unten ist der nicht bedruckbare Bereich angegeben:Hochformat Querformat A4 Letter Legal B5
Problemlösung 1265Netzwerkprobleme (nur HL-2135W / HL-2250DN / HL-2270DW)5Falls Probleme bei Verwendung Ihres Gerätes in einem Netzwerk auftreten soll
127AATechnische Daten des Gerätes ADruckwerk A1Die Druckgeschwindigkeit ist abhängig von der Art des zu druckenden Dokumentes.2Die Druckgeschwindigkei
Anhang 128AController A1Informationen zu den unterstützten Netzwerkprotokollen finden Sie im Netzwerkhandbuch.2Code39, Interleaved 2 von 5, FIM (US-Po
Anhang 129ASoftware A1Die neuesten Treiber-Updates finden Sie unter http://solutions.brother.com/2Laden Sie den Druckertreiber für Linux von http://so
Anhang 130ASpezifikation der Druckmedien AModell HL-2130/HL-2132/HL-2135WHL-2240 HL-2240D HL-2250DN HL-2270DWDruckmedien Manuelle Zufuhr Normalpapier,
Anhang 131AVerbrauchsmaterial A1Diese ungefähren Angaben zur Reichweite entsprechen der Norm ISO/IEC 19752.2Die Lebensdauer der Trommeleinheit ist ein
Anhang 132ASonstiges A1USB-Verbindung zum PC.2Bürogeräte mit LWAd > 6,30 B (A) sind nicht zur Verwendung in Räumen geeignet, in denen vorwiegend ge
Anhang 133ASystemanforderungen A1Microsoft® Internet Explorer® 6.0 oder höher.2USB-Anschlüsse von Drittherstellern werden nicht unterstützt.Computerpl
Anhang 134AWichtige Hinweise zur Auswahl des Papiers ADieser Abschnitt behandelt die Papierarten, die Sie mit diesem Gerät verwenden können.HinweisPap
Anhang 135ADruckoberfläche ADer Druck auf Vorder- und Rückseite eines Blatt Papiers kann geringfügig unterschiedlich ausfallen.Im Allgemeinen ist die
Druckmethoden 101Druckmethoden 1Drucken auf Normalpapier, Recyclingpapier, Briefpapier, Dünnes Papier oder Dickes Papier 1Papierzufuhr verwenden (nur
Anhang 136AB5 (JIS) 182 257 mmB5 (ISO) 176 250 mmB6 (ISO) 125 176 mmFolio 8,5 13 ZollPostkarte 100 148 mmUmschlag DL-L 220 110 mm3 5 3
Anhang 137ASymbol- und Zeichensätze (nur HL-2250DN / HL-2270DW) AIn den HP-LaserJet-Emulationsmodi können Sie die Symbol- und Zeichensätze über das We
Anhang 138ASymbol- und Zeichensatzliste AOCR-Zeichensätze AWenn Sie die Schrift OCR-A oder OCR-B wählen, wird stets der entsprechende Zeichensatz verw
Anhang 139APC-869 Griechenland (11G) Pi Font (15U)PS Math (5M) PS Text (10J)Roman8 (8U) Roman9 (4U)Roman Extension (0E) Russisch-GOST (12R)Symbol (19M
Anhang 140AKurzreferenz für Barcode-Befehle(nur HL-2250DN / HL-2270DW) ADas Gerät kann Barcodes im HP LaserJet-Emulationsmodus drucken.Barcodes oder v
Anhang 141ADieser Parameter bestimmt - wie zuvor angegeben - welcher Barcode verwendet wird. Wenn n 't5' oder 'T5' ist, wird der B
Anhang 142ADurch diesen Parameter wird festgelegt, ob die Klartextzeile unterhalb des Barcodes ausgedruckt werden soll. Diese Textzeile wird immer in
Anhang 143AVerschieben der Barcodes bzw. der vergrößerten Zeichen in Y-Achsenrichtung (vertikaler Versatz) An = 'ynnn' oder 'Ynnn'
Anhang 144A Wenn der Barcode-Modus Interleaved 2 von 5 mit dem Parameter 't1' oder 'T1' gewählt wurde:Es werden 10 Ziffern von &a
Anhang 145A Wenn der Barcode-Modus Code 128 Zeichensatz A , Code 128 Zeichensatz B oder Code 128 Zeichensatz C mit dem entsprechenden Parameter &apos
Druckmethoden 111c Legen Sie Papier in die Kassette ein und beachten Sie dabei: Das Papier muss sich unterhalb der Markierung für die maximale Stapel
Anhang 146ATabelle von Code (EAN) 128 C ADer Code (EAN) 128 C beschreibt Originalbefehle. Die entsprechende Tabelle ist unten gezeigt. No. Code 128 Se
147BBBrother-Adressen BWICHTIGTechnische und funktionelle Unterstützung erhalten Sie nur von der Brother-Niederlassung des Landes, in dem Sie das Gerä
Stichwortverzeichnis148CCAAbbrechen ... 63Abmessungen ...
Stichwortverzeichnis149CTTechnische Daten ... 127Testseite drucken ...
Druckmethoden 121f Wählen Sie in den einzelnen Dropdown-Menüs des Druckertreibers die folgenden Einstellungen: Papiergröße Druckmedium Papierquelle
Druckmethoden 131Manuelle Zufuhr verwenden 1(Informationen zum empfohlenen Papier finden Sie unter Papiersorten und -formate auf Seite 4.)HinweisWenn
Druckmethoden 141c Stellen Sie die Papierführungen der manuellen Zufuhr mit beiden Händen auf die Breite des Papiers ein, das Sie verwenden. d Schiebe
Druckmethoden 151e Wählen Sie in den einzelnen Dropdown-Menüs des Druckertreibers die folgenden Einstellungen: PapiergrößeSie können alle für die ver
iZur Verwendung dieses HandbuchesIn diesem Handbuch verwendete SymboleDie folgenden Symbole und Konventionen werden in dieser Dokumentation verwendet.
Druckmethoden 161b <Nur zum Bedrucken von Umschlägen> Ziehen Sie wie in der Abbildung unten gezeigt die beiden grünen Hebel an der linken und re
Druckmethoden 171d Stellen Sie die Papierführungen der manuellen Zufuhr mit beiden Händen auf die Breite des Papiers ein, das Sie verwenden. e Schiebe
Druckmethoden 181f Wählen Sie in den einzelnen Dropdown-Menüs des Druckertreibers die folgenden Einstellungen: PapiergrößeUmschläge1Sie können eigene
Druckmethoden 191Hinweis• Nehmen Sie jedes Etikettenblatt bzw. jeden Umschlag direkt nach dem Bedrucken aus dem Gerät. Durch das Stapeln kann sich das
Druckmethoden 201Duplexdruck 1Die mitgelieferten Druckertreiber für Windows® 2000 oder höher und Mac OS X 10.4.11 oder höher unterstützen den Duplexdr
Druckmethoden 211Automatischer Duplexdruck (nur HL-2240D / HL-2242D / HL-2250DN / HL-2270DW)1Wenn Sie den Macintosh-Druckertreiber verwenden, lesen Si
Druckmethoden 221Manueller Duplexdruck 1Wenn Sie den Macintosh-Druckertreiber verwenden lesen Sie Manueller Duplexdruck auf Seite 48.a Wählen Sie in d
2322Druckertreiber 2Ein Druckertreiber ist eine Software, die das vom Computer verwendete Format der Daten in ein Format umwandelt, das von einem best
Treiber und Software 242Die folgenden Druckereinstellungen können Sie verwenden, wenn Sie vom Computer aus drucken: Papiergröße Ausrichtung Kopien
Treiber und Software 252Funktionen des Druckertreibers (für Windows®) 2(Weitere Informationen finden Sie in der Hilfe des Druckertreibers.)Hinweis• Di
iiInhaltsverzeichnis1 Druckmethoden 1Allgemeine Beschreibung des Gerätes ...
Treiber und Software 262HinweisDieser Bereich (4) zeigt die aktuellen Einstellungen. Papiergröße 2Wählen Sie in der Dropdown-Liste die Papiergröße aus
Treiber und Software 272Druckmedium 2Sie können die folgenden Druckmedien mit Ihrem Gerät verwenden. Damit Sie die beste Druckqualität erhalten, sollt
Treiber und Software 282 RahmenWenn Sie mit der Funktion Mehrseitendruck mehrere Seiten auf ein Blatt drucken, können Sie die einzelnen Seiten umrahm
Treiber und Software 292Duplex / Broschüre 2Verwenden Sie diese Funktion, wenn Sie eine Broschüre drucken oder das Papier beidseitig bedrucken möchten
Treiber und Software 302 Broschüre / Broschüre (manuell)Verwenden Sie diese Option, wenn Sie ein Dokument mit der Duplexdruck-Funktion im Broschürenf
Treiber und Software 312Registerkarte Erweitert 2 Ändern Sie die Einstellungen, indem Sie auf eines der folgenden Symbole klicken: Skalierung (1) Um
Treiber und Software 322Wasserzeichen benutzen 2Sie können ein Logo oder einen Text als Wasserzeichen auf Ihr Dokument drucken lassen.Dazu können Sie
Treiber und Software 332 Wasserzeichen-SperreSperren Sie die Wasserzeichen-Einstellungen, damit die aktuellen Einstellungen nicht verändert werden kö
Treiber und Software 342Einstellung Druckdichte 2Zur Erhöhung bzw. Verringerung der Druckdichte.HinweisDie Funktion Einstellung Druckdichte ist nicht
Treiber und Software 352Leere Seite überspringen 2Wenn Leere Seite überspringen aktiviert ist, ermittelt der Druckertreiber leere Seiten automatisch u
iiiReinigung ...
Treiber und Software 362 Auf werkseitige Profile zurücksetzen (3)Klicken Sie hier, um alle Druckprofile auf die Standardeinstellungen zurückzusetzen.
Treiber und Software 372Support 2HinweisSie können auf das Dialogfeld Support zugreifen, indem Sie auf Support... im Dialogfeld Druckeinstellungen kli
Treiber und Software 382Einstellungen für Papierzuführung 2HinweisWählen Sie im Start-Menü Drucker und Faxgeräte1. Rechtsklicken Sie auf das Symbol Br
Treiber und Software 392 Seriennr. (2)Wenn Sie auf Autom. Erfassen klicken, ermittelt der Druckertreiber die Seriennummer des Gerätes und zeigt sie a
Treiber und Software 402Funktionen des Druckertreibers (für Macintosh) 2Dieses Gerät unterstützt Mac OS X 10.4.11, 10.5.x und 10.6.x.HinweisDie Bildsc
Treiber und Software 412 Für Mac OS X 10.5.x und 10.6.xUm weitere Seiteneinstellungen vorzunehmen, klicken Sie auf das Dreieck neben dem Drucker-Popu
Treiber und Software 422Deckblatt 2Sie können die folgenden Einstellungen für Deckblätter vornehmen: Deckblatt druckenVerwenden Sie diese Funktion,
Treiber und Software 432 Seiten pro BlattWählen Sie, wie viele Seiten des Dokumentes auf jede Seite des Papiers gedruckt werden sollen. SeitenfolgeZ
Treiber und Software 442Druckeinstellungen 2Sie können Einstellungen in der Liste Druckeinstellungen ändern, indem Sie die gewünschte Option auswählen
Treiber und Software 452 TonersparmodusMit dieser Funktion können Sie den Tonerverbrauch reduzieren. Wenn Sie den Tonersparmodus auf Ein stellen, wir
111Allgemeine Beschreibung des Gerätes 1Vorder- und Rückansicht 1 1 Papierstütze 2 der Papierausgabe (mit Druckseite unten) (Papierstütze 2)2 Papierst
Treiber und Software 462 Druckergebnis verbessernMit dieser Funktion kann ein Druckqualitätsproblem behoben werden.• Gewelltes Papier vermeidenWenn S
Treiber und Software 472 Support • Brother Solution CenterDas Brother Solutions Center (http://solutions.brother.com/) ist eine Website, auf der Sie
Treiber und Software 482Manueller Duplexdruck 2 Für Mac OS X 10.4.11a Wählen Sie Papierhandhabung.b Wählen Sie Ungerade Seiten und klicken Sie auf Dr
Treiber und Software 492 Für Mac OS X 10.5.x und 10.6.xa Wählen Sie Papierhandhabung.b Wählen Sie Nur ungerade unter Zu druckende Seiten und klicken
Treiber und Software 502Automatischer Duplexdruck (nur HL-2240D / HL-2242D / HL-2250DN / HL-2270DW) 2 Für Mac OS X 10.4.11a Wählen Sie Layout.b Wähle
Treiber und Software 512 Für Mac OS X 10.5.x und 10.6.xa Wählen Sie Layout.b Wählen Sie Bindung an langer Kante oder Bindung an kurzer Kante unter Be
Treiber und Software 522Status Monitor 2Diese Funktion zeigt den Gerätestatus (Fehler, die möglicherweise beim Druck auftreten) beim Drucken an. Wenn
Treiber und Software 532Druckertreiber deinstallieren 2Der installierte Druckertreiber kann wie folgt deinstalliert werden.Hinweis• Wenn Sie den Druck
Treiber und Software 542Software 2Software für Netzwerke (nur HL-2135W / HL-2250DN / HL-2270DW) 2Informationen zu den Netzwerk-Dienstprogrammen finden
5533LEDs (Leuchtdioden) 3Dieser Abschnitt beschreibt die vier LEDs Toner, Drum, Error und Ready und die Go-Taste auf dem Funktionstastenfeld.Die LED-S
Druckmethoden 21 1 Hintere Abdeckung (wenn geöffnet, Papierausgabe mit Druckseite oben)2 Netzanschluss3 HL-2135W / HL-2270DW: Taste zur Wireless-Konfi
Funktionstastenfeld 563LEDs Gerätestatus EnergiesparenDas Gerät befindet sich im Energiesparmodus. Das Gerät wirkt wie ausgeschaltet. Wenn Daten empfa
Funktionstastenfeld 573 Wenig TonerDie Tonerkassette muss bald ersetzt werden. Halten Sie eine neue Tonerkassette bereit, bevor die Meldung TONER ERSE
Funktionstastenfeld 583 Toner verbrauchtErsetzen Sie die Tonerkassette durch eine neue. Siehe Tonerkassette ersetzen auf Seite 74. Trommel bald ersetz
Funktionstastenfeld 593 Kassette 1 leerLegen Sie Papier in die Papierkassette ein. Drücken Sie dann Go. Siehe Drucken auf Normalpapier, Recyclingpapie
Funktionstastenfeld 603 TrommelfehlerDer Koronadraht muss gereinigt werden. Siehe Koronadraht reinigen auf Seite 88. Trommel-StoppErsetzen Sie die Tro
Funktionstastenfeld 613Wartungsmeldungen 3Wenn ein Fehler auftritt, der nicht vom Nutzer behoben werden kann, zeigt das Gerät wie unten gezeigt durch
Funktionstastenfeld 623Die LED-Anzeige unten weist zum Beispiel auf einen Fehler an der Fixiereinheit hin. Notieren Sie die Anzeige anhand der Tabelle
Funktionstastenfeld 633Go-Taste 3Die Go-Taste hat die folgenden Funktionen: Druck abbrechenAbbrechen des aktuellen Druckauftrages: Drücken Sie währen
Funktionstastenfeld 643Testseite drucken 3Sie können Go oder den Druckertreiber zum Ausdrucken einer Testseite verwenden.Go-Taste verwenden 3a Schalte
Funktionstastenfeld 653Druckereinstellungsseite drucken 3Sie können die aktuellen Einstellungen über das Funktionstastenfeld oder über den Druckertrei
Druckmethoden 31Verwendbare Papiersorten und Druckmedien 1Die Druckqualität kann je nach verwendeter Papiersorte unterschiedlich sein.Sie können die f
Funktionstastenfeld 663Schriften drucken (nur HL-2250DN / HL-2270DW) 3Sie können eine Liste der internen Schriftarten über das Funktionstastenfeld ode
Funktionstastenfeld 673WLAN-Bericht drucken (nur HL-2135W / HL-2270DW) 3Mit Go können Sie einen Bericht über den Wireless-Status Ihres Gerätes ausdruc
Funktionstastenfeld 683Alle Funktionen auf Standardeinstellungen zurücksetzen 3Dieser Vorgang setzt alle Geräteeinstellungen auf die Einstellungen zur
6944Von Zeit zu Zeit müssen Verbrauchsmaterialien ersetzt und das Gerät gereinigt werden.Verbrauchsmaterialien ersetzen 4Das Gerät zeigt an, wenn es Z
Regelmäßige Wartung 704Bevor Sie die Verbrauchsmaterialien ersetzen 4Bitte lesen Sie die folgenden Anweisungen, bevor Sie die Verbrauchsmaterialien er
Regelmäßige Wartung 714WICHTIG• Brother-Geräte wurden für die Verwendung von Toner mit bestimmten Spezifikationen entwickelt und sie liefern die beste
Regelmäßige Wartung 724• Wenn Verbrauchsmaterialien gewechselt werden, sollte auch das Gerät gereinigt werden. Siehe Reinigung auf Seite 86.• Packen S
Regelmäßige Wartung 734Tonerkassette 4Die mit dem Gerät gelieferte originale Tonerkassette ist entweder eine Starter-, eine Standard- oder eine Jumbo-
Regelmäßige Wartung 744Toner ersetzen 4Das Gerät hört auf zu drucken, bis die Tonerkassette ersetzt wurde. Das Einsetzen einer neuen, unbenutzten orig
Regelmäßige Wartung 754WICHTIG• Es wird empfohlen, die Trommeleinheit und Tonerkassette auf ein Stück Papier oder Tuch zu legen, um Verschmutzungen du
Druckmethoden 41Papiersorten und -formate 1Das Gerät zieht das Papier aus der installierten Papierzufuhr oder über die manuelle Zufuhr ein.Die Papierz
Regelmäßige Wartung 764e Packen Sie die neue Tonerkassette aus. Halten Sie die Tonerkassette mit beiden Händen waagrecht und schwenken Sie sie vorsich
Regelmäßige Wartung 774g Setzen Sie die neue Tonerkassette fest in die Trommeleinheit ein, so dass sie hörbar einrastet. Wenn die Kassette richtig ein
Regelmäßige Wartung 784HinweisBringen Sie den Schieber wieder in die Ausgangsposition (a) (1) zurück. Anderenfalls können in den gedruckten Seiten sen
Regelmäßige Wartung 794Der Druckverlauf ist von der Einstellung des Gerätes abhängig: Standardeinstellung (Stopp-Modus)Wenn die LEDs Toner ersetzen a
Regelmäßige Wartung 804Trommeleinheit 4Mit einer neuen Trommeleinheit können ca. 12.000 Seiten im A4- oder Letter-Format einseitig bedruckt werden (1
Regelmäßige Wartung 814Trommel ersetzen 4Wenn die Drum-LED leuchtet, bedeutet dies, dass die Trommeleinheit ersetzt werden sollte. Ersetzen Sie die Tr
Regelmäßige Wartung 824b Öffnen Sie die vordere Abdeckung. c Nehmen Sie die Trommeleinheit mit der Tonerkassette heraus. WICHTIG• Es wird empfohlen, d
Regelmäßige Wartung 834d Drücken Sie den grünen Entriegelungshebel nach unten und nehmen Sie die Tonerkassette aus der Trommeleinheit heraus. e Packen
Regelmäßige Wartung 844f Setzen Sie die Tonerkassette fest in die neue Trommeleinheit, bis sie hörbar einrastet. Wenn die Kassette richtig eingesetzt
Regelmäßige Wartung 854h Halten Sie Go ca. 4 Sekunden lang gedrückt, bis alle LEDs aufleuchten. Sobald alle vier LEDs leuchten, lassen Sie Go los. WIC
Druckmethoden 51Empfohlene Papierspezifikationen 1Papier, das den folgenden Angaben entspricht, ist für dieses Gerät geeignet. Verwenden Sie Normalko
Regelmäßige Wartung 864Reinigung 4Reinigen Sie das Gerät innen und außen regelmäßig mit einem trockenen, fusselfreien Tuch. Wenn Sie die Tonerkassette
Regelmäßige Wartung 874Gehäuse des Gerätes reinigen 4a Schalten Sie das Gerät mit dem Netzschalter aus. Ziehen Sie alle Kabel ab und dann den Netzstec
Regelmäßige Wartung 884Koronadraht reinigen 4Wenn Druckqualitätsprobleme auftreten sollten, reinigen Sie den Koronadraht wie folgt:a Öffnen Sie die vo
Regelmäßige Wartung 894c Reinigen Sie den Koronadraht in der Trommeleinheit, indem Sie den grünen Schieber vorsichtig einige Male von rechts nach link
Regelmäßige Wartung 904Trommeleinheit reinigen 4Wenn in den Ausdrucken weiße oder schwarze Flecken in regelmäßigen Abständen von 94 mm zu sehen sind,
Regelmäßige Wartung 914HinweisVergewissern Sie sich, dass die beiden grünen Umschlaghebel an der linken und rechten Seite des Gerätes nach oben geklap
Regelmäßige Wartung 924g Stellen Sie die Papierführungen der manuellen Zufuhr mit beiden Händen auf die Breite des Papiers ein, das Sie verwenden. h S
Regelmäßige Wartung 934i Wenn der Reinigungsvorgang abgeschlossen ist, kehrt das Gerät in den Bereitschaftsmodus zurück.j Wiederholen Sie die Schritte
Regelmäßige Wartung 944WICHTIG• Es wird empfohlen, die Trommeleinheit und Tonerkassette auf ein Stück Papier oder Tuch zu legen, um Verschmutzungen du
Regelmäßige Wartung 954WICHTIGUm Druckqualitätsprobleme zu vermeiden, sollten Sie die in der Abbildung grau schattierten Teile NICHT berühren. e Richt
More documents for Printers Brother HL 2270DW










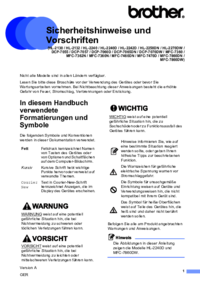
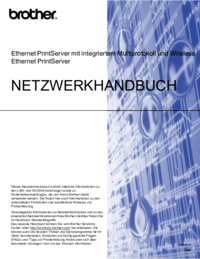



 (118 pages)
(118 pages)







Comments to this Manuals