Brother HL 2270DW User Manual
Browse online or download User Manual for Printers Brother HL 2270DW. Brother HL 2270DW Manuale d'uso
- Page / 151
- Table of contents
- BOOKMARKS




- GUIDA DELL’UTENTE 1
- Uso della guida 2
- Sommario 3
- A Appendice 123 4
- D Indice 146 4
- Tipo e formato di carta 1 8
- IMPORTANTE 10
- Area non stampabile 1 13
- Metodi di stampa 1 14
- Metodi di stampa 15
- Stampa su etichette o buste 1 19
- HL-2135W / HL-2220) 20
- Stampa duplex 1 23
- Stampa Duplex manuale 1 25
- Driver e software 2 26
- Driver e software 27
- Scheda Di base 2 28
- Formato carta 2 29
- Orientamento 2 29
- Tipo carta 2 30
- Risoluzione 2 30
- Impostazioni stampa 2 30
- Pagine multiple 2 30
- Duplex / Opuscolo 2 31
- Origine carta 2 32
- Scheda Avanzate 2 33
- Stampa lato opposto 2 33
- Utilizza filigrana 2 34
- Stampa Testata-Inferiore 2 34
- Modalità risparmio toner 2 34
- Amministratore 2 34
- Altre opzioni di stampa... 2 35
- Utilizza ristampa 2 35
- Intervallo sleep 2 35
- Regolazione densità 2 36
- Stampa messaggi di errore 2 36
- Migliora output di stampa 2 36
- Ignora pagina vuota 2 37
- Scheda Profili di stampa 2 38
- Supporto 2 40
- Impostazioni vassoio 2 41
- Status Monitor 2 42
- Stampante 44
- Copertina 2 45
- Layout 2 45
- Stampa Duplex manuale 2 49
- Software 2 55
- Pannello di controllo 3 56
- Pannello di controllo 57
- Richiesta di assistenza 3 61
- Pulsante Go 3 63
- Utilizzo del tasto Go 3 64
- Impostazioni predefinite 3 67
- Ripristino impostazioni 3 68
- Manutenzione periodica 4 69
- Cartuccia toner 4 73
- CAMBIA TONER 4 74
- TONER ESAURITO 4 79
- Gruppo tamburo 4 80
- CAMBIA TAMBURO 4 81
- ARRESTO TAMBURO 4 81
- Pulizia del gruppo tamburo 4 90
- Accendere la macchina 99
- Manutenzione periodica 101
- Risoluzione dei problemi 5 104
- ) oppure 105
- Risoluzione dei problemi 106
- Gestione carta 5 107
- AVVERTENZA 109
- ABCDEFGH 117
- (3.71 in.) 120
- Altri problemi 5 126
- Appendice A 127
- Controller A 128
- Software A 129
- Pannello di controllo A 129
- Gestione carta A 129
- Specifiche carta A 130
- Materiali di consumo A 131
- Dimensioni / pesi A 131
- Appendice 132
- Requisiti del computer A 133
- Unità Europa Stati Uniti 134
- Da 80 a 90 Da 75 a 90 134
- Definizione di parametri A 139
- Modalità codici a barre A 139
- Codice a barre A 140
- Zona inattiva A 141
- Disegno in riquadro A 144
- Disegno a blocco di linee A 144
- Descrizione Articolo 149
- Cartucce toner 149
- Gruppo tamburo DR-420 149
Summary of Contents
GUIDA DELL’UTENTEStampante laser BrotherHL-2130HL-2132HL-2135WHL-2220HL-2230HL-2240HL-2240DHL-2242DHL-2250DN HL-2270DW Per gli utenti non vedentiQuest
Metodi di stampa 61Tipi di carta da evitare 1IMPORTANTEAlcuni tipi di carta possono non essere adatti o causare danni alla macchina.NON usare carta:•
Manutenzione periodica 964Imballaggio e spedizione dell’apparecchio 4NotaSe per un motivo qualsiasi è necessario trasportare la stampante, imballarla
Manutenzione periodica 974d Posizionare il materiale protettivo nella stampante con il testo "REMOVE" (rimuovere) rivolto verso sinistra, co
Manutenzione periodica 984i Posizionare l'elemento in Styrofoam contrassegnato da "RIGHT" (destra) sul lato destro della stampante. Pos
Manutenzione periodica 994k Posizionare il cavo di alimentazione CA e i materiali stampati nella confezione originaria, come mostrato dall'illust
10055La maggior parte dei problemi può essere risolta senza assistenza esterna. Per ulteriore assistenza, visitare il Brother Solutions Center in cui
Risoluzione dei problemi 1015Messaggi di errore nella funzione Status Monitor 5Lo Status Monitor segnala eventuali problemi con la macchina. Eseguire
Risoluzione dei problemi 10251Questo messaggio è valido solo per HL-2240D / HL-2242D / HL-2250DN / HL-2270DW.NO CARTA V1 Il vassoio carta è vuoto o
Risoluzione dei problemi 1035Gestione carta 5Accertarsi che la carta utilizzata sia conforme alle specifiche consigliate da Brother. (Vedere Carta e a
Risoluzione dei problemi 1045La carta scivola via dal vassoio di uscita superiore. Sollevare il supporto estensibile 1. Se la carta è arricciata e
Risoluzione dei problemi 1055Inceppamenti carta: come rimuoverli 5Se si verifica un inceppamento carta, sulla macchina lampeggia il LED Error come mos
Metodi di stampa 71Tipi di buste da evitare 1IMPORTANTENON usare buste:• che siano danneggiate, ondulate, raggrinzite, di forma irregolare, troppo luc
Risoluzione dei problemi 1065a Aprire il coperchio anteriore e lasciare che la macchina si raffreddi per almeno 10 minuti, tenendola accesa. b Estrarr
Risoluzione dei problemi 1075IMPORTANTE• È consigliabile appoggiare l’assemblaggio del gruppo tamburo e della cartuccia toner su un foglio di carta o
Risoluzione dei problemi 1085f Aprire il coperchio posteriore (raccoglitore di uscita stampa su). g Abbassare le linguette poste sui lati sinistro e d
Risoluzione dei problemi 1095j Estrarre completamente il vassoio duplex dalla macchina. k Estrarre la carta inceppata dalla macchina o dal vassoio dup
Risoluzione dei problemi 1105m Reinserire il vassoio duplex nella macchina.n Reinserire il vassoio carta nella macchina.o Se al punto b non è stato po
Risoluzione dei problemi 1115IMPORTANTE• Maneggiare con cautela la cartuccia toner. Se ci si versa del toner sulle mani o sui vestiti, spazzolarlo o l
Risoluzione dei problemi 1125r Aprire il coperchio anteriore. Riporre l'assemblaggio del gruppo tamburo e della cartuccia toner nella macchina. s
Risoluzione dei problemi 1135Miglioramento della qualità di stampa 5Se si riscontra un problema di qualità di stampa, stampare prima una pagina di pro
Risoluzione dei problemi 1145 Falsa immagine Accertarsi che la carta utilizzata sia conforme alle specifiche consigliate. Il problema può essere caus
Risoluzione dei problemi 1155 Righe bianche sulla pagina Accertarsi che la carta utilizzata sia conforme alle specifiche consigliate. Un tipo di cart
Metodi di stampa 81• con ciascun lato piegato come mostrato nella figura seguente L'utilizzo dei tipi di buste sopraelencati può causare seri dan
Risoluzione dei problemi 1165 Macchie bianche su testo o immagini grafiche nere a intervalli di 94 mm Macchie nere a intervalli di 94 mm Se il proble
Risoluzione dei problemi 1175 Righe nere sulla paginaLe pagine stampate presentano macchie nere di toner in verticale sulla pagina. Pulire il filo co
Risoluzione dei problemi 1185 Carta arricciata o ondulata Verificare il tipo e la qualità della carta. Temperature elevate e umidità eccessiva posson
Risoluzione dei problemi 1195 Fissaggio scarso Aprire il coperchio posteriore e verificare che le due leve verdi sui lati destro e sinistro siano in
Risoluzione dei problemi 1205 Carta ondulata Quando non si utilizza la carta consigliata, scegliere la modalità Riduci arricciamento carta nel drive
Risoluzione dei problemi 1215Risoluzione dei problemi di stampa 5Problema Procedura consigliataLa macchina stampa in modo inatteso oppure stampa carat
Risoluzione dei problemi 1225Problemi di rete (solo HL-2135W / HL-2250DN / HL-2270DW) 5Per i problemi relativi all'utilizzo della macchina in ret
123AASpecifiche della macchina AMotore A1La velocità di stampa può variare in base al tipo di documento stampato.2La velocità di stampa può essere ral
Appendice 124AController A1Per ulteriori dettagli sui protocolli di rete supportati, consultare la Guida dell'utente in rete.2Code39, Interleaved
Appendice 125ASoftware A1Per gli ultimi aggiornamenti dei driver, visitare il sito all'indirizzo http://solutions.brother.com/.2Scaricare il driv
Metodi di stampa 91Area non stampabile 1Di seguito è illustrata l'area della carta su cui non viene eseguita la stampa:Verticale Orizzontale A4 L
Appendice 126ASpecifiche carta AModello HL-2130/HL-2132/HL-2135WHL-2240 HL-2240D HL-2250DN HL-2270DWTipi di carta Fessura di alimentazio-ne manualeCar
Appendice 127AMateriali di consumo A1La resa media per cartuccia è dichiarata conformemente alle norme ISO/IEC 19752.2Il rendimento del tamburo è appr
Appendice 128AAltro A1Connessione USB a PC2L'attrezzatura da ufficio con LWAd>6,30 B (A) non è adatta per l'uso in camere dove le persone
Appendice 129ARequisiti del computer A1Microsoft® Internet Explorer® 6.0 o versioni successive.2Le porte USB di terze parti non sono supportate.Piatta
Appendice 130AInformazioni importanti per la scelta della carta AQuesta sezione fornisce importanti informazioni utili per la scelta della carta da ut
Appendice 131AContenuto di umidità AIl contenuto di umidità è la quantità di acqua rimasta nella carta dopo la produzione ed è una delle caratteristic
Appendice 132ASet di simboli e set di caratteri (solo HL-2250DN / HL-2270DW)APer le modalità di emulazione HP LaserJet, è possibile scegliere i set di
Appendice 133AElenco dei set di simboli e di caratteri ASet di simboli OCR AQuando si sceglie il font OCR-A o OCR-B, si utilizza sempre il set di simb
Appendice 134APC-869 Greece (11G) Pi Font (15U)PS Math (5M) PS Text (10J)Roman8 (8U) Roman9 (4U)Roman Extension (0E) Russo-GOST (12R)Symbol (19M) Turk
Appendice 135ARiferimento rapido per i comandi di controllo dei codici a barre (solo HL-2250DN / HL-2270DW)ALa macchina è in grado di stampare codici
Metodi di stampa 101Metodi di stampa 1Stampa su carta normale, carta riciclata, carta fine, carta sottile o carta spessa1Stampa dal vassoio carta (sol
Appendice 136AQuesto parametro seleziona la modalità codice a barre illustrata di seguito. Quando n corrisponde a ‘t5’o ‘T5’, la modalità codice a bar
Appendice 137ARiga di interpretazione del codice a barre attivata o disattivata AQuesto parametro indica se la macchina stamperà la relativa riga di i
Appendice 138ACodice a barre e carattere espanso: offset dell'asse Y An = ‘ynnn’ o ‘Ynnn’Questo parametro specifica l'offset verso il basso
Appendice 139A Quando è selezionato il modo Interleaved 2 di 5 mediante il parametro ‘t1’ o ‘T1’:Dieci caratteri numerici da ‘0’ a ‘9’ possono essere
Appendice 140A Quando è selezionato il modo ISBN (EAN) mediante il parametro ‘t130’ o ‘T130’:Stesse regole applicabili per ‘t5’ o ‘T5’. Quando è sel
Appendice 141ATabella del codice (EAN) 128 set C AIl codice (EAN) 128 set C descrive un comando originale. La tabella di corrispondenza è come segue.
142BBNumeri Brother BIMPORTANTEPer assistenza tecnica e operativa, contattare il paese in cui è stata acquistata la macchina. È necessario che le chia
143CCNumeri di Brother CIMPORTANTEPer assistenza tecnica e operativa, contattare il paese in cui è stata acquistata la macchina. È necessario che le c
Appendice (per Stati Uniti e Canada) 144CServizio assistenza CIn caso di commenti o suggerimenti, scrivere a:Ricerca centri assistenza (solo USA)CPer
Appendice (per Stati Uniti e Canada) 145COrdinazione di materiali di consumo CPer i migliori risultati, usare sempre materiali di consumo originali Br
Metodi di stampa 111c Inserire la carta nel vassoio e verificare che: La carta non oltrepassi il contrassegno di altezza massima (bbb).Un eccessivo c
Indice146DDAAccessori e materiali di consumo (USA/Canada) ... 145Annullamento di un'operazione ... 59Apple Macintos
Indice147DRRegistrazione del prodotto ... 143Remote Printer Console ... 51
Metodi di stampa 121f Dagli elenchi a discesa del driver della stampante scegliere le seguenti opzioni. Formato carta Tipo carta Origine cartaPer i
Metodi di stampa 131Stampa dalla Fessura alimentazione manuale 1(Per la carta consigliata da utilizzare, vedere Tipo e formato di carta a pagina 4.)No
Metodi di stampa 141c Servendosi di entrambe le mani, regolare la larghezza delle guide carta dell’alimentazione manuale in base al formato carta che
Metodi di stampa 151e Dagli elenchi a discesa del driver della stampante scegliere le seguenti opzioni. Formato cartaSi possono utilizzare tutti i fo
iUso della guidaSimboli utilizzati in questa guidaAll'interno della guida vengono utilizzati i seguenti simboli e convenzioni. AVVERTENZA indica
Metodi di stampa 161b <Solo stampa su buste> Abbassare le due leve verdi, una sul lato sinistro e l'altra sul lato destro, come indicato ne
Metodi di stampa 171d Servendosi di entrambe le mani, regolare la larghezza delle guide carta dell’alimentazione manuale in base al formato carta che
Metodi di stampa 181f Dai menu a discesa del driver della stampante scegliere le seguenti opzioni. Formato cartaBuste1È possibile definire il formato
Metodi di stampa 191Stampa duplex 1I driver della stampante forniti per Windows® 2000 o versioni successive e per Mac OS X 10.4.11 o versioni successi
Metodi di stampa 201Stampa duplex automatica (solo HL-2240D / HL-2242D / HL-2250DN / HL-2270DW)1Se si utilizza il driver della stampante per Macintosh
Metodi di stampa 211Stampa Duplex manuale 1Se si utilizza il driver della stampante per Macintosh, vedere Stampa Duplex manuale a pagina 45.a Dagli el
2222Driver della stampante 2Il driver della stampante è il software che converte i dati dal formato utilizzato dal computer a quello richiesto da una
Driver e software 232È possibile modificare le seguenti impostazioni della stampante quando si stampa dal computer: Formato carta Orientamento Copi
Driver e software 242Funzionalità del driver della stampante (per Windows®) 2(Per ulteriori informazioni, vedere la Guida del driver della stampante.)
Driver e software 252NotaQuesta area (4) visualizza le impostazioni correnti. Formato carta 2Dalla casella di riepilogo scegliere il formato carta uti
iiSommario1 Metodi di stampa 1Informazioni su questa macchina ...
Driver e software 262Tipo carta 2È possibile utilizzare i tipi di carta elencati di seguito. Per ottenere la migliore qualità di stampa, selezionare i
Driver e software 272 Stampa linea ritaglioQuando si seleziona 1 in NxN pagine, è possibile selezionare l'opzione Stampa linea ritaglio. Questa
Driver e software 282 Opuscolo / Opuscolo (manuale)Usare questa opzione per stampare un documento in formato opuscolo usando la stampa duplex; il doc
Driver e software 292Scheda Avanzate 2 Modificare le impostazioni della scheda facendo clic sulle seguenti icone: Scala (1) Stampa lato opposto (2)
Driver e software 302Utilizza filigrana 2Nei documenti è possibile inserire un logo o testo in filigrana.È possibile scegliere una delle filigrane pre
Driver e software 312 Blocco stampa testata-inferioreBlocca le impostazioni correnti dell'opzione Stampa Testata-Inferiore per evitare modifiche
Driver e software 322Regolazione densità 2Aumenta o riduce la densità di stampa.NotaL'opzione Regolazione densità non è disponibile quando si imp
Driver e software 332Ignora pagina vuota 2Se si seleziona Ignora pagina vuota, il driver della stampante rileva automaticamente le pagine vuote e le e
Driver e software 342Scheda Profili di stampa 2 Profili di stampa (1)Il driver della stampante contiene profili di stampa preimpostati. Selezionare
Driver e software 352c Fare clic sul pulsante Modifica un profilo. d Selezionare l'icona dall'elenco a discesa (1) ed inserire un nome di pr
iiiPulizia ...
Driver e software 362Supporto 2NotaÈ possibile accedere alla finestra di dialogo Supporto facendo clic su Supporto... nella finestra di dialogo Prefer
Driver e software 372Impostazioni vassoio 2NotaDal menu Iniziare, selezionare Stampanti e fax1. Fare clic con il pulsante destro del mouse sull'i
Driver e software 382 Numero di serie (2)Facendo clic su Rilevamento automatico, il driver della stampante interroga la macchina e visualizza il rela
Driver e software 392Funzionalità del driver della stampante (per Macintosh) 2Questa macchina supporta Mac OS X 10.4.11, 10.5.x e 10.6.x.NotaLe scherm
Driver e software 402 Per Mac OS X 10.5.x e 10.6.xPer altre opzioni di impostazione pagina, fare clic sul triangolo accanto al menu a comparsa Stampa
Driver e software 412Copertina 2È possibile definire le seguenti impostazioni della copertina: Stampa copertinaUtilizzare questa funzione per aggiun
Driver e software 422 Pagine per foglioSelezionare il numero delle pagine che verranno stampate su ciascun lato del foglio di carta. OrientamentoQua
Driver e software 432• Busta spessa• Busta sottile• Carta riciclata• Etichetta RisoluzioneÈ possibile modificare la risoluzione come segue:• 300 dpi•
Driver e software 442 Qualità graficaÈ possibile modificare la qualità come segue:• GraficaModalità grafica (priorità contrasto). Scegliere questa im
Driver e software 452 Supporto • Brother Solutions CenterIl Brother Solutions Center (http://solutions.brother.com/) è un sito web che offre informaz
111Informazioni su questa macchina 1Vista anteriore e vista posteriore 1 1 Supporto estensibile del raccoglitore di uscita stampa giù 2 (Supporto este
Driver e software 462c Capovolgere la carta e reinserirla nel vassoio carta, quindi selezionare Pagine pari e fare clic su Stampa. Per Mac OS X 10.5.
Driver e software 472Stampa duplex automatica (solo HL-2240D / HL-2242D / HL-2250DN / HL-2270DW) 2 Per Mac OS X 10.4.11a Selezionare Layout.b Selezio
Driver e software 482b Selezionare Rilegatura con taglio largo o Rilegatura con taglio corto in Fronte-retro. La casella di controllo Fronte-retro vie
Driver e software 492 Per Mac OS X 10.5.xa Eseguire Preferenze di Sistema, selezionare Stampa e Fax, quindi scegliere la macchina.b Fare clic su Apri
Driver e software 502Disinstallazione del driver della stampante 2È possibile disinstallare il driver della stampante eseguendo la procedura illustrat
Driver e software 512Software 2Software per reti (solo HL-2135W / HL-2250DN / HL-2270DW) 2Per informazioni sul software delle utility di rete, consult
5233LED (Light Emitting Diodes) 3Questa sezione si riferisce ai quattro LED Toner, Drum, Error, Ready e al pulsante Go sul pannello di controllo.Le in
Pannello di controllo 533LED Stato della macchina RIPOSOLa macchina è in Modo riposo (Risparmio energetico). La macchina si comporta come se fosse spe
Pannello di controllo 543 POCO TONERLa cartuccia del toner deve essere sostituita entro breve. Acquistare una nuova cartuccia toner per una pronta sos
Pannello di controllo 553 TAMB QUASI ESAURIl gruppo tamburo deve essere sostituito entro breve. È consigliabile procurarsi un nuovo gruppo tamburo per
Metodi di stampa 21 1 Coperchio posteriore (se aperto, raccoglitore di uscita stampa giù)2 Connettore di alimentazione C.A.3 HL-2135W / HL-2270DW: pul
Pannello di controllo 563 COP. ANT. APERTOChiudere il coperchio anteriore della macchina.COP. FUS. APERTOChiudere il coperchio del fusore posto dietro
Pannello di controllo 573Richiesta di assistenza 3Se si verifica un errore che non può essere risolto dall'utente, viene generata una richiesta d
Pannello di controllo 583Ad esempio, l'indicazione dei LED riportata di seguito segnala un guasto del gruppo fusione. Annotare l'indicazione
Pannello di controllo 593Pulsante Go 3Il pulsante Go ha le seguenti funzioni: Annullamento della stampaAnnullamento del processo in corso di stampa:
Pannello di controllo 603Stampa di una pagina di prova 3Per stampare una pagina di prova, utilizzare il tasto Go o il driver della stampante.Utilizzo
Pannello di controllo 613Stampa della pagina di impostazioni della stampante 3È possibile stampare le impostazioni correnti mediante il tasto del pann
Pannello di controllo 623Stampa font (solo HL-2250DN / HL-2270DW) 3È possibile stampare un elenco dei font interni utilizzando il tasto del pannello d
Pannello di controllo 633Stampa di un rapporto WLAN (solo HL-2135W / HL-2270DW) 3È possibile utilizzare Go per stampare un rapporto sullo stato senza
Pannello di controllo 643Ripristino impostazioni 3Questa operazione ripristinerà tutte le impostazioni della macchina eseguite in fabbrica:a Spegnere
6544È necessario procedere periodicamente alla pulizia della macchina e alla sostituzione dei materiali di consumo.Sostituzione dei materiali di consu
Metodi di stampa 31Carta e altri supporti di stampa accettati 1La qualità di stampa può variare in base al tipo di carta utilizzata.Si possono utilizz
Manutenzione periodica 664Prima di sostituire i materiali di consumo 4Prima di sostituire i materiali di consumo leggere le seguenti istruzioni.AVVERT
Manutenzione periodica 674IMPORTANTE• Le stampanti Brother sono progettate per funzionare con toner di una particolare specifica e offrono prestazioni
Manutenzione periodica 684• È consigliabile pulire accuratamente la macchina ogni volta che si sostituiscono i materiali di consumo. Vedere Pulizia a
Manutenzione periodica 694Cartuccia toner 4La cartuccia toner originale fornita con la stampante può essere iniziale, standard o ad alta resa1 e dipen
Manutenzione periodica 704CAMBIA TONER 4Non sarà possibile stampare finché non si sostituisce la cartuccia toner. L'inserimento di una nuova cart
Manutenzione periodica 714IMPORTANTE• È consigliabile appoggiare l’assemblaggio del gruppo tamburo e della cartuccia toner su un foglio di carta o su
Manutenzione periodica 724e Estrarre la nuova cartuccia toner dall’imballaggio. Tenere la cartuccia con entrambe le mani e scuoterla delicatamente da
Manutenzione periodica 734g Installare la nuova cartuccia toner nel gruppo tamburo spingendola fino a quando non si blocca nella posizione corretta. S
Manutenzione periodica 744h Pulire il filo corona all'interno del gruppo tamburo scorrendo la linguetta verde da sinistra a destra e viceversa pa
Manutenzione periodica 754La stampa varia in base alle impostazioni della macchina: Impostazione predefinita (modalità stop)Quando il LED indica il m
Metodi di stampa 41Tipo e formato di carta 1La macchina carica la carta dal vassoio carta installato o dalla fessura di alimentazione manuale.Di segui
Manutenzione periodica 764Gruppo tamburo 4Un gruppo tamburo nuovo consente di stampare approssimativamente 12.000 pagine A4 o Letter su un lato solo (
Manutenzione periodica 774CAMBIA TAMBURO 4Se il LED Drum è acceso, significa che è necessario sostituire il gruppo tamburo. Sostituirlo con un gruppo
Manutenzione periodica 784Sostituzione del gruppo tamburo 4Prima di sostituire il gruppo tamburo, vedere Prima di sostituire i materiali di consumo a
Manutenzione periodica 794IMPORTANTE• È consigliabile appoggiare l’assemblaggio del gruppo tamburo e della cartuccia toner su un foglio di carta o su
Manutenzione periodica 804f Installare la nuova cartuccia toner nel gruppo tamburo spingendola fino a quando non si blocca nella posizione corretta. S
Manutenzione periodica 814h Tenere premuto il tasto Go per circa 4 secondi finché non si accendono tutti i LED. Quando tutti i LED sono accesi, rilasc
Manutenzione periodica 824Pulizia 4Pulire regolarmente l'interno e l'esterno della macchina con un panno asciutto che non lasci residui. Qua
Manutenzione periodica 834Pulizia delle parti esterne della macchina 4a Spegnere la macchina. Scollegare tutti i cavi, quindi staccare il cavo di alim
Manutenzione periodica 844Pulizia del filo corona 4Se si sono riscontrati problemi di qualità di stampa, pulire il filo corona come indicato di seguit
Manutenzione periodica 854c Pulire il filo corona all'interno del gruppo tamburo scorrendo la linguetta verde da sinistra a destra e viceversa pa
Metodi di stampa 51Specifiche relative alla carta consigliata 1Per questa macchina è consigliata carta avente le seguenti specifiche. Utilizzare solo
Manutenzione periodica 864Pulizia del gruppo tamburo 4Se la stampa presenta della macchie bianche o nere ad intervalli di 94 mm, seguire la procedura
Manutenzione periodica 874NotaVerificare che le due leve verdi sui lati destro e sinistro siano in posizione sollevata. d Premere Go cinque volte.e C
Manutenzione periodica 884g Servendosi di entrambe le mani, regolare la larghezza delle guide carta dell’alimentazione manuale in base al formato cart
Manutenzione periodica 894i Al termine della pulizia la macchina ritorna in modalità Pronta.j Ripetere i punti c-i altre due volte utilizzando ogni vo
Manutenzione periodica 904IMPORTANTE• È consigliabile appoggiare l’assemblaggio del gruppo tamburo e della cartuccia toner su un foglio di carta o su
Manutenzione periodica 914IMPORTANTEPer evitare problemi di qualità di stampa, NON toccare le parti ombreggiate mostrate nell'illustrazione. eCol
Manutenzione periodica 924f Ruotare manualmente la rotella del gruppo tamburo controllando la superficie del tamburo OPC 1. g Una volta individuato su
Manutenzione periodica 934h Installare la nuova cartuccia toner nel gruppo tamburo spingendola fino a quando non si blocca nella posizione corretta. S
Manutenzione periodica 944Pulizia del rullo di presa carta 4Se il rullo di prelievo carta è sporco, la macchina potrebbe non alimentare la carta. In t
Manutenzione periodica 954f Reinserire la carta nel vassoio carta.g Reinserire il vassoio carta nella macchina.h Ricollegare il cavo di alimentazione
More documents for Printers Brother HL 2270DW










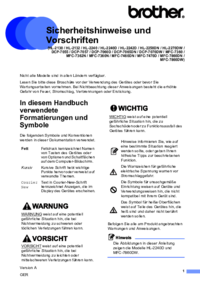
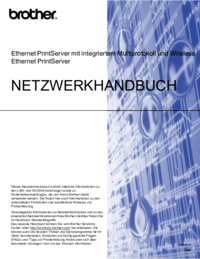



 (225 pages)
(225 pages)







Comments to this Manuals