Brother MFC J6510DW User Manual
Browse online or download User Manual for Printers Brother MFC J6510DW. Brother MFC J6510DW Benutzerhandbuch
- Page / 223
- Table of contents
- BOOKMARKS




- SOFTWARE-HANDBUCH 1
- Inhaltsverzeichnis 2
- 2 Scannen 33 3
- 3 ControlCenter4 53 3
- 4 Remote Setup 84 4
- Teil II Apple Macintosh 5
- 9 Scannen 139 6
- 10 ControlCenter2 155 6
- 13 Scannen im Netzwerk 194 7
- A Stichwortverzeichnis 215 7
- Funktionen 9
- Geeignetes Papier 10
- Restdaten löschen 10
- Status Monitor 10
- Gerätestatus überwachen 11
- Status Monitor ausschalten 11
- Druckertreiber-Einstellungen 12
- Druckertreiber aufrufen 12
- Druckmedium 14
- Druckqualität 14
- Papiergröße 15
- Farbmodus 16
- Ausrichtung 16
- Mehrseitendruck 17
- Duplex / Broschüre 18
- Registerkarte Erweitert 19
- Farbe/Graustufen 20
- Tintensparmodus 22
- Wasserzeichen benutzen 22
- Wasserzeichen-Einstellungen 23
- Kopf-/Fußzeile drucken 25
- Weitere Druckoptionen 26
- Registerkarte Druckprofile 30
- Profil bearbeiten 31
- Bild drucken 36
- Smart-Porträt 38
- Rote-Augen-Reduzierung 38
- Ausdrucksliste drucken 39
- Größe automatisch anpassen 44
- Scannen (Bildtyp) 45
- Kontrast 46
- Rauschen reduzieren 46
- Auto anpassen 46
- Helligkeit 46
- (Windows 49
- XP/Windows Vista 49
- /Windows 49
- Scanner Utility 52
- -Fotogalerie und Windows 54
- -Fax und Scan) 54
- NUANCE™ verwenden 56
- Objekte ansehen 57
- ControlCenter4 60
- Registerkarte Foto 63
- Ordner-Baumstruktur öffnen 64
- Bilder drucken 64
- Bilder bearbeiten 64
- Registerkarte Scannen 66
- Eingescanntes Bild speichern 67
- Eingescanntes Bild ausdrucken 67
- Registerkarte PC-FAX 70
- Eingescanntes Bild versenden 71
- Remote Setup konfigurieren 72
- BRAdmin starten 74
- Registerkarte Support 75
- Registerkarte PC-Kopie 81
- Mediumordner öffnen 82
- Sendeeinstellungen 94
- Deckblatt-Einstellungen 95
- Adressbuch 99
- Brother Adressbuch 100
- Zielwahl-Einstellungen 101
- Rundsendegruppen bilden 102
- Kontakt oder Gruppe löschen 103
- Adressbuch exportieren 103
- Adressbuch importieren 104
- Brother PC-FAX Software 105
- PC-FAX empfangen 106
- Für Touchscreen-Modelle 108
- PC einrichten 109
- Speichermedium-Funktionen 112
- (PhotoCapture Center™) 112
- VORSICHT 113
- Für Netzwerkbenutzer 114
- Firewall-Einstellungen (für 115
- Netzwerkbenutzer) 115
- Benutzer von Windows Vista 117
- Benutzer von Windows 119
- Apple Macintosh 124
- Drucken und Faxen 125
- Seiteneinstellungen wählen 128
- Randlos drucken 129
- Duplexdruck 130
- Farbeinstellungen 131
- Druckeinstellungen 132
- Normal 133
- Erweiterte Einstellungen 134
- Fax senden 139
- (Mac OS X 10.4.11) 142
- Klicken Sie auf Adressen 144
- TWAIN-Treiber aufrufen 146
- PreScan-Funktion verwenden 147
- Auflösung 149
- Scanmodus 149
- Dokumentengröße 150
- Bild einstellen 151
- Presto! PageManager verwenden 160
- Technische Unterstützung 161
- ControlCenter2 162
- Unterstützte Dateitypen 165
- SCANNEN (benutzerdefiniert) 171
- Scan to Bild 173
- Scan to Text 174
- Scan to E-Mail 175
- Scan to Datei 176
- KOPIE / PC-FAX 177
- GERÄTEEINSTELLUNGEN 179
- Remote Setup 180
- Rufnummernspeicher 180
- Tintenvorrat 181
- Scanner-Taste verwenden 187
- Scannen über ein USB-Kabel 188
- Scan to Medium 194
- Scannen im Netzwerk 201
- Netzwerk-Scannen für Windows 202
- konfigurieren 202
- 2 Klicken Sie auf OK 204
- Scan to E-Mail (PC) 207
- Scan to FTP 213
- Scan to Netzwerk 217
- Stichwortverzeichnis 222
- Besuchen Sie unsere Website 223
Summary of Contents
SOFTWARE-HANDBUCH Die Funktionstastennamen und dieDisplayanzeigen für schweizerischeGeräte sind in Klammern angegeben.Nicht alle Modelle sind in allen
Drucken31Wireless LAN (IEEE802.11b/g/n)Wireless LAN (WLAN) ermöglicht dem Gerät die drahtlose Kommunikation mit anderen WLAN-fähigenGeräten unter Verw
Brother PC-FAX Software935Brother Adressbucha Klicken Sie auf Start, Alle Programme, Brother, MFC-XXXX (XXXX steht für den Namen Ihres Modells),PC-FAX
Brother PC-FAX Software945Zielwahl-EinstellungenWählen Sie im Dialogfeld PC-FAX-Setup die Registerkarte Zielwahl. (Um diese Funktion zu verwenden,muss
Brother PC-FAX Software955Rundsendegruppen bildenSie können Empfänger in einer Gruppe zusammenfassen und so den verschiedenen Empfängern zugleichdas g
Brother PC-FAX Software965Kontakt oder Gruppe löschena Wählen Sie den Kontakt oder die Gruppe aus, die gelöscht werden soll.b Klicken Sie auf das Symb
Brother PC-FAX Software975d Klicken Sie auf OK, um die Daten zu speichern. e Geben Sie den Dateinamen ein und klicken Sie auf Speichern.Adressbuch imp
Brother PC-FAX Software985HinweisWählen Sie die Einträge in derselben Reihenfolge aus, in der sie sich in der Importdatei befinden. c Wählen Sie entsp
Brother PC-FAX Software995PC-FAX empfangenDas Brother PC-FAX Faxempfang-Programm ermöglicht Ansicht und Speichern von Faxen auf dem PC. Esist in der B
Brother PC-FAX Software1005Hinweis• Mehr Informationen hierzu finden Sie unter Problemlösung im Benutzerhandbuch - Grundfunktionen oderim Brother Solu
Brother PC-FAX Software1015f Bestätigen Sie die Meldung.Drücken Sie OK.g Drücken Sie a oder b, um <USB> oder den PC-Namen zu wählen, wenn das Ge
Brother PC-FAX Software1025Programm zum PC-Faxempfang am PC startenWählen Sie im Start-Menü, Alle Programme, Brother, MFC-XXXX, PC-FAX-Empfang und dan
Drucken41Sie können den aktuellen Status des Gerätes jederzeit überprüfen. Doppelklicken Sie dazu auf das Status-Monitor-Symbol in der Taskleiste oder
Brother PC-FAX Software1035PC-Faxempfang im Netzwerk konfigurierenDie Einstellungen zum Senden empfangener Faxe an den Computer wurden automatisch wäh
Brother PC-FAX Software1045Im Display angezeigter PC-NameSie können den Namen des PCs eingeben, der zur Auswahl des PCs im Display des Geräts angezeig
61056Speichermedium-Funktionen(PhotoCapture Center™)VORSICHT Starten Sie Ihren PC NICHT, wenn sich in Ihrem Gerät eine Speicherkarte oder ein USB-Stic
Speichermedium-Funktionen (PhotoCapture Center™)1066Nehmen Sie die Speicherkarte oder den USB-Stick wie folgt heraus, um eine Beschädigung derSpeicher
Speichermedium-Funktionen (PhotoCapture Center™)1076Für Netzwerkbenutzera Setzen Sie eine Speicherkarte oder einen USB-Stick in das Gerät ein.b Starte
71087Firewall-Einstellungen (fürNetzwerkbenutzer)Vor der Verwendung der Brother-SoftwareFirewall-Einstellungen am PC verhindern eventuell das Zustande
Firewall-Einstellungen (für Netzwerkbenutzer)1097d Fügen Sie Port 54925 zum Scannen im Netzwerk hinzu, indem Sie die folgenden Informationeneingeben:1
Firewall-Einstellungen (für Netzwerkbenutzer)11073 Externe Portnummer für diesen Dienst: Geben Sie „137“ ein.4 Interne Portnummer für diesen Dienst: G
Firewall-Einstellungen (für Netzwerkbenutzer)1117d Klicken Sie auf die Registerkarte Ausnahmen. e Klicken Sie auf Port hinzufügen...f Um den Port 5492
Firewall-Einstellungen (für Netzwerkbenutzer)1127i Vergewissern Sie sich, dass die neue Einstellung hinzugefügt und aktiviert ist. Klicken Sie dann au
Drucken51Druckertreiber-EinstellungenSie können die folgenden Druckereinstellungen ändern, wenn Sie vom PC aus drucken: Druckmedium Druckqualität P
Firewall-Einstellungen (für Netzwerkbenutzer)1137d Klicken Sie auf Neue Regel. e Wählen Sie Port und klicken Sie auf Weiter.f Um den Port hinzuzufügen
Firewall-Einstellungen (für Netzwerkbenutzer)1147h Prüfen Sie die entsprechenden Punkte und klicken Sie auf Weiter.i Geben Sie eine beliebige Beschrei
Firewall-Einstellungen (für Netzwerkbenutzer)1157l Klicken Sie auf Neue Regel. m Wählen Sie Port und klicken Sie auf Weiter.n Um den Port hinzuzufügen
Firewall-Einstellungen (für Netzwerkbenutzer)1167p Prüfen Sie die entsprechenden Punkte und klicken Sie auf Weiter.q Geben Sie eine beliebige Beschrei
Teil IIDrucken und Faxen 118Scannen 139ControlCenter2 155Remote Setup und Speichermedium-Funktionen(PhotoCapture Center™) 175Apple Macintosh
81188Drucken und FaxenMacintosh einrichtenHinweis• Die Bildschirm-Abbildungen in diesem Teil wurden unter Mac OS X 10.5.x erstellt. Die an Ihrem Macin
Drucken und Faxen1198Sie können den aktuellen Status Ihres Gerätes jederzeit überprüfen. Klicken Sie dazu auf Tintenvorrat inder Registerkarte GERÄTEE
Drucken und Faxen1208 Fenster ein-/ausblendenNachdem der Status Monitor gestartet wurde, können Sie das Status-Monitor-Fenster aus- bzw.einblenden. U
Drucken und Faxen1218Brother-Druckertreiber verwendenHinweisWasserzeichendruck wird vom Druckertreiber nicht unterstützt. Seiteneinstellungen wählena
Drucken und Faxen1228 (Mac OS X 10.5.x bis 10.6.x)Um weitere Seiteneinstellungen vorzunehmen, klicken Sie auf die Schaltfläche mit dem Dreieckneben d
Drucken61Registerkarte Grundeinstellungen 412356789101112131416171819151 Dropdown-Liste Druckmedium2 Kontrollkästchen Langsam trocknendes Papier3 Drop
Drucken und Faxen1238Duplexdruck Automatischer DuplexdruckWählen Sie Layout.Wählen Sie unter Beidseitig die Einstellung Bindung an langer Kante oder
Drucken und Faxen1248Einstellungen für Druckoptimierung wählenUm besondere Druckfunktionen zu verwenden, wählen Sie im Drucken-Dialogfeld Druckeinstel
Drucken und Faxen1258DruckeinstellungenSie können Einstellungen für Druckmedium, Langsam trocknendes Papier, Druckqualität, Farbe/Graustufe und Papier
Drucken und Faxen1268DruckqualitätMit dieser Funktion können Sie die Druckqualität (Auflösung) entsprechend der Art des zu druckendenDokumentes wählen
Drucken und Faxen1278Papierquelle (Nicht verfügbar für MFC-J6510DW)Sie können Automatische Zufuhr, Zufuhr 1 oder Zufuhr 2 als Papierquelle wählen. Wen
Drucken und Faxen1288UmkehrdruckAktivieren Sie Umkehrdruck, wenn die Seiten beim Drucken um 180° gedreht werden sollen.Hinweis(Für Benutzer von Mac OS
Drucken und Faxen1298 NormalWählen Sie Normal, um mit normaler Geschwindigkeit und normalem Tintenverbrauch zu drucken. Duplex 1 (Geringere Druckges
Drucken und Faxen1308FarbeinstellungenDie Farben werden bestmöglich an die Farben des Macintosh-Bildschirmes angepasst. Natürlich: Verwenden Sie dies
Drucken und Faxen1318Farboptimierung HelligkeitMit diesem Regler können Sie die Helligkeit des gesamten Bildes ändern. Um die Helligkeit zu erhöhenbz
Drucken und Faxen1328Fax sendenSie können direkt aus einer Macintosh-Anwendung heraus ein Fax versenden.a Erstellen Sie das Dokument in einer Macintos
Drucken71a Wählen Sie Ihre Einstellungen für Druckmedium, Langsam trocknendes Papier und Druckqualität.HinweisWählen Sie Langsam trocknendes Papier, w
Drucken und Faxen1338c Wählen Sie in der Dropdown-Liste Fax senden. d Wählen Sie in der Dropdown-Liste Ausgabe die Option Fax. e Geben Sie im Feld Fax
Drucken und Faxen1348HinweisUm ein Fax an mehrere Empfänger zu senden, klicken Sie nach Eingabe der ersten Faxnummer aufHinzufügen. Es werden dann die
Drucken und Faxen1358Elektronische Visitenkarte des Mac OS X Adressbuches verwenden (Mac OS X 10.4.11)Sie können die Empfängeradresse auch eingeben, i
Drucken und Faxen1368c Nachdem Sie alle gewünschten Empfängernummern eingegeben haben, klicken Sie auf Drucken, umdas Fax zu senden. HinweisDie Visite
Drucken und Faxen1378Adressen-Fenster von Mac OS X 10.5.x bis 10.6.x verwendenSie können die Empfängeradresse auch eingeben, indem Sie auf die Schaltf
Drucken und Faxen1388c Nachdem Sie alle gewünschten Empfängernummern eingegeben haben, klicken Sie auf Drucken, umdas Fax zu senden.
91399ScannenScannen eines Dokumentes mit dem TWAIN-TreiberIn der mitgelieferten Brother Software ist ein TWAIN-Scannertreiber für Macintosh enthalten.
Scannen1409Scannen eines Dokumentes in den MacintoshSie können eine ganze Seite direkt einscannen oder zunächst die Pre-Scan-Funktion benutzen, um nur
Scannen1419d Legen Sie das Dokument erneut ein.HinweisWenn Sie das Dokument in Schritt a auf das Vorlagenglas gelegt haben, überspringen Sie diesen Sc
Scannen1429Hinweis• Es ist nicht möglich, den Scanbereich einzustellen.• Duplex-Scan ist nur bei Verwendung des Vorlageneinzugs möglich.• Duplex-Scan
Drucken81 SchnellMit dieser Einstellung wird am schnellsten gedruckt und am wenigsten Tinte verbraucht. Verwenden Siediese Einstellung für umfangreic
Scannen1439 24-Bit-FarbeWählen Sie diese Einstellung, um mit bis zu 16,8 Millionen Farben zu scannen.Die Einstellung 24-Bit-Farbe erzeugt ein Bild mi
Scannen1449 Photo 2 5 x 8 Zoll Photo L 89 x 127 mm Photo 2L 127 x 178 mm Postkarte 1 100 x 148 mm Postkarte 2 (doppelt) 148 x 200 mm Benutzerdef
Scannen1459HinweisDer Kontrast kann nur eingestellt werden, wenn Scanmodus auf Grau (Fehlerstreuung),Echte Graustufen oder 24-Bit-Farbe gesetzt wurde.
Scannen1469Scannen eines Dokumentes mit dem ICA-Treiber (Mac OS X10.6.x)Sie haben die folgenden Möglichkeiten, ein Dokument einzuscannen: Anwendung „
Scannen1479c Wählen Sie das Gerät in der Liste auf der linken Seite im Bildschirm.Wenn Sie Ihr Brother-Gerät mit einem USB-Kabel an Ihren Macintosh an
Scannen1489HinweisWenn das Kontrollkästchen Separate Objekte suchen nicht aktiviert ist, wird das gesamte Dokument alsein Objekt gescannt und als eine
Scannen1499 Format: Wählen Sie das Dateiformat für die gescannten Daten. Bildkorrektur: Über die manuelle Einstellung können Sie die Helligkeit, Fär
Scannen1509e Klicken Sie auf das Symbol Scanner. f Legen Sie das Dokument in den Vorlageneinzug oder auf das Vorlagenglas.Wenn Sie das Dokument in den
Scannen1519HinweisWenn das Kontrollkästchen Separate Objekte suchen nicht aktiviert ist, wird das gesamte Dokument alsein Objekt gescannt und als eine
Scannen1529 Scan sichern in: Wählen Sie den Zielordner oder die Zielanwendung. Name: Geben Sie einen Namen für das gescannte Bild ein. Format: Wähl
Drucken91Randlos druckenWählen Sie in der Dropdown-Liste Papiergröße die Papiergröße mit dem Zusatz (Randlos drucken), zumBeispiel A4 (Randlos drucken
Scannen1539Presto! PageManager verwendenPresto! PageManager ist eine Anwendung zum Verwalten von Dokumenten mit Ihrem Macintosh. Da dieseAnwendung mit
Scannen1549Technische Unterstützung Deutschland Firma: SoftBay GmbHAdresse: Carlstraße 50, D-52531, Übach-PalenbergTelefon: 0900 1 409640E-Mail-Adress
1015510ControlCenter2Hinweis• Die Bildschirm-Abbildungen in diesem Teil wurden unter Mac OS X 10.5.x erstellt. Die an Ihrem Macintoshgezeigten Bildsch
ControlCenter215610Autostart-Funktion ausschaltenFalls Sie nicht möchten, dass das ControlCenter2 automatisch bei jedem Start des Macintosh ausgeführt
ControlCenter215710SCANNENEs stehen vier Schaltflächen für die Scanfunktionen Scan to Bild, Scan to Text, Scan to E-Mail und Scanto Datei zur Verfügun
ControlCenter215810Hinweis• Sie können die Funktionen der SCANNER (SCAN)-Taste für jede ControlCenter2-Schaltfläche in derRegisterkarte Hardware-Absch
ControlCenter215910Bild (zum Beispiel: Apple Preview)Mit der Funktion Scan to Bild können Sie ein Bild scannen und direkt in einer Grafikanwendung zur
ControlCenter216010Sie können eine hinzugefügte Anwendung auch wieder löschen. Wählen Sie hierzu einfach denAnwendungsnamen und klicken Sie auf die Sc
ControlCenter216110Text (Textverarbeitungsprogramm)Die Funktion Scan to Text konvertiert die Bilddaten einer eingescannten Textseite in einen Text, de
ControlCenter216210E-MailMit der Funktion Scan to E-Mail können Sie ein Dokument einscannen und direkt als Anhang in eine neueNachricht Ihrer Standard
Drucken101KopienMit Kopien kann gewählt werden, wie oft das Dokument ausgedruckt werden soll (1 bis 999).SortierenWenn Sortieren aktiviert ist, werden
ControlCenter216310DateiMit der Schaltfläche Scan to Datei können Sie ein eingescanntes Bild oder Dokument als Datei in einembeliebigen Verzeichnis au
ControlCenter216410SCANNEN (benutzerdefiniert)Es stehen vier benutzerdefinierte Schaltflächen zur Verfügung, die Sie gemäß Ihren besonderenBedürfnisse
ControlCenter216510Unterstützte DateitypenWählen Sie in der Dropdown-Liste den Dateityp zum Speichern der gescannten Bilder aus. Windows® Bitmap (*.b
ControlCenter216610Scan to Bild Registerkarte AllgemeinesGeben Sie unter Name für Benutzerdef. einen Namen für die Schaltfläche ein (bis zu 30 Zeiche
ControlCenter216710Scan to Text Registerkarte AllgemeinesGeben Sie unter Name für Benutzerdef. einen Namen für die Schaltfläche ein (bis zu 30 Zeiche
ControlCenter216810Scan to E-Mail Registerkarte AllgemeinesGeben Sie unter Name für Benutzerdef. einen Namen für die Schaltfläche ein (bis zu 30 Zeic
ControlCenter216910Scan to Datei Registerkarte AllgemeinesGeben Sie unter Name für Benutzerdef. einen Namen für die Schaltfläche ein (bis zu 30 Zeich
ControlCenter217010KOPIE / PC-FAXKOPIE - Ermöglicht durch die Verwendung des Macintosh und eines beliebigen Druckertreibers spezielleKopierfunktionen
ControlCenter217110(Mac OS X 10.4.11)Zum Kopieren wählen Sie in der Dropdown-Liste Kopien & Seiten. Zum Faxen wählen Sie in der Dropdown-Liste Fax
ControlCenter217210GERÄTEEINSTELLUNGENHier können Sie Einstellungen des Gerätes ändern und den Tintenvorrat des Gerätes überprüfen. Remote SetupZum A
Drucken111Duplex / BroschüreMit diesen Funktionen ist das Drucken von Broschüren oder doppelseitiges Drucken möglich. KeinerDuplexdruck deaktiviert.
ControlCenter217310Remote SetupMit der Schaltfläche Remote Setup können Sie das Remote-Setup-Programmfenster aufrufen, umFunktionseinstellungen des Ge
ControlCenter217410TintenvorratDie Schaltfläche Tintenvorrat öffnet den Status Monitor. Hier wird der Tintenvorrat der einzelnen Patronenangezeigt.Hin
1117511Remote Setup und Speichermedium-Funktionen (PhotoCapture Center™)Remote SetupDas Remote Setup ermöglicht es, viele Funktionen des Gerätes über
Remote Setup und Speichermedium-Funktionen (PhotoCapture Center™)17611 ImportierenZum Einlesen der in einer Datei gespeicherten Einstellungen.Hinweis
Remote Setup und Speichermedium-Funktionen (PhotoCapture Center™)17711Speichermedium-Funktionen (PhotoCapture Center™)Sie können über einen Macintosh
Remote Setup und Speichermedium-Funktionen (PhotoCapture Center™)17811VORSICHT Entfernen Sie NICHT die Speicherkarte oder den USB-Stick, wenn PHOTO (P
Remote Setup und Speichermedium-Funktionen (PhotoCapture Center™)17911VORSICHT Entfernen Sie NICHT die Speicherkarte oder den USB-Stick, wenn PHOTO (P
Teil IIIScannen über ein USB-Kabel 181Scannen im Netzwerk 194Scanner-Taste verwenden
1218112Scannen über ein USB-KabelScanner-Taste über eine USB-Kabelverbindung verwendenHinweisWenn Sie die SCANNER (SCAN)-Taste in einem Netzwerk verwe
Scannen über ein USB-Kabel18212Hinweis• Wenn Sie ein Dokument mit der Funktion Duplex-Scan einscannen möchten, legen Sie das Dokument inden Vorlagenei
Drucken121Registerkarte Erweitert 11987654321101 Option Farbe/Graustufen2 Schaltfläche Farbeinstellungen3 Kontrollkästchen Tintensparmodus4 Option Ska
Scannen über ein USB-Kabel18312b Drücken Sie die Taste (SCANNER (SCAN)).c Drücken Sie d oder c, um to E-Mail zu wählen.Sie haben die folgenden Mögli
Scannen über ein USB-Kabel18412Für Touchscreen-Modellea Legen Sie das Dokument ein.b Drücken Sie die Taste (SCANNER (SCAN)).c Drücken Sie d oder c,
Scannen über ein USB-Kabel18512Für Touchscreen-Modellea Legen Sie das Dokument ein.b Drücken Sie die Taste (SCANNER (SCAN)).c Drücken Sie d oder c,
Scannen über ein USB-Kabel18612Scan to DateiSie können schwarzweiße oder farbige Dokumente einscannen und als Datei in einem Ordner Ihrer Wahlspeicher
Scannen über ein USB-Kabel18712Hinweis(Windows®) Der Scanmodus ist von den im Bildschirm Geräteeinstell. zum Scannen unter ControlCenter4gewählten Ei
Scannen über ein USB-Kabel18812Größe automatisch anpassen (Auto Anpassen)Sie können mehrere Dokumente auf das Vorlagenglas legen und einscannen. Ein e
Scannen über ein USB-Kabel18912VORSICHT Entfernen Sie NICHT die Speicherkarte oder den USB-Stick, wenn PHOTO (PHOTO CAPTURE) blinkt, umSchäden an der
Scannen über ein USB-Kabel19012Hinweis• Wenn als Qualität eine Farbeinstellung gewählt ist, kann TIFF nicht gewählt werden.• Wenn als Qualität eine Sc
Scannen über ein USB-Kabel19112VORSICHT Ziehen Sie NICHT den Netzstecker des Gerätes und nehmen Sie den USB-Stick, Memory Stick™, MemoryStick PRO™ ode
Scannen über ein USB-Kabel19212i Drücken Sie Start S/W (Mono Start) oder Start Farbe (Colour Start), um den Scanvorgang zu starten.Wenn Sie das Vorlag
iInhaltsverzeichnisTeil IWindows®1 Drucken 2Brother-Druckertreiber verwenden ...
Drucken131d Sie können festlegen, in welcher Richtung die Daten gedruckt werden. Aktivieren Sie Spiegeldruck, um spiegelverkehrt zu drucken. Aktivie
Scannen über ein USB-Kabel19312c Wählen Sie durch Drücken die neue Standardeinstellung. Wiederholen Sie diesen Schritt für jedeEinstellung, die Sie än
1319413Scannen im NetzwerkUm das Gerät als Netzwerkscanner zu verwenden, müssen die entsprechenden TCP/IP-Einstellungenvorgenommen sein. Diese Einstel
Scannen im Netzwerk19513Netzwerk-Scannen für Windows® konfigurierenFalls Sie ein anderes Gerät als das bei der Installation der MFL-Pro Suite registri
Scannen im Netzwerk19613Hinweis(Windows Vista® und Windows® 7)Wenn das Fenster Benutzerkontensteuerung erscheint, gehen Sie wie folgt vor:• Für Benutz
Scannen im Netzwerk19713Name des Gerätes angeben1 Geben Sie den Knotennamen des Gerätes in das Feld Knotenname ein oder klicken Sie aufDurchsuchen und
Scannen im Netzwerk19813Netzwerk-Scannen für Macintosh konfigurierenUm mit einem Gerät im Netzwerk zu scannen, wählen Sie das Gerät in der DeviceSelec
Scannen im Netzwerk19913Hinweis• Zur Verwendung der SCANNER (SCAN)-Taste des Gerätes aktivieren SieComputer für die Verwendung der Scanner-Taste des G
Scannen im Netzwerk20013Scanner-Taste im Netzwerk verwendenHinweisWenn Sie den USB-Anschluss verwenden, lesen Sie Scannen über ein USB-Kabel auf Seite
Scannen im Netzwerk20113f Wählen Sie den Zielcomputer durch Drücken aus und drücken Sie dann OK.Falls im Display die Aufforderung erscheint, eine PIN-
Scannen im Netzwerk20213Scan to BildWenn Sie Scan to Bild wählen, können Sie ein Dokument einscannen und dann direkt zu einem ausgewähltenComputer im
Drucken141FarbeinstellungenWenn Sie auf Farbeinstellungen in der Registerkarte Erweitert klicken, können Sie weitereDruckeinstellungen vornehmen. Farb
Scannen im Netzwerk20313Hinweis(Windows®) Der Scanmodus ist von den im Bildschirm Geräteeinstell. zum Scannen unter ControlCenter4gewählten Einstellu
Scannen im Netzwerk20413d Drücken Sie a oder b, um den Zielcomputer anzuzeigen, zu dem Sie die gescannte Datei sendenmöchten.e Wählen Sie den Zielcomp
Scannen im Netzwerk20513Scan to DateiWenn Sie Scan to Datei auswählen, können Sie ein schwarzweißes oder farbiges Dokument einscannen unddirekt an ein
Scannen im Netzwerk20613Hinweis(Windows®) Der Scanmodus ist von den im Bildschirm Geräteeinstell. zum Scannen unter ControlCenter4gewählten Einstellu
Scannen im Netzwerk20713HinweisUm herauszufinden, welche IP-Adresse Ihr Gerät hat, schauen Sie unter Ausdrucken der Netzwerk-Konfigurationsliste im Ne
Scannen im Netzwerk20813a Wählen Sie FTP unter Scan to FTP/Netzwerk in der Registerkarte Scannen. Drücken Sie Senden.b Wählen Sie unter Scan-to-FTP/Ne
Scannen im Netzwerk20913 Wenn das Profil für Scan to FTP nicht vollständig hinterlegt ist, also beispielsweise der Accountnameoder das Passwort für d
Scannen im Netzwerk21013 Drücken Sie d oder c, um S/W 100 dpi, S/W 200 dpi oder S/W 300 dpi zu wählen. Gehen Siezu Schritt g.f Drücken Sie PDF oder J
Scannen im Netzwerk21113HinweisVerwenden Sie für den Dateinamen geeignete Zeichen. Verwenden Sie keine Zeichen wie z. B. ?, /, \,oder *. Die Eingabe u
Scannen im Netzwerk21213c Geben Sie den Namen ein, den Sie für das Scan-to-Netzwerk-Profil verwenden möchten. Dieser Nameerscheint im Display des Gerä
Drucken151 GrünErhöht die Intensität der Farbe Grün im Bild. BlauErhöht die Intensität der Farbe Blau im Bild.Druck in beide RichtungenWenn Druck in
Scannen im Netzwerk21313 Wenn das Profil für Scan to Netzwerk nicht vollständig hinterlegt ist, also beispielsweise derAccountname oder das Passwort
Scannen im Netzwerk21413 Drücken Sie d oder c, um Farbe 100 dpi, Farbe 200 dpi, Farbe 300 dpi oderFarbe 600 dpi zu wählen. Gehen Sie zu Schritt f. D
AStichwortverzeichnis215AC ControlCenter2Macintosh ... 155ControlCenter4Windows® ...
Besuchen Sie unsere Websitehttp://www.brother.com/Dieses Produkt ist nur für die Verwendung in dem Land zugelassen, in dem es erworben wurde. Die Brot
Drucken161Wasserzeichen-EinstellungenWählen Sie im Listenfeld Wasserzeichen auswählen ein Wasserzeichen aus, das Sie verwenden oderbearbeiten möchten.
Drucken171 Mit dieser Funktion können Sie die Wasserzeichen-Einstellungen ändern. Wenn Sie ein neuesWasserzeichen eingeben möchten, geben Sie den Tite
Drucken181Kopf-/Fußzeile druckenSie können das Systemdatum und die Systemuhrzeit des PCs sowie den Benutzernamen, der bei derAnmeldung am PC verwendet
Drucken191Weitere DruckoptionenKlicken Sie auf Andere Druckoptionen in der Registerkarte Erweitert, um weitere Druckerfunktioneneinzustellen:HinweisDe
Drucken201Erweiterte FarbeinstellungenMit der Einstellung für das Farbmischmuster und der Option An Bildschirm anpassen können Sie weitereFarbanpassun
Drucken211Erweiterte Duplex-EinstellungenDie Verwendung der Duplexfunktion kann bei bestimmten Druckmedien eine längere Trockenzeitbeanspruchen. Änder
Drucken221Farbdaten des Druckers abfragenMit dieser Einstellung können Sie durch Abfrage der Farbdaten des Druckers die Druckqualität optimieren.Verwe
ii2 Scannen 33Scannen eines Dokumentes mit dem TWAIN-Treiber ... 33Scannen e
Drucken231Registerkarte DruckprofileMit den voreingestellten, bearbeitbaren Druckprofilen können Sie schnell auf häufig verwendeteDruckkonfigurationen
Drucken241Profil bearbeitenDas Dialogfeld Speichern Sie Ihre Profiländerungen erscheint durch Klicken auf Profil bearbeiten. Siekönnen jedes der vorei
Drucken251SupportDas Fenster Support zeigt die Treiberversion und Einstellungsinformationen. Zusätzlich finden Sie hier Linkszum Brother Solutions Cen
Drucken261FaceFilter Studio von REALLUSION zum Drucken von FotosverwendenFaceFilter Studio ist eine einfach zu verwendende Anwendung zum randlosen Dru
Drucken271FaceFilter Studio bei eingeschaltetem Brother-Gerät startena Wenn Sie das FaceFilter Studio zum ersten Mal starten, erscheint dieser Bildsch
Drucken281FaceFilter Studio bei ausgeschaltetem Brother-Gerät startena Wenn Sie das FaceFilter Studio zum ersten Mal starten und das Brother-Gerät aus
Drucken291e Nachdem Sie in Schritt d auf das Häkchen geklickt haben, wird eine eingeschränkte Ausgabe vonFaceFilter Studio gestartet. Das Drucksymbol
Drucken301b Klicken Sie auf das Drucksymbol in der oberen Menüleiste, um zum Druckbildschirm zu gelangen. c Klicken Sie auf das Drucksymbol links, um
Drucken311e Klicken Sie auf Druckeinstellung... und wählen Sie Ihr Brother-Gerät aus. Klicken Sie auf OK. HinweisWenn Sie Fotopapier verwenden, klicke
Drucken321Ausdrucksliste druckenMit dem FaceFilter Studio können Sie einen Gesichtsausdruck im Bild verändern, indem Sie einen anderenAusdruck auswähl
iiiRegisterkarte Geräteeinstellungen ... 65Remot
2332ScannenDie Vorgehensweise beim Scannen und die verwendeten Treiber unterscheiden sich, je nachdem, welchesBetriebssystem Sie verwenden. Das Gerät
Scannen342c Klicken Sie auf Scaneinstellungen im Desktop-Ribbon.Das Fenster Scannen oder Foto abrufen erscheint auf der linken Seite des Bildschirmes.
Scannen352i Klicken Sie auf Start.Wenn der Scanvorgang abgeschlossen ist, klicken Sie auf Abbrechen, um zum PaperPort™12SE-Fenster zurückzukehren.Hinw
Scannen362PreScan-Funktion verwenden, um nur einen Teil der Vorlage einzuscannenMit der Schaltfläche PreScan können Sie eine Vorschau Ihres Bildes ans
Scannen372g Im PaperPort™12SE-Fenster können Sie weitere Optionen zum Bearbeiten des eingescanntenDokumentes verwenden.Größe automatisch anpassenSie k
Scannen382Einstellungen im Scanner-Setup-DialogfeldScannen (Bildtyp)Wählen Sie als Bildtyp Foto, Web oder Text. Auflösung und Scanmodus werden automat
Scannen392 256 FarbenWählen Sie diese Einstellung, um mit bis zu 256 Farben zu scannen. 24-Bit-FarbeWählen Sie diese Einstellung, um mit bis zu 16,8
Scannen402Beim Scannen von Fotos oder anderen Bildern zur Bearbeitung in Textverarbeitungs- oderGrafikprogrammen sollten Sie verschiedene Einstellunge
Scannen412 BenutzerdefiniertWenn Sie Benutzerdefiniert als Größe gewählt haben, erscheint das Dialogfeld BenutzerdefinierteDokumentengröße: Zur Angab
Scannen422Scannen eines Dokumentes mit dem WIA-Treiber (Windows® XP/Windows Vista®/Windows® 7)WIA-kompatibelUnter Windows® XP/Windows Vista®/Windows®
iv5 Brother PC-FAX Software 86PC-FAX senden ...
Scannen432h Nehmen Sie - falls gewünscht - die folgenden Einstellungen im Scanner-Setup-Dialogfeld vor: 1234561 Papierquelle2 Bildtyp3 Qualität des ge
Scannen442HinweisStandardmäßig können Sie eine Scannerauflösung von bis zu 1200 dpi wählen.Zur Verwendung einer höheren Auflösung benutzen Sie bitte d
Scannen452f Wenn Sie weitere Einstellungen benötigen, klicken Sie auf Qualität des gescannten Bildesverbessern. Sie können die Einstellungen für Helli
Scannen462 Dienstprogramm startenSie können das Programm durch Klicken auf Scanner Utility unter Start/Alle Programme/Brother/MFC-XXXX/Scanner-Einste
Scannen472Scannen eines Dokumentes mit dem WIA-Treiber (Windows®-Fotogalerie und Windows®-Fax und Scan)Scannen eines Dokumentes in den PCEs stehen zwe
Scannen482f Nehmen Sie - falls gewünscht - die folgenden Einstellungen im Scanner-Dialogfeld vor: 12345678910 111Profil2 Quelle3 Papiergröße4 Farbform
Scannen492Vorschau-Scannen vom Vorlagenglas, um nur einen Teil der VorlageeinzuscannenMit der Vorschau-Schaltfläche können Sie vor dem Scannen eine Vo
Scannen502PaperPort™12SE bietet ein hochentwickeltes, leicht zu bedienendes Dateisystem, das Ihnen hilft, IhreGrafiken und Textdokumente zu verwalten.
Scannen512Organisation der Objekte in den OrdnernPaperPort™12SE bietet ein leicht zu verwendendes Dateisystem zur Organisation der Objekte. DiesesSyst
Scannen522Objekte aus anderen Anwendungen importierenSie können nicht nur Objekte einscannen, sondern auch auf verschiedenen Wegen Objekte in PaperPor
vDruckeinstellungen ... 125
3533ControlCenter4ÜbersichtMit dem ControlCenter4 haben Sie mit wenigen Mausklicks schnellen Zugang zu den am häufigstenverwendeten Anwendungen. Das m
ControlCenter4543ControlCenter4 im Standard-Modus verwendenIn diesem Abschnitt werden die Funktionen von ControlCenter4 im Standard-Modus kurz beschri
ControlCenter4553ControlCenter4-Funktionen bei Verwendung des Standard-ModusFoto (Siehe Registerkarte Foto auf Seite 56.) Siehe Bilder von einer Spei
ControlCenter4563Registerkarte FotoEs stehen fünf Funktionen zur Verfügung: Drucken, Bearbeiten, Mit einer Anwendung öffnen,E-Mail senden und Speicher
ControlCenter4573Ordner-Baumstruktur öffnenMit der Schaltfläche Desktop können Sie vom Desktop aus auf die Ordner-Baumstruktur zugreifen, um direktBil
ControlCenter4583Bilder mit einer Anwendung öffnenMit der Schaltfläche Mit einer Anwendung öffnen können Sie Bilder direkt mit einer bestimmten Anwend
ControlCenter4593Registerkarte ScannenEs stehen fünf Optionen für das Scannen zur Verfügung: Speichern, Drucken, Mit einer Anwendungöffnen, E-Mail sen
ControlCenter4603Hinweis• Die XML-Papierspezifikation steht für Windows Vista®, Windows® 7 oder bei Verwendung vonAnwendungsprogrammen, die XML-Papier
ControlCenter4613Eingescanntes Bild in einer Anwendung öffnenMit der Schaltfläche Mit einer Anwendung öffnen können Sie ein Bild scannen und direkt in
ControlCenter4623Verwendung OCR-Funktion (Texterkennung)Mit der Schaltfläche Text (OCR) können Sie ein Dokument einscannen und in Text konvertieren. D
vi11 Remote Setup und Speichermedium-Funktionen (PhotoCapture Center™) 175Remote Setup ...
ControlCenter4633Registerkarte PC-FAXIn diesem Abschnitt werden die Funktionen der Registerkarte PC-FAX kurz beschrieben. WeitereInformationen zu den
ControlCenter4643e Das Dialogfeld PC-FAX Senden wird angezeigt. Geben Sie eine Faxnummer ein und klicken Sie aufStart.Eingescanntes Bild versendenMit
ControlCenter4653Registerkarte GeräteeinstellungenIn diesem Abschnitt werden die Funktionen der Registerkarte Geräteeinstellungen kurz beschrieben.Wei
ControlCenter4663Einstellungen für die Scanner-Tasten konfigurierenMit der Schaltfläche Einstellungen für die Scanner-Taste des Gerätes können Sie Ein
ControlCenter4673BRAdmin startenWenn auf Ihrem Computer BRAdmin Light oder BRAdmin Professional 3 installiert ist, können Sie mit derSchaltfläche BRAd
ControlCenter4683Registerkarte SupportIn diesem Abschnitt werden die Funktionen der Registerkarte Support kurz beschrieben. WeitereInformationen zu de
ControlCenter4693ControlCenter4 im Erweiterten Modus verwendenIn diesem Abschnitt werden die Funktionen von ControlCenter4 im Erweiterten Modus kurz b
ControlCenter4703ControlCenter4-Funktionen bei Verwendung des Erweiterten ModusScannen (Siehe Registerkarte Scannen auf Seite 71.) Siehe Unterstützte
ControlCenter4713Registerkarte ScannenEs stehen vier Scanfunktionen zur Auswahl: Bild, Text (OCR), E-Mail und Datei.In diesem Abschnitt werden die Fun
ControlCenter4723Hinweis• Die XML-Papierspezifikation steht für Windows Vista®, Windows® 7 oder bei Verwendung vonAnwendungsprogrammen, die XML-Papier
Teil IDrucken 2Scannen 33ControlCenter4 53Remote Setup 84Brother PC-FAX Software 86Speichermedium-Funktionen (PhotoCapture Center™) 105Firewall-Einste
ControlCenter4733Eingescannte Daten an eine E-Mail anhängenMit der Schaltfläche E-Mail können Sie ein Dokument einscannen und direkt als Anhang in ein
ControlCenter4743Registerkarte PC-KopieEingescanntes Bild ausdruckenSie können mit dem Gerät eine Seite einscannen und unter Verwendung von beliebigen
ControlCenter4753b Wählen Sie auszudruckende Bilder, indem Sie in der Bildansicht darauf klicken. Setzen Sie ein Häkchenin dem Kontrollkästchen unter
ControlCenter4763Registerkarte PC-FAXIn diesem Abschnitt werden die Funktionen der Registerkarte PC-FAX kurz beschrieben. WeitereInformationen zu den
ControlCenter4773Empfangene PC-FAX-Daten ansehen und ausdruckenMit der Schaltfläche Empfangene(s) PC-Fax(e) können Sie empfangene Faxdaten mit der Bro
ControlCenter4783Registerkarte GeräteeinstellungenIn diesem Abschnitt werden die Funktionen der Registerkarte Geräteeinstellungen kurz beschrieben.Wei
ControlCenter4793Einstellungen für die Scanner-Tasten konfigurierenMit der Schaltfläche Geräteeinstell. zum Scannen können Sie Einstellungen für die S
ControlCenter4803BRAdmin startenWenn auf Ihrem Computer BRAdmin Light oder BRAdmin Professional 3 installiert ist, können Sie mit derSchaltfläche BRAd
ControlCenter4813Registerkarte SupportIn diesem Abschnitt werden die Funktionen der Registerkarte Support kurz beschrieben. WeitereInformationen zu de
ControlCenter4823Benutzerdefinierte RegisterkarteIn diesem Abschnitt wird kurz beschrieben, wie Benutzerdefiniert Registerkarten hinzugefügt werden.We
121DruckenHinweis• Die Bildschirm-Abbildungen in diesem Teil wurden unter Windows® XP erstellt. Die an Ihrem PC gezeigtenBildschirme können je nach ve
ControlCenter4833b Geben Sie den Namen der Schaltfläche ein und ändern Sie die Einstellungen ggf. Klicken Sie auf OK.(Welche Einstellungsoptionen gewä
4844Remote SetupRemote SetupDas Remote Setup ermöglicht es, Geräteeinstellungen über eine Windows®-Anwendung schnell und einfacheinzustellen. Wenn Sie
Remote Setup854 ImportierenZum Einlesen der in einer Datei gespeicherten Einstellungen.Hinweis• Mit der Schaltfläche Exportieren können Sie Rufnummer
5865Brother PC-FAX SoftwarePC-FAX sendenDas Brother PC-FAX-Programm ermöglicht es, mit Ihrem PC aus einem Anwendungsprogramm heraus eineDatei als Stan
Brother PC-FAX Software875HinweisSie können die Benutzerinformationen für jeden Windows®-Benutzer separat festlegen. SendeeinstellungenWählen Sie im D
Brother PC-FAX Software885Deckblatt-EinstellungenKlicken Sie im Dialogfeld zum Senden eines Faxes auf das Symbol , um zur KonfigurationBrother PC-FAX
Brother PC-FAX Software895 Deckblatt mitzählenWenn Deckblatt mitzählen aktiviert ist, wird das Deckblatt bei der Anzahl der gesendeten Seitenmitgezäh
Brother PC-FAX Software905d Sie können nun die Faxnummer auf eine der folgenden Arten eingeben: Geben Sie die Nummer durch Anklicken der Zifferntaste
Brother PC-FAX Software915c Wählen Sie Brother PC-FAX als Drucker aus und klicken Sie dann auf Drucken.Die einfache Benutzeroberfläche zum Senden eine
Brother PC-FAX Software925AdressbuchWenn Outlook, Outlook Express oder Windows Mail auf Ihrem PC installiert ist, können Sie in derPulldown-Liste Adre
More documents for Printers Brother MFC J6510DW
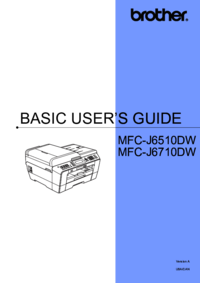
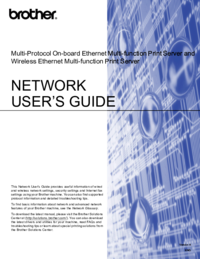



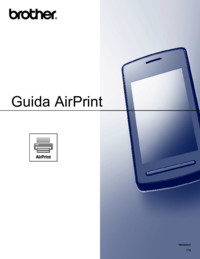





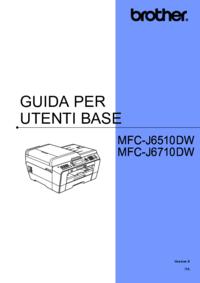
 (34 pages)
(34 pages) (2 pages)
(2 pages)







Comments to this Manuals