Brother MFC J6510DW User Manual
Browse online or download User Manual for Printers Brother MFC J6510DW. Brother MFC J6510DW Manuale d'uso
- Page / 223
- Table of contents
- BOOKMARKS


- GUIDA SOFTWARE 1
- DELL’UTENTE 1
- Sommario 2
- 2 Scansione 33 3
- 3 ControlCenter4 53 3
- 4 Impostazione remota 84 4
- Sezione II Apple Macintosh 5
- 9 Scansione 138 6
- 10 ControlCenter2 155 6
- 13 Scansione in rete 194 7
- A Indice 215 7
- Sezione I 8
- Status Monitor 10
- Scheda Di base 13
- Tipo Carta 14
- Qualità di stampa 14
- Formato carta 15
- Modalità colore 16
- Orientamento 16
- Stampa di più pagine 17
- Scheda Avanzate 19
- Modalità Risparmio inchiostro 22
- Utilizza filigrana 22
- Impostazioni filigrana 23
- Altre opzioni di stampa 26
- Scheda Profili di stampa 30
- Modifica un profilo 31
- Supporto 32
- Stampa di un'immagine 36
- Ritratto intelligente 38
- Riduzione occhi rossi 38
- Stampa elenco espressioni 39
- Ritaglio automatico 44
- Scansione (Tipo immagine) 45
- Riduci disturbo 46
- Luminosità 46
- Contrasto 46
- Dimensioni Documento 47
- (Windows 49
- XP/Windows Vista 49
- /Windows 49
- Utilità Scanner 52
- ControlCenter4 60
- Scheda Fotografia 63
- Stampa di immagini 64
- Modifica di immagini 64
- Scheda Digitalizza 66
- Scheda PC-FAX 70
- Accesso a Composizione rapida 72
- Scheda Supporto 75
- Scheda Scansione 78
- Scheda Copia PC 81
- Scheda Foto 81
- Scheda Personalizza 89
- Impostazione della copertina 94
- Agenda telefonica 99
- Agenda Telefonica Brother 100
- Software Brother PC-FAX 101
- Per i modelli con touchscreen 107
- Impostazione del PC 108
- PhotoCapture Center™ 111
- ATTENZIONE 112
- Utenti di Windows 114
- XP SP2 o versioni successive 114
- Utenti di Windows Vista 116
- Apple Macintosh 123
- Stampa e invio di fax 124
- Stampante 128
- Stampa fronte-retro 129
- Impostazioni stampa 131
- Colore/Scala di grigi 132
- Impostazioni avanzate 133
- Impostazioni colore 136
- Invio di un fax 138
- (per Mac OS X 10.4.11) 141
- Fare clic su Indirizzi 143
- Scansione 145
- Risoluzione 149
- Tipo di scansione 149
- Dimensioni documento 150
- (Mac OS X 10.6.x) 153
- Funzioni 159
- Supporto tecnico 160
- ControlCenter2 162
- SCANSIONE 164
- Tipi di file 165
- Formato del documento 165
- SCANSIONE PERSONALIZZATA 171
- Pulsante personalizzato 172
- Scansione a immagine 173
- Scansione a OCR 174
- Scansione a E-mail 175
- Scansione a file 176
- COPIA / PC-FAX 177
- IMPOSTAZIONI DISPOSITIVO 179
- Impostazione remota 180
- Composizione rapida 180
- Livello inchiostro 181
- Utilizzo del tasto Scan 187
- Scansione con cavo USB 188
- Scansione a supporto 194
- Scansione in rete 201
- 2 Fare clic su OK 204
- Scansione a E-mail (PC) 207
- Scansione a FTP 213
- Visitateci sul World Wide Web 223
Summary of Contents
GUIDA SOFTWAREDELL’UTENTE Non tutti i modelli sono disponibili in tutti ipaesi.Versione 0ITA
Stampa31LAN wireless (IEEE802.11b/g/n)La funzionalità LAN wireless consente all'apparecchio di comunicare con altri dispositivi wireless utilizza
Software Brother PC-FAX935Agenda Telefonica Brothera Fare clic su start, Tutti i programmi, Brother, MFC-XXXX (dove XXXX rappresenta il nome delmodell
Software Brother PC-FAX945Impostazione di numeri direttiNella finestra di dialogo Impostazioni Brother PC-FAX fare clic sulla scheda Numeri Diretti. (
Software Brother PC-FAX955NotaPer inviare documenti in modo più semplice e veloce, è possibile selezionare un numero di composizioneveloce tramite l&a
Software Brother PC-FAX965NotaCiascun gruppo può contenere al massimo 50 contatti. Modifica delle informazioni relative ai contattia Selezionare l&apo
Software Brother PC-FAX975NotaSelezionare le voci nell'ordine in cui dovranno essere elencate. c Se i dati vengono esportati in un file ASCII, se
Software Brother PC-FAX985 Dall'agenda telefonica fare clic su File, Importare, Dati composizione Impostazione remota, quindipassare al punto e.
Software Brother PC-FAX995Funzione di ricezione di PC-FAXIl software di ricezione di PC-FAX Brother consente di visualizzare e memorizzare i fax nel P
Software Brother PC-FAX1005Attivazione del software Ricezione PC-FAX nell'apparecchioSe lo si desidera, è possibile attivare l'opzione Stamp
Software Brother PC-FAX1015f Premere a o b per selezionare <USB> o il nome del PC, se è collegato in rete.Premere OK.g Premere Stampa backup:Sì
Software Brother PC-FAX1025c In Formato File selezionare .tif o .max come formato per i documenti ricevuti. Il formato predefinitoè .tif.d Per riprodu
Stampa41È possibile verificare in qualsiasi momento lo stato del dispositivo, facendo doppio clic sull'icona nella barradelle applicazioni o sele
Software Brother PC-FAX1035Specificare il nome della macchinaImmettere il nome del nodo dell'apparecchio nel campo Nome nodo oppure fare clic su
61046PhotoCapture Center™ATTENZIONE NON avviare il PC con una scheda di memoria o un'unità di memoria Flash USB inserita nell'unità persuppo
PhotoCapture Center™1056Quando si rimuove una scheda di memoria o un'unità di memoria Flash USB, attenersi alle istruzioniseguenti per evitare di
PhotoCapture Center™1066Per gli utenti che si connettono dalla retea Inserire una scheda di memoria o un'unità di memoria Flash USB nell'app
71077Impostazioni del firewall (per gli utenti inrete)Operazioni preliminari all'utilizzo del software BrotherLe impostazioni del firewall del PC
Impostazioni del firewall (per gli utenti in rete)10872In Nome o indirizzo IP (ad esempio, 192.168.0.12) del computer in cui è installato il servizioi
Impostazioni del firewall (per gli utenti in rete)1097Utenti di Windows Vista®a Fare clic sul pulsante , Pannello di controllo, Rete e Internet, Wind
Impostazioni del firewall (per gli utenti in rete)1107d Fare clic sulla scheda Eccezioni. e Fare clic su Aggiungi porta...f Per aggiungere la porta 54
Impostazioni del firewall (per gli utenti in rete)1117j Se la connessione di rete dovesse presentare ulteriori problemi, relativi ad esempio alla scan
Impostazioni del firewall (per gli utenti in rete)1127d Fare clic su Nuova regola. e Scegliere Porta e fare clic su Avanti.f Per aggiungere la porta,
Stampa51Impostazioni del driver stampanteQuando si esegue la stampa dal PC è possibile modificare le seguenti impostazioni della stampante: Tipo cart
Impostazioni del firewall (per gli utenti in rete)1137g Scegliere Consenti la connessione e fare clic su Avanti.h Selezionare gli elementi applicabili
Impostazioni del firewall (per gli utenti in rete)1147l Fare clic su Nuova regola. m Scegliere Porta e fare clic su Avanti.n Per aggiungere la porta,
Impostazioni del firewall (per gli utenti in rete)1157p Selezionare gli elementi applicabili e fare clic su Avanti.q Immettere una descrizione in Nome
Sezione IIStampa e invio di fax 117Scansione 138ControlCenter2 155Impostazione remota e PhotoCapture Center™ 175Apple Macintosh
81178Stampa e invio di faxImpostazione del MacintoshNota• Le schermate illustrate in questa sezione fanno riferimento a Mac OS X 10.5.x. Nel computer
Stampa e invio di fax1188Status MonitorL'utilità Status Monitor è uno strumento software configurabile che consente di monitorare lo statodell&ap
Stampa e invio di fax1198 Nascondere e visualizzare la finestraDopo avere avviato la funzione Status Monitor è possibile nascondere o visualizzare la
Stampa e invio di fax1208Utilizzo del driver stampante BrotherNotaIl driver stampante non supporta la stampa su filigrana. Selezione delle opzioni di
Stampa e invio di fax1218 (Da Mac OS X 10.5.x a 10.6.x)Per ulteriori opzioni di impostazione della pagina, fare clic sul triangolo accanto all'e
Stampa e invio di fax1228Stampa fronte-retro Stampa fronte-retro automaticaSelezionare Layout.In Fronte-retro scegliere Rilegatura con taglio largo o
Stampa61Scheda Di base 412356789101112131416171819151 Elenco a discesa Tipo carta2 Casella di controllo Carta a lento assorbimento3 Elenco a discesa Q
Stampa e invio di fax1238Selezione delle opzioni di stampaPer utilizzare le funzioni di stampa speciali, scegliere Impostazioni stampa o Impostazioni
Stampa e invio di fax1248Impostazioni stampaÈ possibile specificare le impostazioni Tipo Carta, Carta a lento assorbimento, Qualità di stampa, Colore/
Stampa e invio di fax1258 AltaQualità di stampa migliore rispetto alla modalità Normale e velocità di stampa superiore rispetto allamodalità Fotograf
Stampa e invio di fax1268Impostazioni avanzateFare clic su Avanzate per configurare le impostazioni Layout, Cambia Modo trasferimento dati,impostazion
Stampa e invio di fax1278Stampa lato oppostoSelezionare Stampa lato opposto per eseguire l'inversione dall'alto verso il basso.Nota(Per uten
Stampa e invio di fax1288Impostazioni avanzate per la stampa fronte-retroAlcuni tipi di carta possono asciugare più lentamente quando si utilizza la s
Stampa e invio di fax1298Impostazioni coloreIl colore viene regolato in modo da ottenere la massima corrispondenza possibile con i colori del monitor
Stampa e invio di fax1308Migliora Colore LuminositàRegola la luminosità dell'intera immagine. Per aumentare o diminuire la luminosità dell’immag
Stampa e invio di fax1318Invio di un faxÈ possibile inviare un fax direttamente da un'applicazione Macintosh.a Creare un documento in un'app
Stampa e invio di fax1328c Selezionare Invio fax dall'elenco a discesa. d Selezionare Facsimile dall'elenco a discesa Destinazione. e Inseri
Stampa71a Selezionare le impostazioni desiderate per Tipo carta, Carta a lento assorbimento eQualità di stampa.NotaSelezionare Carta a lento assorbime
Stampa e invio di fax1338NotaSe si desidera inviare un fax a più di un numero telefonico, inserire il primo numero di fax e fare clic suAggiungi. Nel
Stampa e invio di fax1348Trascinare una vCard dall'applicazione Rubrica Indirizzi di Mac OS X (per Mac OS X 10.4.11)È possibile specificare un nu
Stampa e invio di fax1358c Dopo avere specificato i destinatari del fax, fare clic su Stampa per inviare il fax. NotaLa vCard deve contenere un numero
Stampa e invio di fax1368Utilizzo del pannello Indirizzi di Mac OS X da 10.5.x a 10.6.xÈ possibile specificare un numero di fax utilizzando il pulsant
Stampa e invio di fax1378c Dopo avere specificato i destinatari del fax, fare clic su Stampa per inviare il fax.
91389ScansioneScansione di documenti tramite driver TWAINIl software dell'apparecchio Brother include un driver per scanner TWAIN per Macintosh.
Scansione1399Scansione di un'immagine in MacintoshÈ possibile eseguire la scansione di un'intera pagina o di una parte di essa dopo aver ese
Scansione1409c Trascinare il puntatore del mouse sulla parte di cui si desidera eseguire la scansione (1). 1d Caricare nuovamente il documento.NotaSal
Scansione1419Scansione di documenti duplex (due lati) (per MFC-J6910DW)a Caricare il documento.b Selezionare Scansione Duplex (fronte-retro) e sceglie
Scansione1429Impostazioni disponibili nella finestra dello scannerRisoluzioneÈ possibile modificare la risoluzione di scansione utilizzando l'ele
Stampa81 VeloceModalità di stampa con velocità massima e quantità di inchiostro utilizzata minima. Utilizzare per la stampadi documenti con molte pag
Scansione1439Si ricordi tuttavia che, sebbene riproduca i colori dell'immagine con la massima precisione possibile, lascansione in modalità Color
Scansione1449 Fotografia 2L 127 x 178 mm Cartolina 1 100 x 148 mm Cartolina 2 (Doppia) 148 x 200 mm PersonalizzatoUna volta impostato il formato p
Scansione1459 Riduci disturboQuesta impostazione consente di migliorare e ottimizzare la qualità delle immagini acquisite.L'impostazione Riduci
Scansione1469Scansione di un documento tramite il driver ICA(Mac OS X 10.6.x)Per eseguire la scansione di un documento, è possibile utilizzare uno dei
Scansione1479d Inserire il documento nell'ADF (alimentatore automatico documenti) o collocarlo sul piano dello scanner.Se si inserisce il documen
Scansione1489e Selezionare la cartella o l'applicazione di destinazione in Scansione a. Se necessario, nella finestra di dialogo visualizzata fac
Scansione1499Eseguire la scansione direttamente dalla sezione "Stampa e fax"Se l'apparecchio Brother è già stato aggiunto alla sezione
Scansione1509f Inserire il documento nell'ADF (alimentatore automatico documenti) o collocarlo sul piano dello scanner.Se si inserisce il documen
Scansione1519g Selezionare la cartella o l'applicazione di destinazione in Scansione a. Se necessario, nella finestra di dialogo visualizzata fac
Scansione1529Utilizzo di Presto! PageManagerPresto! PageManager è un'applicazione per la gestione dei documenti nei sistemi Macintosh. Essendocom
Stampa91Modalità coloreIl colore viene regolato in modo da ottenere la massima corrispondenza possibile con i colori del monitor delPC. Naturale: uti
Scansione1539Supporto tecnico Per gli Stati Uniti Nome azienda: NewSoft America Inc.Indirizzo postale: 47102 Mission Falls Court, Suite 202 Fremont CA
Scansione1549 Italia Nome azienda: 5CATelefono: 0899399878Indirizzo di posta elettronica:[email protected]: http://it.newsoft.eu.com/ Spagna No
1015510ControlCenter2Nota• Le schermate illustrate in questa sezione fanno riferimento a Mac OS X 10.5.x. Nel computer Macintoshin uso le schermate po
ControlCenter215610Disattivazione della funzione di autocaricamentoSe non si desidera che ControlCenter2 venga eseguito automaticamente a ogni avvio d
ControlCenter215710SCANSIONESono presenti quattro pulsanti di scansione per le applicazioni Scansione a immagine, Scansione a OCR,Scansione a E-mail e
ControlCenter215810Nota• È possibile configurare il tasto SCAN dell'apparecchio per ogni pulsante di ControlCenter2 nella schedaTasto dispositivo
ControlCenter215910Immagine (esempio: Anteprima Apple)La funzione Scansione a immagine consente di eseguire la scansione di un'immagine direttame
ControlCenter216010L'applicazione aggiunta può essere eliminata. È sufficiente selezionare il Nome dell’applicazione e fare clicsul pulsante Canc
ControlCenter216110OCR (applicazione di elaborazione testi)Scansione a OCR converte i dati dell'immagine grafica della pagina in un testo modific
ControlCenter216210E-mailLa funzione Scansione a E-mail consente di eseguire la scansione di un documento nell'applicazione diposta elettronica p
Stampa101FascicolaSe si seleziona la casella Fascicola, verrà stampata una copia completa del documento, che poi verràristampata in base al numero di
ControlCenter216310FileIl pulsante Scansione a file permette di eseguire la scansione di un'immagine in una cartella sul disco rigido,in qualsias
ControlCenter216410SCANSIONE PERSONALIZZATASono disponibili quattro pulsanti, che è possibile configurare in base alle proprie esigenze.Per configurar
ControlCenter216510Tipi di fileSelezionare dall'elenco a discesa il tipo di file in cui salvare le immagini digitalizzate. Windows® Bitmap (*.bm
ControlCenter216610Scansione a immagine Scheda GeneraleInserire un nome in Nome per Personalizzazione (fino a 30 caratteri) per assegnare un nome al
ControlCenter216710Scansione a OCR Scheda GeneraleInserire un nome in Nome per Personalizzazione (fino a 30 caratteri) per assegnare un nome al pulsa
ControlCenter216810Scansione a E-mail Scheda GeneraleInserire un nome in Nome per Personalizzazione (fino a 30 caratteri) per assegnare un nome al pu
ControlCenter216910Scansione a file Scheda GeneraleInserire un nome in Nome per Personalizzazione (fino a 30 caratteri) per assegnare un nome al puls
ControlCenter217010COPIA / PC-FAXCOPIA - Consente di utilizzare il Macintosh e qualsiasi driver stampante per eseguire operazioni di copiaavanzate. È
ControlCenter217110(Mac OS X 10.4.11)Per copiare, selezionare Copie e pagine dall'elenco a discesa. Per inviare un fax, selezionare Invio fax dal
ControlCenter217210IMPOSTAZIONI DISPOSITIVOÈ possibile configurare le impostazioni dell'apparecchio o verificare la quantità di inchiostro facend
Stampa111 DuplexQuesta opzione consente di stampare in modalità fronte-retro. Dopo avere selezionato l'opzione Duplexè possibile fare clic sul p
ControlCenter217310Impostazione remotaIl pulsante Impostazione remota consente di aprire la finestra del programma di impostazione remota perconfigura
ControlCenter217410Livello inchiostroIl pulsante Livello inchiostro apre la finestra Status Monitor, che visualizza il livello di inchiostro perciascu
1117511Impostazione remota e PhotoCaptureCenter™Impostazione remotaL'applicazione Impostazione remota consente di configurare numerose impostazio
Impostazione remota e PhotoCapture Center™17611Nota• È possibile utilizzare il pulsante Esporta per salvare le impostazioni di Composizione rapida o t
Impostazione remota e PhotoCapture Center™17711PhotoCapture Center™È possibile accedere a una scheda di memoria o a un'unità di memoria Flash USB
Impostazione remota e PhotoCapture Center™17811ATTENZIONE NON rimuovere la scheda di memoria o l'unità di memoria Flash USB mentre il tasto PHOTO
Impostazione remota e PhotoCapture Center™17911ATTENZIONE NON rimuovere la scheda di memoria o l'unità di memoria Flash USB mentre il tasto PHOTO
Sezione IIIScansione con cavo USB 181Scansione in rete 194Utilizzo del tasto Scan
1218112Scansione con cavo USBUtilizzo del tasto di scansione in caso di connessione tramitecavo USBNotaSe si utilizza il tasto SCAN in rete, vedere Sc
Scansione con cavo USB18212Nota• Per digitalizzare un documento con la funzione di scansione fronte-retro, è necessario inserire il documentonell&apos
Stampa121Scheda Avanzate 11987654321101 Opzione Colore / Scala di grigi2 Pulsante Impostazioni colore3 Casella di controllo Modalità Risparmio inchios
Scansione con cavo USB18312c Premere d o c per scegliere a Email.Effettuare una delle operazioni seguenti: Per utilizzare la scansione fronte-retro,
Scansione con cavo USB18412Per i modelli con touchscreena Caricare il documento.b Premere il tasto (SCAN).c Premere d o c per scegliere a Immagine.E
Scansione con cavo USB18512Per i modelli con touchscreena Caricare il documento.b Premere il tasto (SCAN).c Premere d o c per scegliere a OCR.Effett
Scansione con cavo USB18612a Caricare il documento.b Premere (SCAN).c Premere a o b per scegliere Scan to file.Premere OK.d Premere Inizio Mono o In
Scansione con cavo USB18712Nota(Windows®) Il tipo di scansione dipende dalle impostazioni della schermata Impostazioni scansione periferica diControl
Scansione con cavo USB18812AutoritaglioÈ possibile eseguire la scansione di più documenti posizionati sul piano dello scanner. È possibile visualizzar
Scansione con cavo USB18912ATTENZIONE NON rimuovere la scheda di memoria o l'unità di memoria flash USB mentre il tasto PHOTO CAPTURElampeggia, p
Scansione con cavo USB19012Nota• Se nell'impostazione della qualità si sceglie la stampa a colori, non è possibile scegliere TIFF.• Se nell'
Scansione con cavo USB19112Per i modelli con touchscreena Inserire un'unità di memoria flash USB o un'unità Memory Stick™ 1, Memory Stick PR
Scansione con cavo USB19212Nota• Se nell'impostazione della qualità si sceglie la stampa a colori, non è possibile scegliere TIFF.• Se nell'
iSommarioSezione IWindows®1Stampa 2Utilizzo del driver stampante Brother ...
Stampa131d È possibile selezionare le opzioni per la stampa speculare. Selezionare Stampa speculare per eseguire l'inversione da sinistra a dest
Scansione con cavo USB19312Definizione della nuova impostazione predefinita (per i modelli con touchscreen)a Premere (SCAN).b Premere d o c per sceg
1319413Scansione in retePer utilizzare l'apparecchio come scanner di rete, è necessario configurarlo con un indirizzo TCP/IP. Iparametri relativi
Scansione in rete19513Configurazione della scansione in rete per Windows®Se si utilizza un apparecchio diverso rispetto a quello sul quale è stata ese
Scansione in rete19613Nota(Windows Vista® and Windows® 7)Quando viene visualizzata la schermata Controllo dell’account utente, procedere come indicato
Scansione in rete19713Specificare il nome della macchina1 Inserire il nome del nodo dell'apparecchio in Nome nodo oppure fare clic su Sfoglia e s
Scansione in rete19813Configurazione della scansione in rete per MacintoshSe si desidera eseguire la scansione da un apparecchio in rete, selezionare
Scansione in rete19913Nota• Per utilizzare le funzioni del tasto SCAN sull'apparecchio, fare clic sulla casella Registra il computera "Scan
Scansione in rete20013Utilizzo del tasto scansione in reteNotaSe l'apparecchio è collegato tramite la porta USB, vedere Scansione con cavo USB a
Scansione in rete20113f Selezionare il PC di destinazione e premere OK.Se il display LCD richiede un codice PIN, immettere il codice PIN di quattro ci
Scansione in rete20213Scansione a immagineSe si sceglie Scansione a immagine, il documento verrà digitalizzato e inviato direttamente al computer dire
Stampa141Impostazioni coloreFare clic su Impostazioni colore nella scheda Avanzate per visualizzare le opzioni per le impostazioni distampa avanzate.
Scansione in rete20313Nota(Windows®) Il tipo di scansione dipende dalle impostazioni della schermata Impostazioni scansione periferica diControlCente
Scansione in rete20413e Selezionare il PC di destinazione e premere OK.Se il display richiede un codice PIN, immettere il codice PIN di quattro cifre
Scansione in rete20513d Premere a o b per scegliere il computer di destinazione a cui inviare la scansione.Premere OK.Se il display richiede un codice
Scansione in rete20613Nota(Windows®) Il tipo di scansione dipende dalle impostazioni della schermata Impostazioni scansione periferica diControlCente
Scansione in rete20713Oltre ai sette nomi di file preimpostati, per la memorizzazione è possibile scegliere anche due nomi di filedefiniti dall'u
Scansione in rete20813d L'indirizzo host è il nome di dominio del server FTP. Immettere l'indirizzo host, ad esempio ftp.prova.com(massimo 6
Scansione in rete20913g Premere a o b per scegliere PDF o TIFF per i documenti in bianco e nero. Premere OK e passare alpunto h.h Premere a o b per sc
Scansione in rete21013l Sul display viene visualizzato il messaggio Connessione. Quando viene stabilita la connessione alserver FTP, l'apparecchi
Scansione in rete21113NotaNel nome di file non utilizzare caratteri inappropriati quali ?, /, \, o *, poiché potrebbero determinare unerrore di invio
Scansione in rete21213d L'indirizzo host è il nome di dominio del server CIFS. Immettere l'indirizzo host, ad esempio ftp.prova.com(massimo
Stampa151 VerdeAumenta l'intensità del Verde nell'immagine, rendendola più verde. BluAumenta l'intensità del Blu nell'immagine,
Scansione in rete21313 Premere a o b per scegliere Colore 100, Colore 200, Colori 300 o Colori 600. PremereOK e passare al punto f. Premere a o b pe
Scansione in rete21413j Immettere la password.k Premere Inizio Mono o Inizio Colore.l Sul display viene visualizzato il messaggio Connessione. Quando
AIndice215AC ControlCenter2Macintosh ... 155ControlCenter4Windows® ...
Visitateci sul World Wide Webhttp://www.brother.com/L'utilizzo del prodotto è autorizzato esclusivamente nel paese di acquisto. Le aziende locali
Stampa161Impostazioni filigranaIn Seleziona filigrana selezionare la filigrana che si desidera utilizzare o modificare. LucidiSelezionare Lucidi per s
Stampa171 Questa funzionalità consente di modificare le impostazioni relative alle filigrane. Per aggiungere una nuovafiligrana, immettere il Titolo e
Stampa181Stampa di intestazioni e piè di paginaÈ possibile stampare sul documento la data e l'ora fornite dall'orologio di sistema del compu
Stampa191Altre opzioni di stampaFare clic su Altre opzioni di stampa nella scheda Avanzate per impostare ulteriori funzioni della stampante:NotaLa sch
Stampa201Impostazioni colore avanzateÈ possibile impostare le opzioni Mezzitoni e Corrispondenza Colori per regolare il colore in modo piùpreciso. Me
Stampa211 Duplex 2 (velocità di stampa ridotta e meno inchiostro)Scegliere Duplex 2 per stampare alla stessa velocità di Duplex 1, ma utilizzando men
Stampa221 Utilizza i dati colore della stampanteSelezionare questa casella di controllo se si desidera utilizzare i dati relativi ai colori della sta
ii2 Scansione 33Scansione di documenti tramite driver TWAIN ... 3
Stampa231Scheda Profili di stampaI Profili di stampa sono preimpostazioni modificabili progettate per consentire all'utente di accedererapidament
Stampa241Modifica un profiloPer visualizzare la finestra di dialogo Salva modifiche al profilo è necessario fare clic suModifica un profilo. È possibi
Stampa251SupportoLa finestra Supporto mostra la versione del driver e le informazioni sulle impostazioni. Sono inoltre disponibilicollegamenti ai siti
Stampa261Utilizzo di FaceFilter Studio di REALLUSION per la stampa difotoFaceFilter Studio è un'applicazione facile da usare per la stampa di fot
Stampa271Avvio di FaceFilter Studio con l'apparecchio Brother accesoa Se l'apparecchio Brother è acceso e collegato al computer, al primo av
Stampa281Avvio di FaceFilter Studio con l'apparecchio Brother spentoa Se l'apparecchio Brother è spento o non è collegato al computer, al pr
Stampa291e Se al punto d si fa clic sul segno di spunta, FaceFilter Studio verrà avviato con funzionalità limitate.L'icona di stampa del menu pri
Stampa301b Fare clic sull'icona Stampa nella barra dei menu superiore per passare alla schermata di stampa. c Fare clic sull'icona Stampa su
Stampa311e Fare clic su Impostazioni di stampa e selezionare l'apparecchio Brother in uso. Fare clic su OK. NotaSe si utilizza carta fotografica,
Stampa321Stampa elenco espressioniFaceFilter Studio permette di modificare l'espressione di un volto applicando un modello di espressione otramit
iiiScheda Impostazioni dispositivo ... 65Conf
2332ScansioneLe operazioni di scansione e i driver necessari variano a seconda del sistema operativo in uso. L'apparecchioutilizza un driver comp
Scansione342c Fare clic sul pulsante Impostazioni digitalizzazione della barra multifunzione Desktop.Sulla sinistra dello schermo verrà visualizzato i
Scansione352i Fare clic su Avvia.Al termine della scansione fare clic su Annulla per tornare alla finestra di PaperPort™12SE.Nota• Dopo avere selezion
Scansione362d Premere e tenere premuto il pulsante sinistro del mouse, quindi trascinare il puntatore sull'area di cui sidesidera eseguire la sca
Scansione372Ritaglio automaticoÈ possibile eseguire automaticamente la scansione di più documenti posizionati sul piano dello scannerselezionando l&ap
Scansione382Impostazioni della finestra di configurazione dello scannerScansione (Tipo immagine)Selezionare il tipo di immagine in uscita, scegliendo
Scansione392 Grigio veroUtilizzare per immagini fotografiche o grafica. Questa modalità è più precisa, perché utilizza fino a 256sfumature di grigio.
Scansione402NotaL'impostazione Contrasto è disponibile solo quando l'opzione Tipo di scansione è impostata suGrigio (diffusione errore), Gri
Scansione412 PersonalizzatoSe si seleziona il formato Personalizzato, verrà visualizzata la finestra di dialogo Formatopersonalizzato. È possibile se
Scansione422Scansione di un documento tramite il driver WIA (Windows® XP/Windows Vista®/Windows® 7)Compatibilità con WIAIn Windows® XP/Windows Vista®/
iv5 Software Brother PC-FAX 86Invio PC-FAX ...
Scansione432g Fare clic su Digitalizza.Verrà visualizzata la finestra di scansione.h Se necessario, nella finestra di configurazione dello scanner reg
Scansione442l Se si desidera modificare alcune impostazioni avanzate, fare clic su Regola la qualità dell’immaginedigitalizzata. È possibile scegliere
Scansione452e Premere e tenere premuto il pulsante sinistro del mouse, quindi trascinare il puntatore sull'area di cui sidesidera eseguire la sca
Scansione462 Esecuzione dell'utilitàL'utilità può essere eseguita facendo clic su Utilità Scanner nel menu start/Tutti i programmi/Brother/
Scansione472Scansione di un documento utilizzando il driver WIA (per utenti di Raccolta foto e di Fax e scanner di Windows®)Scansione di un documento
Scansione482f Se necessario, nella finestra di dialogo dello scanner regolare le impostazioni seguenti: 12345678910 111 Profilo2 Alimentazione3 Format
Scansione492Prescansione e ritaglio di una parte dell'immagine utilizzando il piano delloscannerIl pulsante Anteprima consente di visualizzare un
Scansione502PaperPort™12SE dispone di un sistema di archiviazione sofisticato ma facile da usare, che consente diorganizzare documenti con grafica e t
Scansione512Organizzazione degli elementi in cartellePaperPort™12SE include un sistema di archiviazione degli elementi facile da usare, costituito da
Scansione522Importazione di elementi da altre applicazioniOltre alla scansione, per importare elementi in PaperPort™12SE e convertirli in file di Pape
vImpostazioni stampa ... 124T
3533ControlCenter4PanoramicaControlCenter4 è un'utilità software che consente di accedere in modo molto facile e veloce alle applicazioniutilizza
ControlCenter4543Utilizzo di ControlCenter4 in Modalità BaseIn questa sezione vengono brevemente illustrate le funzioni di ControlCenter4 in Modalità
ControlCenter4553Funzionalità di ControlCenter4 disponibili in Modalità BaseFotografia (Vedere Scheda Fotografia a pagina 56.) Vedere Copia di immagi
ControlCenter4563Scheda FotografiaSono disponibili cinque funzioni: Stampa, Modifica, Apri con un’applicazione, Invia e-mail e Acquisizionefoto. Tali
ControlCenter4573Apertura dell'albero delle cartelle di ControlCenter4Il pulsante Cartella CC4 consente di aprire la cartella di ControlCenter4 d
ControlCenter4583Invio di immagini come allegato a un messaggio di posta elettronicaIl pulsante Invia e-mail consente di allegare immagini a un messag
ControlCenter4593Scheda DigitalizzaSono disponibili cinque opzioni di scansione: Salva, Stampa, Apri con un’applicazione, Invia e-mail eOCR.In questa
ControlCenter4603Nota• Il formato XML Paper Specification è disponibile per Windows Vista®, Windows® 7 o con le applicazioniche supportano i file XML
ControlCenter4613Apertura dell'immagine digitalizzata in un'applicazioneIl pulsante Apri con un’applicazione consente di eseguire la scansio
ControlCenter4623Utilizzo della funzionalità OCRIl pulsante OCR consente di eseguire la scansione di un documento e convertirlo in testo. Il testo può
vi11 Impostazione remota e PhotoCapture Center™ 175Impostazione remota ...
ControlCenter4633Scheda PC-FAXIn questa sezione vengono brevemente illustrate le funzioni della scheda PC-FAX. Per ulteriori informazionisulle singole
ControlCenter4643e Verrà visualizzata la finestra di dialogo di invio di PC-FAX. Immettere un numero di fax e fare clic sustart.Invio di un'immag
ControlCenter4653Scheda Impostazioni dispositivoIn questa sezione vengono brevemente illustrate le funzioni della scheda Impostazioni dispositivo. Per
ControlCenter4663Configurazione delle impostazioni del tasto di scansioneIl pulsante Impostazioni scansione periferica consente di configurare le impo
ControlCenter4673Avvio dell'utilità BRAdminSe nel sistema è installato BRAdmin Light o BRAdmin Professional 3, viene visualizzato il pulsanteBRAd
ControlCenter4683Scheda SupportoIn questa sezione vengono brevemente illustrate le funzioni della scheda Supporto. Per ulteriori informazionisulle sin
ControlCenter4693Utilizzo di ControlCenter4 in Modalità AvanzataIn questa sezione vengono brevemente illustrate le funzioni di ControlCenter4 in Modal
ControlCenter4703Funzionalità di ControlCenter4 disponibili in Modalità AvanzataDigitalizza (Vedere Scheda Scansione a pagina 71.) Vedere Tipi di fil
ControlCenter4713Scheda ScansioneSono disponibili quattro opzioni di scansione: Immagine, OCR, E-mail e File.In questa sezione vengono brevemente illu
ControlCenter4723Nota• Il formato XML Paper Specification è disponibile per Windows Vista®, Windows® 7 o con le applicazioniche supportano i file XML
Sezione IStampa 2Scansione 33ControlCenter4 53Impostazione remota 84Software Brother PC-FAX 86PhotoCapture Center™ 104Impostazioni del firewall (per g
ControlCenter4733Invio dei dati digitalizzati come allegato a un messaggio di posta elettronicaIl pulsante E-mail permette di indirizzare l'outpu
ControlCenter4743Scheda Copia PCStampa dell'immagine digitalizzataÈ possibile eseguire la scansione di una pagina sull'apparecchio e stampar
ControlCenter4753b Per scegliere le immagini da stampare, fare clic su un’immagine nel visualizzatore di immagini,selezionare la casella di controllo
ControlCenter4763Scheda PC-FAXIn questa sezione vengono brevemente illustrate le funzioni della scheda PC-FAX. Per ulteriori informazionisulle singole
ControlCenter4773Visualizzazione e stampa dei dati ricevuti tramite PC-FAXIl pulsante PC-FAX ricevuto consente di visualizzare e stampare i dati di un
ControlCenter4783Scheda Impostazioni dispositivoIn questa sezione vengono brevemente illustrate le funzioni della scheda Impostazioni dispositivo. Per
ControlCenter4793Configurazione delle impostazioni del tasto di scansioneIl pulsante Impostazioni scansione periferica consente di configurare le impo
ControlCenter4803Avvio dell'utilità BRAdminSe nel sistema è installato BRAdmin Light o BRAdmin Professional 3, viene visualizzato il pulsanteBRAd
ControlCenter4813Scheda SupportoIn questa sezione vengono brevemente illustrate le funzioni della scheda Supporto. Per ulteriori informazionisulle sin
ControlCenter4823Scheda PersonalizzaIn questa sezione viene brevemente illustrata l'aggiunta di schede tramite la scheda Personalizza. Perulterio
121StampaNota• Le schermate riportate in questa sezione fanno riferimento a Windows® XP. Le schermate visualizzate sulPC possono variare in base al si
ControlCenter4833b Immettere il nome del pulsante e, se necessario, modificare le impostazioni. Fare clic su OK.Le opzioni di configurazione variano a
4844Impostazione remotaImpostazione remotaIl programma di impostazione remota consente di configurare numerose impostazioni dell'apparecchio daun
Impostazione remota854 ImportaConsente di leggere le impostazioni da un file.Nota• È possibile utilizzare il pulsante Esporta per salvare le impostaz
5865Software Brother PC-FAXInvio PC-FAXLa funzione Brother PC-FAX consente di utilizzare il PC per inviare un file di documento come fax standarddiret
Software Brother PC-FAX875Impostazione della funzione di invioNella finestra di dialogo Impostazioni Brother PC-FAX fare clic sulla scheda In invio pe
Software Brother PC-FAX885Verrà visualizzata la finestra di dialogo Impostazione Copertina Brother PC-FAX: Inserimento delle informazioni della copert
Software Brother PC-FAX895Invio di un file come PC-FAX utilizzando l'interfaccia utente Stile Facsimilea Creare un file in un'applicazione q
Software Brother PC-FAX905NotaPer creare o modificare una copertina, è inoltre possibile fare clic sull'icona . f Fare clic su Inizio per inviare
Software Brother PC-FAX915d Inserire il numero di fax utilizzando uno dei metodi seguenti: Immettere il numero di fax nel campo A. Fare clic sul pul
Software Brother PC-FAX925Agenda telefonicaSe nel PC in uso è installato Outlook, Outlook Express o Windows Mail, è possibile selezionare dall'el
More documents for Printers Brother MFC J6510DW
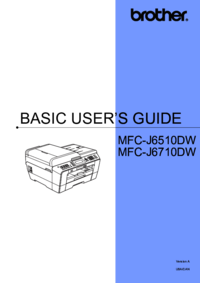
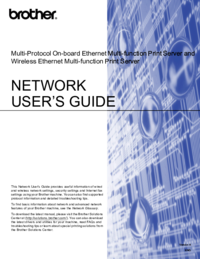


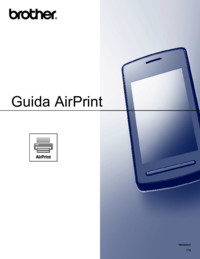






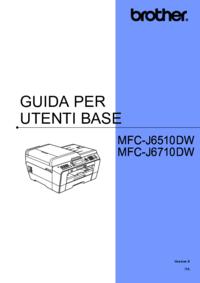

 (66 pages)
(66 pages)







Comments to this Manuals