Brother MFC J6910DW User Manual
Browse online or download User Manual for Printers Brother MFC J6910DW. Brother MFC J6910DW User Manual [en]
- Page / 221
- Table of contents
- BOOKMARKS


- SOFTWARE 1
- USER’S GUIDE 1
- Table of Contents 2
- 2Scanning 34 3
- 3 ControlCenter4 55 3
- 4 Remote Setup 83 4
- 5 Brother PC-FAX Software 85 5
- 6 PhotoCapture Center™ 104 5
- Section II Apple Macintosh 6
- 12 USB cable scanning 180 7
- 13 Network Scanning 192 7
- AIndex 213 7
- Section I 8
- Printing 1 9
- Printing 10
- Status Monitor 1 11
- Printer driver settings 1 13
- Basic tab 1 14
- Media Type 1 15
- Print Quality 1 15
- Paper Size 1 16
- Color Mode 1 17
- Orientation 1 17
- Copies 1 18
- Multiple Page 1 18
- Duplex / Booklet 1 19
- Advanced tab 1 20
- Color/Grayscale 1 21
- Color Settings 1 22
- Ink Save Mode 1 23
- Use Watermark 1 24
- Watermark Settings 1 24
- Header-Footer Print 1 26
- Other Print Options 1 27
- Print Profiles tab 1 31
- Edit a profile 1 32
- Support 1 33
- Printing an image 1 37
- Smart Portrait 1 39
- Red-eye Reduction 1 39
- Print Expression List 1 40
- Scanning 2 41
- Auto Crop 2 45
- Scan (Image Type) 2 46
- Resolution 2 46
- Scan Type 2 46
- Reduce Noise 2 47
- Brightness 2 47
- Contrast 2 47
- Document Size 2 48
- (Windows 50
- XP/Windows Vista 50
- /Windows 50
- Scanner Utility 2 53
- Photo Gallery and Windows 55
- Fax and Scan users)2 55
- Viewing items 2 58
- Exporting an image file 2 60
- (Windows Vista 61
- and Windows 61
- ControlCenter4 3 62
- 12345678 63
- ControlCenter4 64
- Photo tab 3 65
- Scan tab 3 67
- File types 3 68
- Document Size 3 68
- Saving the scanned image 3 68
- Printing the scanned image 3 69
- Using the OCR feature 3 70
- PC-FAX tab 3 71
- Sending a scanned image 3 72
- Device Settings tab 3 73
- Support tab 3 75
- 12345678 9 10 76
- PC-Copy tab 3 81
- Editing images 3 83
- Custom tab 3 88
- Remote Setup 4 90
- Remote Setup 91
- Brother PC-FAX Software 5 92
- Sending setup 5 93
- Setting up a cover page 5 94
- Address Book 5 98
- Brother Address Book 5 99
- Speed Dial setup 5 100
- Editing member information 5 101
- Deleting a member or group 5 102
- Exporting the Address Book 5 102
- Brother PC-FAX Software 103
- PC-FAX receiving 5 105
- For Touchscreen models 5 106
- Setting up your PC 5 107
- Viewing new PC-FAX messages 5 110
- PhotoCapture Center™ 6 111
- PhotoCapture Center™ 112
- For Network Users 6 113
- XP SP2 or higher users 7 114
- Windows Vista 116
- users 7 116
- 7 users 7 118
- Apple Macintosh II 123
- Printing and Faxing 8 124
- Status Monitor 8 125
- Printing and Faxing 126
- Choosing page setup options 8 127
- To do borderless printing 8 128
- Duplex Printing 8 129
- Choosing printing options 8 130
- Print Settings 8 131
- Print Quality 8 132
- Color/Grayscale 8 132
- Advanced settings 8 133
- Color Settings 8 136
- Sending a fax 8 138
- (Mac OS X 10.4.11) 8 141
- Scanning 9 145
- Pre-Scanning an image 9 146
- Scanning 147
- Resolution 9 149
- Scan Type 9 150
- Document Size 9 151
- Adjusting the Image 9 152
- Using Image Capture 9 153
- Using Presto! PageManager 9 159
- Technical support 9 160
- ControlCenter2 10 162
- ControlCenter2 163
- File types 10 165
- Document Size 10 165
- E-mail 10 168
- CUSTOM SCAN 10 170
- User-defined button 10 171
- Scan to Image 10 172
- Scan to OCR 10 173
- Scan to E-mail 10 174
- Scan to File 10 175
- COPY / PC-FAX 10 176
- DEVICE SETTINGS 10 178
- Remote Setup 10 179
- Quick-Dial 10 179
- Ink Level 10 180
- Remote Setup 11 181
- PhotoCapture Center™ 11 183
- For network users 11 184
- Using the Scan key III 186
- USB cable scanning 12 187
- Scan to E-mail 12 188
- Scan to Image 12 189
- Scan to OCR 12 190
- Scan to File 12 191
- USB cable scanning 192
- Scan to Media 12 193
- Network Scanning 13 199
- Network Scanning 200
- 2 Click OK 202
- Scan to E-mail (PC) 13 205
- Scan to Image 13 207
- Scan to OCR 13 208
- Scan to File 13 210
- Scan to FTP 13 212
- Scan to Network 13 216
Summary of Contents
SOFTWARE USER’S GUIDENot all models are available in all countries.Version AUSA
Printing 31Choosing the right type of paper 1For high quality printing, it is important to choose the right type of paper. Be sure to read Loading pap
Brother PC-FAX Software 935Speed Dial setup 5From the Brother PC-FAX Setup dialog box, choose the Speed Dial tab. (To use this feature, you must choos
Brother PC-FAX Software 945Setting up a group for broadcasting 5You can create a group to send the same PC-FAX to several recipients at one time.a In
Brother PC-FAX Software 955Deleting a member or group 5a Choose the member or group you want to delete.b Click the delete icon.c When the confirmati
Brother PC-FAX Software 965d Click OK to save the data. e Enter the file name, and then click Save.Importing to the Address Book 5You can import ASCII
Brother PC-FAX Software 975b From the Available Items column choose the data fields you want to import, and click Add >>.NoteFrom the Available
Brother PC-FAX Software 985PC-FAX receiving 5The Brother PC-FAX Receive Software lets you view and store faxes on your PC. It is automatically install
Brother PC-FAX Software 995Enabling the PC-FAX Receiving software on your machine 5You can optionally enable the Backup Print option. When enabled, th
Brother PC-FAX Software 1005f Press a or b to choose <USB> or your PC name if connected on a network.Press OK.g Press Backup Print:On or Backup
Brother PC-FAX Software 1015b In Save file to, click Browse if you want to change the path where PC-FAX files are saved.c In File Format, choose .tif
Brother PC-FAX Software 1025Configuring the Network PC-FAX Receiving Settings 5The settings to send received faxes to your computer were automatically
Printing 41Status Monitor 1The Status Monitor utility is a configurable software tool for monitoring the status of one or more devices, allowing you t
Brother PC-FAX Software 1035Viewing new PC-FAX messages 5Each time your PC is receiving a PC-FAX, the icon will alternate between and . Once the fa
10466CAUTION DO NOT start your PC with a memory card or USB Flash memory drive installed in the media drive of the machine. You could lose your data o
PhotoCapture Center™ 1056When you take out a memory card or USB Flash memory drive, do the following to prevent damage to the memory card or USB Flash
PhotoCapture Center™ 1066For Network Users 6a Put a memory card or USB Flash memory drive into your machine.b Start your browser software in which FTP
10777Before using the Brother software 7Firewall settings on your PC may reject the necessary network connection for network printing, network scannin
Firewall settings (For Network users) 1087d Add port 54925 for network scanning by entering the information below:1In Description of service: Enter an
Firewall settings (For Network users) 1097Windows Vista® users 7a Click the button, Control Panel, Network and Internet, Windows Firewall and click
Firewall settings (For Network users) 1107d Choose the Exceptions tab. e Click Add port...f To add port 54925 for network scanning, enter the informat
Firewall settings (For Network users) 1117j If you still have trouble with your network connection such as Network Scanning or Printing, check the Fil
Firewall settings (For Network users) 1127d Click New Rule. e Choose Port and click Next.f To add port enter the information below: For network scann
Printing 51Turning off the Status Monitor 1If you want to switch off the Status Monitor, follow these steps:a Right-click the Brother Status Monitor i
Firewall settings (For Network users) 1137h Check the applicable items and click Next.i Enter any description in Name: (for example “Brother Scanner”
Firewall settings (For Network users) 1147l Click New Rule. m Choose Port and click Next.n To add port enter the information below: For network scann
Firewall settings (For Network users) 1157p Check the applicable items and click Next.q Enter any description in Name: (for example “Brother Scanner”
Section IIApple Macintosh IIPrinting and Faxing 117Scanning 138ControlCenter2 155Remote Setup & PhotoCapture Center™ 174
11788Setting up your Macintosh 8Note• The screens shown in this section are from Mac OS X 10.5.x. Screens on your Macintosh may vary depending on your
Printing and Faxing 1188Status Monitor 8The Status Monitor utility is a configurable software tool for monitoring the status of the machine, letting y
Printing and Faxing 1198 Hiding or showing the windowAfter starting the Status Monitor, you can hide or show the window. To hide the window, go to th
Printing and Faxing 1208Using the Brother printer driver 8NoteThe printer driver does not support Watermark printing. Choosing page setup options 8a F
Printing and Faxing 1218 (Mac OS X 10.5.x to 10.6.x)For more page setup options, click the disclosure triangle beside the Printer drop-down list. To
Printing and Faxing 1228Duplex Printing 8 Automatic Duplex PrintingSelect Layout.Choose Long-edge binding or Short-edge binding in Two-Sided. Note•Th
Printing 61Printer driver settings 1You can change the following printer settings when you print from your PC: Media Type Print Quality Paper Size
Printing and Faxing 1238Choosing printing options 8To use special printing features, choose Print Settings or Color Settings in the Print dialog box.
Printing and Faxing 1248Print Settings 8You can choose the Media Type, Slow Drying Paper, Print Quality, Color/Grayscale and Paper Source settings. No
Printing and Faxing 1258Print Quality 8The quality selection lets you choose the print resolution you want for your document. Print quality and speed
Printing and Faxing 1268Advanced settings 8Click Advanced to configure Layout, Change Data Transfer Mode, Advanced Duplex Settings and Other Print Opt
Printing and Faxing 1278Reverse Print 8Check Reverse Print to reverse the data up to down.Note(For Mac OS X 10.5.x users) Reverse Print is shown as Re
Printing and Faxing 1288Advanced Duplex Settings 8Some types of print media may need more drying time when using the duplex feature. Change Advanced D
Printing and Faxing 1298Color Settings 8Color is adjusted to get the closest color match with the Macintosh monitor. Natural: Use for photographic im
Printing and Faxing 1308Color Enhancement 8 BrightnessAdjusts the brightness of the whole image. To lighten or darken the image, move the slider to t
Printing and Faxing 1318Sending a fax 8You can send a fax directly from a Macintosh application.a Create a document in a Macintosh application.b From
Printing and Faxing 1328c Choose Send Fax from the drop-down list. d Choose Facsimile from the Output drop-down list. e Enter a fax number in the Inpu
Printing 71Basic tab 1 1 Media Type drop-down list2 Slow Drying Paper check box3 Print Quality drop-down list4 Paper Size drop-down list5 Borderless c
Printing and Faxing 1338NoteIf you want to send a fax to more than one number, click Add after entering the first fax number. The destination fax numb
Printing and Faxing 1348Drag a vCard from the Mac OS X Address Book application (Mac OS X 10.4.11) 8You can address a fax number using a vCard (an ele
Printing and Faxing 1358c When you are finished addressing your fax, click Print to send the fax. NoteThe vCard used must contain a work fax or home f
Printing and Faxing 1368Using Mac OS X 10.5.x to 10.6.x Addresses panel 8You can address a fax number using the Addresses button.a Click Addresses. b
Printing and Faxing 1378c When you are finished addressing your fax, click Print to send the fax.
13899Scanning a document using the TWAIN driver 9The Brother machine software includes a TWAIN Scanner driver for Macintosh. You can use this Macintos
Scanning 1399Scanning an image into your Macintosh 9You can scan a whole page, or a portion by pre-scanning the document.Scanning a whole page 9a Load
Scanning 1409d Load your document again.NoteSkip this step if you loaded the document on the scanner glass in step a. e Adjust the settings for Resolu
Scanning 1419Scanning a duplex (two-sided) document (For MFC-J6910DW) 9a Load your document.b Check Duplex (two-sided) Scanning and choose Long-edge b
Scanning 1429Settings in the Scanner window 9Resolution 9You can change the scanning resolution from the Resolution drop-down list. Higher resolutions
Printing 81a Choose your settings for Media Type, Slow Drying Paper and Print Quality.NoteCheck Slow Drying Paper when printing with plain paper on wh
Scanning 1439Scan Type 9 Black & WhiteUse for text or line art images. Gray (Error Diffusion)Use for photographic images or graphics. (Error Dif
Scanning 1449Document Size 9Choose one of the following sizes: AutoAuto is shown as the default setting for Document Size (for the ADF, Letter or Led
Scanning 1459Adjusting the Image 9 BrightnessAdjust the setting (-50 to 50) to get the best image. The default value is 0, representing an average, a
Scanning 1469Scanning a document using the ICA driver (Mac OS X 10.6.x) 9You can scan a document using one of the following methods: Using the Image
Scanning 1479d Place your document in the ADF or on the scanner glass.If you place the document in the ADF, select “Document Feeder” for Mode and the
Scanning 1489e Select the destination folder or destination application for Scan To. You can adjust the following settings, if needed, in the dialog b
Scanning 1499Scanning directly from the “Print & Fax” section 9If you already added your Brother machine in the Print & Fax section, you can s
Scanning 1509f Place your document in the ADF or on the scanner glass.If you place the document in the ADF, select “Document Feeder” for Mode and the
Scanning 1519g Select the destination folder or destination application for Scan To. You can adjust the following settings, if needed, in the dialog b
Scanning 1529Using Presto! PageManager 9Presto! PageManager is an application for managing the documents in your Macintosh. Since it is compatible wit
Printing 911If you choose A3 (Borderless) as Paper Size, you can only choose Best.NoteThe default settings are shown in bold. Paper Size 1The Paper Si
Scanning 1539Technical support 9For USACompany name: NewSoft America Inc.Postal Address: 47102 Mission Falls Court, Suite 202 Fremont CA 94539Telephon
Scanning 1549ItalyCompany name: 5CATelephone: 0899399878E-mail Address: [email protected]: http://it.newsoft.eu.com/SpainCompany name: 5CATelep
1551010Note• The screens shown in this section are from Mac OS X 10.5.x. Screens on your Macintosh may vary depending on your operating system and app
ControlCenter2 15610Turning the AutoLoad feature off 10If you do not want ControlCenter2 to run automatically each time you start your Macintosh, do t
ControlCenter2 15710SCAN 10There are four scan buttons for the Scan To Image, Scan To OCR, Scan To E-mail and Scan To File applications. Image (Defau
ControlCenter2 15810File types 10Choose the type of file to save the scanned images as from the drop-down list. Windows® Bitmap (*.bmp) JPEG (*.jpg)
ControlCenter2 15910To change the destination application, choose the appropriate application from the Target Application drop-down list. You can add
ControlCenter2 16010OCR (word processing application) 10Scan To OCR converts the graphic page image data into text which can be edited by any word pro
ControlCenter2 16110E-mail 10The Scan To E-mail feature lets you scan a document to your default E-mail application, so you can send the scanned job a
ControlCenter2 16210File 10The Scan To File button lets you scan an image to a folder on your hard disk in any file format. This lets you easily archi
Printing 101Color Mode 1Color is adjusted to get the closest color match with the PC monitor. Natural: Use for photographic images. The color is adju
ControlCenter2 16310CUSTOM SCAN 10There are four buttons which you can configure to fit your scanning needs.To customize a button, click the button wh
ControlCenter2 16410File types 10Choose the type of file to save the scanned images as from the drop-down list. Windows® Bitmap (*.bmp) JPEG (*.jpg)
ControlCenter2 16510Scan to Image 10 General tabEnter a name in Name for Custom (up to 30 characters) to create the button name.Choose the type of sc
ControlCenter2 16610Scan to OCR 10 General tabEnter a name in Name for Custom (up to 30 characters) to create the button name.Choose the type of scan
ControlCenter2 16710Scan to E-mail 10 General tabEnter a name in Name for Custom (up to 30 characters) to create the button name.Choose the type of s
ControlCenter2 16810Scan to File 10 General tabEnter a name in Name for Custom (up to 30 characters) to create the button name.Choose the type of sca
ControlCenter2 16910COPY / PC-FAX 10COPY - Lets you use your Macintosh and any printer driver for enhanced copy operations. You can scan a page on the
ControlCenter2 17010(Mac OS X 10.4.11) 10To copy, choose Copies & Pages from the drop-down list. To fax, choose Send Fax from the drop-down list.
ControlCenter2 17110DEVICE SETTINGS 10You can configure the machine settings or check ink levels by clicking a button. Remote SetupLets you open the
ControlCenter2 17210Remote Setup 10The Remote Setup button lets you open the Remote Setup Program window to configure the machine setting menus.NoteFo
Printing 111Copies 1The Copies selection sets the number of copies that will be printed (1 to 999).Collate 1With Collate checked, one complete copy of
ControlCenter2 17310Ink Level 10The Ink Level button opens the Status Monitor window, which displays the ink level for each cartridge.NoteThe Brother
1741111Remote Setup 11The Remote Setup application lets you configure many machine settings from a Macintosh application. When you access this applica
Remote Setup & PhotoCapture Center™ 17511Note• You can use the Export button to save Quick-Dial or all your settings for your machine.• If you nee
Remote Setup & PhotoCapture Center™ 17611PhotoCapture Center™ 11You can access a memory card or a USB Flash memory drive installed in the machine
Remote Setup & PhotoCapture Center™ 17711CAUTION DO NOT take out the memory card or USB Flash memory drive while PHOTO CAPTURE is blinking to avoi
Remote Setup & PhotoCapture Center™ 17811CAUTION DO NOT take out the memory card or USB Flash memory drive while PHOTO CAPTURE is blinking to avoi
Section IIIUsing the Scan key IIIUSB cable scanning 180Network Scanning 192
1801212Using the Scan key over a USB cable connection 12NoteIf you use the SCAN key on a network, see Network Scanning on page 192. You can use the (
USB cable scanning 18112Scan to E-mail 12You can scan either a black and white or color document into your E-mail application as a file attachment.a L
USB cable scanning 18212Scan to Image 12You can scan a black and white or color document into your graphics application for viewing and editing.a Load
Printing 121Duplex / Booklet 1You can print a booklet or do duplex printing with these features. NoneDisable duplex printing. DuplexUse this option
USB cable scanning 18312Scan to OCR 12If your original document is text, you can use ScanSoft™ PaperPort™12SE or Presto! PageManager to scan the docum
USB cable scanning 18412Note(Windows®) 12 Scan type depends on the settings of the Device Scan Settings screen of ControlCenter4. Black Start or Colo
USB cable scanning 18512For Touchscreen models 12a Load your document.b Press the (SCAN) key.c Press d or c to choose to File.Do one of the following
USB cable scanning 18612Scan to Media 12You can scan black and white and color documents directly to a memory card or USB Flash memory drive. Black an
USB cable scanning 18712Guidelines for Auto Crop 12 This setting is only available for documents that are rectangular or square. If your document is
USB cable scanning 18812g Press a or b to choose Glass ScanSize.Press d or c to choose the glass scan size you want.Press OK.Do one of the following:
USB cable scanning 18912For Touchscreen models 12a Put a USB Flash memory drive, Memory Stick™1, Memory Stick PRO™1 or SecureDigital2 into your machin
USB cable scanning 19012Note• If you choose color in the quality setting, you cannot choose TIFF.• If you choose black and white in the quality settin
USB cable scanning 19112Setting the new default (For Touchscreen models) 12a Press (SCAN).b Press d or c to choose to Media.c Press and choose your ne
1921313To use the machine as a network scanner, the machine must be configured with a TCP/IP address. You can set or change the address settings from
iTable of ContentsSection I Windows®1Printing 2Using the Brother printer driver...
Printing 131Advanced tab 1 1 Color/Grayscale option2 Color Settings button3 Ink Save Mode check box4 Scaling option5 Mirror Print check box6 Reverse P
Network Scanning 19313Configuring Network Scanning for Windows®13If you are using a different machine than the one that was originally registered to y
Network Scanning 19413Note(Windows Vista® and Windows®7)If the User Account Control screen appears, do the following:• For users who have administrato
Network Scanning 19513Specifyyourmachinebyname 131 Enter the machine node name in Node Name, or click Browse and choose the machine you want to use.2
Network Scanning 19613Configuring network scanning for Macintosh 13If you want to scan from the machine on a network, you must choose the networked ma
Network Scanning 19713Note• To use the SCAN key features on the machine, click the check box for Register your computer with the "Scan To" f
Network Scanning 19813Using the Scan key on your network 13NoteIf you are connected using USB, see USB cable scanning on page 180. Scan to E-mail (PC)
Network Scanning 19913f Press the destination PC and then press OK.If the LCD prompts you to enter a PIN number, enter the 4-digit PIN number for the
Network Scanning 20013Scan to Image 13When you choose Scan to Image, your document will be scanned and sent directly to the computer you designated on
Network Scanning 20113Note(Windows®) 13 Scan type depends on the settings of the Device Scan Settings screen of ControlCenter4. Black Start or Color
Network Scanning 20213e Press the destination PC and then press OK.If the LCD prompts you to enter a PIN number, enter the 4-digit PIN number for the
Printing 141d You can choose reverse printing options. Check Mirror Print to reverse the data from left to right. Check Reverse Print to reverse the
Network Scanning 20313Scan to File 13When you choose Scan to File, you can scan a black and white or color document and send it directly to a computer
Network Scanning 20413Note(Windows®) 13 Scan type depends on the settings of the Device Scan Settings screen of ControlCenter4. Black Start or Color
Network Scanning 20513Scan to FTP 13When you choose Scan to FTP, you can scan a black and white or color document directly to an FTP server on your lo
Network Scanning 20613In addition to the seven preset file names you can store two user defined file names that can be used for creating an FTP Server
Network Scanning 20713d The Host Address is the domain name of the FTP server. Enter the Host Address (for example ftp.example.com) (up to 64 characte
Network Scanning 20813f Press a or b to choose PDF or JPEG for color documents. Press OK and go to h.g Press a or b to choose PDF or TIFF for B/W docu
Network Scanning 20913Scan to Network 13When you choose Scan to Network, you can scan documents directly to a shared folder on a CIFS server located o
Network Scanning 21013Configuring the Scan to Network Default Settings 13 a Choose Network in Scan to FTP/Network from the Scan tab. Press Submit.b Ch
Network Scanning 21113j If you want to protect the profile, choose On from Use PIN for authentication and enter a 4-digit PIN number in PIN Code.k Ent
Network Scanning 21213For Touchscreen models 13a Load your document.b Press the (SCAN) key.c Press d or c to choose to Network.d Press a or b to choo
Printing 151Color Settings 1Click Color Settings on the Advanced tab to see options for enhanced print settings. Color Enhancement (True2Life) 1Checki
Index213AACControlCenter2Macintosh ... 155ControlCenter4Windows® ...
Brother International Corporation100 Somerset Corporate Boulevard P.O. Box 6911 Bridgewater, NJ 08807–0911 USABrother International Corporation (Canad
Printing 161 GreenIncreases the intensity of Green in the image to make the image greener. BlueIncreases the intensity of Blue in the image to make
Printing 171Use Watermark 1You can print a logo or text onto your document as a watermark. You can choose one of the preset watermarks, or you can use
Printing 181 You can change the watermark settings with this feature. If you want to add a new watermark, enter Title and then choose Use Text or Use
Printing 191Header-Footer Print 1You can print the date and time from your computer's system clock, and the PC login user name or your entered te
Printing 201Other Print Options 1Click Other Print Options on the Advanced tab to set more Printer functions:NoteThe screen shown in this section may
Printing 211Advanced Color Settings 1You can set the Halftone Pattern and Match Monitor for more color adjustment. Halftone PatternThe machine can us
Printing 221Advanced Duplex Settings 1Some types of print media may need more drying time when using the duplex feature. Change Advanced Duplex Settin
ii2Scanning 34Scanning a document using the TWAIN driver...34Scan
Printing 231Retrieve Printer’s Color Data 1This setting helps you to optimize print quality by acquiring the device information. Use this option when
Printing 241Print Profiles tab 1Print Profiles are editable presets designed to give you quick access to frequently used printing configurations. 1 Pr
Printing 251Edit a profile 1The Save your profile changes dialog appears by clicking Edit a profile. You can overwrite any of the preset profiles with
Printing 261Support 1The Support window shows the driver version and settings information. There are also links to the Brother Solutions Center and Ge
Printing 271Using FaceFilter Studio for photo printing by REALLUSION 1FaceFilter Studio is an easy-to-use borderless photo printing application. FaceF
Printing 281Starting FaceFilter Studio with your Brother machine turned On 1a When you launch FaceFilter Studio for the first time, this screen will a
Printing 291Starting FaceFilter Studio when your Brother machine is turned Off 1a When you launch FaceFilter Studio for the first time, if your Brothe
Printing 301e After you click the check mark in step d, FaceFilter Studio will start with limited functionality. The Print icon on the top menu will b
Printing 311b Click the Print icon in the top menu bar to move to the print screen. c Click the Print icon on the left to open the print settings dial
Printing 321e Click Print Setting and choose your Brother machine. Click OK. NoteIf you want to use photo paper, click Properties and set the Media Ty
iiiDevice Settings tab...
Printing 331Print Expression List 1FaceFilter Studio lets you modify a facial expression by applying an expression template or by manual adjustment. I
3422The scanning operations and the drivers used will be different depending on your operating system. The machine uses a TWAIN compliant driver for s
Scanning 352e Choose TWAIN: TW-Brother MFC-XXXX or TWAIN: TW-Brother MFC-XXXX LAN from the Available Scanners list.(Where XXXX is your model name.)f C
Scanning 362Note• After you select a document size, you can adjust the scanning area further by clicking the left mouse button and dragging it. This i
Scanning 372NoteYou can enlarge the image using the icon, and then use the icon to restore the image to its original size. e Load your document ag
Scanning 382Auto Crop 2You can scan multiple documents placed on the scanner glass by checking Auto Crop. When using Auto Crop, the machine will scan
Scanning 392Settings in the Scanner Setup dialog box 2Scan (Image Type) 2Choose the output image type from Photo, Web or Text. Resolution and Scan Typ
Scanning 402 256 ColorUses up to 256 colors to scan the image. 24bit ColorUses up to 16.8 million colors to scan the image.Although using 24bit Colo
Scanning 412Document Size 2Choose one of the following sizes: AutoAuto is shown as the default setting for Document Size (for the ADF, Letter or Ledg
Scanning 422NoteYou can see the actual paper size you chose on the screen. • Width: shows the width of scanning area.• Height: shows the height of sca
iv5 Brother PC-FAX Software 85PC-FAX sending...
Scanning 432Scanning a document using the WIA driver (Windows® XP/Windows Vista®/Windows®7) 2WIA compliant 2For Windows® XP/Windows Vista®/Windows®7 y
Scanning 442h Adjust the following settings, if needed, in the Scanner Setup dialog box: 1 Paper source2 Picture type3 Adjust the quality of the scann
Scanning 452l If you want to change some advanced settings, click Adjust the quality of the scanned picture. You can choose Brightness, Contrast, Reso
Scanning 462e Press and hold down the left mouse button and drag it over the portion you want to scan. f If you need advanced settings, click Adjust
Scanning 472 Running the utilityYou can run the utility by clicking the Scanner Utility located in Start/All Programs/Brother/MFC-XXXX menu (where XX
Scanning 482Scanning a document using the WIA driver (Windows® Photo Gallery and Windows® Fax and Scan users)2Scanning a document into the PC 2There a
Scanning 492f Adjust the following settings, if needed, in the Scanner dialog box: 1 Profile2 Source3 Paper size4 Color format5Filetype6 Resolution7 B
Scanning 502Pre-Scanning and cropping a portion using the scanner glass 2The Preview button is used to preview an image for cropping any unwanted port
Scanning 512Using ScanSoft™ PaperPort™12SE with OCR by NUANCE™ 2Note• ScanSoft™ PaperPort™12SE supports Windows® XP (SP3 or higher), XP Professional x
Scanning 522Image View displays a close-up of a single page. You can open a PaperPort™12SE item by clicking the Open with Image View button on the Des
vSection II Apple Macintosh8 Printing and Faxing 117Setting up your Macintosh...
Scanning 532To send an item from PaperPort™12SE to another program, simply drag and drop the item from the PaperPort™12SE desktop to the program icon
Scanning 542Uninstalling ScanSoft™ PaperPort™12SE with OCR 2(Windows® XP) 2a Click Start, Control Panel, Add or Remove Programs, and click the Change
5533Overview 3ControlCenter4 is a software utility that lets you quickly and easily access your often used applications. Using ControlCenter4 eliminat
ControlCenter4 563Using ControlCenter4 in Home Mode 3This section briefly introduces the ControlCenter4 function in Home Mode. For more details of the
ControlCenter4 573ControlCenter4 Features for Home Mode users 3Photo (See Photo tab on page 58.) See Copying images from a memory card or USB Flash m
ControlCenter4 583Photo tab 3There are five functions: Print, Edit, Open with an Application, Send E-mail and Photo Capture. This section briefly intr
ControlCenter4 593Opening the folder tree 3The Desktop button lets you open the folder tree from the desktop to choose images you want to print, edit,
ControlCenter4 603Scan tab 3There are five scan options: Save, Print, Open with an Application, Send E-mail and OCR.This section briefly introduces th
ControlCenter4 613File types 3You can choose from the following list of file types when saving to a folder. Windows® Bitmap (*.bmp) JPEG (*.jpg) TI
ControlCenter4 623Printing the scanned image 3You can scan a page on the machine and print copies using any of the features of the ControlCenter4 supp
viCUSTOM SCAN ...163F
ControlCenter4 633Attaching the scanned data to E-mail 3The Send E-mail button lets you scan a document to your default E-mail application, so you can
ControlCenter4 643PC-FAX tab 3This section briefly introduces the PC-FAX tab function. For more details of each function, click Help.NoteThe PC-FAX so
ControlCenter4 653Sending a scanned image 3The Send Scanned Image button lets you scan a page or document and automatically send the image as a fax fr
ControlCenter4 663Device Settings tab 3This section briefly introduces the Device Settings tab function. For more details of each function, click Help
ControlCenter4 673Configuring Scan button settings 3The Device Scan Settings button lets you configure your machine’s SCAN key settings. a Select the
ControlCenter4 683Support tab 3This section briefly introduces the Support tab function. For more details of each function, click Help.Opening Control
ControlCenter4 693Using ControlCenter4 in Advanced Mode 3This section briefly introduces the ControlCenter4 function in Advanced Mode. For more detail
ControlCenter4 703ControlCenter4 Features for Advanced Mode users 3Scan (See Scan tab on page 71.) See File types on page 72. See Document Size on p
ControlCenter4 713Scan tab 3There are four scan options: Image, OCR, E-mail and File.This section briefly introduces the Scan tab function. For more d
ControlCenter4 723File types 3You can choose from the following list of file types when saving to a folder. Windows® Bitmap (*.bmp) JPEG (*.jpg) TI
Section IWindows®IPrinting 2Scanning 34ControlCenter4 55Remote Setup 83Brother PC-FAX Software 85PhotoCapture Center™ 104Firewall settings (For Networ
ControlCenter4 733Using the OCR feature 3The OCR button lets you scan a document and converts it into text. This text can be edited using your favorit
ControlCenter4 743PC-Copy tab 3Printing the scanned image 3You can scan a page on the machine and print copies using any of the features of the Contro
ControlCenter4 753Photo tab 3There are four functions: Photo Print, Open PCC Folder, Copy from PCC and Copy to Application. This section briefly intro
ControlCenter4 763Editing images 3a Click Photo Print, then the image viewer appears.b Choose images you want to edit by clicking the image from the i
ControlCenter4 773PC-FAX tab 3This section briefly introduces the PC-FAX tab function. For more details of each function, click Help.NoteThe PC-FAX so
ControlCenter4 783Device Settings tab 3This section briefly introduces the Device Settings tab function. For more details of each function, click Help
ControlCenter4 793Configuring Scan button settings 3The Device Scan Settings button lets you configure your machine’s SCAN key settings. a Select the
ControlCenter4 803Support tab 3This section briefly introduces the Support tab function. For more details of each function, click Help.Opening Control
ControlCenter4 813Custom tab 3This section briefly introduces adding Custom tabs. For more details, click Help.Creating a Custom tab 3You can create u
ControlCenter4 823b Enter the button name and change the settings if necessary. Click OK.(The setting options vary depending on the created button.) N
211Note• The screens in this section are from Windows® XP. Screens on your PC may vary depending on your operating system.• If your PC is protected by
8344Remote Setup 4The Remote Setup program lets you configure many machine settings from a Windows® application. When you start this application, the
Remote Setup 844 ImportLets you read the settings from a file.Note• You can use the Export button to save Quick-Dial or all your settings for your ma
8555PC-FAX sending 5The Brother PC-FAX feature lets you use your PC to send a document file from an application as a standard fax. You can send a file
Brother PC-FAX Software 865Sending setup 5From the Brother PC-FAX Setup dialog box, choose the Sending tab to display the screen below. Outside line
Brother PC-FAX Software 875Setting up a cover page 5From the PC-FAX dialog box, click the icon to access the Brother PC-FAX Cover Page Setup screen.
Brother PC-FAX Software 885Sending a file as a PC-FAX using the Facsimile style user interface 5a Create a file in any application on your PC.b Click
Brother PC-FAX Software 895e To include a cover page, click Cover Page On.NoteYou can also click the cover page icon to create or edit a cover pag
Brother PC-FAX Software 905d Enter the fax number using any of the following methods: Enter the fax number in the To: field. Click the To: button, a
Brother PC-FAX Software 915Address Book 5If Outlook, Outlook Express or Windows Mail is installed on your PC, you can choose in the Select Address Boo
Brother PC-FAX Software 925Brother Address Book 5a Click Start, All Programs, Brother, MFC-XXXX (where XXXX is your model name), PC-FAX Sending, then
More documents for Printers Brother MFC J6910DW






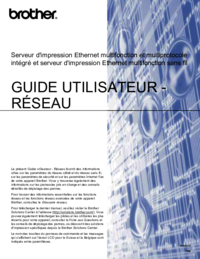
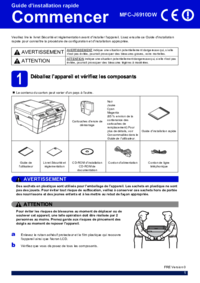

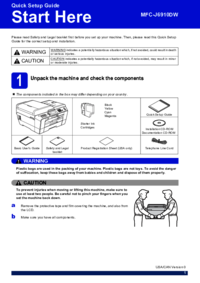






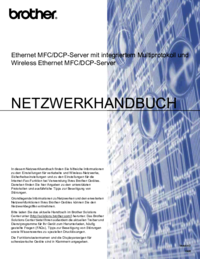
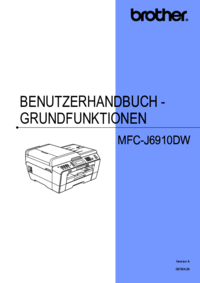




 (35 pages)
(35 pages) (118 pages)
(118 pages)







Comments to this Manuals