Brother MFC 9970CDW User Manual
Browse online or download User Manual for Printers Brother MFC 9970CDW. Brother MFC 9970CDW User Manual
- Page / 259
- Table of contents
- BOOKMARKS



- SOFTWARE 1
- USER’S GUIDE 1
- Table of Contents 2
- 3Scanning 49 3
- 4 ControlCenter4 71 3
- 5 Remote Setup 98 4
- 6 Brother PC-FAX Software 100 4
- Section III Apple Macintosh 5
- 9Scanning 159 6
- 10 ControlCenter2 174 6
- 11 Remote Setup 196 6
- Section IV Using The Scan key 7
- Machine operation keys 8
- Using the control panel 1 9
- Using the control panel 10
- Printer Emulation Support 1 11
- Test Print 1 15
- Duplex 1 16
- Output Color 1 17
- Section II 19
- Printing 2 20
- Printing a document 2 21
- Duplex printing 2 22
- Printer driver settings 2 23
- Features in the Windows 24
- printer driver 2 24
- Basic tab 2 25
- Orientation 2 26
- Copies 2 26
- Media Type 2 27
- Print Quality 2 28
- Color/Mono 2 28
- Settings Dialog 2 29
- Printing 30
- Multiple Page 2 31
- Duplex / Booklet 2 31
- Paper Source 2 32
- Advanced tab 2 33
- Scaling 2 34
- Reverse Print 2 34
- Use Watermark 2 34
- Watermark Settings 2 35
- Custom Settings 2 36
- Header-Footer Print 2 37
- Toner Save Mode 2 37
- Secure Print 2 37
- Administrator 2 38
- User Authentication 2 39
- Other Print Options 2 39
- Color Calibration 2 40
- in Duplex / Booklet 41
- Accessories tab 2 42
- Support 2 44
- 3™ language emulation) 2 46
- Advanced options 2 48
- Ports tab 2 53
- Status Monitor 2 54
- Scanning 3 56
- Scan (Image Type) 3 59
- Resolution 3 60
- Scan Type 3 60
- Reduce Noise 3 61
- Brightness 3 61
- Contrast 3 61
- Document Size 3 62
- (Windows 64
- XP/Windows Vista 64
- /Windows 64
- Scanner Utility 3 68
- Viewing items 3 74
- ControlCenter4 4 78
- Scan tab 4 81
- File types 4 82
- Document Size 4 82
- Saving the scanned image 4 82
- Printing the scanned image 4 83
- Using the OCR feature 4 84
- PC-FAX tab 4 85
- Sending a scanned image 4 86
- Device Settings tab 4 88
- Accessing Quick Dial 4 89
- PC-Copy tab 4 97
- Click Device Scan Settings 100
- Click OK 100
- ControlCenter4 101
- Support tab 4 102
- Custom tab 4 103
- Creating a Custom button 4 104
- Remote Setup 5 105
- Remote Setup 106
- Brother PC-FAX Software 6 107
- Sending setup 6 108
- Setting up a cover page 6 109
- Brother PC-FAX Software 110
- Address Book 6 113
- Brother Address Book 6 114
- Speed Dial setup 6 115
- Editing member information 6 116
- Deleting a member or group 6 116
- Exporting the Address Book 6 117
- PC-FAX receiving 6 120
- Setting up your PC 6 122
- Viewing new PC-FAX messages 6 124
- XP SP2 or greater 7 125
- Windows Vista 127
- users 7 127
- 7 users 7 130
- Click Outbound Rules 132
- Click New Rule 132
- Choose Port and click Next 132
- Apple Macintosh III 134
- Printing and Faxing 8 135
- Choosing page setup options 8 136
- Choosing printing options 8 137
- Cover Page 8 138
- Layout 8 139
- Secure Print 8 140
- Print Settings 8 141
- Printing and Faxing 142
- Duplex Printing 8 145
- (PostScript 148
- 3™ language emulation) 8 148
- Printer Features 8 149
- Status Monitor 8 158
- Quitting the window 8 159
- Color Calibration 8 159
- Sending a fax 8 160
- (Mac OS X 10.4.11) 8 163
- Click Addresses 164
- Scanning 9 166
- Scanning a whole page 9 167
- Pre-Scanning an image 9 168
- Resolution 9 169
- Scan Type 9 169
- Document Size 9 170
- Adjusting the Image 9 171
- Using Image Capture 9 172
- Scanning 173
- Using Presto! PageManager 9 178
- NewSoft Technical Support 9 179
- ControlCenter2 10 181
- ControlCenter2 182
- File types 10 184
- Document Size 10 184
- E-mail 10 188
- CUSTOM SCAN 10 190
- User-defined button 10 191
- Scan to Image 10 192
- Scan to OCR 10 194
- Scan to E-mail 10 195
- Scan to File 10 196
- COPY / PC-FAX 10 198
- DEVICE SETTINGS 10 200
- Remote Setup 10 201
- Quick-Dial 10 202
- Status Monitor 10 202
- Remote Setup 11 203
- Using The Scan key IV 205
- Using the Scan key 12 206
- Scan to USB 12 208
- For Touchscreen models 12 212
- Setting the new default 12 214
- Factory reset 12 214
- Scan to E-mail 12 215
- Scan to Image 12 216
- Scan to OCR 12 218
- Scan to File 12 220
- Network Scanning 13 222
- Network Scanning 223
- Scan to E-mail 13 229
- MFC-9970CDW) 13 231
- For Touchscreen models 13 232
- Scan to Image 13 235
- Scan to OCR 13 237
- Scan to File 13 239
- Scan to FTP 13 240
- Scan to Network 13 247
- Setting the new default 13 255
- Factory reset 13 256
Summary of Contents
SOFTWARE USER’S GUIDENot all models are available in all countries.(MFC-9560CDW) In USA: Please go to the Brother Solutions Center at http://solutions
Using the control panel 31For Touchscreen models 1a Press Secure Print.b Press a or b to display the user name. Press the user name.The LCD displays t
ControlCenter4 934Configuring Scan button settings 4The Device Scan Settings button lets you configure your machine’s SCAN key settings. a Select the
ControlCenter4 944Launching the BRAdmin utility 4If you have installed BRAdmin Light or BRAdmin Professional 3, the BRAdmin button lets you open the B
ControlCenter4 954Support tab 4This section briefly introduces the Support tab function. For more details of each function, click the Help button in C
ControlCenter4 964Custom tab 4This section briefly introduces adding a Custom tab. For more details, click Help .Creating a Custom tab 4You can create
ControlCenter4 974Creating a Custom button 4a Click Configuration and then select Create custom button.Select a button you want to create from the men
9855Remote Setup 5The Remote Setup program lets you configure many machine and network settings from a Windows® application. When you start this appli
Remote Setup 995 PrintLets you print the chosen items on the machine. You cannot print the data until it is uploaded to the machine. Click Apply to u
10066PC-FAX sending 6The Brother PC-FAX feature lets you to use your PC to send a document from an application as a standard fax. You can send a file
Brother PC-FAX Software 1016Sending setup 6From the Brother PC-FAX Setup dialog box, click the Sending tab to display the screen below. Outside line
Brother PC-FAX Software 1026 User interfaceChoose the user interface from two choices: Simple style or Facsimile style.Simple style 6Facsimile style
Using the control panel 41Printer Emulation Support 1Your machine will receive print commands in a printer job language or emulation. Different operat
Brother PC-FAX Software 1036Entering cover page information 6NoteIf you are sending a fax to more than one recipient, the recipient information will n
Brother PC-FAX Software 1046c Choose Brother PC-FAX as your printer, and then click Print.The Facsimile style user interface appears: NoteIf the Simpl
Brother PC-FAX Software 1056Sending a file as a PC-FAX using the Simple style user interface 6a Create a file in any application on your PC.b Click Fi
Brother PC-FAX Software 1066f Click the send icon.NoteIf you want to cancel the fax, click the cancel icon. Address Book 6If Outlook or Outlook Ex
Brother PC-FAX Software 1076Brother Address Book 6a Click the start button, All Programs, Brother, MFC-XXXX or MFC-XXXX LAN (where XXXX is your model
Brother PC-FAX Software 1086Speed Dial setup 6From the Brother PC-FAX Setup dialog box, click the Speed Dial (Facsimile style only) tab. (To use this
Brother PC-FAX Software 1096Setting up a group for broadcasting 6You can create a group to send the same PC-FAX to several recipients at one time.a In
Brother PC-FAX Software 1106Exporting the Address Book 6You can export the whole Address Book to an ASCII text file (*.csv). You can also create a vCa
Brother PC-FAX Software 1116e Enter the name of the file, and then click Save. Importing to the Address Book 6You can import ASCII text files (*.csv),
Brother PC-FAX Software 1126e Enter the name of the file, and then click Open. NoteIf you chose Text file in step a, Files of type: will be Text file
Using the control panel 51For Touchscreen models 1a Press MENU.b Press Printer.c Press a or b to display Emulation. Press Emulation.d Press to choose
Brother PC-FAX Software 1136PC-FAX receiving 6The Brother PC-FAX Receive Software lets you view and store faxes on your PC. It is automatically instal
Brother PC-FAX Software 1146Enabling PC-FAX Receiving software on your machine 6You can optionally enable the Backup Print option. When enabled, the m
Brother PC-FAX Software 1156Running the PC-FAX Receiving software on your PC 6Click the start button, All Programs, Brother, MFC-XXXX/MFC-XXXX LAN, PC
Brother PC-FAX Software 1166Configuring the Network PC-FAX Receiving Settings 6The settings to send received faxes to your computer were automatically
Brother PC-FAX Software 1176Viewing new PC-FAX messages 6Each time your PC is receiving a PC-FAX, the icon will alternate between and . Once the fa
11877Before using the Brother software 7Firewall settings on your PC may reject the necessary network connection for network printing, network scannin
Firewall settings (For Network users) 11972In Name or IP address (for example 192.168.0.12) of the computer hosting this service on your network: Ente
Firewall settings (For Network users) 1207Windows Vista® users 7a Click the button, Control Panel, Network and Internet, Windows Firewall and click
Firewall settings (For Network users) 1217d Click the Exceptions tab. e Click the Add port... button.f To add port 54925 for network scanning, enter t
Firewall settings (For Network users) 1227i Make sure that the new setting is added and is checked, and then click OK.j If you still have trouble with
Using the control panel 61Printing the Internal Font List 1You can print a list of the machine’s internal (or resident) fonts to see how each font loo
Firewall settings (For Network users) 1237Windows®7 users 7a Click the button, Control Panel, System and Security and then Windows Firewall.Make sur
Firewall settings (For Network users) 1247f To add a port enter the information below: For network scanningChoose UDP and enter “54925” in the Specif
Firewall settings (For Network users) 1257j Make sure that the new setting is added and is checked.k Click Outbound Rules. l Click New Rule. m Choose
Firewall settings (For Network users) 1267n To add port enter the information below: For network scanningChoose UDP and enter “54925” in the Specific
Section IIIApple Macintosh IIIPrinting and Faxing 128Scanning 159ControlCenter2 174Remote Setup 196
12888Features in the printer driver (Macintosh) 8This machine supports Mac OS X 10.4.11 - 10.5.x - 10.6.x.NoteThe screens in this section are from Mac
Printing and Faxing 1298Simultaneous scanning, printing and faxing 8Your machine can print from your computer while sending or receiving a fax in memo
Printing and Faxing 1308 (Mac OS X 10.5.x to 10.6.x)For more page setup options, click the disclosure triangle beside the Printer pop-up menu. Choos
Printing and Faxing 1318Cover Page 8You can make the following cover page settings: Print Cover PageIf you want to add a cover page to your document
Printing and Faxing 1328Layout 8 Pages per SheetThe Pages per Sheet selection can reduce the image size of a page by allowing multiple pages to be p
Using the control panel 71Printing the Print Configuration List 1You can print a list of current printer settings.a Press Menu, 4, 2, 2.b Press Black
Printing and Faxing 1338Secure Print 8 Secure Print:Secure documents are documents that are password protected when they are sent to the machine. On
Printing and Faxing 1348Print Settings 8You can change settings by choosing a setting in the Print Settings list:Basic tab Media TypeYou can change
Printing and Faxing 1358 Print QualityYou can choose the following print quality settings.• Normal (600 × 600 dpi)600 dpi class. Recommended for ordi
Printing and Faxing 1368 SupportYou can visit the Brother Solutions Center (http://solutions.brother.com/) and our Web site for original/genuine Brot
Printing and Faxing 1378 Improve Print OutputThis feature allows you to improve a print quality problem.• Reduce Paper CurlIf you choose this setting
Printing and Faxing 1388• Red (3)Increase the intensity of Red in the image.• Green (4)Increase the intensity of Green in the image.• Blue (5)Increase
Printing and Faxing 1398 Manual duplexSelect Paper Handling.• (Mac OS X 10.4.11)Choose Even numbered pages and print, and then choose Odd numbered pa
Printing and Faxing 1408Removing the Printer driver for Macintosh 8For Mac OS X 10.4.11 8a Log in as an ‘Administrator’.b Run the Printer Setup Utilit
Printing and Faxing 1418Features in the BR-Script 3 printer driver(PostScript®3™ language emulation) 8This section introduces the distinctive operati
Printing and Faxing 1428Printer Features 8(Mac OS X 10.4.11)Feature Sets: Set 1 Print QualityYou can choose the following print quality settings.• N
Using the control panel 81Test Print 1If you are having problems with print quality, you can do a test print.a Press Menu, 4, 2, 3.b Press Black Start
Printing and Faxing 1438NoteWhen you are using glossy paper, put only one sheet at a time in the MP tray to avoid a paper jam. Secure PrintSecure Pr
Printing and Faxing 1448Feature Sets: Set 2 Color/MonoYou can change the Color/Mono settings as follows:• AutoThe machine checks the content of your
Printing and Faxing 1458 Color ModeYou can change the color mode as follows:• NormalThis is the Default color mode.• VividThe color of all elements a
Printing and Faxing 1468Feature Sets: Set 3 Improve Print OutputThis feature allows you to improve a print quality problem.• Reduce Paper CurlIf you
Printing and Faxing 1478(Mac OS X 10.5.x to 10.6.x)Feature Sets: General 1 Print QualityYou can choose the following print quality settings.• Normal
Printing and Faxing 1488 Toner SaveYou can conserve toner using this feature. When you check Toner Save, your prints appear lighter. The default sett
Printing and Faxing 1498Feature Sets: General 2 Enhance Black PrintingIf a black graphic cannot be printed correctly, choose this setting. Halftone
Printing and Faxing 1508Secure Print (Mac OS X 10.5.x to 10.6.x) 8Secure documents are documents that are password protected when they are sent to the
Printing and Faxing 1518Status Monitor 8The Status Monitor utility is a configurable software tool for monitoring the status of the machine, letting y
Printing and Faxing 1528Hiding or showing the window 8After starting the Status Monitor, you can hide or show the window. To hide the window, go to th
Using the control panel 91Duplex 1You can choose whether you want to automatically print on both sides of the paper. The setting in the printer driver
Printing and Faxing 1538Sending a fax 8You can send a fax directly from a Macintosh application.NoteFax documents will be sent in Black and White only
Printing and Faxing 1548c Choose Send Fax from the pop-up menu. d Choose Facsimile from the Output pop-up menu. e Enter a fax number in the Input Fax
Printing and Faxing 1558NoteIf you want to send a fax to more than one number, click Add after entering the first fax number. The destination fax numb
Printing and Faxing 1568Drag a vCard from the Mac OS X Address Book application (Mac OS X 10.4.11) 8You can address a fax number using a vCard (an ele
Printing and Faxing 1578c When you are finished addressing your fax, click Print. NoteThe vCard used must contain a work fax or home fax number. Using
Printing and Faxing 1588b Choose the fax number from the Addresses panel and then click To. c When you are finished addressing your fax, click Print.
15999Scanning a document using the TWAIN driver 9The Brother machine software includes a TWAIN Scanner driver for Macintosh. You can use this Macintos
Scanning 1609Scanning an image into your Macintosh 9You can scan a whole page, or scan a portion after pre-scanning the document.Scanning a whole page
Scanning 1619d Click Start.Note• You cannot adjust the scanning area.• Duplex scan is available from the ADF only. Pre-Scanning an image 9The PreScan
Scanning 1629Settings in the Scanner window 9Resolution 9You can change the scanning resolution from the Resolution pop-up menu. Higher resolutions ta
Using the control panel 101Output Color 1If the driver does not have color settings, you can choose the color settings. a Press Menu, 4, 4.b Press a o
Scanning 1639 24bit ColorUses up to 16.8 million colors to scan the image.Although using 24bit Color creates an image with the most accurate colors r
Scanning 1649NoteUser adjustable from 0.35 x 0.35 in to 8.5 x 14 in or 8.9 x 8.9 mm to 215.9 x 355.6 mm. Adjusting the Image 9 BrightnessAdjust the s
Scanning 1659Scanning a document using the ICA driver (Mac OS X 10.6.x) 9You can scan a document using one of the following methods: Using the Image
Scanning 1669d Place your document in the ADF or on the scanner glass.If you place the document in the ADF, select “Document Feeder” for Mode and the
Scanning 1679e Select the destination folder or destination application for Scan To. You can adjust the following settings, if needed, in the dialog b
Scanning 1689Scanning directly from the “Print & Fax” section 9If you already added your Brother machine in the Print & Fax section, you can s
Scanning 1699f Place your document in the ADF or on the scanner glass.If you place the document in the ADF, select “Document Feeder” for Mode and the
Scanning 1709g Select the destination folder or destination application for Scan To. You can adjust the following settings, if needed, in the dialog b
Scanning 1719Using Presto! PageManager 9Presto! PageManager is an application for managing the documents in your Macintosh. Since it is compatible wit
Scanning 1729NewSoft Technical Support 9For USA 9For Canada 9Germany 9UK 9France 9Company name: NewSoft America Inc.Postal Address: 47102 Mission Fall
Using the control panel 111Restoring default printer settings 1You can return the machine’s printer settings to the factory settings.This will not res
Scanning 1739Italy 9Spain 9Other countries 9Company name: 5CATelephone: 0899399878(For callers from within Italy, this is not a toll-free call, Caller
1741010NoteThe features available to you in ControlCenter2 may vary depending on the model number of your machine. Using ControlCenter2 10ControlCente
ControlCenter2 17510Turning the AutoLoad feature off 10If you do not want ControlCenter2 to run automatically each time you start your Macintosh, do t
ControlCenter2 17610SCAN 10There are four scan buttons for the Scan to Image, Scan to OCR, Scan to E-mail and Scan to File applications. Image (Defau
ControlCenter2 17710File types 10You can choose from the following list of file types for attachments or for saving to a folder.Choose from the pop-up
ControlCenter2 17810Image (example: Apple Preview) 10The Scan to Image feature lets you scan an image directly into your graphics application for imag
ControlCenter2 17910Enter the Application Name (up to 30 characters) and choose your preferred application by clicking the Browse button. Also choose
ControlCenter2 18010OCR (word processing application) 10Scan to OCR converts the graphic page image data into text which can be edited by any word pro
ControlCenter2 18110E-mail 10 The Scan to E-mail feature lets you scan a document to your default E-mail application, so you can send the scanned job
ControlCenter2 18210File 10The Scan to File feature lets you scan an image to a folder on your hard disk in any file format. This lets you easily arch
Section IIWindows®IIPrinting 13Scanning 49ControlCenter4 71Remote Setup 98Brother PC-FAX Software 100Firewall settings (For Network users) 118
ControlCenter2 18310CUSTOM SCAN 10There are four buttons which you can configure to fit your scanning needs.To customize a button, click the button wh
ControlCenter2 18410File types 10You can choose from the following list of file types for attachments or for saving to a folder.Choose from the pop-up
ControlCenter2 18510Scan to Image 10 General tabEnter a name in Name for Custom (up to 30 characters) to create the button name.Choose the type of sc
ControlCenter2 18610 Settings tabChoose the Target Application, File Type, Resolution, Scan Type, Document Size, Duplex (two-sided) Scanning (For MFC
ControlCenter2 18710Scan to OCR 10 General tabEnter a name in Name for Custom (up to 30 characters) to create the button name.Choose the type of scan
ControlCenter2 18810NoteThe Scan to OCR function is available for English, French, German, Dutch, Italian, Spanish, Portuguese, Danish, Swedish, Japan
ControlCenter2 18910 Settings tabChoose the E-mail Application, File Type, Resolution, Scan Type, Document Size, Duplex (two-sided) Scanning (For MFC
ControlCenter2 19010 Settings tabChoose the file format from the File Type pop-up menu. Save the file to the default folder or choose your preferred
ControlCenter2 19110COPY / PC-FAX 10COPY - Lets you use your Macintosh and any printer driver for enhanced copy operations. You can scan a page on the
ControlCenter2 19210 (Mac OS X 10.4.11)To copy, choose Copies & Pages from the pop-up menu.To fax, choose Send Fax from the pop-up menu. (See Sen
iSection I Machine operation keys1 Using the control panel 2Using printer keys...
1322Note• The screens in this section are from Windows®XP. Screens on your PC may vary depending on your operating system.• If your PC is protected by
ControlCenter2 19310DEVICE SETTINGS 10You can configure or check the machine settings. Remote SetupLets you open the Remote Setup Program. (See Remot
ControlCenter2 19410Remote Setup 10The Remote Setup button lets you open the Remote Setup Program window to configure most machine and network setting
ControlCenter2 19510Quick-Dial 10The Quick-Dial button lets you open the Address Book window in the Remote Setup Program, so you can easily register o
1961111Remote Setup 11The Remote Setup application lets you configure many machine and network settings from a Macintosh application. When you access
Remote Setup 19711 ImportLets you read the setting from a file.Note• You can use the Export and Import buttons to save Quick Dial or all your setting
Section IVUsing The Scan key IVScanning (For USB cable users) 199Network Scanning 215
1991212Using the Scan key 12NoteIf you use the SCAN key when connected to a network, see Network Scanning on page 215. You can use (SCAN) on the cont
Scanning (For USB cable users) 20012Note• If you want to scan a document using the duplex scanning feature, you need to put the document in the ADF an
Scanning (For USB cable users) 20112Scan to USB 12You can scan black & white and color documents directly to a USB Flash memory drive. Black and w
Scanning (For USB cable users) 20212a Put a USB Flash memory drive into your machine.b Load your document.c Press (SCAN).d Press a or b to choose Scan
Printing 142Printing a document 2When the machine receives data from your computer, it begins printing by picking up paper from the paper tray. The pa
Scanning (For USB cable users) 20312i Press a or b to choose the file size you want.Press OK and go to step j.j The file name is set automatically. Ho
Scanning (For USB cable users) 20412c Do one of the following: For black & white file format:Press a or b to choose PDF, PDF/A, Secure PDF, Signe
Scanning (For USB cable users) 20512For Touchscreen models 12a Put a USB Flash memory drive into your machine.b Load your document.c Press (SCAN).d P
Scanning (For USB cable users) 20612h The file name is set automatically. However, you can create a name of your choice using the character keys on th
Scanning (For USB cable users) 20712Setting the new default 12a Press (SCAN).b Press Scan to USB.c Press and choose your new setting. Repeat this ste
Scanning (For USB cable users) 20812Scan to E-mail 12You can scan either a black and white or color document into your E-mail application as a file at
Scanning (For USB cable users) 20912Note• Scan type depends on the settings of the Device Scan Settings screen of ControlCenter4 or Device Button tab
Scanning (For USB cable users) 21012For Touchscreen models 12a Load your document.b Press (SCAN).c Press Scan to PC.d Press Image.Do one of the follo
Scanning (For USB cable users) 21112Scan to OCR 12If your original document is text, you can use ScanSoft™ PaperPort™ 12SE or Presto! PageManager to s
Scanning (For USB cable users) 21212NoteScan type depends on the settings of the Device Scan Settings screen of ControlCenter4 or Device Button tab of
Printing 152Duplex printing 2The supplied printer driver supports duplex printing. Guidelines for printing on both sides of the paper 2 If the paper
Scanning (For USB cable users) 21312Scan to File 12You can scan a black and white or a color document into your computer and save it as a file in a fo
Scanning (For USB cable users) 21412Note• Scan type depends on the settings of the Device Scan Settings screen of ControlCenter4 or Device Button tab
2151313To use the machine as a network scanner, the machine must be configured with a TCP/IP address. You can set or change the address settings from
Network Scanning 21613Configuring Network Scanning (Windows®) 13If you are using a different machine than the one that was originally registered to yo
Network Scanning 21713Note(Windows Vista® and Windows®7) When the User Account Control screen appears, do the following.• (Windows Vista®) For users w
Network Scanning 21813c Click the Network Setting tab and choose the appropriate connection method. Specify your machine by addressEnter the IP addres
Network Scanning 21913Configuring Network Scanning (Macintosh) 13If you want to scan from the machine on a network, you must choose the networked mach
Network Scanning 22013Using the Scan key on your network 13You can use (SCAN) on the control panel to scan documents into your word processing, graph
Network Scanning 22113Note• If you want to scan a document using the duplex scanning feature, you need to put the document in the ADF and then choose
Network Scanning 22213Scan to E-mail 13When you choose Scan to E-mail (PC) your document will be scanned and sent directly to the computer you designa
Printing 162Printer driver settings 2NoteFor Macintosh users see Printing and Faxing on page 128. You can change the following printer settings when y
Network Scanning 22313e Press a or b to choose the destination computer you want to use for E-mailing your document.Press OK.If the LCD prompts you to
Network Scanning 22413Scan to E-mail (E-mail Server, For MFC-9460CDN, MFC-9560CDW and MFC-9970CDW) 13MFC-9460CDN and MFC-9560CDW can be assigned an E-
Network Scanning 22513For Touchscreen models 13a Load your document.b Press (SCAN)c Press Scan to E-mail.d Enter the destination E-mail address.Do on
Network Scanning 22613h Press d or c to display File Type.Press File Type and then press the file type you want.Do one of the following: If you want
Network Scanning 22713Using One Touch or Speed Dial numbers 13You can also scan a document directly to an address you registered in a One Touch or Spe
Network Scanning 22813Scan to Image 13When you choose Scan to Image, your document will be scanned and sent directly to the computer you designated on
Network Scanning 22913g Press Black Start or Color Start.The machine starts the scanning process.Note• Scan type depends on the settings of the Device
Network Scanning 23013Scan to OCR 13If your original document is text, you can use ScanSoft™ PaperPort™ 12SE or Presto! PageManager to scan the docume
Network Scanning 23113For Touchscreen models 13a Load your document.b Press (SCAN).c Press Scan to PC.d Press OCR.e Press a or b to choose the destina
Network Scanning 23213Scan to File 13When you choose Scan to File, you can scan a black & white or color document and send it directly to a comput
Printing 172Accessing the printer driver settings 2a (For Windows®2000)Click Start, Settings and then Printers.(For Windows® XP and Windows Server®)Cl
Network Scanning 23313f Do one of the following: If you want to change the duplex setting, press Duplex Scan and then press Off, DuplexScan : LongEdg
Network Scanning 23413NoteIf you want to find the IP address of your machine, see Printing the Network Configuration List in the Network User's G
Network Scanning 23513Configuring the FTP Default Settings 13 You can set Passive Mode to OFF or ON depending on your FTP server and network firewall
Network Scanning 23613j Choose the file type for the document from the drop-down list. You can choose PDF, PDF/A, Secure PDF, Signed PDF, XPS, JPEG or
Network Scanning 23713g Press a or b to choose PDF, PDF/A, Secure PDF, Signed PDF, JPEG or XPS.Press OK, and go to step i.h Press a or b to choose PDF
Network Scanning 23813For Touchscreen models 13a Load your document.b Press (SCAN).c Press Scan to FTP.d Press a or b to choose one of the FTP server
Network Scanning 23913l Press d or c to display File Name. Press File Name.Press a or b to choose a file name you want to use and press OK. Press Blac
Network Scanning 24013Scan to Network 13When you choose Scan to Network, you can scan documents directly to a shared folder on a CIFS server located o
Network Scanning 24113To use Web Based Management, type http://xxx.xxx.xxx.xxx (where xxx.xxx.xxx.xxx is the IP address of your machine) into your bro
Network Scanning 24213Configuring the Scan to Network Default Settings 13 a Choose Network in FTP/Network Scan Settings from the FTP/Network Scan Sett
Printing 182Basic tab 2You can also change the Page Layout settings by clicking the illustration on the left side of the Basic tab. a Choose the Paper
Network Scanning 24313h Choose the file type for the document from the drop-down list. You can choose PDF, PDF/A, Secure PDF, Signed PDF, XPS, JPEG or
Network Scanning 24413Scan to Network using Scan to Network Profiles 13a Load your document.b Press (SCAN).c Press a or b to choose Scan to Network.
Network Scanning 24513j Press a or b to choose Small, Middle or Large.Press OK and go to step k.k Do one of the following: If you want to start scann
Network Scanning 24613For Touchscreen models 13a Load your document.b Press (SCAN).c Press Scan to Network.d Press a or b to choose one of the profil
Network Scanning 24713i Enter the username.Press OK and go to step j.j Enter the password.Press OK.Do one of the following: If you choose color or gr
Network Scanning 24813How to set a new default for Scan to E-mail(E-mail Server, For MFC-9970CDW) 13You can set your own default settings.Setting the
Network Scanning 24913Factory reset 13You can reset the factory settings.a Press (SCAN).b Press Scan to E-mail.c Enter the destination E-mail address
Network Scanning 25013How to set a new default for the file size (For Scan to FTP and Network) (For MFC-9460CDN and MFC-9560CDW) 13You can set your ow
251AABBR-Script 3 mode ... 4CCalibration ...
Brother International Corporation100 Somerset Corporate Boulevard P.O. Box 6911 Bridgewater, NJ 08807–0911 USABrother International Corporation (Canad
Printing 192Orientation 2Orientation selects the position of how your document will be printed (Portrait or Landscape).Copies 2The copies selection se
Printing 202Media Type 2You can use the following types of media in your machine. For the best print quality, select the type of media that you wish t
Printing 212Print Quality 2You can choose the following print quality settings. Normal (600 x 600 dpi)600 × 600 dpi. Recommended for ordinary printin
Printing 222Settings Dialog 2You can change the following settings by clicking Settings from the Basic tab. Color ModeThe following options are avai
iiSecure Print...3
Printing 232 Improve Thin LineYou can improve the image quality of thin lines. Improve Pattern PrintingSelect this option if printed fills and patte
Printing 242• Print (8)You can print the image shown in the preview by clicking the Print button.Multiple Page 2The Multiple Page selection can reduce
Printing 252 Booklet / Booklet (Manual)Use this option to print a document in booklet format using duplex printing; it will arrange the document acco
Printing 262Advanced tab 2 Change the tab settings by clicking one of the following selections: Scaling (1) Reverse Print (2) Use Watermark (3) He
Printing 272Scaling 2You can change the print image scaling.Reverse Print 2Check Reverse Print to reverse the data from up to down.Use Watermark 2You
Printing 282Watermark Settings 2 Transparent 2Check Transparent to print the watermarked image in the background of your document. If this feature is
Printing 292Custom Settings 2You can choose to print which watermark to be printed on the first page or on the other pages.Click the Add button to add
Printing 302Header-Footer Print 2When this feature is enabled, it will print the date and time on your document from your computer’s system clock and
Printing 312Administrator 2Administrators have the authority to limit access to functions such as scaling and watermark. PasswordEnter the password
Printing 322User Authentication 2If you are restricted from PC Print by the Secure Function Lock 2.0 feature, you need to set your ID and PIN in the U
iiiAttaching the scanned data to E-mail...77Using the OCR
Printing 332Color Calibration 2The output density of each color may vary depending on the temperature and humidity of the environment the machine is i
Printing 342Improve Print Output 2This feature allows you to improve a print quality problem. Reduce Paper CurlIf you choose this setting, the paper
Printing 352Accessories tab 2NoteTo access the Accessories tab, see Accessing the printer driver settings on page 17. You can define the paper size fo
Printing 362 Auto Detect (4)The Auto Detect function finds the currently installed optional devices and shows the available settings in the printer d
Printing 372Support 2Click Support... in the Printing Preferences dialog box. Brother Solutions Center (1)The Brother Solutions Center (http://solu
Printing 382 Genuine Supplies Website (2)You can visit our Web site for original/genuine Brother supplies by clicking this button. Brother CreativeC
Printing 392Features in the BR-Script 3 printer driver(PostScript®3™ language emulation) 2NoteThe screens in this section are from Windows®XP. The scr
Printing 402• Pages Per SheetThe Pages Per Sheet selection can reduce the image size of a page by allowing multiple pages to be printed on one sheet o
Printing 412Advanced options 2You can access the Advanced options by clicking the Advanced... button on the Layout tab or Paper/Quality tab. a Choose
Printing 422c You can change settings by choosing a setting in the Printer Features list (3): Print QualityYou can choose the following print qualit
ivEntering cover page information...103Sending a fi
Printing 432 Media TypeYou can use the following types of media in your machine. For the best print quality, select the type of media that you wish t
Printing 442 Color / MonoYou can choose the following color mode:• AutoThe machine checks the content of your documents for color. If color is detect
Printing 452 Improve Gray ColorYou can improve the image of a shaded area. Enhance Black PrintingIf a black graphic cannot print correctly, choose t
Printing 462Ports tab 2If you want to change the port where your machine is connected or the path to the network machine you are using, choose or add
Printing 472Status Monitor 2The Status Monitor utility is a configurable software tool for monitoring the status of one or more devices, allowing you
Printing 482Monitoring the machine’s status 2The Status Monitor icon will change color depending on the machine status. A green icon indicates the no
4933The scanning operations and drivers will be different depending on your operating system. The machine uses a TWAIN compliant driver for scanning d
Scanning 503d Click the Select button.e Choose the scanner you are using from the Available Scanners list.NoteChoose TWAIN: TW-Brother MFC-XXXX or TWA
Scanning 513Note• After you select a document size, you can adjust the scanning area further by clicking the left mouse button and dragging it. This i
Scanning 523d Press and hold down the left mouse button and drag it over the portion you want to scan. 1 Scanning areaNoteYou can enlarge the image us
vWeb Based Management (Network Connection Only)...152Color Calibration...
Scanning 533Resolution 3You can choose a scanning resolution from the Resolution drop-down list. Higher resolutions take more memory and transfer time
Scanning 543Reduce Noise 3You can improve and enhance the quality of your scanned images with this selection. The Reduce Noise setting is available wh
Scanning 553Document Size 3Choose one of the following sizes: A4 8.3 x 11.7 in (210 x 297 mm) JIS B5 7.2 x 10.1 in (182 x 257 mm) Letter 8 1/2 x 11
Scanning 563Note• You can see the actual paper size you chose on the screen. • Width: shows the width of scanning area.• Height: shows the height of s
Scanning 573Scanning a document using the WIA driver (Windows®XP/Windows Vista®/Windows®7) 3WIA compliant 3For Windows®XP/Windows Vista®/Windows®7 you
Scanning 583h Adjust the following settings, if needed, in the Scanner Setup dialog box: Paper source (1) Picture type (2) Adjust the quality of th
Scanning 593Note• The scanner resolution can be set as high as 1200 dpi.• For resolutions greater than 1200 dpi, use the Scanner Utility. (See Scanner
Scanning 603e Press and hold down the left mouse button and drag it over the portion you want to scan. f If you need advanced settings, click Adjust t
Scanning 613Scanner Utility 3The Scanner Utility is used for configuring the WIA scanner driver for resolutions greater than 1200 dpi and for changing
Scanning 623Note(Windows Vista® and Windows®7) The User Account Control screen appears, do the following.• For users who have administrator rights: Cl
viSection IV Using The Scan key12 Scanning (For USB cable users) 199Using the Scan key...
Scanning 633Scanning a document using the WIA driver (Windows Photo Gallery and Windows Fax and Scan) 3Scanning a document into the PC 3There are two
Scanning 643 Profile (1) Source (2) Paper size (3) Color format (4) File type (5) Resolution (DPI) (6) Brightness (7) Contrast (8) g Click the
Scanning 653Pre-Scanning to crop a portion you want to scan using the scanner glass 3The Preview button is used to preview an image for cropping any u
Scanning 663e Press and hold down the left mouse button and drag it over the portion you want to scan. f Click the Scan button in the Scan dialog box.
Scanning 673Using ScanSoft™ PaperPort™ 12SE with OCR by NUANCE™3Note• ScanSoft™ PaperPort™ 12SE supports Windows® XP (SP3 or greater), XP Professional
Scanning 683ImageView displays a close-up of a single page. You can open a PaperPort™ 12SE item by clicking the Open with Image View button on the Des
Scanning 693Quick links to other applications 3ScanSoft™ PaperPort™ 12SE automatically recognizes many other applications on your PC and creates a ‘wo
Scanning 703Exporting items into other formats 3You can export or save PaperPort™ 12SE items in several popular file formats, such as BMP, JPEG, TIFF
7144Overview 4ControlCenter4 is a software utility that lets you quickly and easily access your often used applications. Using ControlCenter4 eliminat
ControlCenter4 724Using ControlCenter4 in Home Mode 4This section briefly introduces the ControlCenter4 functions in Home Mode. For more details on ea
Section IMachine operation keysIUsing the control panel 2
ControlCenter4 734ControlCenter4 Features for Home Mode users 4Scan (See Scan tab on page 74.) See Saving the scanned image on page 75. See Printing
ControlCenter4 744Scan tab 4There are five scan options: Save, Print, Open with an Application, Send E-mail and OCR.This section briefly introduces th
ControlCenter4 754File types 4You can choose from the following list of file types when saving to a folder. Windows Bitmap (*.bmp) JPEG (*.jpg) TIF
ControlCenter4 764Printing the scanned image 4You can scan a page on the machine and print copies using any of the features of ControlCenter4 supporte
ControlCenter4 774Attaching the scanned data to E-mail 4The Send E-mail button lets you scan a document to your default E-mail application, so you can
ControlCenter4 784PC-FAX tab 4This section briefly introduces the PC-FAX tab function. For more details of each function, click Help.NoteThe PC-FAX so
ControlCenter4 794Sending an image file from your computer 4The Send Image File button lets you send an image file as a fax from your computer using t
ControlCenter4 804Viewing and printing received PC-FAX data 4The Received PC-FAX button lets you view and print received fax data using the Brother PC
ControlCenter4 814Device Settings tab 4This section briefly introduces the Device Settings tab function. For more details of each function, click Help
ControlCenter4 824Accessing Quick Dial 4The Quick Dial button lets you open the Address Book window in the Remote Setup Program. You can then easily r
211Using printer keys 1You can operate the following features from your machine’s control panel.Job Cancel 1To cancel the current print job, press Job
ControlCenter4 834Launching the BRAdmin utility 4If you have installed BRAdmin Light or BRAdmin Professional 3, the BRAdmin button lets you open the B
ControlCenter4 844Support tab 4This section briefly introduces the Support tab function. For more details of each function, click the Help button in C
ControlCenter4 854Using ControlCenter4 in Advanced Mode 4This section briefly introduces the ControlCenter4 functions in Advanced Mode. For more detai
ControlCenter4 864ControlCenter4 Features for Advanced Mode users 4Scan (See Scan tab on page 87.) See Opening the scanned image with an application
ControlCenter4 874Scan tab 4There are four scan options: Image, OCR, E-mail and File.This section briefly introduces the Scan tab function. For more d
ControlCenter4 884File types 4You can choose from the following list of file types when saving to a folder. Windows Bitmap (*.bmp) JPEG (*.jpg) TIF
ControlCenter4 894Using the OCR feature 4The OCR button lets you scan a document and convert it into text. This text can be edited using your favorite
ControlCenter4 904PC-Copy tab 4Printing the scanned image 4You can scan a page on the machine and print copies using any of the features of ControlCen
ControlCenter4 914Sending a scanned image 4The Send Scanned Image button lets you scan a page or document and automatically send the image as a fax fr
ControlCenter4 924Device Settings tab 4This section briefly introduces the Device Settings tab function. For more details of each function, click Help
More documents for Printers Brother MFC 9970CDW






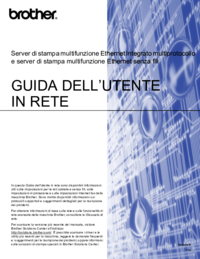




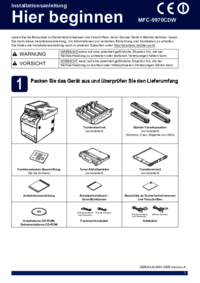



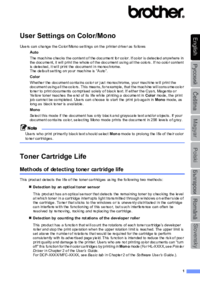

 (2 pages)
(2 pages) (2 pages)
(2 pages) (58 pages)
(58 pages)







Comments to this Manuals