Brother PT-7500 User Manual Page 1
Browse online or download User Manual for Printers Brother PT-7500. Brother PT-7500 User Manual [en]
- Page / 103
- Table of contents
- BOOKMARKS




- PT-7500/7600 1
- Important Information 7
- Safety precautions 8
- Print head 10
- General Precautions 12
- Contents 13
- Getting Started 16
- P-touch labeler Strap belt 17
- AC adapter (AD-18) 17
- General Description 18
- Keyboard & LCD screen 19
- Power Supply 20
- Batteries 21
- Charging indicator light 23
- Tape Cassettes 24
- Notes on tape cassettes 25
- Extra Strength Adhesive Tape 25
- Flexible ID Tape 26
- 1 Press g, then Z 27
- Label Type Modes 28
- ● FRAME: OFF, , , 29
- Flag Mode 30
- Port and Panel1 Modes 31
- Panel2 Mode 32
- ● BLOCK: 1 to 50 blocks 33
- ● FRAME: OFF, 1 , 2 , 3 33
- ● PRINT: FRONT, REVERSE 33
- ● ROTATE: OFF, ON 33
- Basic Functions 34
- Inputting Label Data 35
- Adding a new line of text 36
- Adding a new text block 36
- Inserting text 36
- Deleting text 37
- Entering a bar code 38
- Setting bar code parameters 39
- Entering bar code data 39
- Entering a symbol 40
- Category 41
- Formatting the Label 43
- 1 Press g, then B 44
- Specifying the character size 45
- 1 Press t 48
- Printing Labels 49
- Feeding tape 50
- Printing a label 50
- Printing mirrored labels 53
- Storing and Recalling Files 54
- Machine Adjustments 57
- Calibrating the label length 58
- Changing the units of measure 59
- Cleaning 60
- (TZ-CL4) is used 61
- Using P-touch Labeler With a 62
- Computer (for PT-7600 only) 62
- System requirements 63
- Installing the Printer driver 65
- Uninstalling P-touch Editor 67
- ☞ For details, see Windows 68
- Using P-touch Editor 5.0 69
- Starting P-touch 71
- Layout window 72
- Professional Mode 73
- Starting P-touch Editor Help 74
- Starting from P-touch Editor 75
- Starting from Snap Mode 75
- Entering Transfer mode 76
- on page 61.) 79
- Using template data 81
- Backing up label templates 85
- 3 Click [OK] 86
- Searching labels 87
- Click [Begin Search] 88
- Appendix 89
- Changing the 90
- Error Message List 91
- Machine Specifications 96
- Item Specification 97
- (for PT-7600 only) 98
- Accessories and Supplies 102
- Assistance on the Internet 102
- Operational Assistance 102
- Service Center Locations 102
- 7500/7600 103
Summary of Contents
PT-7500/7600USER´S GUIDEGUÍA DE USUARIOUSER´S GUIDEGUÍA DE USUARIO• Read this User’s Guide before you start using your P-touch labeler.• Keep this Use
iiiBatteries (Alkaline/Rechargeable)Follow these guidelines to avoid leakage, or damage to the batteries.Do not use metallic articles, such as tweeze
85Iindicators ... 4block number ... 4bold text style ... 4
86P-touch Editorstarting ... 54template ... 66Rrecalling ...
87Contact Information (For USA Only)If you need a local service center, please call 1-877-BROTHER (1-877-276-8437)to locate the authorized service ce
7500/7600USER´S GUIDEGUÍA DE USUARIOUSER´S GUIDEGUÍA DE USUARIO• Read this User’s Guide before you start using your P-touch labeler.• Keep this User’s
ivCAUTIONTape CutterFollow these guidelines to avoid personal injury and damage of the P-touch labeler.Do not open the tape compartment cover when ope
vGeneral Precautions● Do not use the P-touch labeler in any way or for any purpose not described in this guide. Doing so may result in accidents or d
viContentsBefore Using Your P-touch Labeler ... iSafety precautions ...
viiInputting Label Data ...20Entering and editing text ...
viiiUsing P-touch Editor 5.0 ...54Starting P-touch Editor ...
1Getting Started11Getting StartedUnpacking Your P-touch LabelerCheck that the package contains the following before using your P-touch labeler.PT-760
2PT-7500P-touch labeler Strap belt TZ tape cassette User's GuideAC adapter (AD-18) (The design of the adapter may differ by country.)
3Getting StartedGeneral DescriptionTop view & bottom viewTape cutter buttonUSB port(for PT-7600 only)KeyboardAC adapter connectorDisplayBack cove
4Keyboard & LCD screen1 Left text alignment (page 33)2 Center text alignment (page 33)3 Right text alignment (page 33)4 Justified text alignment (
Federal Communications Commission (FCC) Declaration of Conformity (For USA Only)Responsible Party : Brother International Corporation100 Somerset Co
5Getting StartedBack lightPress g and f to turn on or turn off the back light. The back light can be used when you wish to see the display more clear
6Notes on the AC adapter☞ Only use the AC adapter designed exclusively for this machine.☞ Disconnect the AC adapter if you do not intend to use this P
7Getting Started☞ Make sure that the batteries are inserted so that their poles point in the correct direction.With batteries installed, the P-touch
8Charging the rechargeable battery packInsert the plug on the AC adapter cord into the connector on the machine andinsert the AC adapter plug into a s
9Getting StartedNotes on the rechargeable battery pack☞ Be sure to use the suggested AC adapter (AD-18)☞ Connect the AC adapter directly to the P-tou
10Notes on tape cassettes☞ Before installing the tape cassette, make sure that the end of the tape feeds under the tape guides.☞ If the tape cassette
11Getting StartedFlexible ID Tape☞ For applications that require more flexible labels, such as around sharp bends and cylindrical objects, we recomme
12Turning the P-touch Labeler On/OffPress o to turn on or turn off the P-touch labeler.If the P-touch labeler is powered by the AC adapter or batterie
13Label Type Modes22Label Type ModesSelecting a Label Type ModePressing a allows you to select one of the two regular modes for designing and printin
14After selecting the Label Type mode NORMAL or VERTICAL, the label text can be entered, formatted, printed and cut as usual. With the Normal Label Ty
Compilation and Publication NoticeUnder the supervision of Brother Industries Ltd., this manual has been compiled and published, covering the latest p
15Label Type ModesFlag ModeLabels printed using this Label Type mode can be wrapped around cable or wire with the ends stuck together to form a flag.
16Port and Panel1 ModesLabels printed using these Label Type modes can be used to identify various components or panels.With the Port Label Type mode,
17Label Type Modes● BLK LEN. (block length): * For the PORT Label Type mode:0.80" to 8.00" (20.0 to 200.0 mm)Default: 1.20" (30.0 mm)*
18● BLOCK: 1 to 50 blocksDefault: 1LENGTH: 0.25" to 8.00" (6.0 to 200.0 mm)Default: 0.70" (17.5mm)MULTIPLE: x1 to x9Default: 1● FRAME:
1933Basic FunctionsBasic FunctionsPerforming Basic OperationsChoosing functions, parameters, settings and groups● If “WX” appears, press l to select
20Inputting Label DataEntering and editing textEntering characters● To type a lowercase letter, a number, a comma or a period, simply press the key fo
21Basic FunctionsAdding a new line of text● To end the current line of text and start a new one, press n. “ ” appears at the end of the line.Adding a
22Deleting text● To remove characters to the left of the cursor’s current position, press b until all of the characters that you wish to delete are re
23Basic Functions4 For each additional accented character, repeat steps 2 and 3.5 Press n.Entering a bar codeThe Bar Code function allows bar codes t
24Setting bar code parameters1 Press g, then c.2 Press l or r until the parameter that you wish to change is displayed.3 Press u or d until the desire
Brother® Two-Year Limited Warranty and Replacement Service (USA Only)Who is covered:• This limited warranty (“warranty”) is given only to the origina
25Basic FunctionsThe following special characters can only be added to bar codes created using protocols EAN128 and CODE128.Entering a symbolThere ar
26• To add a single symbol or the last one in a series, skip to step 6.• To add a series of symbols to the text, press g, then n.5 For each additional
27Basic Functions0121200 01 0200 01 02 03 04 05 06 0700 01 02 03 04 0500 01 02 03 04 05 06 07 08 0910 11 12 13 14 15 16 17 18 1920 21 22 23 24 25 26
28Formatting the LabelSpecifying a label lengthThe length of the label can be specified as follows.1 Press g, then A.2 Press l or r until LENGTH is di
29Basic FunctionsFraming the text1 Press g, then B.2 Press u or d until the desired frame setting is displayed.3 Press n. The selected setting is app
30Specifying the character sizeThe character size can be specified for all text in the label or only for the text in the line that the cursor is in.Fo
31Basic FunctionsSpecifying the character widthFormatting the Global width of all text1 Press t.2 Press l or r until GLB WIDTH is displayed.3 Press u
32Specifying the character styleFormatting the Global character style of all text1 Press t.2 Press l or r until GLB STYL is displayed.3 Press u or d u
33Basic FunctionsSpecifying the alignment for all lines in the text1 Press t.2 Press l or r until ALIGN is displayed.3 Press u or d until the desired
341 Press g, then the number key where the template that you wish to use is assigned.2 Press n. The first field for the selected template is displayed
What Brother will do: If the problem reported concerning your Machine and/or accompanying Consumable and Accessory Items is covered by this warranty a
35Basic FunctionsFeeding tape● To feed out 1" (23 mm) of tape, press f. The message “FEED” is displayed.Printing a label● To print out a label,
36Printing multiple copies with incremental charactersThe Numbering function can be used to print several copies of the same text while incrementing t
37Basic FunctionsPrinting a range of text blocksThe Block Printing function enables you to select the range of text blocks to print.1 Press g, then a
384 Press r so that the second number in the range displayed below BLOCK NO. is flashing.5 Press u or d until the desired block number is displayed (o
39Basic FunctionsCombining special printing functionsMany of the special printing functions can be combined, depending on various conditions, such as
40Recalling text that has been stored1 Press m.2 Press u or d until RECALL is displayed.3 Press n.4 Press u or d until the file number containing the
41Basic Functions6 Press n. The message “OK TO CLEAR?” (or “CLEAR ALL?” if all files were selected) appears.7 Press n. The text stored in the selecte
4244Machine AdjustmentsVarious functions are available for changing and adjusting the operation of the P-touch labeler.Selecting how tape is fed and c
43Machine AdjustmentsAdjusting the display contrastThe display can be made lighter or darker by selecting a setting between -2 and +2. (The default s
441 Press g, then Z.2 Press l or r until LENGTH ADJUST is displayed.3 Press u or d until the desired setting is displayed, and then press n.Specifying
Limitations:Brother is not responsible for damage to or loss of any equipment, media, programs or data related to the use of this Product. Except for
45Machine AdjustmentsCleaningOccasionally, certain parts of the P-touch labeler may need to be cleaned. Dust or dirt may become attached to the P-tou
46Notes on cleaning the print head & rollers☞ If a blank horizontal streak appears through the label text, clean the machine’s print head.☞ The pr
47Using P-touch Labeler With a Computer (for PT-7600 only)55Using P-touch Labeler With a Computer (for PT-7600 only)This P-touch labeler is equipped
48CD-ROM Precautions● Do not scratch the CD-ROM.● Do not subject the CD-ROM to extremely high or extremely low temperatures.● Do not put heavy objects
49Using P-touch Labeler With a Computer (for PT-7600 only)Installing the P-touch Editor 5.01 Start your PC making sure to log on as a user with Admin
50Installing the Printer driverThe installation procedure for the printer driver differs depending on the operating system being used.- For Windows® X
51Using P-touch Labeler With a Computer (for PT-7600 only)3 The printer is detected, and then the “Found New Hardware Wizard” starts up. Select [No,
523 The printer is detected, and then the driver is installed.4 You will be prompted to register your P-touch labeler online, click [Yes] and then cli
53Using P-touch Labeler With a Computer (for PT-7600 only)Uninstalling / Replacing the printer driverIn the following steps, you will see PT-XXXX. Re
545 For Windows® XPClick the ”Drivers” tab and choose ”Brother PT-XXXX”. Then, click [Remove]. Go to step 7.For Windows Vista®Click the ”Drivers” tab
Important InformationShould you have questions, or need information about your Brother Product, we have a variety of support options for you to choose
55Using P-touch Labeler With a Computer (for PT-7600 only)☞ Only the first 999 rows of a database linked to a template are read by the P-touch labele
56Starting P-touch Editor1 Click [Start]-[All Programs (Programs)]-[Brother P-touch]-[P-touch Editor 5.0].When P-touch Editor is launched, the [New/Op
57Using P-touch Labeler With a Computer (for PT-7600 only)Layout window Express ModeThis mode provides easy label creation with text and images.The l
58Professional ModeThis mode provides full-scale label creation for creating the templates.The layout window consists of the following sections:1Menu
59Using P-touch Labeler With a Computer (for PT-7600 only)Snap ModeWith this mode, you can capture the screen, print it as image, and save it for fut
602 In the [New/Open] dialog, click [Help-How To].Starting from P-touch EditorClick Help menu and choose P-touch Editor Help.Starting from Snap ModeRi
61Using P-touch Labeler With a Computer (for PT-7600 only)Printing the Help descriptionThe information given in P-touch Editor Help can be printed. U
62How to use P-touch Transfer Manager & P-touch LibraryP-touch Transfer Manager: The PT-7600 can transfer templates created in P-touch Editor. Als
63Using P-touch Labeler With a Computer (for PT-7600 only)Layout window1MenuCommands are categorized into each menu (File, Edit, View, Tool, and Help
64Explanations of the IconsTransferring label templates from the PC1 Select the P-touch labeler to transfer data to.2 Right click the [Configurations]
iBefore Using Your P-touch LabelerThank you for purchasing the PT-7500/7600.Your new P-touch labeler is an easy to operate, feature packed labeling s
65Using P-touch Labeler With a Computer (for PT-7600 only)3 Drag the transfer data to the folder you created.Drag the transfer data from All contents
666 Click [OK].The data in the folder selected in the folder view is transferred to the P-touch labeler.Adding a user-defined character image to the t
67Using P-touch Labeler With a Computer (for PT-7600 only)Using a template not linked to a databaseUsing a template not linked to a database is the s
68Using downloaded database dataAn Excel, Access, *.mdb database created with P-touch Editor 5.0, or a database converted to a *.csv file can be trans
69Using P-touch Labeler With a Computer (for PT-7600 only)Using database data in a Label Type modeThis function enables you to select the range of da
70Searching the databaseWhile selecting a database record to be used in a template or while selecting a database record whose data is to be added to a
71Using P-touch Labeler With a Computer (for PT-7600 only)2 Select the P-touch labeler to back up from, then click .The backup confirmation message
72Starting up the P-touch LibraryYou can use the P-touch Library to access labels you wish to edit.1 Click the [Start] button, then choose [All progra
73Using P-touch Labeler With a Computer (for PT-7600 only)2 Check the items to be used as search conditions and set the search items.The search items
7466AppendixResetting the P-touch LabelerYou can reset the internal memory of your P-touch labeler when you want to clear all saved label files, or in
iiWARNINGRechargeable battery pack (for PT-7600 only)Follow these guidelines to avoid fire, heat, damage, and electric shock.Do not use this P-touch l
75AppendixThe label is not printed after pressing p.Has text been entered?A label will not print if there is no text entered.Is the tape cassette ins
76Error Message ListLabel files saved previously are now empty.Have the batteries and AC adapter been disconnected?All files stored in the internal me
77AppendixBLOCK NO. CHANGECLEAR TEXT?• The message appears when changing from a different Label Type mode to the PANEL2 Label Type mode and the curre
78On 3/4" (18 mm) tape:CHECK THE NUMBEROF LINES! 5 MAXOn 1/2" (12 mm) tape:CHECK THE NUMBEROF LINES! 3 MAXOn 3/8" (9 mm) and 1/4"
79AppendixINSERT 3/4" TAPE• This message appears if a 3/4" (18-mm)-wide tape cassette is not installed when printing an Auto Format templat
80NO FILES!• This message appears if no files are stored in the memory when you try to recall or delete one.• Store a text file before trying to recal
81AppendixMachine SpecificationsMain UnitItem SpecificationInput Device Keyboard (56 key)DisplayLCD 16 characters x 2 lines (132 dot x 48 dot)* Line
82CharactersInternal character set Total of 373 characters (62 alphanumeric, 164 sym-bols, 147 accented characters.)Text buffer Maximum 512 characters
83AppendixOperating Environment: Windows® (for PT-7600 only)OtherOperating tempera-ture / humidity50 ~ 95°F / 20 ~ 80% humidity (without condensation
84IndexAAC adapter.......... 5Accent function........ 22alignment .........
More documents for Printers Brother PT-7500

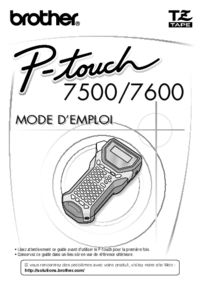

 (25 pages)
(25 pages) (83 pages)
(83 pages)







Comments to this Manuals